Ebben az oktatóanyagban megtanuljuk, hogyan lehet a szűrőeffektusokat alkalmazni élő, szerkeszthető típusokban a Photoshop alkalmazásban az intelligens objektumok és az intelligens szűrők előnyeinek kihasználásával! A Photoshop CC-t fogom használni.
A Photoshop rengeteg hatékony funkcióval rendelkezik a type használatához, de egy dolog, amit nem tehetünk, az, hogy szűrőket alkalmazunk a Type rétegekre. Ennek oka az, hogy a Photoshop szűrőit pixelek kezelésére tervezték, és a Photoshop betűkészlete vektorokból készül. Ez szégyen, mert ha valamilyen módon tudnánk szűrőket alkalmazni a típusunkra, akkor kinyit a kreatív lehetőségek világa. Ha csak volt mód erre.
Szerencsére, amint látni fogjuk ebben az oktatóanyagban, van! Valójában van néhány módszer, de az egyik határozottan jobb, mint a másik. A szűrők típushoz történő alkalmazásának klasszikus, régi iskolai módja az, hogy először raszterezik a Type réteget, ami azt jelenti, hogy vektorokból pixelekké konvertálják. Mivel a szűrőket úgy tervezték, hogy pixelekkel dolgozzanak, akkor bármilyen szűrőt alkalmazhatunk a szövegre. Ennek a megközelítésnek azonban van néhány hátránya.
A fő probléma az, hogy miután átalakítottuk a Type réteget pixelekké, a szöveg már nem szerkeszthető. És ha szűrőket alkalmazunk a normál, pixel alapú rétegekre, akkor a szűrőket statikus effektusokként alkalmazzuk, ami azt jelenti, hogy a szöveghez hasonlóan nem is szerkeszthetők, miután alkalmaztuk őket.
A szűrők típushoz történő alkalmazásának jobb módja az, ha a Típus réteget intelligens objektummá alakítja. Az intelligens objektum olyan, mint egy virtuális tároló, amely benne tartja a Type réteget. Bármi, amit akkor csinálunk, nem magának a Típusrétegnek, hanem az azt körülvevő intelligens objektumnak történik. A Photoshop lehetővé teszi szűrőink nagy részének alkalmazását az Intelligens objektumokhoz, miközben a Type réteg teljes mértékben szerkeszthető marad. És ha szűrőket alkalmazunk az intelligens objektumokra, akkor nem statikus effektusokként, hanem intelligens szűrőkként alkalmazzuk!
Mi az intelligens szűrő? Sok szempontból az intelligens szűrő éppen olyan, mint egy normál szűrő, azzal a különbséggel, hogy teljes mértékben szerkeszthető marad még az alkalmazás után is. Bármikor visszatérhetünk, újra megnyithatjuk a Smart Filter párbeszédpaneljét, és kipróbálhatjuk a különböző beállításokat anélkül, hogy minőségük romlik, és a kép (vagy ebben az esetben a típus) állandó módosítása nélkül. Az intelligens szűrőknek más funkciók is vannak. Be- és kikapcsolhatjuk az intelligens szűrőket, alkalmazhatunk több intelligens szűrőt ugyanahhoz az intelligens objektumhoz, és akár az intelligens szűrő keverési módját és átlátszóságát is megváltoztathatjuk, az intelligens objektumtól függetlenül. Az intelligens szűrők beépített rétegmaszkkal vannak ellátva arra az esetre, ha nem akarjuk, hogy az effektus (ok) a teljes szövegre vonatkozzanak. Az oktatóanyag egészében ezeket a funkciókat vizsgáljuk meg.
Az intelligens objektumok és az intelligens szűrők a Photoshop két legerősebb tulajdonsága, és a Type rétegekkel kombinálva nincs korlátozás arra, amit tehetünk. Lássuk, hogyan működik!
Hogyan kell használni az intelligens szűrőket?
Itt van egy dokumentum, amelyet megnyittam a Photoshop CC-ben. Ha időt takarít meg nekem, már előrementem, és hozzáadtam egy szöveget (az "Intelligens objektumok" szavak). Letöltöttem a háttérképet az Adobe Stock-ből, de ha követni szeretné, bármit felhasználhat a háttérhez, amíg láthatja a szövegét előtte:
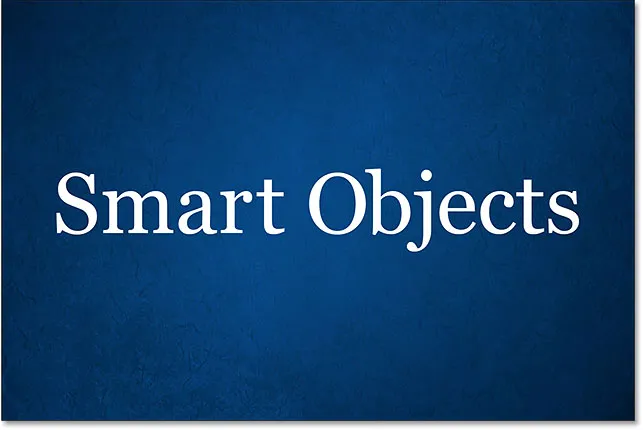
Egy egyszerű dokumentum, a Photoshop alkalmazásban megnyitva.
Rövid kódok, műveletek és szűrők beépülő modul: Hiba a rövid kódban (hirdetések-alapok-középső)
Ha a Rétegek panelen nézzük, látjuk, hogy a dokumentumom két rétegből áll; a kék kép a háttérrétegen helyezkedik el, és az én típusam egy különálló Type rétegen fekszik. Tudjuk, hogy ez egy Type réteg, mert a bélyegképben a "T" betű található:
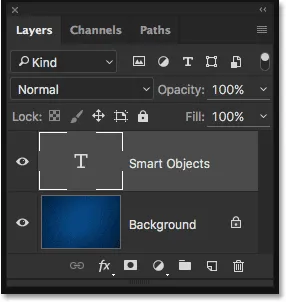
A Rétegek panel, amely a Típus réteget mutatja külön a háttérképről.
A típusréteg konvertálása intelligens objektummá
Lássuk, mi történik, ha megpróbálom a Photoshop egyik szűrőjét alkalmazni a Típus rétegre. Először rákattint a Típus rétegre, hogy megbizonyosodjon arról, hogy kiválasztotta-e:
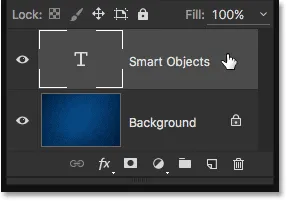
A Típus réteg kiválasztása a Rétegek panelen.
Megpróbálom alkalmazni a Gaussian Blur szűrőt. Ehhez felmegyek a Szűrő menübe a képernyő tetején, a menüsorban, majd az Elmosódást, majd a Gaussian elmosódást választom :
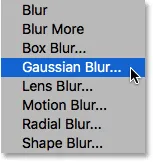
Ugrás a Szűrő> Blur> Gaussian Blur elemre.
A szűrő alkalmazása helyett a Photoshop felbukkan egy párbeszédpanelen, figyelmeztetve, hogy a Típus réteget raszterizálni kell, vagy intelligens objektummá kell alakítani, mielőtt folytatná, és hogy a szöveg többé nem lesz szerkeszthető, ha raszteresítem. Mindent szerkeszthetővé akarok tenni, ezért kattintson a Konvertálás intelligens objektumra gombra:
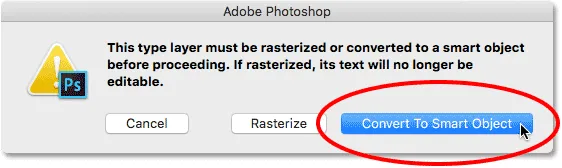
Válassza az "Konvertálás intelligens objektummá" lehetőséget.
Amint kiválasztom a „Konvertálás intelligens objektummá” elemet, megnyílik a Gaussian Blur szűrő párbeszédpanele. De mielőtt megnéznénk, nézzük meg újra a Rétegek panelen, hogy megnézhessük, mi történt a háttérben.
Vegye figyelembe, hogy a Típusréteg már nem Típusréteg. A miniatűr, amely korábban csak "T" betűt jelenített meg, most megmutatja a réteg tényleges tartalmát. És egy kis ikon jelenik meg a bélyegkép jobb alsó sarkában. Ez egy intelligens objektum ikon, és azt mondja nekünk, hogy a réteget intelligens objektummá alakították át. A Type réteg még mindig ott van, de most az intelligens objektumban ül. Kicsit később meglátjuk, hogyan lehet elérni és szerkeszteni a Típus réteget:

A Rétegek panel, amely bemutatja a Típus réteget intelligens objektummá konvertálva.
Intelligens szűrő alkalmazása
Most, hogy megerősítettük, hogy a Type réteg valóban intelligens objektummá alakult, megyek előre és alkalmazom a Gaussian Blur szűrőt. Először a Sugár értéket 6 pixel körül állítom. Ez az oktatóanyag semmilyen konkrét szűrőt nem fog részletesen lefedni. Egyszerűen megtanuljuk, hogyan kell alkalmazni az intelligens szűrőket a gépeléshez és az intelligens szűrők által nyújtott előnyökhöz. Miután megismerte működésének alapjait, egyszerűen kipróbálhatja saját szűrőit és beállításait:
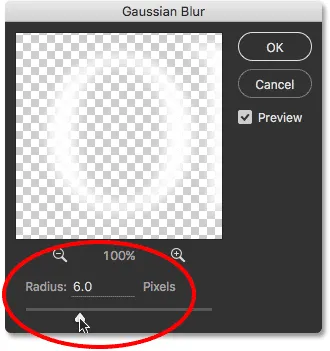
A sugárérték beállítása a Gaussian Blur párbeszédpanelen.
A beállított Sugárérték mellett az OK gombra kattintva bezárhatom a Gaussian Blur párbeszédpanelt, és itt láthatjuk, hogy egy meglehetősen finom homályosítást adtam a szöveghez:
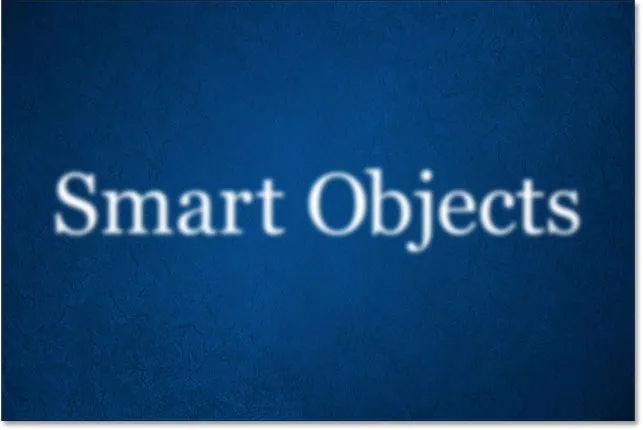
A típus a Gaussian Blur alkalmazása után.
Most, hogy alkalmaztam a Gaussian Blur szűrőt, mi van, ha úgy döntök, hogy meg kell változtatnom az elmosódás mértékét? Ha egyszerűen raszterizáltam a szöveget, majd a Gaussian Blur-t közvetlenül a pixel-alapú rétegre alkalmaztam, akkor a szűrő nem szerkeszthető. Az egyetlen módja annak, hogy megváltoztassam az elmosódás mértékét, az lenne, hogy vagy újra alkalmazzák a szűrőt a kezdeti elmosódás hatásom fölé (ami azt jelenti, hogy elmosom a már elmosódott szöveget), vagy vissza kell vonnom az utolsó lépést, és majd tegye vissza a szűrőt egy másik beállítással.
Mivel azonban a Gaussian Blur alkalmazást alkalmaztam egy intelligens objektumra, a Photoshop automatikusan átalakította azt intelligens szűrőké! Ha újból megnézzük a Rétegek panelen, láthatjuk, hogy a Gaussian Blur intelligens szűrőként szerepel az intelligens objektum alatt:
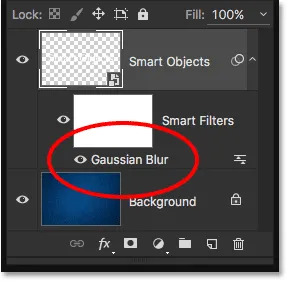
A Rétegek panelen látható a Gaussian Blur Smart Filter.
Intelligens szűrő szerkesztése
Ez valóban minden, ami a szűrők intelligens szűrőkként történő alkalmazását jelenti a Photoshopban. Először egyszerűen átalakítania kell a réteget intelligens objektummá, majd alkalmaznia kell a szűrőt az intelligens objektumra. A Photoshop automatikusan intelligens szűrővé konvertálja.
Mint már korábban említettem, az intelligens szűrők fő előnye, hogy szerkeszthetők, miután alkalmaztuk őket. A Smart Filter párbeszédpanel újbóli megnyitásához és annak beállításainak megváltoztatásához csupán annyit kell tennie, hogy duplán kattintson a szűrő nevére a Rétegek panelen. Kattintson duplán a "Gaussian Blur" elemre:
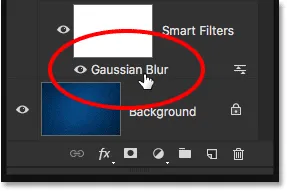
Kattintson duplán a Gaussian Blur Smart Filter elemre.
Ez újra megnyitja a szűrő párbeszédpaneljét a jelenleg használt beállításokhoz (az én esetemben a 6 pixel sugárértéke). Ne feledje, hogy mondtam a "jelenleg használatban lévő" beállításokat, és azért van, mert az intelligens szűrők teljesen pusztíthatatlanok . A Gaussian Blur szűrőt nem igazán alkalmazták arra a típusra, ahogyan a normál szűrőt véglegesen alkalmazzák egy pixel alapú rétegre. Ehelyett a Photoshop egyszerűen megmutatja nekünk egy élő előnézetet arról, hogy a típus hogyan néz ki a jelenlegi Gaussian Blur beállításokkal. Mivel ez csak egy előnézet, bármikor megváltoztathatjuk a beállításokat.
Például növelem a Sugár értékomat 6 pixelről 20 pixelre :
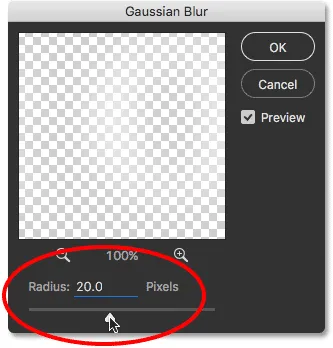
A sugárérték növelése.
Az OK gombra kattintva ismét bezárom a Gaussian Blur párbeszédpanelt, és most látjuk, hogy a típus elmosódása sokkal erősebbnek tűnik. Fontos megérteni, hogy ez nem az elmosódás "második fordulója". Más szavakkal, a Photoshop nem alkalmazott 20 pixel elmosódást az előző 6 pixel elmosódás tetején. Ehelyett az előző beállítást helyettesítette az újval, mintha az előző soha nem történt meg:
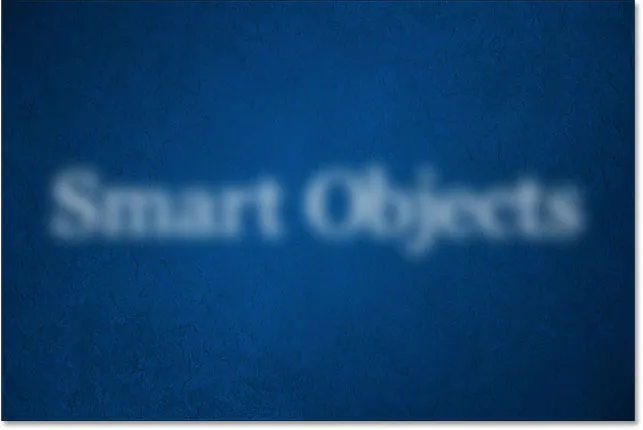
A hatás a Gaussian Blur sugárértékének növelése után.
Ennek igazolásaként, ha csökkenteni akarom az elmosódás mértékét, csak duplán kattinthatom a Gaussian Blur szűrő nevére, hogy ismét megnyissam a párbeszédpanelt:
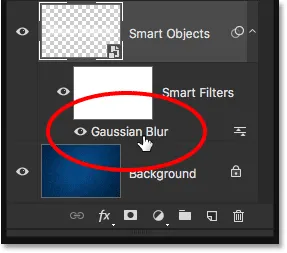
Kattintson duplán ismét a Gaussian Blur Smart Filter elemre.
Lecsökkentem a Sugár értéket 2 pixelre, így még kevesebb, mint a kezdeti érték (6 pixel):
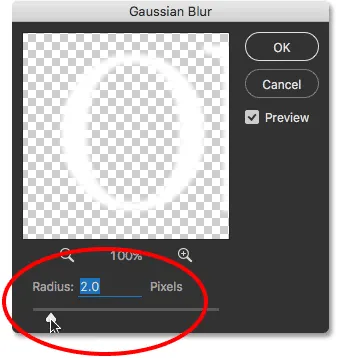
A sugárérték 2 pixelre csökkentése.
Az OK gombra kattintva bezárom a párbeszédpanelt, és itt láthatjuk, hogy egy pillanattal ezelőtt egy nagyon észrevehető 20 pixel-elmosódástól nagyon finom 2 pixel-elmosódásig mentem, ami nem lenne lehetséges, ha csak újra és újra alkalmazta a Gaussian Blur szűrőt. Az intelligens szűrőknek köszönhetően semmit sem tehetünk azonban állandóan. A Smart Filter beállításait bármikor megváltoztathatjuk:

A hatás a sugárérték csökkentése után.
Az Intelligens szűrő szerkesztéseinek visszavonása
Gyorsan visszavonom az utolsó lépést, ha felmegyek a képernyő tetején található Szerkesztés menübe, és a Szűrőeffektus visszavonása (Gaussian Blur) lehetőséget választom, vagy a Ctrl + Z (Win) / Command + Z (Mac) a billentyűzeten:
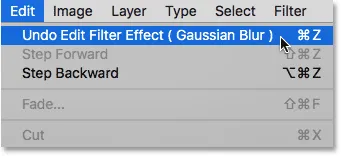
Ugrás a Szerkesztés> Szűrőeffektus visszavonása (Gaussian Blur) elemre.
Vegye figyelembe, hogy a parancs neve "A szűrőeffektus szerkesztésének visszavonása", nem pedig a "Gaussian blur visszavonása". Ennek oka az, hogy az előző lépésem nem a szűrő hozzáadása volt, hanem a szűrő szerkesztése, és a Photoshop az Intelligens szűrők hozzáadását és szerkesztését külön lépéseknek tekinti. Amikor a parancsot választom, a Photoshop visszavonja a Gaussian Blur szűrő beállításainak legutóbbi szerkesztését, visszatérve a korábbi 20 pixel Sugárértékre. A párbeszédpanelt is újra megnyithattam volna, és manuálisan végrehajthattam volna a változást, de az utolsó lépés visszavonása csak gyorsabb volt. Ha további szűrőszerkesztéseim voltak, amelyeket visszavonni akartam, egyenként visszafelé léphetek rajta a Ctrl + Alt + Z (Win) / Command + Option + Z (Mac) többszöri megnyomásával:
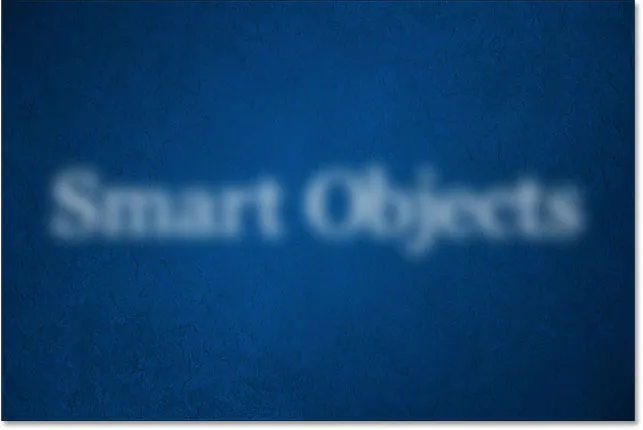
Az utolsó Gaussian Blur szerkesztés visszavonása után a szöveg visszatér az előző elmosódáshoz.
Intelligens szűrők megjelenítése és elrejtése
Az intelligens szűrők másik jellemzője, hogy könnyen elrejthetjük a szűrő hatását anélkül, hogy törölnénk vagy visszavonnánk a szűrőt. Ha közvetlenül a Rétegek panelen nézzük meg az intelligens szűrő nevét, akkor egy kis szemgolyót látunk. Ez az Intelligens szűrő láthatósági ikonja . A hatás ideiglenes elrejtéséhez és a szöveg megtekintéséhez a szűrő alkalmazása nélkül egyszerűen kattintson az ikonra a szűrő kikapcsolásához:
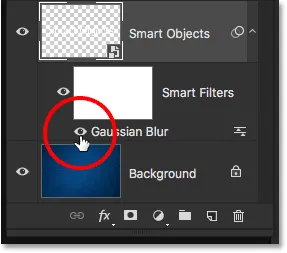
A Gaussian Blur Smart Filter láthatósági ikonjára kattintva.
A Gaussian Blur kikapcsolása után visszatérek az eredeti szöveg elmosódás nélküli megjelenítéséhez:
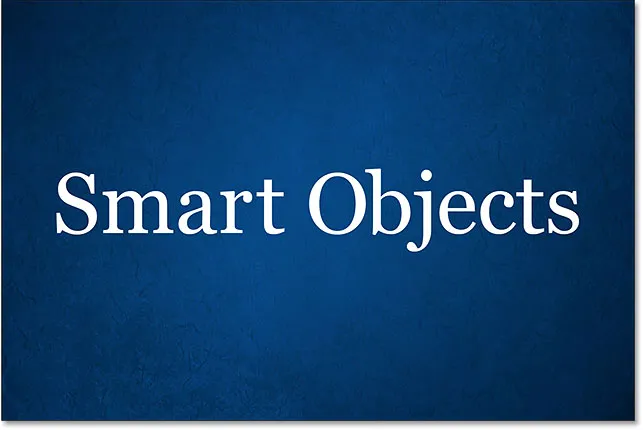
Az eredeti szöveg visszatér.
A Smart Filter újbóli bekapcsolásához kattintson arra az üres helyre, ahol a szemgolyó volt:
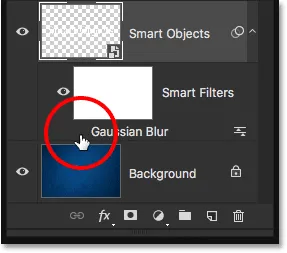
A Gaussian Blur intelligens szűrő újbóli bekapcsolása.
És most visszatérünk ahhoz a látáshoz, amellyel a blur alkalmazva van:
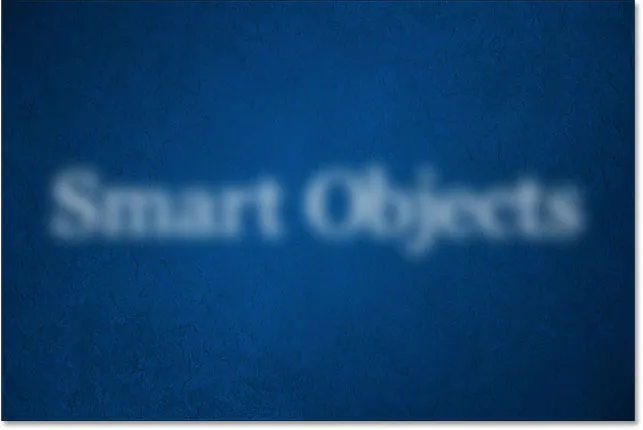
A szűrő újbóli bekapcsolása visszaadja az elmosódás hatását.
Intelligens szűrők törlése
Mi van, ha úgy dönt, hogy egyáltalán nincs szükségem a Gaussian Blur szűrőre? Csak kikapcsolhatom a láthatósági ikonra kattintva, mint egy pillanattal ezelőtt, de ha igazán nincs rá szükségem, megszabadulhatom tőle.
Az intelligens szűrő eltávolításának egyik módja a jobb egérgombbal kattintás (Win) / Control-kattintás (Mac) a Rétegek panelen található szűrőn, és a megjelenő menüből válassza az Intelligens szűrő törlése lehetőséget . Úgy gondolom, hogy általában ez a leggyorsabb módszer erre:
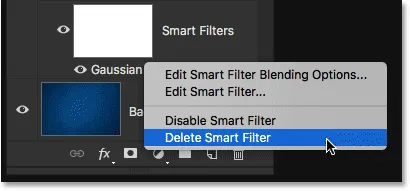
Kattintson a jobb gombbal (Win) / Control gombra (Mac) a Gaussian Blur szűrőn, és válassza az Intelligens szűrő törlése lehetőséget.
Az intelligens szűrő törlésének általánosabb módja ugyanakkor az, hogy egyszerűen rákattint és húzza le a Rétegek panel alján lévő kukába .
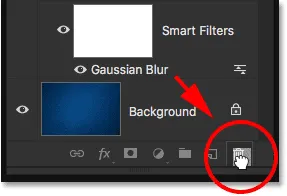
A Gaussian Blur intelligens szűrő behúzása a kukába.
Mindkét módon eltávolítja a szűrőt az intelligens objektumról:

A Rétegek panel az Intelligens szűrő törlése után.
Mivel jelenleg nincs más intelligens szűrőm, és mivel a Gaussian Blur intelligens szűrő nem végzett állandó változtatásokat a dokumentumban, a szövegem visszatér az eredeti állapotába:
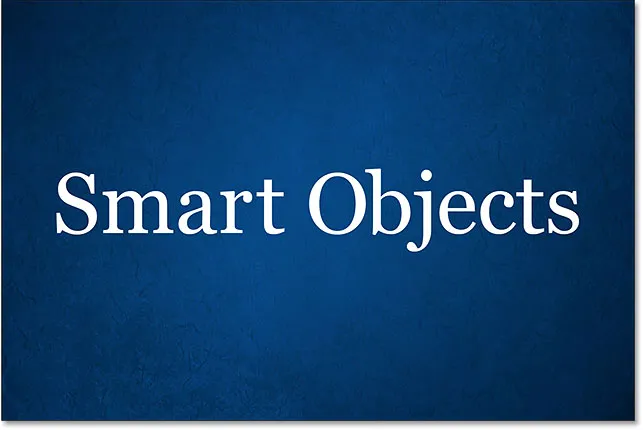
A típus az intelligens szűrő törlése után.
Kipróbál egy másik szűrőt
A pusztító természetüknek köszönhetően könnyű kipróbálni és kísérletezni a különféle intelligens szűrőkkel anélkül, hogy aggódnának a dolgok rendetlensége miatt, mivel, amint láttuk, ezeket mindig elrejthetjük vagy törölhetjük, ha nem tetszik az eredmények. A Photoshop Motion Blur szűrőjével mozgás-elmosódást adok a szöveghez. Ennek alkalmazásához felmegyek a képernyő tetején található Szűrő menübe, majd az Elmosódást, majd a Motion Blur lehetőséget választom :
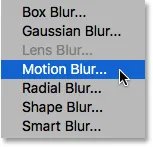
Ugrás a Filter> Blur> Motion Blur elemre.
Ezúttal a Photoshop nem figyelmezteti, hogy először vagy a Type réteget raszterizálni kell, vagy Intelligens Objektummá kell konvertálni, és az az oka, hogy már a Gaussian Blur szűrő alkalmazásakor átalakítottuk Intelligens Objektummá. Ehelyett a Photoshop megy előre, és megnyitja a Motion Blur szűrő párbeszédpaneljét.
Függőleges elmosódást hoz létre, ha a szöget 90 ° -ra állítja, és a távolságot körülbelül 120 képpontra növelem :
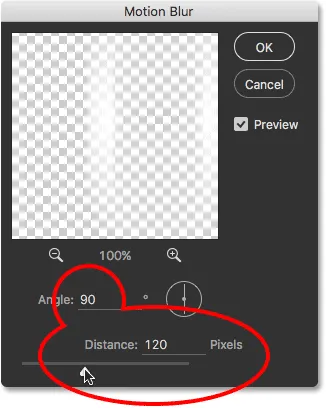
A Motion Blur párbeszédpanel.
Az OK gombra kattintva bezárom a Motion Blur párbeszédpanelt, és itt látjuk a szöveget, a motion blur alkalmazva:
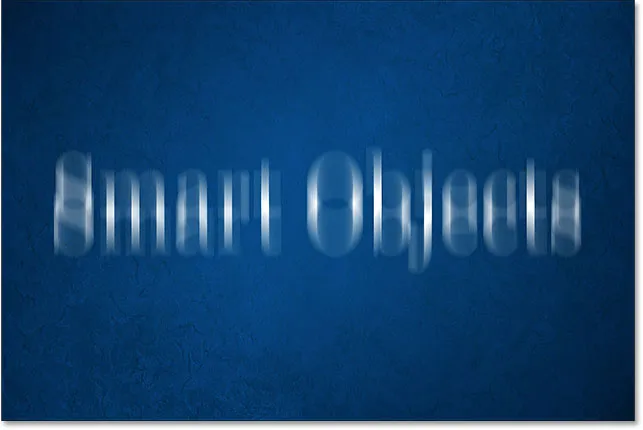
A szöveg a Motion Blur szűrő alkalmazása után.
A Rétegek panelen tekintve a Motion Blur új intelligens szűrőként szerepel a szöveg alatt:
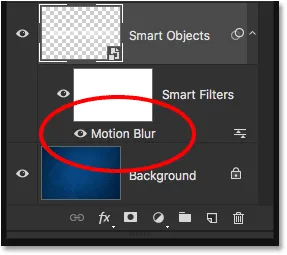
A Rétegek panelen megjelenik az új Motion Blur intelligens szűrő.
Az intelligens szűrő keverési módjának és átlátszóságának megváltoztatása
A Smart Filters további előnye a normál szűrőkhöz képest, hogy az intelligens szűrő keverési módját és átlátszóságát a rétegtől külön-külön állíthatjuk be. Ha ismeri a rétegek keverési módjait a Photoshopban, akkor tudja, hogy megváltoztathatjuk a rétegek keverési módját a Rétegek panel bal felső sarkában. Az Intelligens objektum keverési módját normálról (alapértelmezett mód) átváltom Overlay-re :
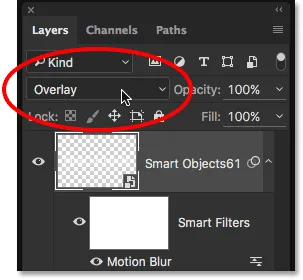
A szöveg keverési módjának átfedése.
És itt látjuk az eredményt, a teljes effektus (a típus és a mozgás elmosódása) összekeveredve a kék háttérrel:
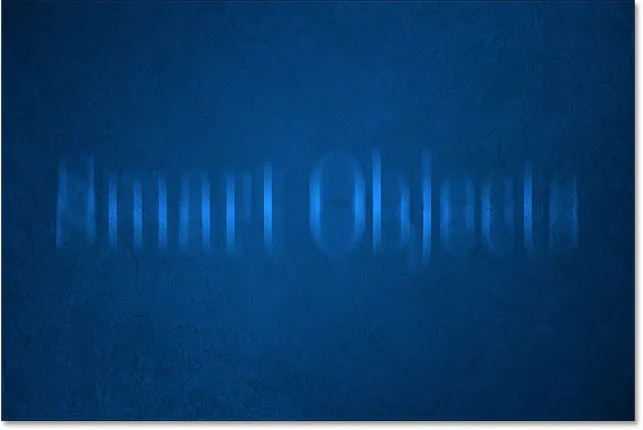
Az eredmény, miután a Smart Object keverési módját Overlay-re változtatta.
Visszaállítom a keverési módot normál értékre :
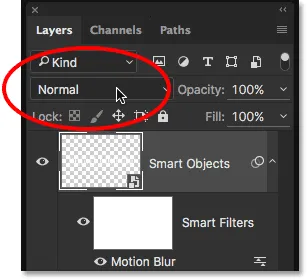
Az Intelligens objektum keverési módjának Normál értékre állítása.
Ez visszatér minket a dolgok korábbi megjelenéséhez:
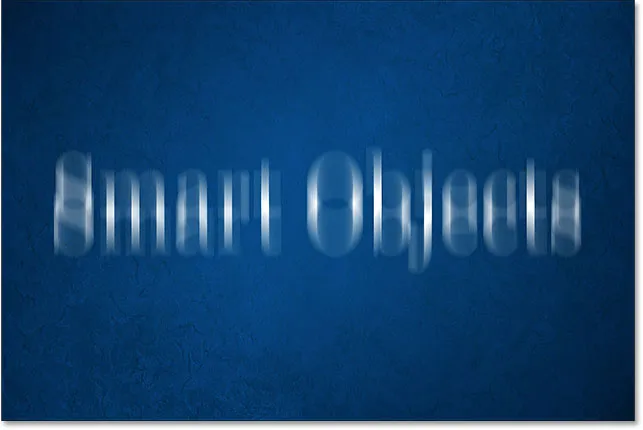
A szöveg a keverési móddal Normál értékre van állítva.
Ezúttal nem a réteg (az intelligens objektum) keverési módját fogom megváltoztatni, hanem maga a Motion Blur szűrőt. Ehhez közvetlenül az Intelligens szűrő neve jobb oldalán kattintson a Blending Options ikonra. Minden hozzáadott intelligens szűrőnek (a következő részben megtanuljuk, hogyan kell több intelligens szűrőt hozzáadni) saját, független keverési beállítások ikonja lesz:
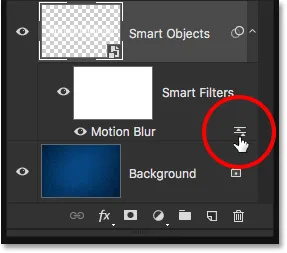
Kattintson duplán a Blending Options ikonra.
Megnyitja a Keverési beállítások párbeszédpanelt, ugyanazzal a keverési móddal és fedettséggel rendelkező opciókkal, amelyek a Rétegek panelen találhatók. A különbség az, hogy ezek a beállítások csak az intelligens szűrőt érintik, nem az intelligens objektum tartalmát.
Például ismét megváltoztatom a keverési módot Normálról Átfedésre . És amíg itt vagyok, 80% -ra csökkentem az átlátszóságot, hogy az elmosódó hatás ne legyen olyan intenzív:
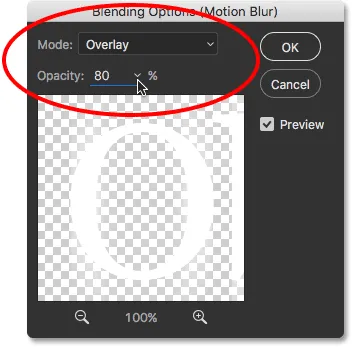
Az Intelligens szűrő keverési beállításai párbeszédpanel.
Az OK gombra kattintva bezárom a párbeszédpanelt, és itt egy nagyon eltérő eredményt látunk. A Motion Blur szűrő nem keveredik a kék háttérrel, hanem az intelligens objektumon belüli típussal, lehetővé téve, hogy a betűk megjelenjenek az elmosódás hatására. És mivel csökkentettem a szűrő átlátszóságát, a mozgás elmosódása kissé halványabbnak tűnik, mint korábban, mégis magát a típust nem befolyásolja. 100% átlátszatlansága továbbra is fennáll:
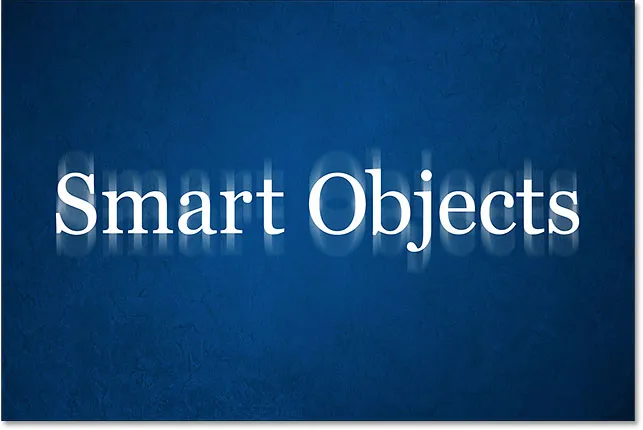
A Motion Blur Smart Filter keverési módjának és átlátszóságának megváltoztatása utáni hatás.
Nézze meg, mi történik, ha a Rétegek panelen váltom az Intelligens objektum keverési módját vissza Overlay-re . Ne feledje, már használtam a Blending Options párbeszédpanelt, hogy maga a Motion Blur szűrő keverési módját Overlay-ra állítsam, és most az intelligens objektum keverési módját overlay-re változtatom:
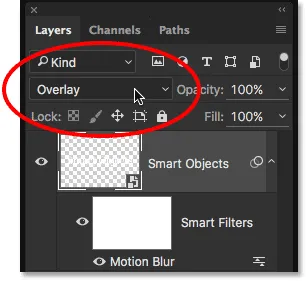
Az Intelligens objektum keverési módjának visszaváltása Overlay-re.
Itt látunk egy újabb eredményt, amely különbözik az első kettőtől. A Photoshop először keveri a Motion Blur szűrőt a típussal, lehetővé téve, hogy a betűk megjelenjenek az elmosódás hatására. Ezután az egészet (a típus és az elmosódás hatása) összekeverik a kék háttérrel. Ha képes módosítani az intelligens szűrő keverési módját és az átlátszóságot, külön-külön vagy azzal együtt, akkor az intelligens objektum lehetővé teszi számunkra, hogy egyedi megjelenést hozzon létre a szövegre, amely normál, statikus szűrőkkel nem lenne lehetséges:
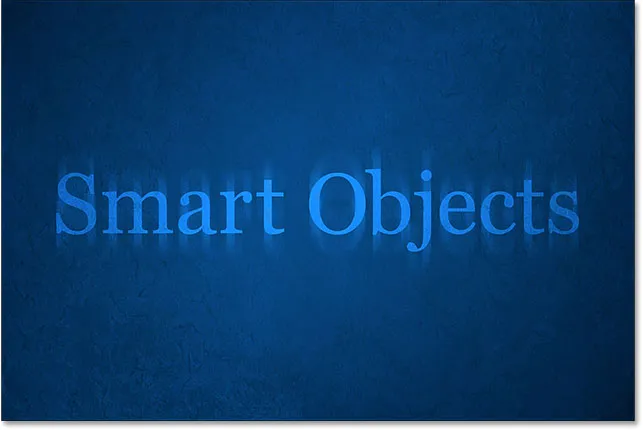
Az effektus mind a Motion Blur szűrővel, mind a típus Overlay blend módra van állítva.
A Smart Object keverési módját visszaállítom a Normál értékre, de a Motion Blur szűrőt Overlay-re hagyom:
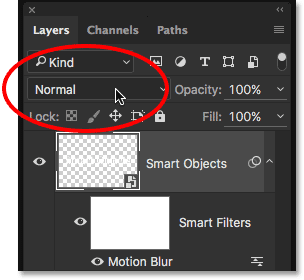
Az Intelligens objektum keverési módjának visszaállítása normálra.
És most, hogy az intelligens objektum már nem keveredik a kék háttérrel, visszatérünk a fehér szöveg megtekintéséhez:
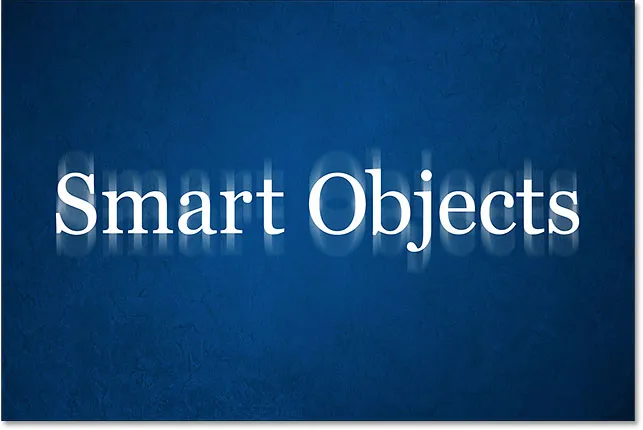
A háttér már nem látható a betűk között.
Több intelligens szűrő hozzáadása a típushoz
Eddig megtanultuk, hogy az intelligens szűrőnek a Photoshopba történő beírásához történő alkalmazásához először konvertálnunk kell a Type réteget intelligens objektummá, amelyen az általa alkalmazott szűrők automatikusan Intelligens szűrővé válnak. Láttuk, hogyan kell alkalmazni egyetlen intelligens szűrőt, de ugyanazon intelligens objektumra több intelligens szűrőt is alkalmazhatunk.
Tegyük fel, hogy elégedett vagyok a motion blur effektusommal, és most szeretnék hozzáadni egy második szűrőt a szöveghez. Néhány elmosódási szűrőt már kipróbáltuk, tehát ezúttal valami mást próbálok meg. Felmegyek a Szűrő menübe, majd a Torz és a Ripple menüpontot választom:
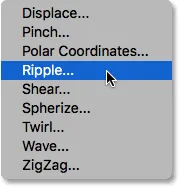
Ugrás a Szűrő> Torzítás> Ripple elemre.
Megnyitja a Ripple szűrő párbeszédpaneljét. Annak érdekében, hogy a kép könnyen látható legyen a képernyőképeken, 200% -ra állítom az Összeg értékét, és a Méret beállítást közepes értékre hagyom:
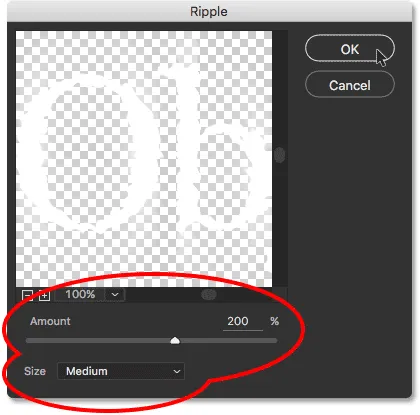
A Ripple filter párbeszédpanel.
Amint a neve is sugallja, a Photoshop Ripple szűrője vízhullámhatást hoz létre. Az OK gombra kattintva bezárom a párbeszédpanelt, és itt lesz az eredmény. Most két szűrőt alkalmaztam a típussal; először a Motion Blur szűrőt, majd a Ripple szűrőt:

Az eredmény a Ripple szűrőnek a Motion Blur szűrővel együtt történő felhordása után.
Az intelligens szűrők sorrendjének megváltoztatása
Ha a Rétegek panelen nézzük, látjuk, hogy a Ripple új intelligens szűrőként lett hozzáadva a Motion Blur szűrő felett:
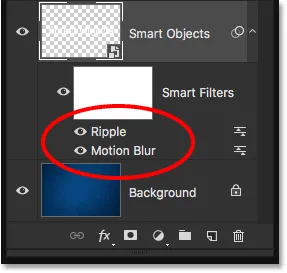
A Rétegek panelen megjelenik az új Ripple Smart Filter.
Fontos az intelligens szűrők felsorolásának sorrendje. Ennek oka az, hogy a Photoshop alulról felfelé használja a szűrőket. Ebben az esetben ez azt jelenti, hogy a Motion Blur szűrőt először a típusra kell alkalmazni (mivel ez a lista alján található), majd ezt követően a Ripple alkalmazza.
Kíváncsi lehet, miért számít ez, és azért van, mert a szűrők alkalmazásának sorrendje megváltoztathatja a hatás általános megjelenését. Például, ha közelről nagyítok, akkor észrevegye, hogy a mozgás elmosódásának csíkok pillanatnyilag ugyanazt a hullámosságot mutatják, mint a típus. Ennek oka az, hogy a Ripple szűrőt a Motion Blur szűrő után alkalmazzák, így a fodrozódó hatás nem csak a típushoz, hanem a blur csíkokhoz is hozzáadódik:

A Ripple szűrő mind a típusát, mind a mozgás elmosódását befolyásolja.
A szűrők sorrendjének megváltoztatásához csupán rá kell kattintania a Rétegek panelen, és húzza őket a többi szűrő fölé vagy alá. Saját esetemben rákattint a Ripple szűrőre, és húzza a Motion Blur alá. A megjelenő fehér vízszintes sáv megmutatja, hova kerül a szűrő, amikor elengedom az egérgombomat:
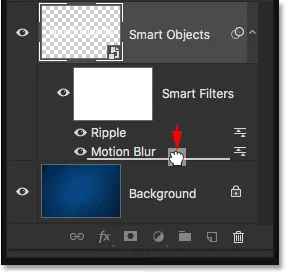
A Ripple elemre kattintva húzza a Motion Blur alá.
Megyek és elengedöm az egérgombomat, amelyen a Photoshop a Ripple szűrőt a Motion Blur alá dobja:
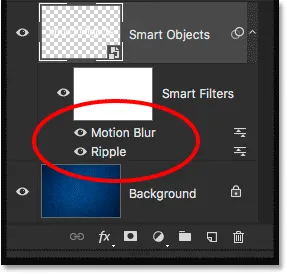
Az intelligens szűrők sorrendje megváltozott.
Mivel a Ripple most a lista alján van, először a típusra alkalmazzák, utána pedig a Motion Blur-t alkalmazzák. Ha ismét nagyítom a hatást, láthatjuk, hogy az elmosódott csíkok már nem alkalmazzák a hullámosodást. Ehelyett az ellenkezőjét látjuk; a mozgás elmosódását most alkalmazzák a hullámokra:
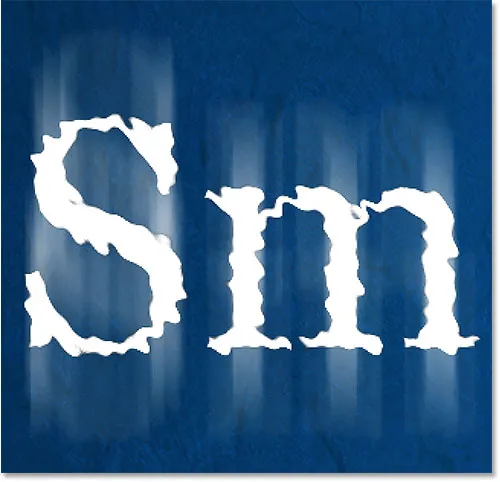
Ezúttal először a Ripple-t, majd a Motion Blur-t alkalmazzuk.
Azt hiszem, korábban jobban tetszett neki, ezért visszavonom a változtatást, és visszatérek a Motion Blur szűrőt a lista aljára, ha felmegyek a Szerkesztés menübe, és kiválasztom a Undo Move Filter Effect visszavonása lehetőséget, vagy a Ctrl + Z (Win) megnyomásával / Command + Z (Mac) a billentyűzeten:
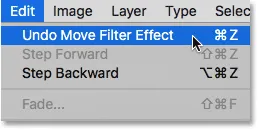
Lépjen a Szerkesztés> Visszavonás a szűrőeffektus visszaállításához.
Harmadik szűrő hozzáadása
Hozzáadok még egy szűrőt a típushoz, csak szórakozásból. Felmegyek a Szűrő menübe, majd a Stilizálás és a Szél lehetőséget választom :
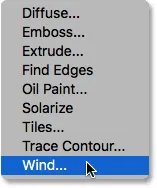
Ugrás a Szűrő> Stilizálás> Szél elemre.
Amikor megjelenik a Szél párbeszédpanel, az opciókat alapértelmezettre hagyom, a módszert Szél és Irány irányba állítva jobbra :
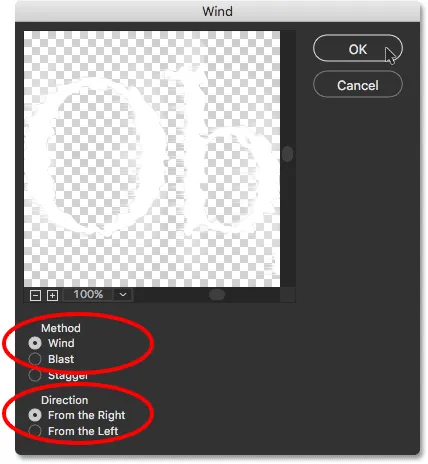
A Szélszűrő párbeszédpanele.
Az OK gombra kattintva bezárom a párbeszédpanelt, és itt van az eredmény, a betűkkel most úgy néz ki, mintha balra fújnák a szél. Ismét, ha alaposan megnézed, észre fogod venni, hogy a motion blur csíkok ugyanolyan szélhatást mutatnak, mint a típus, és ez azért van, mert először a Motion Blur szűrőt alkalmazzák, majd a Ripple szűrőt, majd a szél szűrőt ebből:
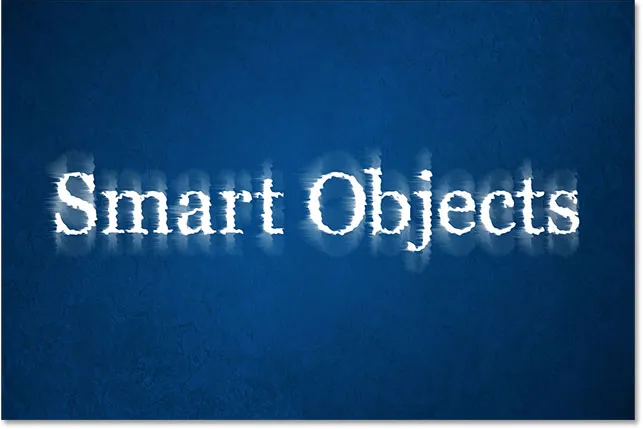
A szélszűrőnek a keverékbe történő hozzáadása utáni hatás.
A Rétegek panelen látjuk, hogy a Wind új intelligens szűrőként lett hozzáadva a Ripple és a Motion Blur szűrők fölé. Ezen a ponton húzhatom felfelé vagy lefelé őket a sorrend megváltoztatásához, vagy dupla kattintással a szűrő nevére a beállítások szerkesztéséhez. Ideiglenesen kikapcsolhattam egy szűrőt a láthatósági ikonra kattintással, vagy megváltoztathatom a szűrő keverési módját vagy átlátszóságát, dupla kattintással a keverési beállítások ikonjára. Olyan sok lehetőség van az intelligens szűrőkkel, de a pályán tartás érdekében küzdenök a kísérletezésre, és mindent úgy hagyom, ahogy van:
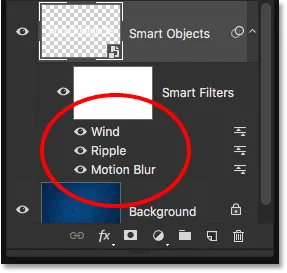
A Rétegek panel, amely megmutatja mind a három intelligens szűrőt a típushoz.
A szöveg szerkesztése
Még ha három intelligens szűrőt is alkalmazunk rá, az intelligens objektumon belüli szöveg teljes mértékben szerkeszthető marad. Az egyetlen probléma, amely először némi zavart okozhat, az, hogy nem tudjuk egyszerűen megragadni a Típus eszközt, rákattintani a dokumentum szövegére, majd azt szerkeszteni, ahogy általában. Ennek oka az, hogy a szöveg az intelligens objektum belsejében ül, így a szöveg eléréséhez először meg kell nyitnunk az intelligens objektumot.
Ehhez kattintson duplán közvetlenül a Rétegek panelen található intelligens objektum bélyegképére :
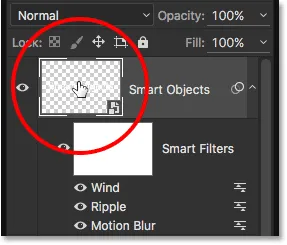
Kattintson duplán az Intelligens objektum bélyegképére.
Ezzel megnyílik a szöveg a különálló Photoshop dokumentumban:
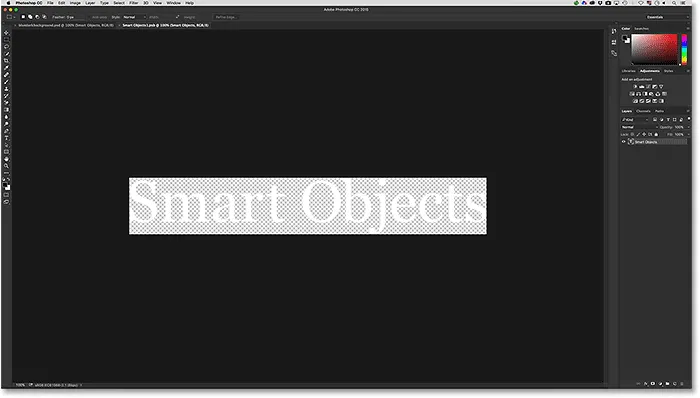
A típus egy olyan dokumentumban jelenik meg, amely külön van a fő dokumentumtól.
Ha a Rétegek panelen nézzük, látjuk, hogy a dokumentum csak egyetlen Típusréteget tartalmaz:
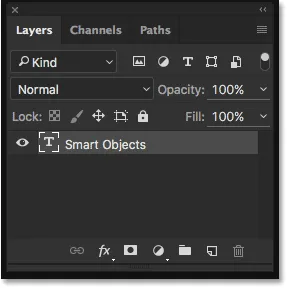
A Rétegek panel, amely megjeleníti a Típus réteget.
Ezen a ponton a szokásos módon szerkeszthetjük a szöveget. Megragadom a Típus eszközt az Eszköztárról a képernyő bal oldalán:
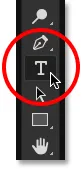
A Típus eszköz kiválasztása.
A kézírásos eszköz segítségével a szöveget "Intelligens objektumok" -ról "Intelligens szűrők" -re változtatom úgy, hogy rákattintunk és húzom az "Objektumok" szót, hogy kiemeljem:
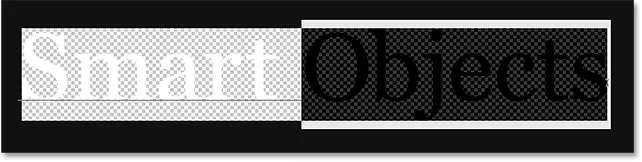
A szöveg egy részének kiemelése.
Ezután egyszerűen "Objektumok" -ról "Szűrők" -re változtatom:
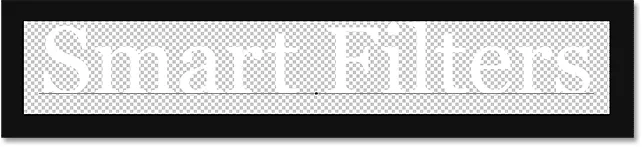
A szöveg szerkesztése.
A módosítások mentéséhez el kell mentenünk a dokumentumot a képernyő tetején lévő Fájl menübe lépve és a Mentés opcióval :
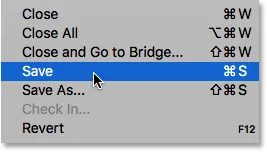
Lépjen a Fájl> Mentés elemre.
Ezután, mivel nem kell többé megnyitnunk ezt a dokumentumot, bezárhatjuk azt a Fájl menübe való visszatéréssel és a Bezárás opcióval :
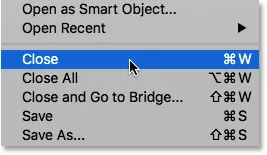
Lépjen a Fájl> Bezárás elemre.
Ez bezárja az intelligens objektum dokumentumát, és visszatér minket a fő dokumentumunkhoz, ahol megtaláljuk a szöveget és az intelligens szűrő effektusokat, amelyeket frissítettünk az elvégzett változásokkal:

A szöveg teljes mértékben szerkeszthető marad, még több intelligens szűrő alkalmazása esetén is.
A szűrőhatások izolálása a rétegmaszkkal
A Photoshop intelligens szűrőinek utolsó, de fontos tulajdonsága, hogy beépített rétegmaszkkal vannak ellátva, amely lehetővé teszi a szűrőeffektusok elkülönítését a szövegnek csak egy bizonyos részére. Ha a Rétegek panelen nézzük, láthatjuk a fehéres rétegű maszk miniatűrjét közvetlenül az intelligens szűrők listája felett. A listában szereplő összes szűrő ugyanazt a maszkot használja.
A rétegmaszk használatához először rá kell kattintania a miniatűrre, hogy kiválassza:
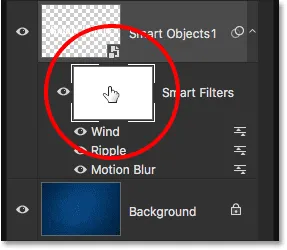
A rétegmaszk miniatűrére kattintva.
Mindent megtudhat a rétegmaszkokról a Photoshop bemutatója Rétegmaszkok című részében, de röviden: a maszk működése az, hogy a maszkon fehérre kitöltött területek azok a területek, ahol az intelligens szűrők hatása látható a dokumentumban. Jelenleg, amint az a bélyegképből láthatjuk, a teljes maszk fehéren van tele, ezért láthatjuk a szűrőeffektusokat a teljes szövegben.
A szűrőeffektusok elrejtéséhez a szöveg egy bizonyos részén csak ki kell töltenünk a maszknak ezt a részét feketével . Tegyük fel például, hogy el akarom rejteni a hatásokat az „Intelligens” szótól, és csak a „Szűrők” szónál hagyom őket látni. Hogy ezt gyorsan megtehessem, megragadom a Photoshop Téglalap alakú Marquee eszközét az Eszköztárból:

A téglalap alakú sáv kiválasztása.
A téglalap alakú sátor eszköz kéznél tartásával húzom ki a választódobozt az "Intelligens" szó és annak szűrőeffektusai körül:
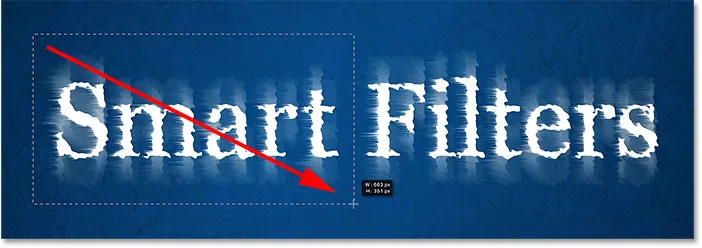
Húzza a választást azon a környéken, ahol elrejteni szeretném az intelligens szűrőket.
Ezután a kiválasztott rétegmaszkkal kitöltöm a választást feketével a Photoshop Fill parancsával. Hogy elérjem, felmegyek a Szerkesztés menüre, és választom a Töltés :

Lépjen a Szerkesztés> Kitöltés elemre.
Amikor megjelenik a Kitöltés párbeszédpanel, a tetején a Tartalom beállítást fekete értékre állítom, és a többi beállítást alapértelmezettre hagyom:

A "Tartalom" megváltoztatása "Fekete" -re.
Az OK gombra kattintva bezárom a párbeszédpanelt, ahol a Photoshop kitölti a rétegmaszk kiválasztott területét feketével. A kiválasztási vázlat eltávolításához felmegyek a Kiválasztás menübe, és a Kijelölés megszüntetése opciót választhatom, vagy gyorsan megnyomhatom a Ctrl + D (Win) / Command + D (Mac) billentyűzetet a billentyűzeten. Mindkét módszer működik:
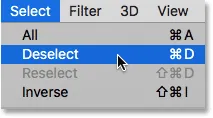
Ugrás a Kiválasztáshoz> Kijelölés megszüntetése.
És most, miután kitöltötte a választást feketével, a szűrőeffektusok már nem jelennek meg az "Intelligens" szó körül, mégis láthatóak a "Szűrők" szó körül:
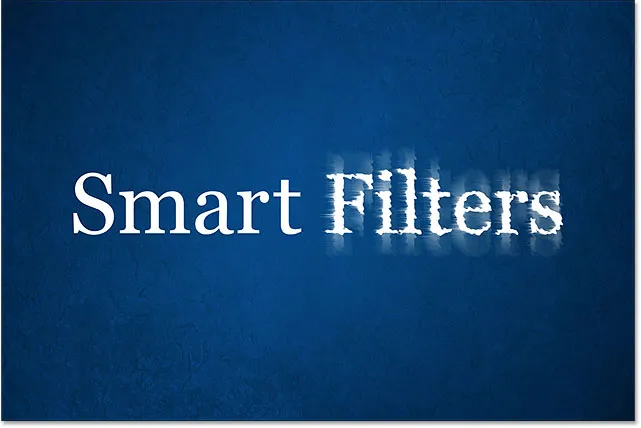
A rétegmaszk megkönnyítette a hatások elrejtését a szöveg egy részén.
Vessünk egy utolsó pillantást a Rétegek panelen, ahol láthatjuk a rétegmaszk azon területét, amely most fekete színű. Ismét, hogy többet tudjon meg a rétegmaszkokról, feltétlenül nézze meg a Megértési rétegmaszkok oktatóanyagot:
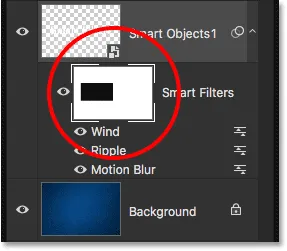
A maszk fekete területe az, ahol a szűrőeffektusok már nem láthatók a dokumentumban.
