
EOMONTH képlet (Tartalomjegyzék)
- Bevezetés az EOMONTH képletbe
- Hogyan kell használni az EOMONTH képletet?
Bevezetés az EOMONTH képletbe
Az EOMONTH függvény Excelben történő megértéséhez mindenekelőtt meg kell tudnunk, hogy mit jelent ez egyszerű nyelven, és miért van szükségünk erre a funkcióra. Itt az „EO” kifejezés jelentése „End of”. EOMONTH jelentése: „A hónap vége”. EOMONTH Az excel függvény arra szolgál, hogy megtudja a megadott dátum adott hónapjának végét. Az EOMONTH funkció az Excelben a dátum és az idő függvényébe tartozik az MS Excel programban.
Segít megkeresni a hónap utolsó napját a folyó hónapra, az elmúlt hónapokra és a jövő hónapjaira egy adott dátumtól. Segít kiszámítani a fizetendő hitelezők vagy számlák, valamint a hitelezők vagy fizetendő számlák futamidejét, amelyek a hónap utolsó napján vagy a hónap végén lépnek hatályba.
Szintaxis
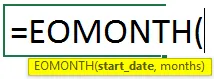
Az EOMONTH formula érvei:
- start _date - az adott dátum. A meghatározott formátumot be kell tartani a kezdeti dátum beírásakor, például „hh / nn / éééé”, amely az alapértelmezett formátum. Egyébként használhatunk testreszabott formátumot. Vagy használhatjuk a DATE függvényt is, amely szintén tartozik a DÁTUM és IDŐ funkció alá, hogy elkerüljük a (z) #NUM! VAGY #ÉRTÉK !.
- hónapok - Mindig numerikus érték, hogy meghatározzuk, hány hónappal a „Kezdet _ dátum” pontban megadott dátum előtt vagy után. Lehet 0, bármilyen pozitív egész szám vagy negatív egész szám.
Hogyan kell használni az EOMONTH képletet?
Az EOMONTH Formula az Excelben nagyon egyszerű és könnyű. Nézzük meg néhány példával, hogyan kell használni az EOMONTH képletet Excelben. Két példát fogunk megvitatni az EOMONTH funkcióról. Az első az egy függőleges tömb adataira, a későbbi pedig egy vízszintes tömb adataira vonatkozik.
Itt töltheti le ezt az EOMONTH Formula Excel sablont - EOMONTH Formula Excel sablon1. példa
Az EOMONTH függvény megértéséhez vegyünk egy példát.
Bruce Banner meg akarja találni a hónap utolsó napját az adott időpontokra, miután meggondolta. a hónap aktuális, a múltban vagy a jövőben. Tehát Bruce írja a dátumokat.
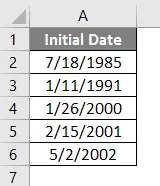
Aztán leírja a nem. szükséges hónap 0, pozitív vagy negatív egész számmal.
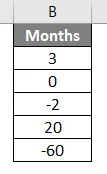
Most van egy listája a dátumokról, a hozzájuk tartozó számmal. a felhasználható hónapok száma.

Ha Bruce Banner meg akarja találni a hónap utolsó napját, használhatja az EOMONTH függvényt. A C3 cellában hozzáteszi az EOMONTH függvényt, = EOMONTH (A2, B2). Ahol A2 a kezdőnap. B2 a nem. szükséges hónapok száma 0, pozitív vagy negatív egész számmal.
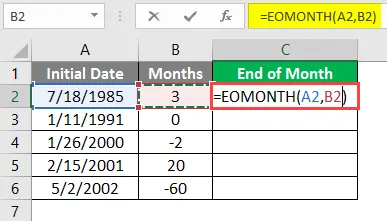
Ezért az eredmény numerikus értékekben jelenik meg.

A dátum formátumban történő konvertálásához a következő lépéseket kell végrehajtanunk,
Válassza ki a C2 cellát - lépjen a Kezdőlap fülre a Számok csoport alatt - kattintson a legördülő menüben a Rövid dátum kiválasztására.

Ezért megjelenik az eredmény dátumformátumban.
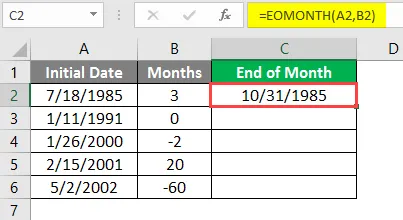
Most Bruce lehívja vagy másolja a képletet más cellákba.

Bruce megkapja az összes szükséges hónapvégi dátumot.
2. példa
Vegyünk egy másik példát az EOMONTH-ra a hitelezõk hitelperiódusának kiszámításakor, figyelembe véve a hónap utolsó napját, a megadott dátumtól a tranzakció számlázási dátumához viszonyítva.
Nézzük meg egy, az A1B1 Pvt Ltd. nevû társaságot. A Scarlett Johansson pénzügyi elemzõ meg akarja tudni a hitelezõk öregedési elemzését. Ezt az adott hónap utolsó dátuma alapján tudnia kell.
Tehát ahhoz, hogy ezt elérje, rögzítenie kell a hitelező adatait az MS Excel programban. Beírja a számla dátumát, a hitelező nevét, a számla számát és a számla összegét. Most a D1 cellában egy dátumot ír be, például 2019. május 19-ig. DATE funkciót használ, így nem lesz # VALUE! Hiba az azonosítatlan dátumértéknél. Be lép = DÁTUM (2019, 05, 19).
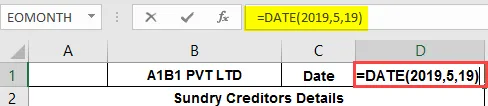
Ezért 2019. május 19-i dátum jelenik meg a D1 cellában.
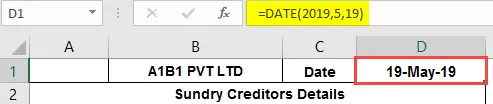
Ellenőriznie kell a számla dátuma és az adott nap utolsó napja közötti dátumkülönbséget.
Három kategóriában akar megtalálni, mint például kevesebb, mint 30 nap, 31–60 nap és több mint 61 nap.

1. A „kevesebb mint 30 nap” adatok megkereséséhez az E4 cellába beírja az IF függvény értékét,
= HA (EOMONTH ($ D $ 1, 0) A4- <= 30, D4, ””)
Hol,
D1 a megadott dátum.
Az A4 a számla dátuma.
D4 a számla értéke.

Ezért a számla értéke megjelenik, ha a feltétel teljesül. Ezután más hitelezők esetében le kell húznia a képletet.
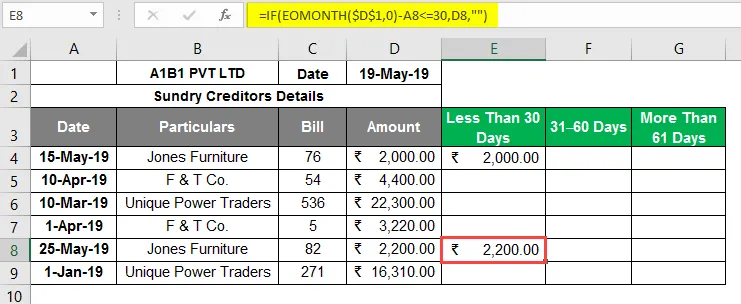
2. A „ 31–60 nap ” adatok megkeresése érdekében az F4 cellába beírja az IF értékét, valamint az AND függvényeket,
= HA (ÉS (EOMONTH ($ D $ 1, 0) -A5> = 31, EOMONTH ($ D $ 1, 0) -A5 <= 60), D5, ””)
Hol,
D1 a megadott dátum.
Az A4 a számla dátuma.
D4 a számla értéke.
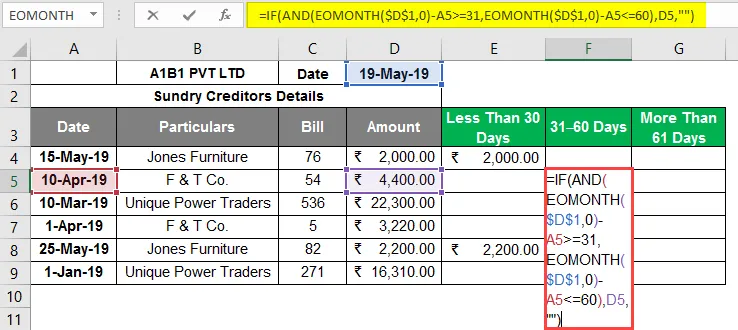
Ezért a számla értéke megjelenik, ha a feltétel teljesül. Ezután más hitelezők esetében le kell húznia a képletet.
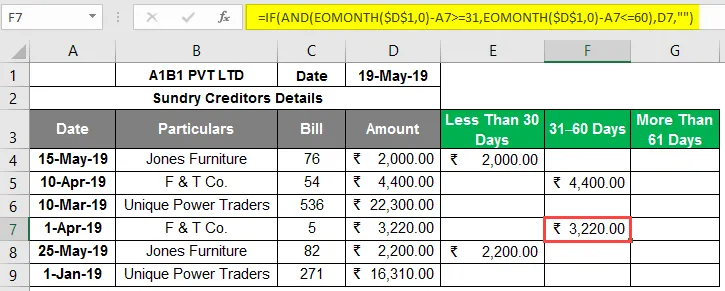
3. Végül, hogy megkeresse a „ több mint 61 nap ” adatokat, a G4 cellába beírja az IF függvény értékét,
= HA (EOMONTH ($ D $ 1, 0) -A6> = 61, D6, ””)
Hol,
D1 a megadott dátum.
Az A4 a számla dátuma.
D4 a számla értéke.
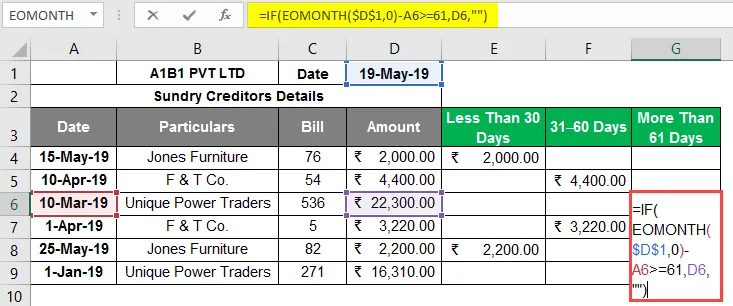
Ezért a számla értéke megjelenik, ha a feltétel teljesül. Ezután más hitelezők esetében le kell húznia a képletet.
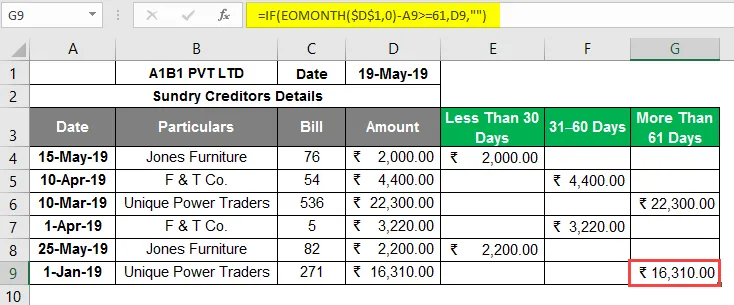
Ez segíti a Scarlettot abban, hogy világos képet kapjon arról, hogy hol áll az A1B1 Pvt Ltd hitelezője, és melyik hitelezőt kell prioritásként kezelni, és a fizetést a lehető leghamarabb be kell fizetni.
Ebben az esetben az Unique Power Traders mindkét számlafizetést a lehető leghamarabb elszámolni kell.
Ne feledje, hogy mi az EOMONTH formula az Excelben
- Megfelelő dátumokat kell megadni a # érték elkerülése érdekében! Hiba.
- A dátum funkció használható, hogy a formátum miatt ne legyen érvénytelen dátum.
- Hónapokban argumentum Ha az érték tizedes, akkor csak a pozitív vagy negatív egész számot veszi figyelembe, nem pedig a tizedes számjegyeket.
Ajánlott cikkek
Ez egy útmutató az EOMONTH Formula programhoz Excelben. Itt tárgyaljuk, hogyan lehet az EOMONTH Formulat használni az Excelben, valamint a gyakorlati példákat és a letölthető Excel sablont. Megnézheti más javasolt cikkeinket -
- WEEKDAY képlet Excelben
- VBA dátumformátum
- HYPERLINK képlet Excelben
- ÉRTÉK képlet az Excelben