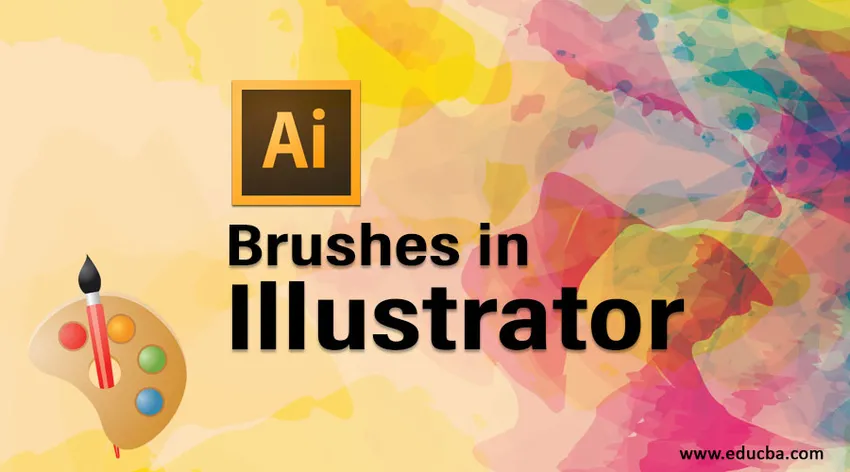
Mi az ecsetek az Illustrator-ban?
Az Illustrator kefék olyan objektumok, amelyeket színezünk vagy regisztrálunk más objektumokra stroke-ként. Tegyük fel például, hogy ovális tárgyat állít elő, új kefe stílusként fenntarthatja azt a kefék paneljére. Ezután bármelyik kefe-eszközt felhasználhatja, amelyet az ovális színnel színezni szeretne. Az ecsetek kivételes műalkotások, amelyek a stroke-ot regisztrálva úgy tűnnek, mint a hagyományos ecsetet. Arra is felhasználják, hogy grafikákat regisztráljanak az út mentén replikálva vagy szétszórtan. Használhatja az ecsetet, hogy kefével rajzoljon. Bármely út, amelyet az ecsetszerszámmal készít, automatikusan ecsetvonást kap a hossza mentén. A kefék hasznosak, mivel nem korlátozódnak a kefe szerszámmal készített utakra. A valóság az, hogy regisztrálhat egy ecsetet bármilyen választott útra.
Az ecsetek típusai az Illustrator-ban
Az Illustrator ötféle kefét tartalmaz. A helyes kiválasztáshoz kicsi próba és hiba szükséges. Az alábbiakban bemutatjuk az ötféle kefét:
- Szórókefék: A Szórókefe megszerzi a már létező vektor művészetet, és eloszlatja azt egy útvonalon. Az ilyen kefék természetes textúrákat hoznak létre, mint például grunge kefék vagy szivacs.
- Kalligrafikus kefék: A kalligrafikus kefét úgy tervezték, hogy utánozza a kefék és a toll megjelenését. Ez a fajta kefe tökéletes az olyan munkákhoz, amelyek kézzel írják az Illustrator programot.
- Mintakefék: A Mintakefe lehetővé teszi minden szög működését, amely magában foglalja a sarokszögeket, valamint a jobb és bal végpontot.
- Art kefék: Az art kefék vektorot szereznek és egy vonalon átnyúlik. Ez igazán jól működik akvarellkeféknél, ceruzakeféknél, tollkeféknél stb. Ha túl sokkal meghosszabbítják vagy lelapítják, akkor bizonytalan eredményeket érhetnek el.
- Sörtekefék: A sörtekefék utánozzák a tényleges kefék megjelenését. Amikor ezeket a keféket használja, megfigyelheti a különbséget abban, hogy a kefe sörtéi miként mutatnak, és hogyan működik különböző szögekkel és nyomásokkal.
Alkalmazás és vázlatkefék
Az Illustrator kefék kétféle módon használhatók. Rajzolhatja őket a Paintbrush Tool (B) használatával, vagy regisztrálhatja őket egy már létező útra.
1. Kefe eszköz
Vázlat készítéséhez ecsetvonással és a Paintbrush Tool (B) eszközzel válassza ki a Paintbrush Tool (B) elemet, válassza ki a kefét a Brush Panelből és kezdje el a vázlatot.
Regisztráljon a már meglévő útra : Válassza ki az elérési utat, majd válassza az ecsetet a Kefe panelen. A Kefe panel az a hely, ahol megvizsgálhatja a korábban említett négyféle kefét. A szétszórt és a kalligrafikus kefék egy kis miniatűr dobozban kerülnek bemutatásra, míg a Minta- és Art kefék párhuzamos téglalapban vannak feltüntetve, mindaddig, amíg a miniatűr perspektíva a Kefe panel legördülő menüpontjából van kiválasztva. Ha az ecsetpanel bezáródik, kattintson az Ablak és a Kefe elemre a feloldásához.
2. Kefepanel opciók
- Kefe panel legördülő menü: Ez a menü segít a kefék nézetének megváltoztatásában, a nem használt kefék kiválasztásában, a kiegészítő kefe könyvtárak feloldásában és egyebekben.
- Ecsetkönyvtárak menü gomb: Ha erre a gombra kattint, megnyílik egy legördülő menü a további kefekönyvtárak feloldásához a rendszeren, vagy kefék gyűjteményének fenntartására.
- Ecsetvonás gombjának eltávolítása: A gomb megnyomásával kiküszöbölhető az ecsetvonás, ha egy kefével egy utat választanak.
- Stroke Alternatívák: Ennek a gombnak a megnyomásával felszabadíthatja a Stroke Options gombot a megadott ecsetvonáshoz.
- Új kefe: erre a gombra kattintva új kefét kap az Új kefe gombból.
- Ecset törlése: Ha erre a gombra kattint, az ecset törlődik a Kefe panelről.
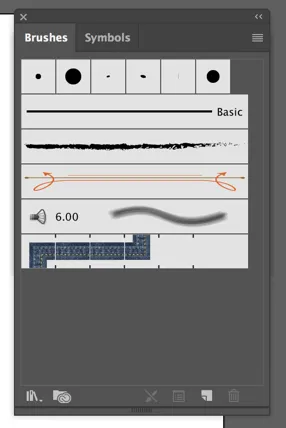
Hogyan készítsünk művészeti kefét?
Az Art Brush létrehozása sokkal könnyebb, mint amire számítottál. A következő lépések vezetik Önt egy Art Brush létrehozásához.
1. lépés: Készítsen néhány vázlatot az Art Brush-hoz. Az effektusok és a színátmenetek nem használhatók Art Brush gyártásakor.
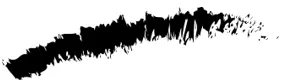
2. lépés: Válassza ki az összes előállított vázlatmunkát, és húzza be az ecset panelbe. Amikor megjelenik az új művészeti ecset párbeszédpanel, válassza az alternatív lehetőségek közül az Új művészeti ecset elemet az Art ecset beállításai eléréséhez.
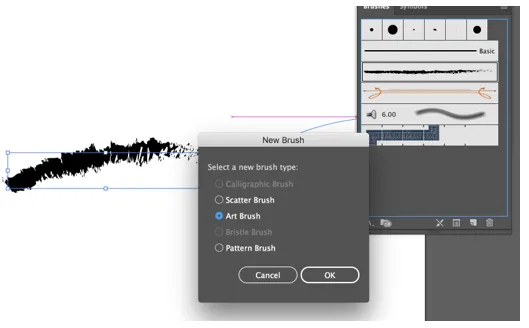
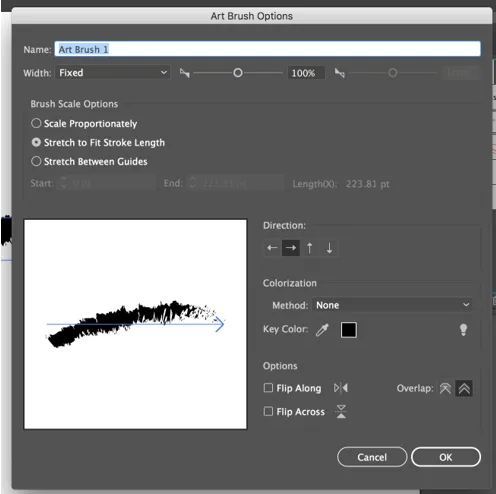
3. lépés:
Irány: Az Irány beállítás beállítja a technika állásának dőlését az útvonalhoz képest, amelyre a kefét regisztrálták. Válassza ki a négy nyíl bármelyikét az alternatíva megváltoztatásához. Az előnézeti régióban megjelenő kék nyíl lehetővé teszi, hogy megfigyelje, hogyan rajzolja fel a művészet egy utat.
4. lépés:
Szélesség: Változtassa meg ezt az értéket annak leírására, hogy a művészet mennyire óriási kiállítást mutat azon az úton, amelyen a kefe regisztrálva van. A rész nagy részében meg akarja vizsgálni az Arányos mezőt, hogy hagyja, hogy a magasság / szélesség aránya ne változzon, amikor méretezi azt az objektumot, amelyre a kefe regisztrálva van.
5. lépés:
- Átfordítás és átfordítás: Ezek a jelölőnégyzetek lehetővé teszik a művészet felfordítását a függőleges és vízszintes tengelyen.
- Színezés: A Színezés alternatíva hasonló a szórókefe alternatívákhoz.
6. lépés: Kattintson az OK gombra az új művészeti ecset fenntartásához.
Hogyan hozzunk létre kalligrafikus kefét?
Az alábbiakban bemutatjuk a kalligrafikus ecset létrehozásának lépéseit:
1. lépés: Találja meg az új kefét az ecsetpanelt, és válassza az Új kefe párbeszédpanelen az Új kalligrafikus kefét. Ez felszabadítja a kalligrafikus ecset alternatíváit.
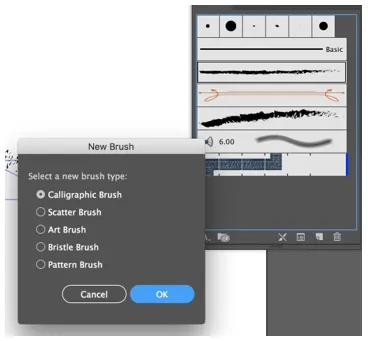
2. lépés: A szög, a kerekítés és a méret változtatható az igényektől függően.
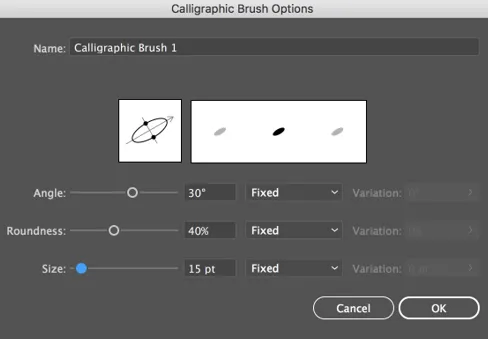
3. lépés: Kattintson az OK gombra a kalligrafikus ecset létrehozásához.
Hogyan hozzunk létre egy mintakefét?
A Mintakefék egyedülálló módszert kínálnak, hogy könnyedén hozzáfűzhesse a terveit. Az alábbiakban bemutatjuk a mintázatkefe létrehozásának lépéseit.
1. lépés: Készítsen néhány vázlatot a mintakefékhez. Az effektusok és a színátmenetek nem használhatók Art Brush gyártásakor.
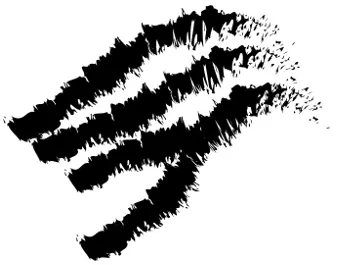
2. lépés: Válassza ki az összes előállított alkotást, és tegye be az Ecset panelbe.

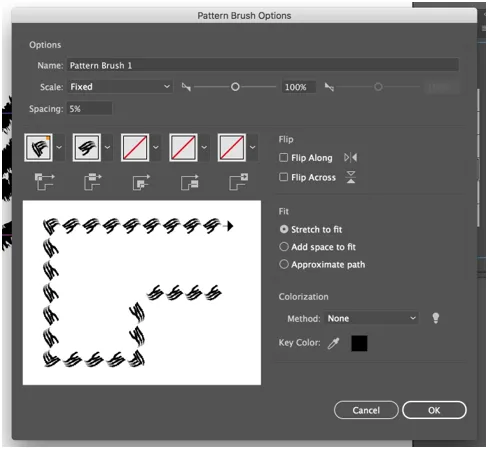
Amikor az új művészi kefe párbeszédpanel feloldja az előnyben részesített új mintázatkefét az alternatívák közül, akkor a mintakefe alternatíváit kell használni.
- Mérete: A skála dönti el, hogy a művészet mennyire kicsi vagy nagy, hogy rajzolódik-e a pályán, összehasonlítva a művészet dimenzióival.
- Távolság: A Távolság határozza meg a művészet közötti távolságot. Kattintson az OK gombra a mintakefe létrehozásához.
Következtetés - Kefék az Illustrator-ban
Az ecseteknek sok előnye van. A testreszabott kefék készítése sok projektben segít, mivel egyedi és kreatív. Ezért nagyon fontos a saját Adobe Illustrator kefék létrehozása. Az alábbiakban bemutatjuk az okokat:
- A kefék készítése sok időt takaríthat meg.
- Az egyedi kefék védjegystílust biztosítanak a vektor művészetéhez, és a kefék elkészítésének ismerete segít a már jelen lévő kefék hatékonyabb felhasználásában.
Ajánlott cikkek
Ez egy útmutató az ecsetekhez az Illustrator-ban. Itt tárgyaljuk a kefék típusát és az egyedi kefe létrehozásának módját. Megnézheti más kapcsolódó cikkeket is, ha többet szeretne megtudni -
- Különböző blur effektusok az Illustrator-ban
- Útmutató a szélesség eszközhöz az Illustrator-ban
- Akvarell kefék panel az Illustrator-ban
- A Shape Builder eszköz használatának lépései az Illustrator programban