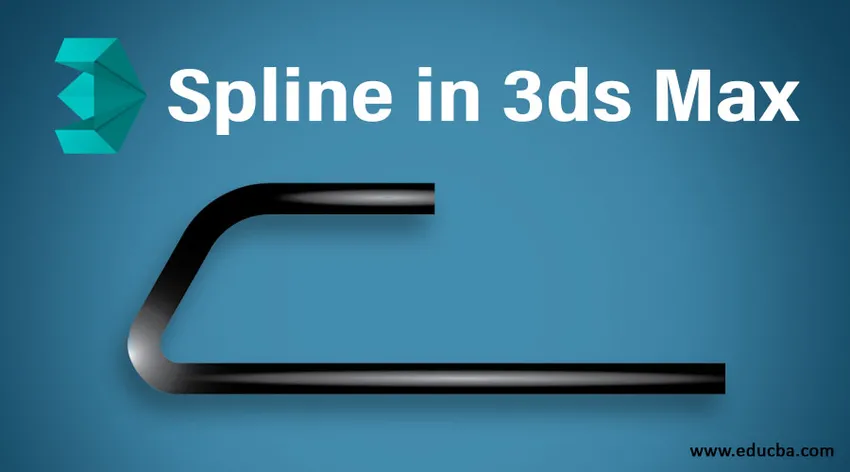
Bevezetés a 3ds Max szoftverbe
A 3ds Max egy professzionális számítógépes szoftver, amelyet a videojáték-fejlesztők, a Film és TV Szerkesztő használnak modelleik háromdimenziós megjelenítésére. Van egy másik típusú parancs és működő eszköz a 3ds max szoftverben. Ezek közé tartozik a spline, ez egy nagyon fontos és alapvető eszköz a 3ds max szoftverhez a 2D alakzatok készítéséhez. 3D modellezésünkben szükségünk van néhány alapvető 2D alakzatra, hogy felhasználástól függően más típusú objektumokat készítsünk, és spline segítségével könnyedén elkészíthetjük a 2D alakzatokat.
Szerszámok a Spline parancsban
Itt veled megismerheti a spline-t legfeljebb 3ds-ban, és egyenként elmondom neked a spline-parancs összes eszközét. Tehát kezdjük el a spline oktatóanyagát max 3ds-ban. szoftver:
- Ez a 3ds max szoftver felhasználói felülete. Különböző szakaszok vannak a munkaterületen, amelyek nézetablakok a dolgozóink számára, közös panel a jobb sarokban, valami más eszköz a munkaterület tetején. Ez egy nagyon felhasználóbarát szoftver.
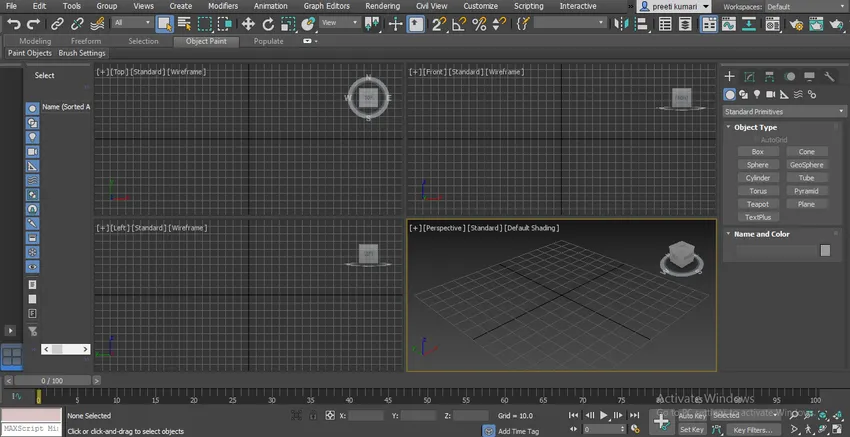
- Négy, 3ds max. Nézetablakot kínálunk, amelyek a felső nézetablak, az elülső nézetablak, a bal oldali nézetablak és a perspektíva nézetablakok közül bármelyik felhasználható bármilyen objektum rajzolására 3ds max-ban.
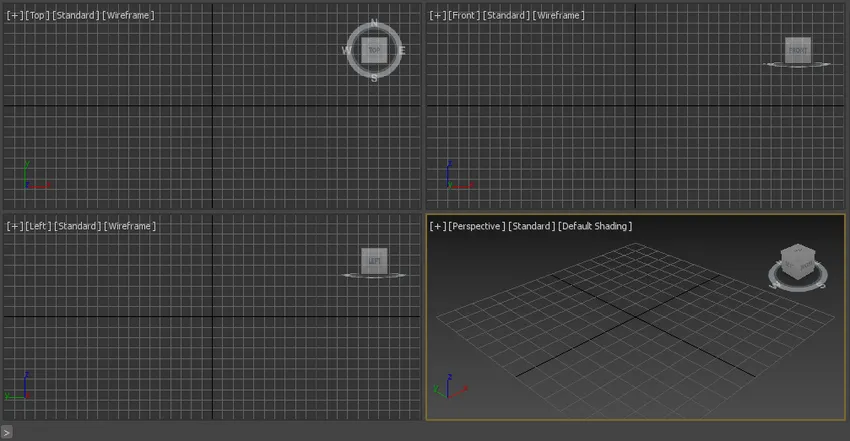
- A spline opcióhoz kattintson a Shape fülre a 3ds max közös panelen.
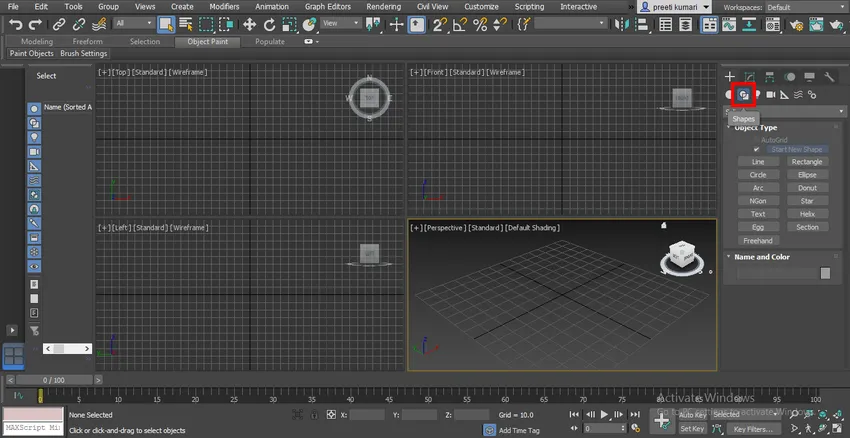
- A spline-ben különféle típusú 2d alakzatok vannak, például vonal, téglalap, kör és még sok más. Mindet láthatjuk egyenként.
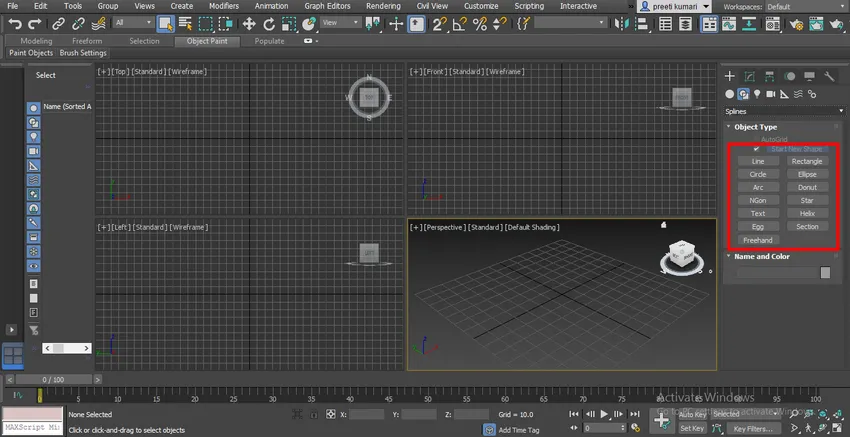
- Ezeket az alakzatokat rajzolom a felső nézetablakban - A teljes képernyő módhoz nyomja meg az Alt + W billentyűket .
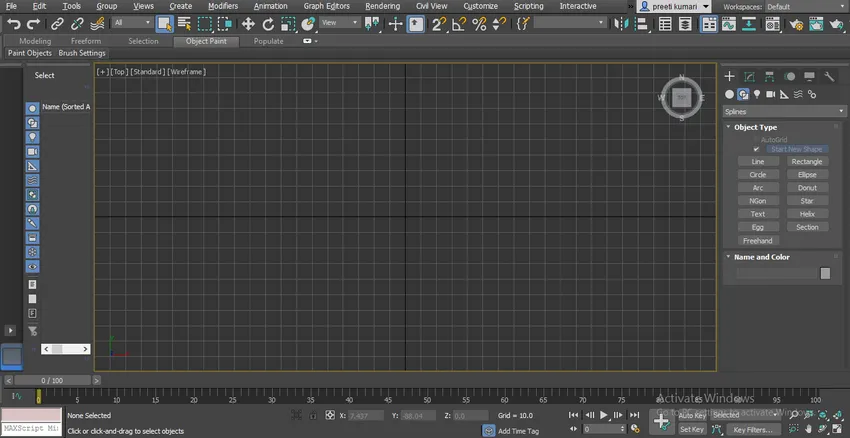
- Most kattintson a közös panelen található Sorparancs fülre a sorparancs aktiválásához.
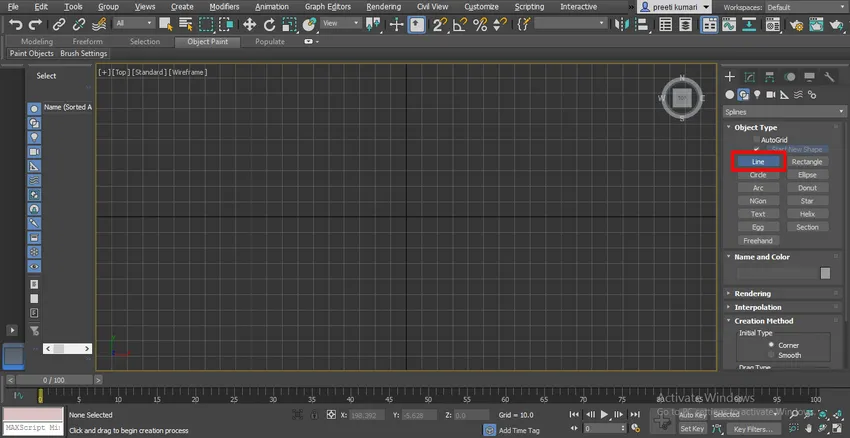
- Létrehozási módszer tulajdonságunk van a sorparancs paraméter szakaszában, amely Sarok és Sima.
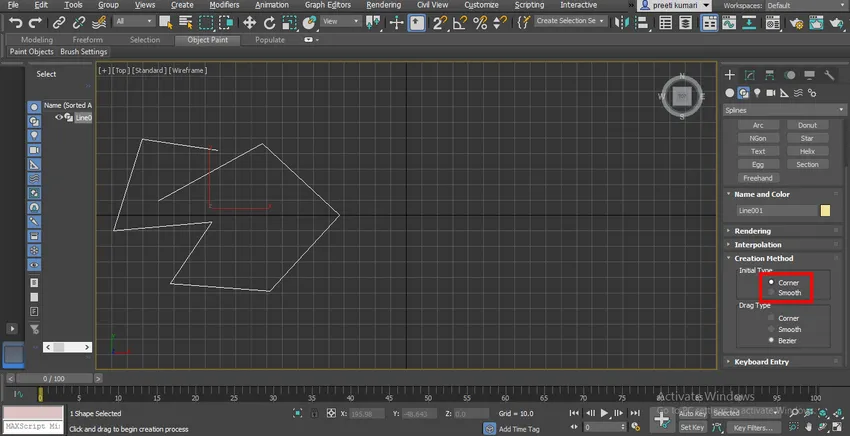
- A sarokmódszerben éles sarkot találunk a vonalszakaszban, így bármilyen parancsot meghagyhatunk az egér jobb egérgombbal történő kattintásához vagy a billentyűzet ESC gombjának megnyomásához.
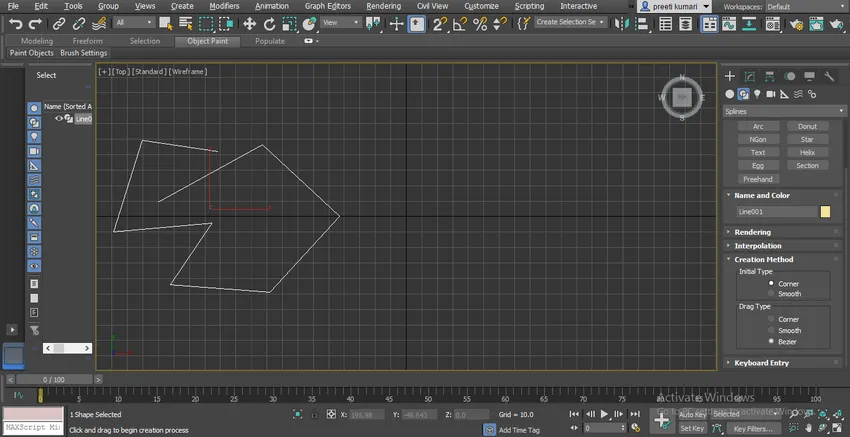
- A Smooth módszernél azonban a vonalszakasz sarkában sima görbéket találunk.
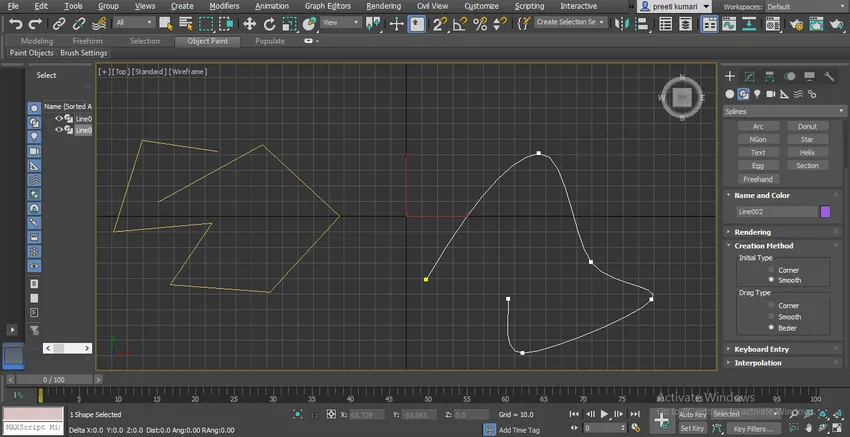
- A másik tulajdonság a Drag Type (Drag Type), azaz azt jelenti, hogy mikor húzza az egérmutatót? Lehet, hogy rajzszög, sima szegmens vagy Bezier.
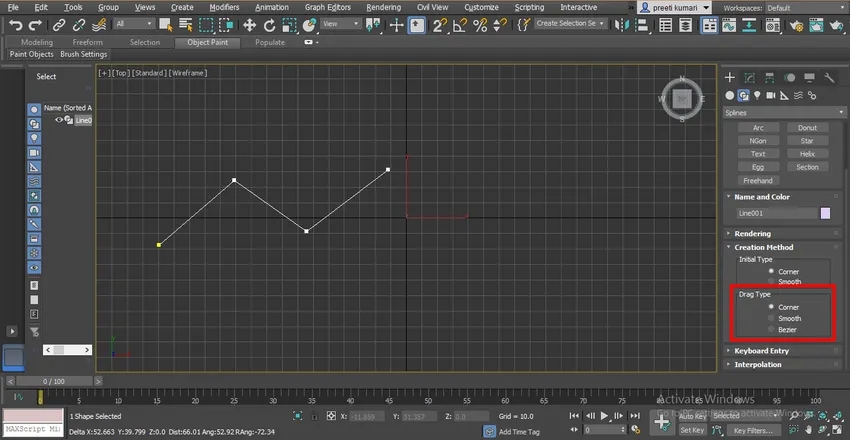
- Ha a Sarok lehetőséget választja a Húzás típusban, akkor az így húzza a sort.
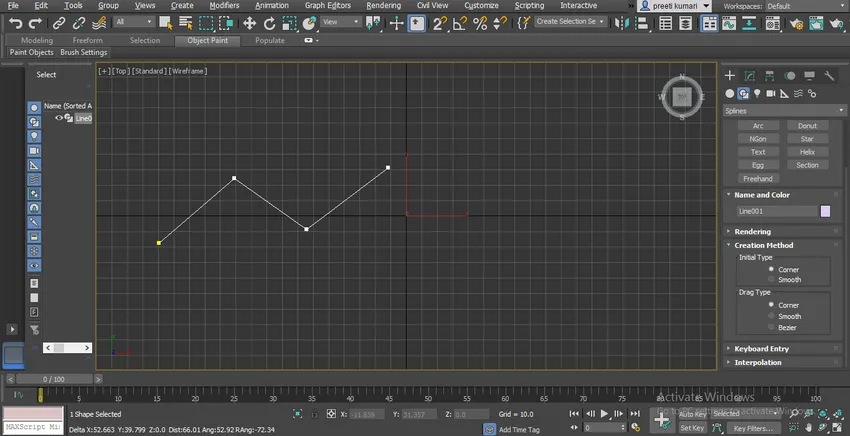
- Amikor a Sima lehetőséget választjuk, ez így fog rajzolódni.
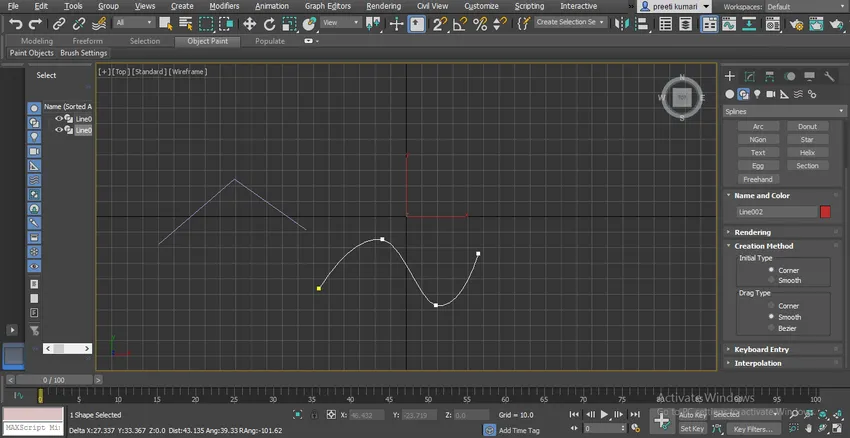
- Válassza a Bezier űrlap Drag Type menüpontját. Bezier-ben van egy görbe fogantyúnk, amellyel bármikor megváltoztathatjuk a vonal alakját.
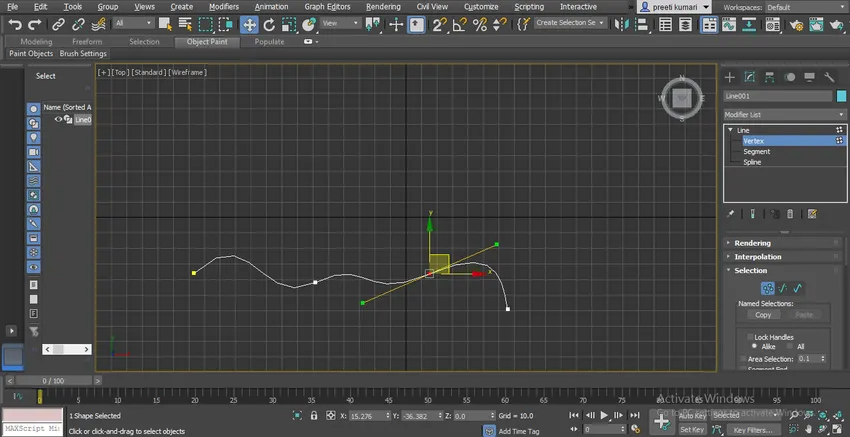
- Húzhatja a vonalat a Billentyűzet bevitellel, csak itt töltse ki a vágyadatokat, majd kattintson az opció Hozzáadás fülre.
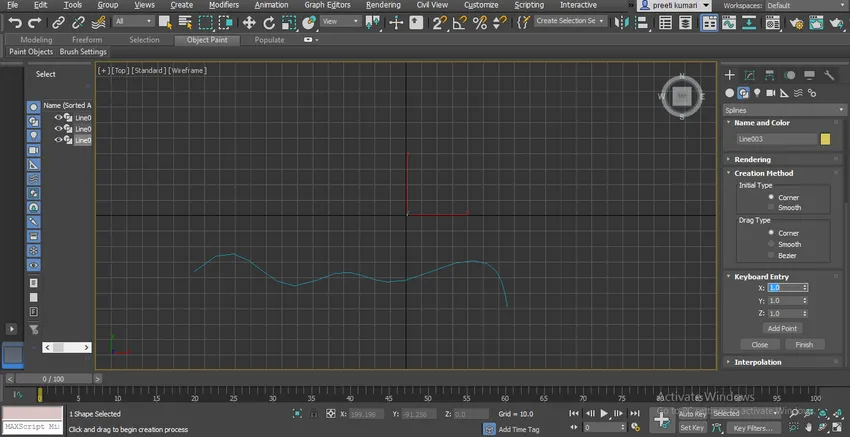
- A másik tulajdonság az interpolációs tulajdonság. Láthatja, hogy a sima lehetőség által létrehozott vonal valójában nem nagyon sima.
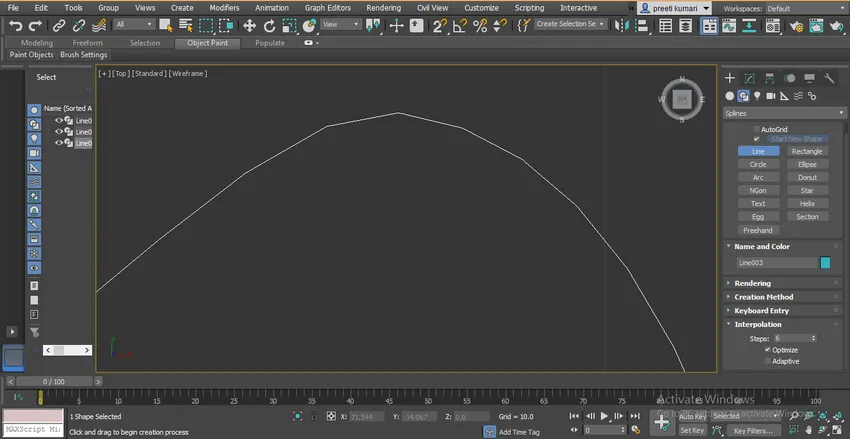
- A sima simítás érdekében növelje az interpolációs opció lépéseit.
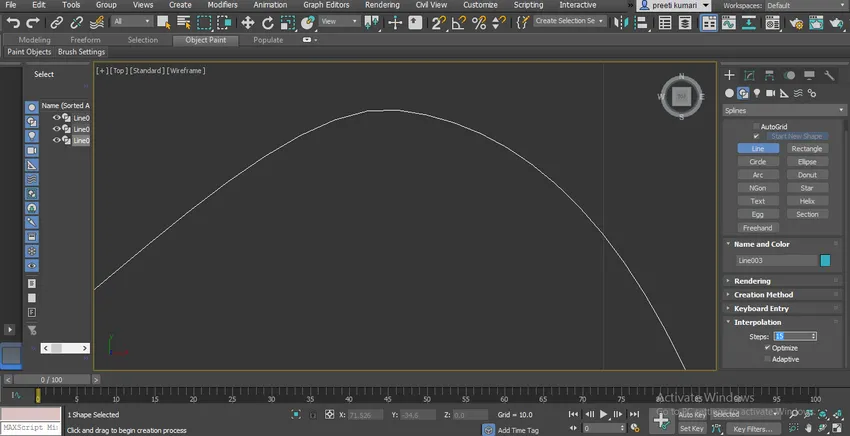
- Megváltoztathatja a vonal színét, ha duplán kattint a Név és szín szakasz színének mezőjére.
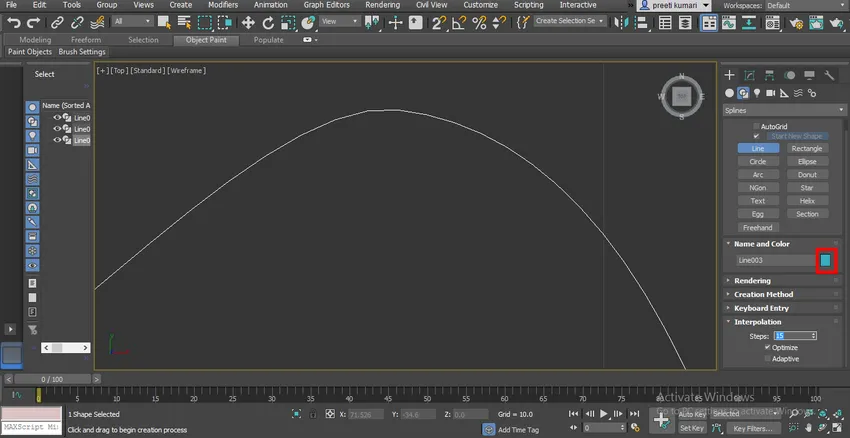
- Megnyílik egy párbeszédpanel. Itt válassza ki a kívánt színt, majd nyomja meg az OK gombot.
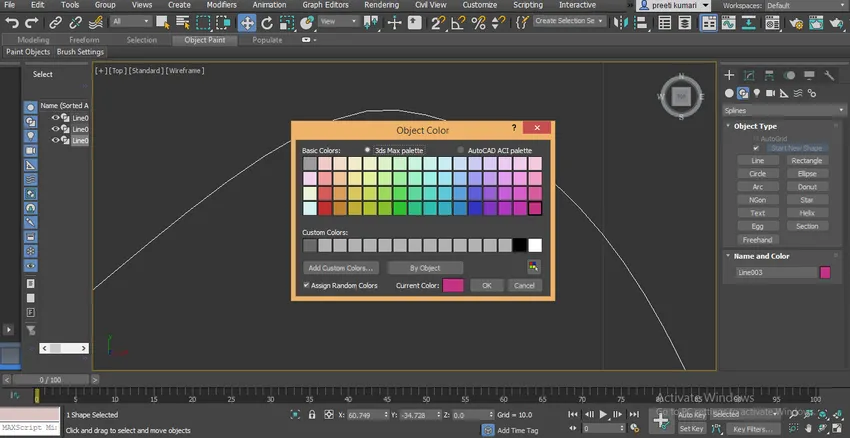
- Láthatja, hogy ha több vonalat húzunk itt, akkor az összes vonal színei különböznek.
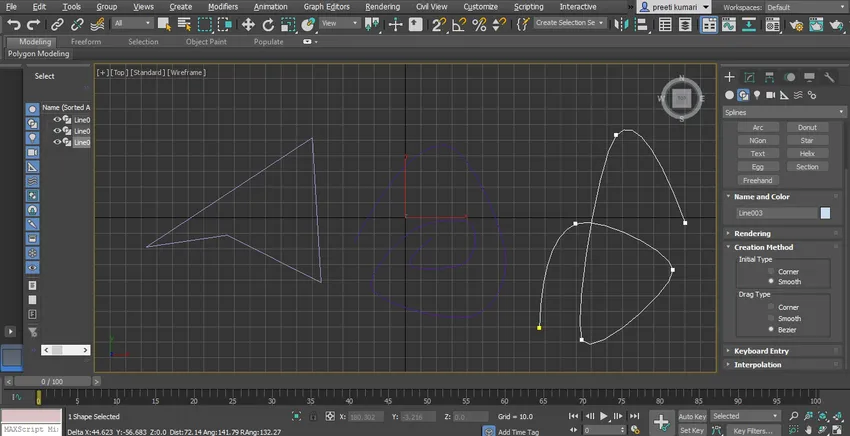
- Ha ugyanolyan színű vonalakat szeretne húzni, akkor kattintson duplán a Név és szín szakasz színes mezőjére, és egy párbeszédpanel nyílik meg. Itt törölje a Jelölje be a Véletlen színek hozzárendelése opciót, és nyomja meg a párbeszédpanel OK fülét.
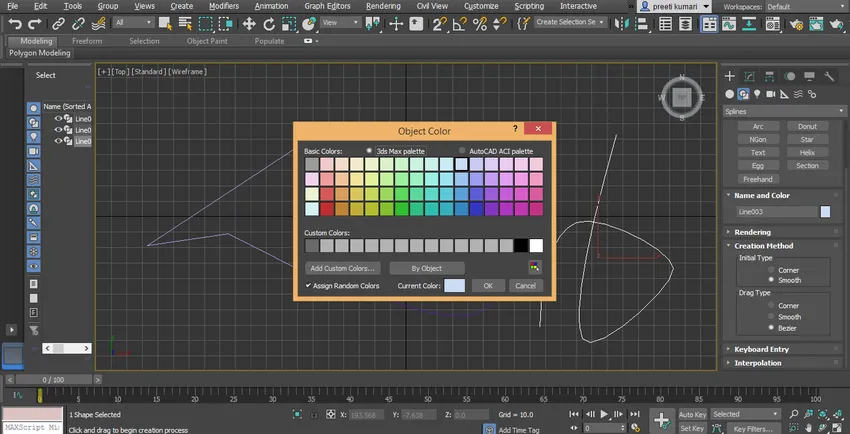
- Most vesszük a téglalap parancsot a közös panel részből. Kattintson a téglalap fülre.
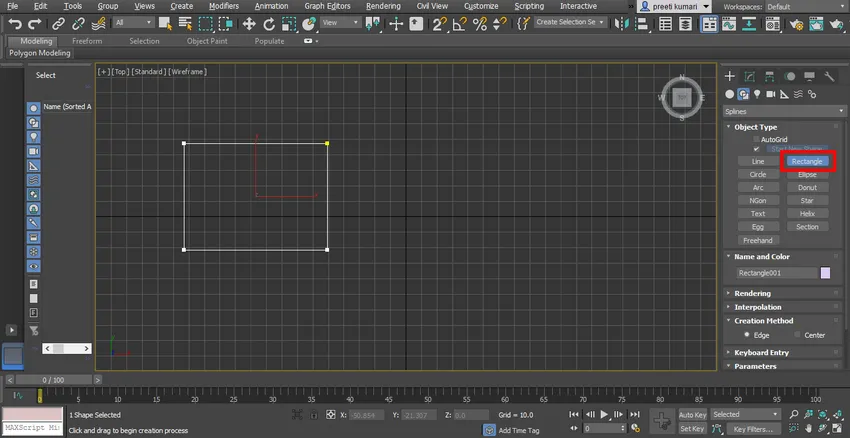
- Két alkotó módszer létezik itt. Az egyik a Edge, most itt egy téglalapot rajzolunk, húzva a szélét.
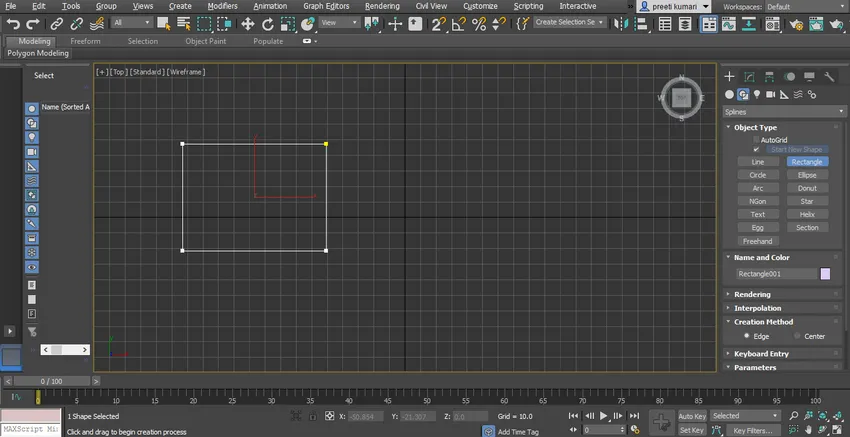
- A Közép módszer kiválasztásakor a téglalapot a téglalap közepéből húzzák ki.
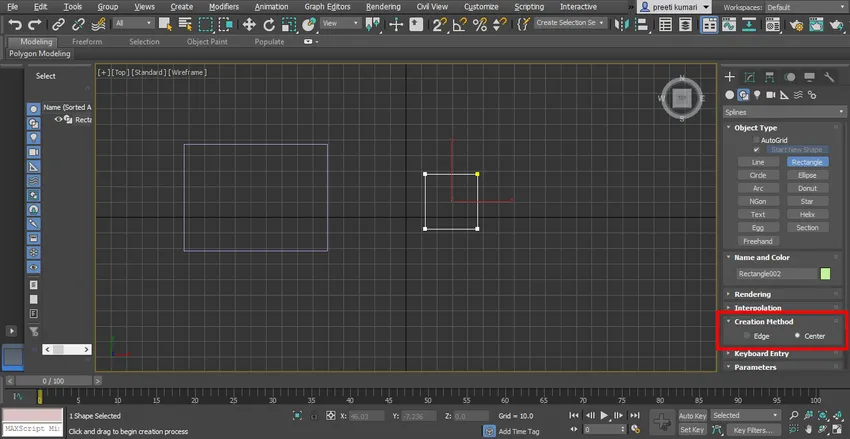
- A téglalaphoz filtet adhat, ha innen sarok-sugarat ad meg.
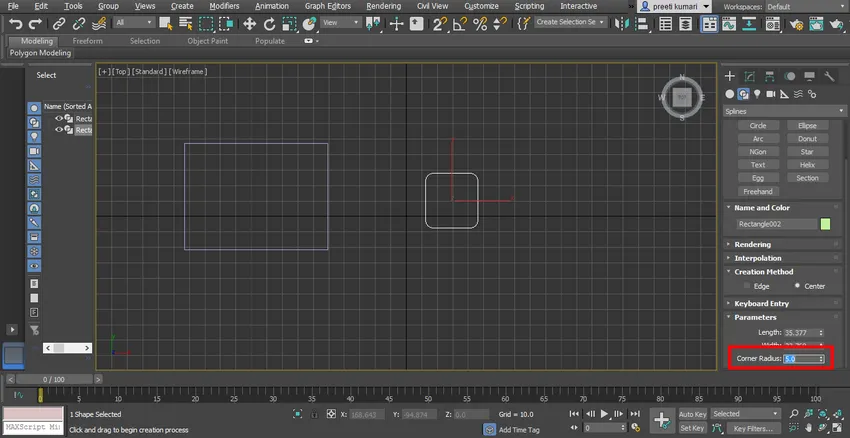
- A téglalap paraméterének másik beállítása ugyanolyan, mint egy vonal.
- Most vegye kör parancsot a közös panelen. Két módszer van körben, ugyanúgy, mint a téglalap, így mindkét módszert egyenként ellenőrizhetjük. Itt közvetlenül megadhatja a kör sugara alakjának sugara paraméterét.
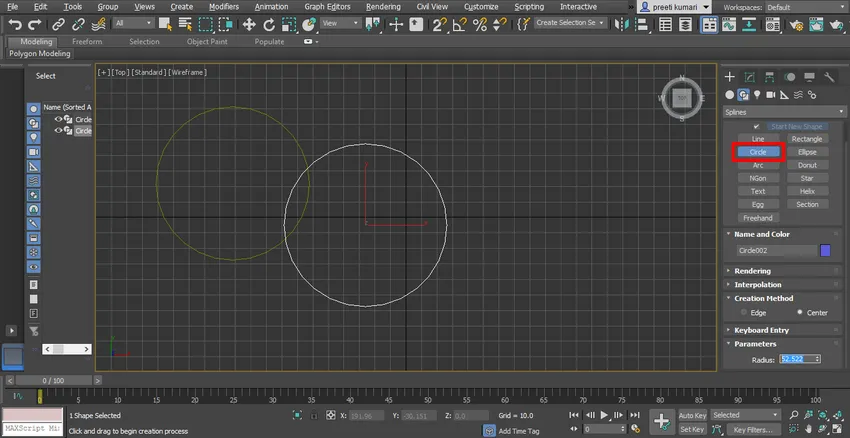
- Az Ellipszis nagyon hasonló a körhöz, ugyanazzal a módszerrel rajzolhatja meg tanulásához.
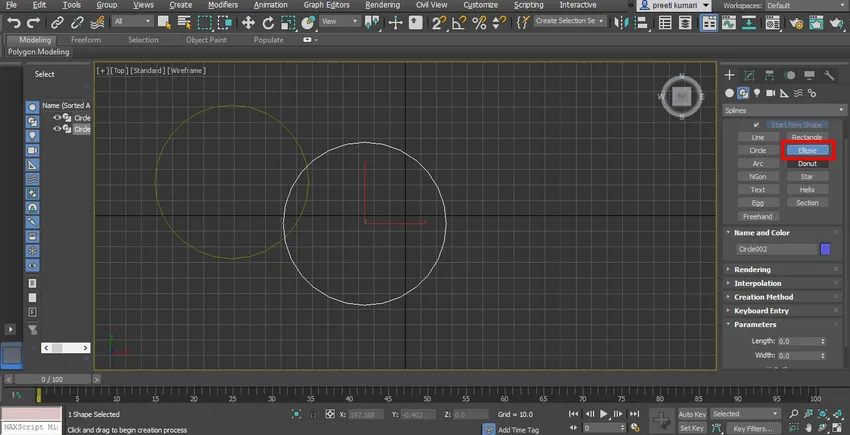
- Következő az Arc. Vegye ki az Arc parancsot a közös panelen. Az ív két módszere az egyik: End-End-Middle, azaz az első végpontot, majd a második végpontot kell vennie, és húzza abba az irányba, ahová az ívot rajzolni szeretné.

- A második pedig a középvég-vég módszer, azaz előbb kattintson az ív középpontjára, majd adja meg az első végpontot, és húzza az egérmutatót a következő végpontba.
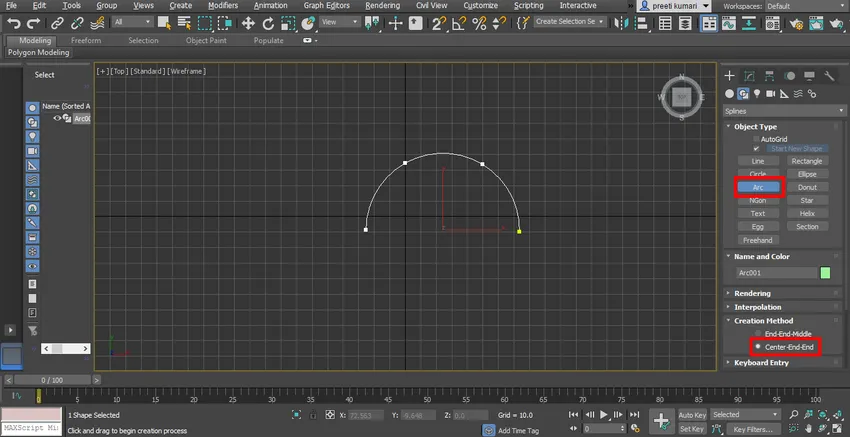
- Következő a fánk. Vegye át a fánk parancsot a közös panelen. Itt található a Donut két létrehozási módszere is. Az egyik az él, a második pedig a téglalaphoz hasonló központ. A rajzoláshoz kattintson a rács bármelyik pontjára, és húzza az egérmutatót a külső irányba, hogy meghúzza a fánk külső körét, majd húzza újra belső irányba, hogy felhívja a fánk belső körét, és kattintson a kilépéshez.
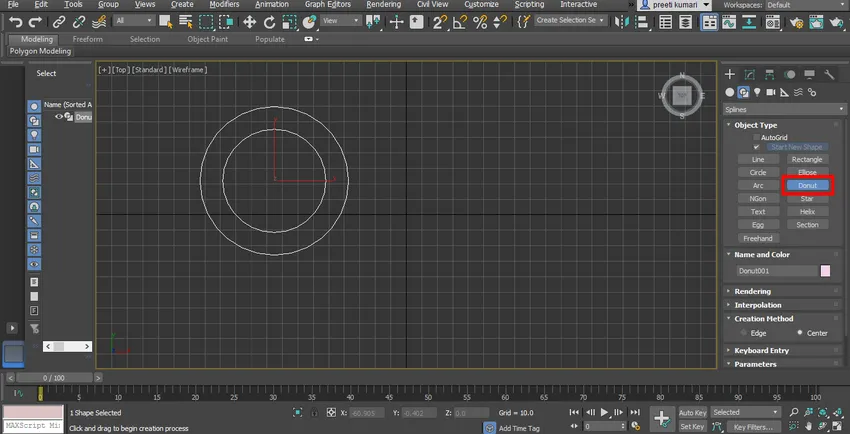
- Következő az NGon. Vegye az NGon parancsot a közös panelen, itt találunk két NGon létrehozási módszert is, az egyik az Él és a második a téglalaphoz hasonló központ. Hasonló a sokszöghez, de az NGonban tetszőleges számú oldalt adhat hozzá. A sugár manuálisan megadható a paramétermezőből.
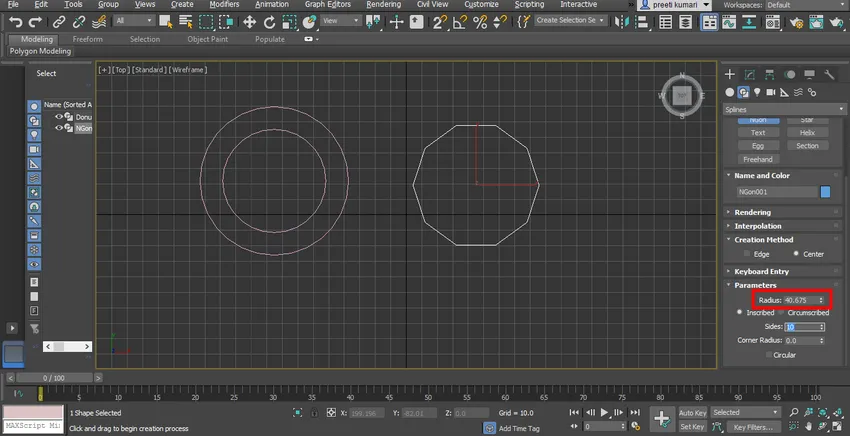
- Ilyen módon könnyedén felhasználhatja a spline más alakjainak parancsát a 3ds max szoftverben 2D alakzatok készítésére és a kívánt 3D-s modell elkészítésére.
Következtetés - Spline 3ds-ban
Ezen oktatóprogram után sok 2D-alakzatot rajzolhat, anélkül, hogy bármiféle nehézség lenne a kívánt 3D-alakzatok elkészítésében. Ha 2D alakban jó parancsod van, akkor a modellezés és az animáció a 3D max formátumban meglehetősen egyszerű és érdekes lesz.
Ajánlott cikkek
Ez egy útmutató a Spline-nek a 3ds Max-ban. Itt tárgyaljuk a Bevezetés a 3ds Max szoftverbe és a Spline Command különféle eszközeinek használatát. Megnézheti más kapcsolódó cikkeket is, ha többet szeretne megtudni -
- Rendezési módszerek 3D-ben Max
- Legfontosabb különbségek a 2D és a 3D alakzatok között
- Objektumok animálása legfeljebb 3ds-enként
- A 3ds Max. Telepítésének lépései