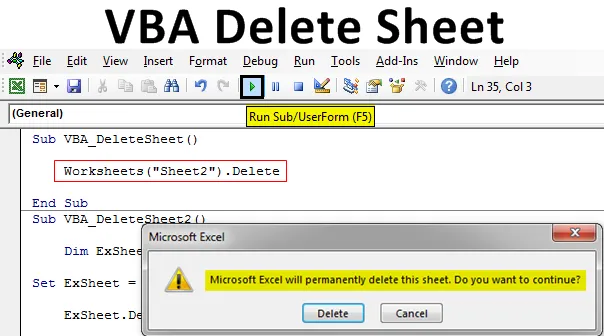
Excel VBA munkalap törlése
Addigra mindannyian tudjuk, hogyan lehet a lapok védelmét eltávolítani. A VBA törlőlap ugyanúgy írja a kódot, mint a Védelem nélküli lap. A VBA törlési lapja, ahogy a neve mondja, a kiválasztott munkalap automatikus törlésére szolgál. Annak érdekében, hogy a VBA törlése funkcióval bármilyen lapot törölhessen, először meg kell határoznunk, melyik lapot szeretnénk törölni. A VBA törlés funkció akkor működik, ha meghívjuk a munkalap nevét vagy annak sorozatát, majd utána használjuk a Törlés funkciót. Az alábbiakban a VBA törlési lap szintaxisa található.

A fent bemutatott szintaxist sokféleképpen használjuk a következő példákban.
Hogyan lehet törölni a lapot az Excel VBA alkalmazásban?
Megtanuljuk, hogyan kell törölni a lapot Excelben a VBA kód használatával.
A VBA törlési példa itt letölthető - VBA törlési példaVBA lap törlése - 1. példa
Ebben a példában bármilyen munkalap törlésének egyszerű módját látjuk. Ehhez kövesse az alábbi lépéseket:
1. lépés: Nyissa meg a modult az Insert menü lapon.
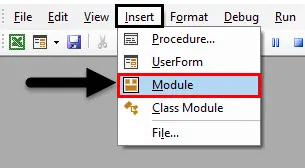
2. lépés: Most írja be a VBA törlési lap alkategóriáját. Bármely más nevet felhasználhatunk a kód meghatározására.
Kód:
Sub VBA_DeleteSheet () Sub
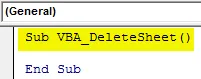
3. lépés: Használja a Munkalapok objektumot, és válassza ki a törölni kívánt lapot. Itt azt a lapot Sheet1 néven hívják.
Kód:
Sub VBA_DeleteSheet () munkalapok ("Sheet1"). Befejezés Sub
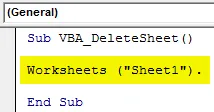
4. lépés: Most használja a Törlés funkciót a kiválasztott lap neve után.
Kód:
Sub VBA_DeleteSheet () munkalapok ("Sheet1")

5. lépés: Futtassa a kódot az F5 billentyű megnyomásával vagy a Play gombra kattintással.
Látni fogjuk, hogy a rendszer figyelmeztetést küld riasztással, amely szerint az Excel véglegesen törli a lapot. A folytatáshoz kattintson a Törlés gombra.
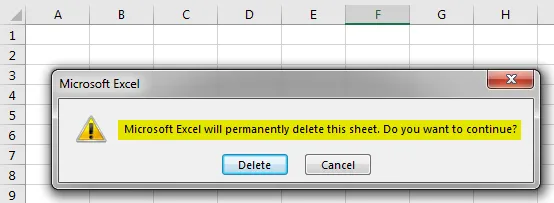
6. lépés: Látni fogjuk, hogy a „Sheet1” lap törölve lett.
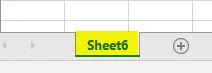
7. lépés: Tegyük fel, hogy megpróbálunk egy nem létező lapot törölni, vagy ha rossz nevet adunk be. Az alábbiakban megpróbáltam megadni a lap nevét, amely az alább látható módon nem létezik az Excel fájlban.
Kód:
Sub VBA_DeleteSheet () munkalapok ("Sheet2")
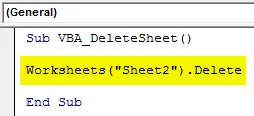
8. lépés: Most futtassa a kódot. Látni fogjuk, hogy a VBA megadja a „Subscript out of range” hibát, ami azt jelenti, hogy olyan lapot választottunk, amely nem létezik.
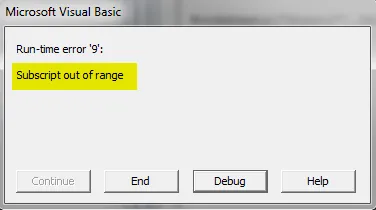
VBA lap törlése - 2. példa
Van egy másik mód a VBA törlési lap megvalósítására. Ez nem olyan kicsi kód, mint a módszer, amelyet az 1. példában láthattunk. De a megvalósítás egyszerű módja is. Ehhez kövesse az alábbi lépéseket:
1. lépés: Írja be a VBA törlés lap alfolyamatát az alábbiak szerint.
Kód:
Sub VBA_DeleteSheet2 () Sub
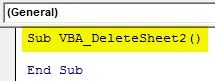
2. lépés: Most válasszon egy változót a munkalaphoz bármilyen névvel. Itt az ExSheet-et választottuk, az alább látható módon.
Kód:
Sub VBA_DeleteSheet2 () Eximlap tompítása munkalapként Alpont vége
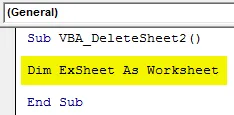
3. lépés: Most állítsa be a meghatározott változót a Munkalapok funkcióval, és írja be a törölni kívánt lap nevét. Itt is a lap neve „ Sheet1 ”.
Kód:
Sub VBA_DeleteSheet2 () Eximlap elmulasztása Munkalapként Set ExSheet = Munkalapok ("1.lap") Befejezés Al
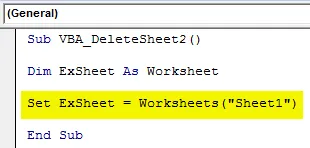
4. lépés: Most rendelje hozzá a meghatározott változót a Törlés funkcióval, az alább látható módon.
Kód:
Sub VBA_DeleteSheet2 () Eximlap Eximlap tompítása munkalapként ExSheet = Munkalapok ("1.lap") ExSheet.Delete End Sub
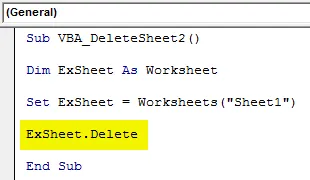
5. lépés: Most futtassa a kódot az F5 billentyű megnyomásával vagy a Play gombra kattintással.
Megint új üzenetet kapunk, mivel továbbra is folytatni akarjuk a kiválasztott lap törlését. A folytatáshoz kattintson a Törlés gombra.
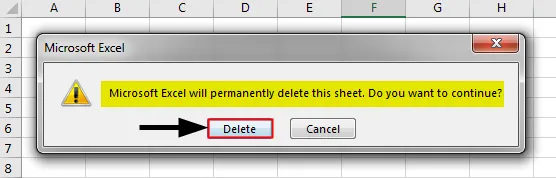
VBA lap törlése - 3. példa
Ebben a példában meglátjuk, hogyan lehet egy aktív lapot törölni. Ehhez kövesse az alábbi lépéseket.
1. lépés: Írja be a VBA törlési lap alfolyamatát az alább látható módon.
Kód:
Sub VBA_DeleteSheet3 () Sub
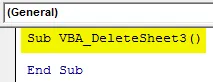
2. lépés: Használja ugyanazt a kódot a változó deklarálásához, mint a Munkalap, amint az alább látható, amelyet a fenti példákban használtunk.
Kód:
Sub VBA_DeleteSheet3 () Eximlap tompítása munkalapként Befejezés Al
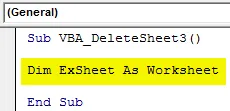
3. lépés: Most nyissa meg a Következő hurkot, az alább látható módon.
Kód:
Sub VBA_DeleteSheet3 () Eximlap tompítása munkalapként a következő ExSheet End Sub alhoz
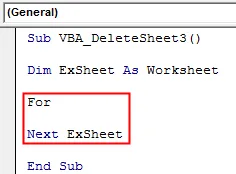
4. lépés: Most az Excel munkafüzetben elérhető összes munkalapból kiválasztjuk az aktív jelenlegi munkalapot.
Kód:
Sub VBA_DeleteSheet3 () Eximlap elmulasztása Munkalapként minden egyes ExSheet számára az ActiveWorkbook.Worksheets Következő ExSheet End Sub almenüben

5. lépés: Miután kiválasztotta az éppen nyitott munkalapot, az ExSheet változóval a Törlés funkciót fogjuk törölni.
Kód:
Sub VBA_DeleteSheet3 () Eximlap tompítása munkalapként minden ExSheet számára az ActiveWorkbook.Worksheets ExSheet.Delete Következő ExSheet End Sub almenüben
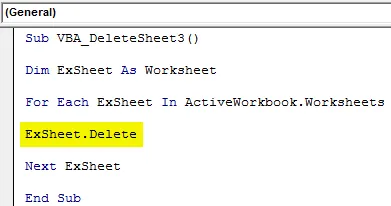
6. lépés: Most fordítsa le a kódot, és futtassa, ha nem található hiba. Ezzel törli az aktív munkalapot a kiválasztott nyitott munkafüzetből.
VBA lap törlése - 4. példa
A kód, amelyet a 3. példában láttunk, szintén látható még egyszer. Használhatjuk az If End If Loop és a For Next hurkot együtt.
1. lépés: Nézzük csak ugyanazt a kódot, amelyet a fenti 3. példában láthattunk.
Kód:
Sub VBA_DeleteSheet4 () Az ExWeb tompítása munkalapként minden ExSheet számára az ActiveWorkbook.Worksheets ExSheet.Delete Következő ExSheet végén Sub
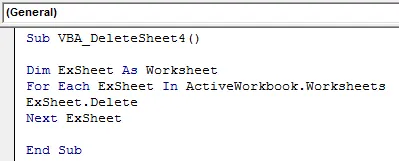
2. lépés: Ez a kód törli a jelenleg aktív lapot. Mi lenne, ha javítanánk ezt a feltételt azáltal, hogy kiválasztjuk a lapot, amely jelenleg aktív és ugyanazzal a névvel? Igen, ehhez meg kell nyitnunk az If End If hurkot, ahol ezt közvetlenül a For hurok után írjuk.
Kód:
Sub VBA_DeleteSheet4 () Az ExWeb tompítása munkalapként minden ExSheet számára az ActiveWorkbook.Worksheets If ExSheet.Delete End-nél, ha Következő ExSheet End Sub

3. lépés: Írja be a feltételt az If hurokban, ha a lap neve az ExSheet változó alatt megegyezik és pontosan megegyezik a „ Sheet1 ” (vagy bármilyen más lap nevével), majd törölje azt a lapot az ExSheet változó használatával.
Kód:
Sub VBA_DeleteSheet4 () Az ExSheet tompítása munkalapként minden ExSheet számára az ActiveWorkbook.Worksheets Ha ExSheet.Name "Sheet1" majd ExSheet.Delete End, ha a Next ExSheet End Sub
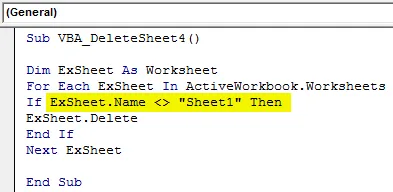
4. lépés: Itt összeállíthatjuk a kódot, mivel sok lépés van benne. Ezután futtassa a kódot.
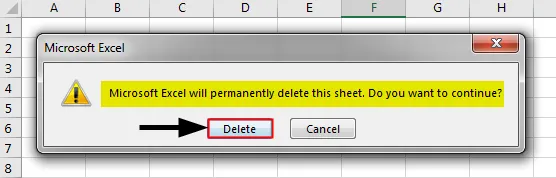
Megint megkapjuk az azonnali üzenetet, ahol továbbra is törölni akarjuk vagy nem. A Törlés gombra kattintva törli a kiválasztott lapot.
Az Excel VBA törlőlapjának előnyei
- Ez nagyon hasznos, ha a különféle lapokban hatalmas adathalmaz található, amelyeket a feladat elvégzése után gyakran törölnünk kell.
- Az 1. példában bemutatott kód a legegyszerűbben alkalmazható kód.
- Még egy lapot is kiválaszthatunk, amelyeket törölni akarunk.
Dolgok, amikre emlékezni kell
- Kiválaszthatjuk a lap sorozatát is a törölni kívánt lap nevének helyett.
- A lap törlése előtti riasztás megszerzésének oka az, hogy az Excel felszólít bennünket, hogy ellenőrizzük, vannak-e olyan adatok, amelyeket nem akarunk elveszíteni.
- Ha végzett a kódolással, mentse el az Excel fájlt makróban, hogy engedélyezze az Excel formátumot, hogy elkerülje az írott kód elvesztését.
Ajánlott cikkek
Ez egy útmutató a VBA törlési lapjához. Itt megvitatjuk, hogyan lehet törölni a lapot az Excel VBA alkalmazásban, a gyakorlati példákkal és a letölthető Excel sablonnal együtt. Megnézheti más javasolt cikkeinket -
- VBA gyűjtemény (példák)
- VBA IF nyilatkozatok | Excel sablonok
- Hogyan kell használni az Excel VBA rendezési funkciót?
- VBA Míg a hurok (példák Excel sablonnal)
- VBA Environ