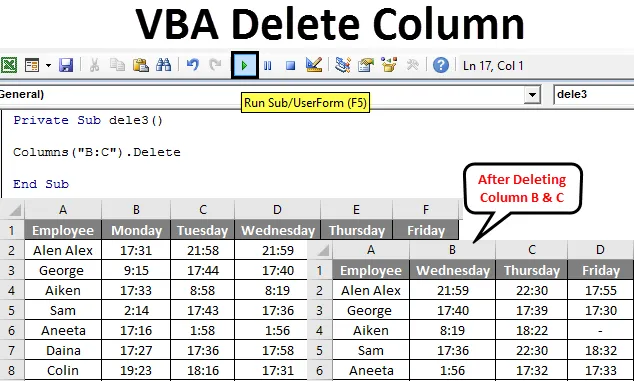
VBA oszlop törlése
A másolás, beillesztés, kivágás, törlés, beillesztés az Excel alkalmazásban végzett műveletek egyike. Ennek egyszerű módja a gyorsbillentyűk vagy a beépített funkciók használata. Ha azonban egyetlen kattintással vagy automatikusan kívánja végrehajtani a műveletet, akkor a VBA a megoldás. Automatizálhatjuk ezeket a feladatokat excel makrók használatával. A VBA különféle módszereket is kínál, mint az excel funkciók. Ez zökkenőmentesen végzi ezeket a feladatokat a VBA-ban.
Oszlopok törlési módszerével törölhetünk egy vagy több oszlopot az Excel VBA-ban. Az oszlopok törlési tulajdonságát az oszlopindex mellett kell használni.
Szintaxis az oszlop törléséhez az Excel VBA alkalmazásban
Az oszlop törlésének szintaxisa az Excelben az alábbiak szerint történik.
Oszlopok (oszlophivatkozás). Töröl
- Ahol az oszlop hivatkozás a törölni kívánt oszlop száma.
- Oszlopok ((RowIndex), ColumnIndex)) itt az oszloptartomány is elfogadott.

Hogyan lehet oszlopot törölni az Excel programból a VBA használatával?
Megtanuljuk, hogyan lehet egy oszlopot törölni a VBA-ban, néhány példa alapján.
Itt töltheti le a VBA törlés oszlop Excel sablonját - VBA törlés oszlop Excel sablonVBA oszlop törlése - 1. példa
A jelenléti adatbázisból a munkavállalók számára az irodai távozási idő biztosított. Ez egy hétre, hétfőtől péntekig gyűjtött adatok.
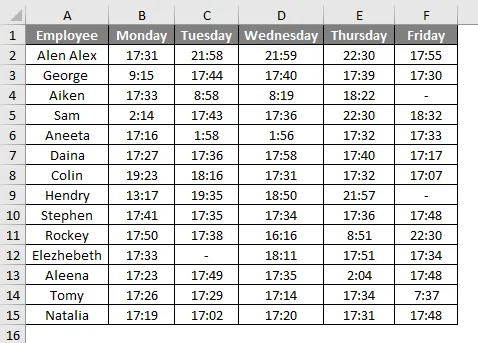
Törölni akarjuk a péntek oszlopot.
Az oszlop törléséhez kövesse az alábbi lépéseket.
1. lépés: Tehát először létrehozhatunk egy egyszerű függvényt dele () -ként, mivel a törlés kulcsszó, amely nem előnyben részesített.
Kód:
Privát sub dele () Sub vége
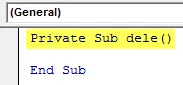
2. lépés: Most használjuk az oszlopok tulajdonság törlését.
Kód:
Privát al törlés () oszlopok (6) .delete Törlés Al
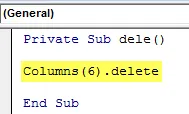
Az () oszlopokon belül a „6” szerepel, mivel a megadott oszlop a táblázat 6. oszlopa.
3. lépés: Futtassa ezt a kódot az F5 vagy a Futtatás gomb megnyomásával, és nézze meg a kimenetet.
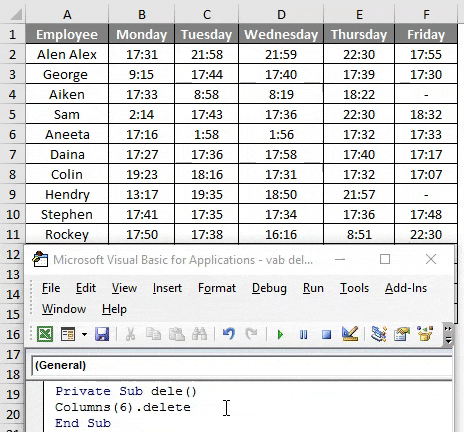
Ha megnézi a táblázatot, az alábbiak szerint néz ki. Ahol a péntek oszlopot törölték.
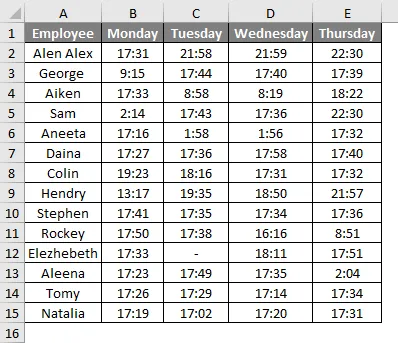
VBA oszlop törlése - 2. példa
A törlés végrehajtásának másik egyszerű módja az oszlop referencia ábécé sorrendben történő meghatározása.
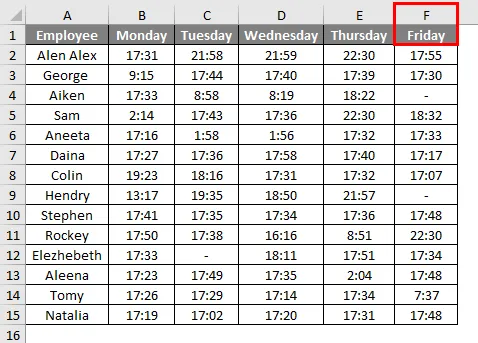
Az oszlop törléséhez az Excel alkalmazásból kövesse az alábbi lépéseket a VBA használatával.
1. lépés: Mivel péntek az F oszlop, említse meg az oszlop címét az alábbiak szerint a kódban.
Kód:
Private Sub dele1 () oszlopok ("F") törölje a Sub Sub végét
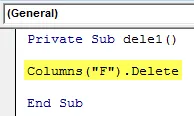
Az ábécé használata közben ne felejtse el az ábécét dupla idézetbe tenni.
2. lépés: Futtassa ezt a kódot az F5 vagy a Futtatás gomb megnyomásával, és nézze meg a kimenetet.
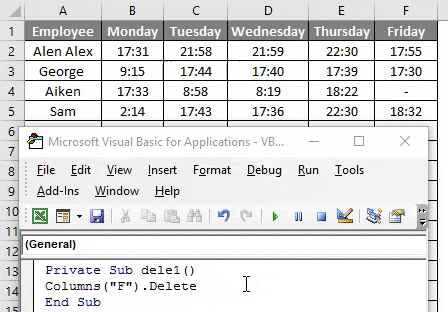
Ezzel törli a péntek oszlopot a táblázatból.
VBA oszlop törlése - 3. példa
Ugyanazon táblázatban, ha több oszlopot is törölni kíván, akkor meg kell adni az oszloptartományt.
Az Excel utolsó két oszlopának törléséhez kövesse az alábbi lépéseket.
1. lépés: A kód az alábbiak szerint módosítható.
Kód:
Private Sub dele2 () oszlopok ("E: F"). Törölje a Sub Sub végét
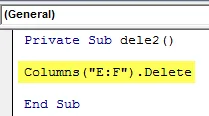
Az „E: F” -ként megadott tartomány, és ez törli az oszlopot F-től G-ig.
2. lépés: Futtassa ezt a kódot az F5 vagy a Futtatás gomb megnyomásával, és nézze meg a kimenetet.
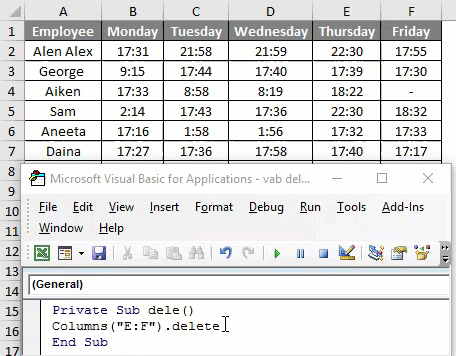
Az utolsó két oszlopot törölni kell.
VBA oszlop törlése - 4. példa
Lássuk, mi történik, ha töröljük a táblázat középső oszlopait.
A táblázat középső oszlopának törléséhez kövesse az alábbi lépéseket.
1. lépés: A kód az alábbiak szerint módosítható.
Kód:
Private Sub dele3 () oszlopok ("B: C"). Törölje a Sub Sub végét
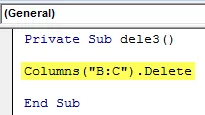
Itt a „B: C” a hétfő és kedd oszlopra utal.
2. lépés: Futtassa ezt a kódot az F5 vagy a Futtatás gomb megnyomásával, és nézze meg a kimenetet.
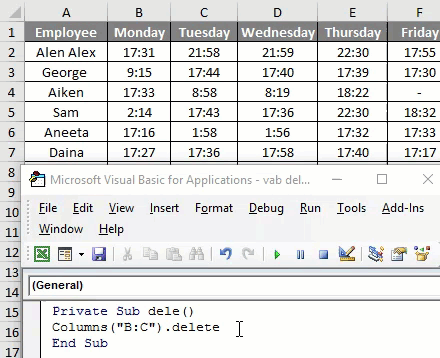
A kód futtatása után, ha ellenőrzi a táblázatot, láthatja az oszlopot, miután a „B: C” jobbról balra tolódott.
VBA oszlop törlése - 5. példa
A fenti példában nem említettünk egy munkalap nevét, ha a munkafüzet egynél több lapot tartalmaz, akkor a munkalap nevét kell megadni, akkor csak a kód hajtja végre a megfelelő műveletet.
A két lap január és február két hónapjában tartalmazza az alkalmazottak adatait. Mivel ugyanazon munkalapnak egynél több lapja van, hogy a hibák elkerülése érdekében jobban meg lehessen határozni a lap nevét.
Kövesse az alábbi lépéseket az oszlop törléséhez az Excel alkalmazásból a VBA használatával.
1. lépés: A lapot a kóddal kell kiválasztani.
Kód:
Privát Sub4 delegált munkalapok ("Jan") Válassza az Alsó befejezése lehetőséget
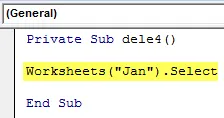
2. lépés: Most meg kell adni az oszlop törlésének kódját.
Kód:
Privát Sub dele () Munkalapok ("Jan"). Válasszon oszlopokat ("B: C"). Törölje a Sub Sub végét
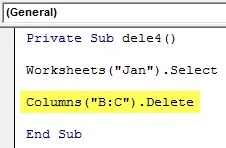
3. lépés: Futtassa ezt a kódot az F5 vagy a Futtatás gomb megnyomásával, és nézze meg a kimenetet.

A „Jan” lapot választják ki, és a B, C oszlopot, azaz hétfőn, kedden törlik a táblázatból.
Több oszlop törlése a tartományobjektum segítségével a VBA-ban
A tartomány objektumot az oszlop törléséhez a VBA-ban is használta. A tartományobjektum használata esetén a kód az alábbiak szerint néz ki.
Private Sub dele () tartomány ("B: C"). Törölje a Sub End végét
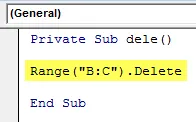
A tartomány („B: C”) az oszloptartományt képviseli, amelyet törölni kell.
Egy oszlop törlése a tartományobjektummal
Egy oszlop törléséhez a tartományobjektum segítségével a tartományt az alábbiak szerint kell megadni.
Private Sub dele () tartomány ("B: B"). Törölje a Sub End végét
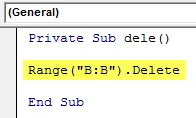
A tartomány („B: B”) az egyetlen oszlopra mutat, és törlődik.
Dolgok, amikre emlékezni kell
- Az oszlop törlésekor oszlopszám vagy megfelelő ábécé segítségével határozható meg.
- Több oszlop törlésekor a számokat nem fogadják el oszlophivatkozásként.
- Oszlopok tulajdonsága helyett a Range objektum használható oszlop törlésére a VBA-ban.
Ajánlott cikkek
Ez egy útmutató a VBA törlés oszlopához. Itt megvitattuk, hogyan lehet oszlopokat törölni az Excel alkalmazásból a VBA használatával, a gyakorlati példákkal és a letölthető Excel sablonnal együtt. Megnézheti más javasolt cikkeinket -
- Sor törlése a VBA segítségével
- Excel áthelyezési oszlopok
- Távolítsa el a tartományt a VBA-ban
- Excel törlés sorparancs