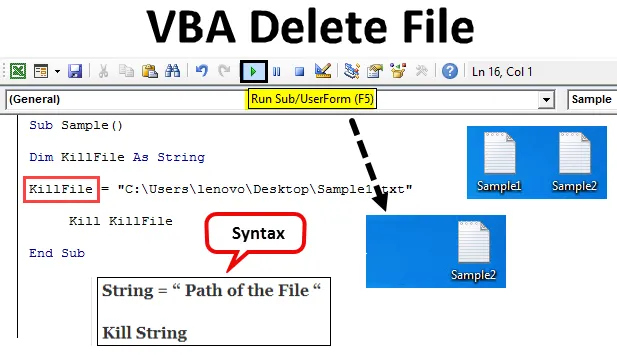
Bevezetés a VBA fájl törléséhez
A VBA-nál dolgozva néha nem kívánt fájlokat hozhat létre, vagy nem kívánt fájlokat találhat a számítógépen. Hogyan lehet megszabadulni tőlük? Minden fájlt manuálisan törölhetünk, ha megkeressük a fájlt, és jobb egérgombbal kattinthatunk rá, majd a törlés gombra kattintva törölhetjük a fájlt. Vagy megnyomhatjuk a billentyűzet törlés gombját a fájl törléséhez. De ezt hogyan fogjuk csinálni a VBA-ban, amit megtanulunk ebben a cikkben.
Tehát most megértettük a téma fogalmát, miszerint egy fájlt törölnünk kell a VBA makrók használatával. A VBA-ban van egy kill parancs, amelyet egy fájl törlésére használunk a helyéről. Amikor egyszerűen töröljük a fájlt úgy, hogy megvizsgáljuk a fájlt, és a jobb egérgombbal rákattintunk a törlésre, vagy akár a törlés gombot is megnyomjuk, akkor a fájl a kukába kerül. De amikor a VBA parancsot használjuk a fájl törléséhez, akkor a fájl véglegesen törlődik a számítógépről. Nem megy a kukába. Most nézzük meg azt a szintaxist, amelyet a fájl törlésére használunk a VBA használatával. Ez a következő:
A Fájl törlése szintaxisa az Excel VBA alkalmazásban
Karakterlánc = "A fájl elérési útja" Öld meg a karakterláncot
Mindig emlékezzen arra, hogy a fájl elérési útjának fordított vesszővel kell lennie. A fájl törléséhez a VBA-nál meg kell adnunk az útját. Hogyan szerezzük meg a fájl elérési útját? Kattintson a jobb gombbal a fájlra, és kattintson a tulajdonságokra, amelyek különféle lehetőségeket kínálnak a fájl tulajdonságainak megadására, miután rákattintunk a Biztonsági fülre, amely a lapok második száma, amely az útvonal helyét az objektum neve alatt találja meg. Nézze meg az alábbi képernyőképet referenciaként.
Az objektumnév után írt elérési út az az argumentum, amelyet a killfile funkcióhoz táplálnunk kell minden fájl törléséhez. Most kezdjük el törölni a fájlokat az alább felsorolt néhány példa alapján.
Mielőtt a példákra lépnénk, mindig ellenőrizze, hogy engedélyezték-e a fejlesztői fület a makrók használatához. Ezt úgy hajtja végre, hogy a fájlok szakaszba, majd a beállítások szakaszba lép. Találunk egy jelölőnégyzetet, amelyet be kell jelölni a fejlesztői lap engedélyezéséhez. Most térjünk tovább a példákra. Például két fájlm van az 1. és a 2. nevű fájlnak. Mindkettő szöveges fájl, és az asztalon található. Nézd meg őket alább.
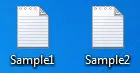
Hogyan lehet fájlt törölni a VBA használatával?
Nézzük meg a Fájl törlése példákat az Excel VBA alkalmazásban.
Itt letöltheti ezeket a VBA fájl törlési sablonokat - VBA fájl törlési sablonokat1. példa - VBA fájl törlése
Először töröljük a példában az 1. minta fájlt. Mindkét példában egy perc különbség van, amelyet a téma végén magyarázom. Először be kell szereznünk egy utat az 1. minta fájlhoz. Annak érdekében, hogy jobb egérgombbal kattintson a fájlra, és a tulajdonságok opcióból lépjen a biztonságba, az alábbiakban találjuk az objektum neve melletti utat.
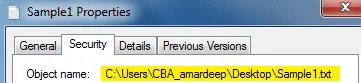
1. lépés: Most lépjünk be a VBA-ba a Visual Basic opcióból. Ez megtalálható a fejlesztői lapon.
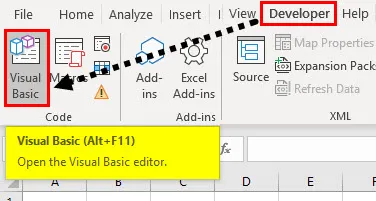
2. lépés: Miután belépünk a VBA-ba, be kell helyeznünk egy modult. A kódablak belépéséhez kattintson duplán arra a modulra, amely a kódablakhoz vezet.
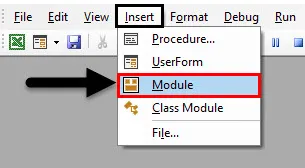
3. lépés: A VBA-kód írásának első lépése a makró elnevezése az alábbiak szerint.
Kód:
Alminta () Alsó rész vége
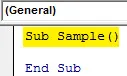
4. lépés: Nyisson meg egy változót stringként, amely tárolja a fájl elérési útját.
Kód:
Alminta () Dim KillFile String End Sub
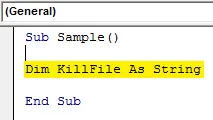
5. lépés: Most rendeljük hozzá az elérési utat a törölni kívánt fájl karakterláncához, amely a minta1.
Kód:
Alminta () Dim KillFile mint karakterlánc KillFile = "C: \ Users \ CBA_amardeep \ Desktop \ Sample1.txt" Sub befejezése
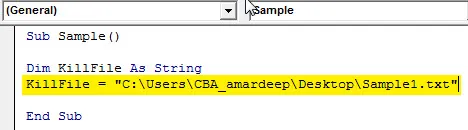
6. lépés: Most töröljük a fájlt a Kill Function segítségével, az alábbiak szerint.
Kód:
Alminta () Dim KillFile mint karakterlánc KillFile = "C: \ Users \ CBA_amardeep \ Desktop \ Sample1.txt" KillFile vége
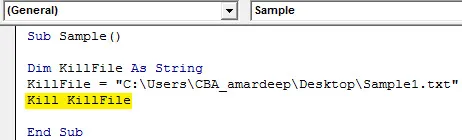
7. lépés: A fenti kód futtatása és az asztalra nézés után már nem találjuk meg az első létrehozott szöveges fájlt.

Csak a második fájl van jelen, és az első fájl áthelyezésre kerül. Most mi történik, ha a fájl elérési útja hibás volt, vagy a fájl még nem létezett. Most töröltük az első fájlt, és még csak nem is létezett, így újra futtathatjuk a kódot annak ellenőrzéséhez, hogy milyen eredményt kapunk. Futtassa újra a fenti kódot.
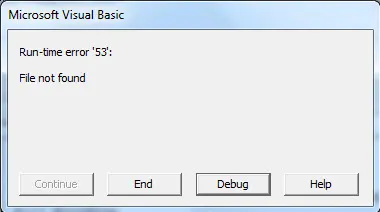
A VBA futási hibát ad nekünk, hogy a fájl nem található. Ez fontos, amit szem előtt kell tartanunk.
2. példa - VBA fájl törlése
Most töröljük a második fájlt a kill funkció használatával. Megint meg kell adnunk a második fájl elérési útját, amelynek jobb egérgombbal kell kattintanunk a fájlra, és a tulajdonságok opcióból a biztonságba lépünk, és az objektum neve mellett a következő utat találjuk.
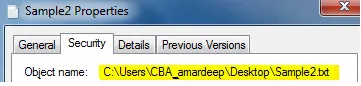
Most megvan a második fájl elérési útja, tehát töröljük ezt a fájlt.
1. lépés: Lépjen be a VBA-ba a fejlesztő fülén.
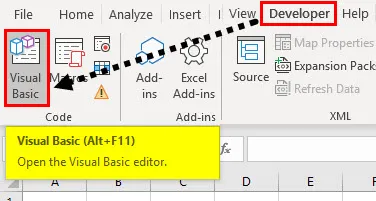
2. lépés: Miután belépünk a VBA-ba, be kell helyeznünk egy modult. A kódablak belépéséhez kattintson duplán arra a modulra, amely a kódablakhoz vezet.
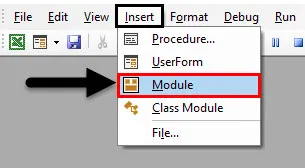
3. lépés: Először nevezze el a makrót, hogy tovább folytassa az alábbiak szerint.
Kód:
Alminta1 () Alfejezet vége
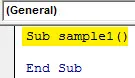
4. lépés: A fentiekhez hasonlóan deklaráljon egy változót karakterlánccal a fájl elérési útjának tárolására.
Kód:
Alminta1 () Dim KillFile mint karakterlánc vége Sub

5. lépés: A karakterláncban tárolja a fájl elérési útját az alábbiak szerint.
Kód:
Alminta1 () Dim KillFile mint karakterlánc KillFile = "C: \ Users \ CBA_amardeep \ Desktop \ Sample2.txt" Sub befejezése
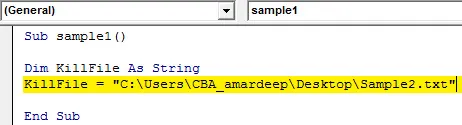
6. lépés: Most megvizsgáljuk, hogy a fájl létezik-e még az If függvény használatával, az alábbiak szerint.
Kód:
Alminta1 () Dim KillFile mint karakterlánc KillFile = "C: \ Users \ CBA_amardeep \ Desktop \ Sample2.txt" Ha Len (Dir $ (KillFile))> 0 Akkor SetAttr KillFile, vbNormal KillFile Egyéb MsgBox "A fájl nem található" Vége Ha vége Sub
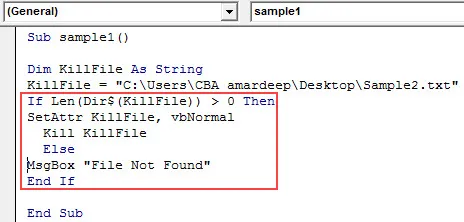
7. lépés: Ha futtatjuk a fenti kódot, láthatjuk, hogy a fájlt törölték, és már nem található az asztalon.
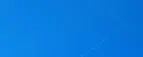
8. lépés: A fenti példában láttuk, hogy ha a fájl nem létezik, akkor a VBA hibát is ad nekünk, ebben az esetben is, mivel a fájlt töröltük, újra futtathatjuk a kódot, és láthatjuk, hogy a kapott hiba helyett személyre szabott üzenet, az alábbiak szerint.
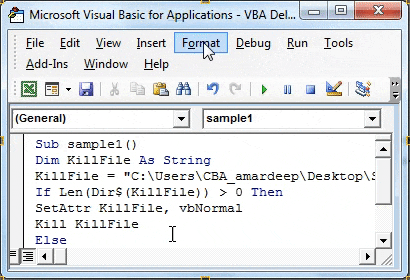
Dolgok, amikre emlékezni kell
Néhány dolgot meg kell emlékezni, amikor egy fájlt törölünk a VBA-ban:
- A Kill funkcióval fájlt törölünk.
- Meg kell adnunk a törölni kívánt fájl elérési útját.
- Ha a fájl nem található, hibát találunk.
- A Kill funkció által törölt fájlok nem kerülnek a lomtárba.
Ajánlott cikkek
Ez egy útmutató a VBA fájl törléséhez. Itt tárgyaljuk, hogyan lehet használni az Excel VBA törlési fájlt, néhány gyakorlati példával és letölthető Excel sablonnal együtt. Megnézheti más javasolt cikkeinket -
- Hogyan kell használni a VBA-t hurok közben?
- VBA eltávolítsa a másolatokat
- A VBA adattípusok megértése
- VBA alvás példákkal