Ismerje meg a kép bezárásának különféle módjait a Photoshop alkalmazásban, amikor már megtekintette vagy szerkesztette. Megtanuljuk, hogyan lehet bezárni egy képet, hogyan lehet bezárni több képet egyszerre, hogyan lehet bezárni a képeket nem mentett módosításokkal, és hogyan lehet bezárni egy képet, és visszatérni az Adobe Bridgebe.
A képeink Photoshop-ba történő bejuttatásának ezen sorozatában megtanultuk, hogyan állítsd be a Photoshop-t alapértelmezett képszerkesztővé mind a Windows, mind a Mac számára. Megtanultuk, hogyan lehet képeket megnyitni a Photoshop Start képernyőjén, és hogyan lehet azokat megnyitni a Photoshop alkalmazásban az Adobe Bridge alkalmazásból. Még azt is megvizsgáltuk, hogyan lehet megnyitni a képeket a Photoshop képszerkesztő beépülő moduljában, a Camera Raw-ban, mielőtt áthelyezzük őket a Photoshopba.
Nyilvánvalóan fontos tudni, hogyan lehet képeket beilleszteni a Photoshopba. De így is tudjuk, hogyan lehet bezárni ezeket a képeket, amikor készen vagyunk. Ebben a gyors útmutatóban megtanuljuk, hogyan lehet egy képet bezárni, és hogyan lehet több képet egyszerre bezárni. Megvizsgáljuk, mi történik, amikor megpróbálunk bezárni egy képet nem mentett változtatásokkal. És végül megtanuljuk, hogyan lehet bezárni egy képet és visszatérni az Adobe Bridgebe.
Ez a 10. fejezet 10. tanulsága a 2. fejezetben - Képek megnyitása a Photoshopba. Lássunk neki!
Egy kép bezárása
Látjuk, hogy jelenleg egyetlen kép van nyitva a Photoshopban:
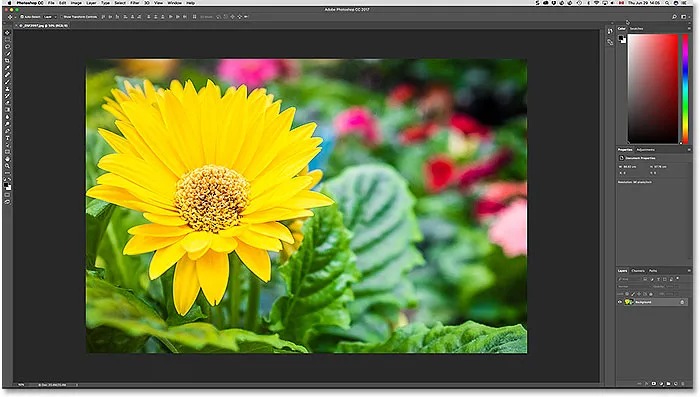
Egy kép megnyílik a Photoshop CC-ben. Fotó: Steve Patterson.
Egyetlen kép bezárásához ugorjon a képernyő teteje mentén található menüsor File menüjére, és válassza a Bezárás lehetőséget . Használhatja a Ctrl + W (Win) / Command + W (Mac) billentyűparancsot is:
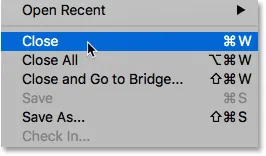
Egy kép bezárásához nyissa meg a Fájl> Bezárás menüpontot.
Egyetlen kép bezárásának másik módja az, ha a dokumentum fülén található kis " x " ikonra kattint. Windows PC-n az "x" a fül jobb szélén található. Egy Mac számítógépen (amit itt használok) a bal oldalon van:
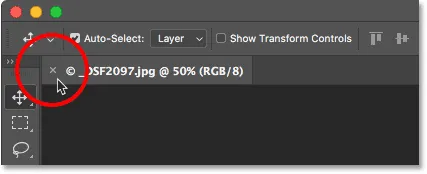
Kattintson a "x" elemre a lapon a dokumentum bezárásához.
Több kép egyszerre bezárása
Ha két vagy több kép van nyitva a Photoshopban, és be kell zárnia őket, akkor mindegyik képet egyenként bezárhatja. Vagy bezárhatja az összes nyitott képet egyszerre. Az összes nyitott kép bezárásához ugorjon a Fájl menüre, és válassza az Összes bezárása lehetőséget . Van még egy praktikus gyorsbillentyű, a Ctrl + Alt + W (Win) / Command + Option + W (Mac):
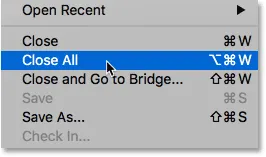
Az összes nyitott kép bezárásához nyissa meg a Fájl> Mindent bezárás menüpontot.
Kép bezárása a nem mentett módosítással
Ha egy kis csillaggal látszik a fájl neve és egyéb információi után a dokumentum lapon, ez azt jelenti, hogy egy vagy több szerkesztést végzett a képén, és még nem mentte meg a munkáját:
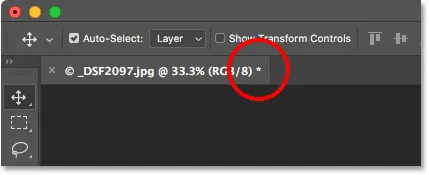
A fülön található csillag azt jelenti, hogy nem mentett változtatásokat hajtott végre.
A nem mentett változtatásokkal ellátott kép bezárásához nyissa meg a Fájl menüt, válassza a Bezárás lehetőséget, vagy kattintson a dokumentum fülén található " x " ikonra. A Photoshop megkérdezi, mentse-e el munkáját a kép bezárása előtt.
Windows PC-n az Igen a mentéshez, a Nem a nem a mentéshez, vagy a Mégsem, ha ki akar lépni a bezárási folyamatból, és csak visszatérni a képéhez. Mac számítógépen a következő lehetőségek közül választhat: Mentés, Mentés vagy Mégsem :
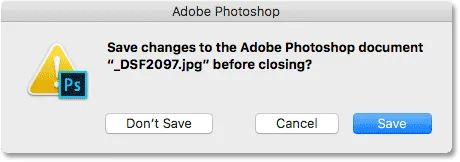
Válassza ki, hogy el akarja-e menteni a munkáját.
Az egyik nagyon fontos tudnivaló az, hogy ha a Nem (Win) / Nem ment (Mac) lehetőséget választja, a Photoshop továbbra is bezárja a képet . Mivel azonban nem mentette el munkáját, minden elvégzett szerkesztése örökre elveszik. Ha egyszerűen meg akarja szakítani a bezárási folyamatot, és visszatérni a képéhez, válassza a Mégse lehetőséget .
Zárjon be több képet nem mentett változtatásokkal
Ha két vagy több olyan kép van nyitva a Photoshopban, amelyek nem mentett módosításokkal rendelkeznek, akkor azokat bezárhatja egyszerre a Fájl menübe lépés és az Összes bezárása menüpont kiválasztásával. Mielőtt bezárná az első képet, a Photoshop megkérdezi, mentse-e el a munkáját. Ugyanazokat a lehetőségeket fogja látni, amelyek közül lehet választani (Igen, Nem vagy Mégsem Windows PC-n, vagy Mentés, Ne mentsen vagy Mégsem Mac-en).
Ha azt akarja, hogy ugyanaz a választás vonatkozzon az összes bezárt képre, válassza az Alkalmazás mindegyikre lehetőséget, majd válassza ki:
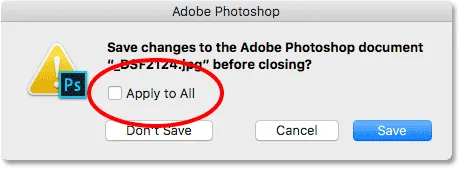
Az összes megnyitott kép mentéséhez vagy elmentéséhez válassza az "Alkalmazás mindegyikre" lehetőséget.
Kép bezárása és visszatérés az Adobe Bridge programhoz
Végül, ha az Adobe Bridge használatával választja ki és nyitja meg képeit a Photoshop alkalmazásban, akkor bezárhatja a képet és visszatérhet a Bridge-hez, ha felmegy a Photoshop Fájl menüjébe, és kiválasztja a Bezárás és a Híd megjelölése lehetőséget :
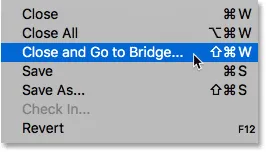
Lépjen a Fájl> Bezárás és a Híd elemre.
Ez bezárja a képet, és visszaküldi az Adobe Bridge-hez, ahol kiválaszthatja a Photoshop következő megnyitni kívánt képét:
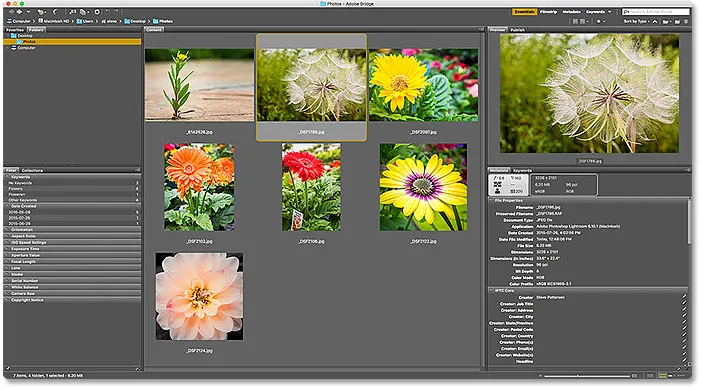
Adobe Bridge CC.
Hová menj tovább …
És ott van! Ez egy gyors áttekintés a képek bezárásának minden módjáról a Photoshop alkalmazásban! És ezzel eljutunk a 2. fejezet végéhez - Képek megnyitása a Photoshop-ba!
Ha elmulasztotta a fejezet bármelyik előző óráját, akkor nézd meg őket alább:
- 01. Tegye a Photoshop programot alapértelmezett képszerkesztővé a Windows 10 rendszerben
- 02. Tegye a Photoshopot alapértelmezett képszerkesztővé a Mac OS X rendszerben
- 03. Hogyan lehet új dokumentumot létrehozni a Photoshopban
- 04. Hogyan lehet megnyitni a képeket a Photoshopban
- 05. Hogyan lehet képeket megnyitni a Photoshop alkalmazásba az Adobe Bridge alkalmazásból
- 06. Hogyan lehet megváltoztatni a fájltípus-társításokat az Adobe Bridge programban?
- 07. Hogyan nyissuk meg a képeket a Camera Raw-ba
- 08. Hogyan lehet a nyers fájlokat áthelyezni a Lightroomból a Photoshopba
- 09. Hogyan lehet JPEG.webp-képeket áthelyezni a Lightroomból a Photoshopba
A 3. fejezetbe!
A következő fejezetben (3. fejezet) mindent megtudunk a Photoshop felületéről! Vagy további fejezetek és a legújabb oktatóanyagok megtekintéséhez keresse fel a Photoshop alapjai szakaszt!