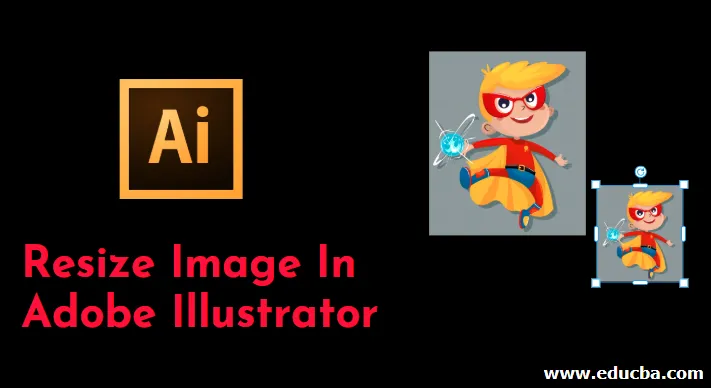
Bevezetés a kép átméretezéséhez az Adobe Illustrator programban
Az Adobe Illustrator egy hatalmas és nagy teljesítményű szoftver, amelyhez számos eszköz és funkció tartozik, amelyek a felhasználó munkáját megkönnyítik és megkönnyítik. A program eszközei és funkciói úgy vannak megtervezve, hogy a felhasználó egy szerszámot használjon több funkcióhoz. Az Adobe Illustrator programban képeket is szerkeszthetünk és módosíthatunk. A képek átméretezéséhez és szerkesztéséhez az Adobe Illustrator segítségével alkalmazott módszerek és technikák egyediek a többi grafikus programhoz képest. A képek átméretezéséhez az Adobe Illustrator programban több eszközt is használhatunk különböző célokra. Használhatjuk a Scale eszközt, a Bounding Box-ot vagy a Transform Panel-t is. A Nyíró és torzító eszközöket is használhatjuk a Képek átméretezéséhez és szerkesztéséhez az Illustrator programban.
Mi az a kép átméretezése az Illustrator-ban?
A kép átméretezésének módszere a legtöbb többi grafikus szoftver esetében egyedülálló. Az Illustrator méretezési lehetőségei együtt működnek a végső kép integritásának megőrzése érdekében. Átméretezheti a műalkotást anélkül, hogy homályos vagy pixelezett lenne.
Hogyan lehet átméretezni a képeket az Adobe Illustrator programban?
- A kép méretezése az Adobe Illustrator alkalmazásban különféle módszerekkel végezhető el, például egyszerűen a méretarányos eszköz használatával, vagy a Bounding Box eszköz használatával a Kiválasztás és a Szabad transzformátor eszközzel, vagy objektumok méretezése kifejezetten a magassághoz és a szélességhez viszonyítva, vagy több objektum egyidejű méretezése.
- A nyírószerszám árnyékok öntésére és a kép szerkesztésére használható. A torzítást akkor használják, ha a felhasználó hozzáteszi vagy létrehozza a képeket kavargásokkal, ráncokkal vagy ráncokkal. A felhasználó hozzáférhet a transzformációhoz és a méretarányos stroke-okhoz és effektusokhoz a szöveg és a grafika vonatkozásában is a skála eszköz segítségével.
- A kép átméretezése a Kijelölés eszközzel is lehetséges, a Kiválasztó eszköz hasznos az objektum rögzítési pontjainak szerkesztésében. A kiválasztott kép vagy objektum minden rögzítési pontját szerkeszthetjük a kiválasztó eszköz segítségével.
- Van egy másik eszköz, mint minden egyes átalakítás parancs, amely lehetővé teszi az objektumok szerkesztését és átméretezését többszörös kiválasztásban. Ahelyett, hogy a kiválasztást teljes mértékben átalakítanánk, az egyes elemeket külön-külön is szerkeszthetjük.
- Végül van egy Transform Panel, amely segít a kiválasztott objektum magasságának és szélességének szerkesztésében azáltal, hogy megadja a felhasználó által megadandó pontos értéket.
Lépések a kép átméretezéséhez az Adobe Illustrator programban
A következő oktatóanyag megtanulja a képek vagy grafikák átméretezésének lépéseit az illusztrátorban.
1. lépés: Hozzon létre új fájlt az Adobe Illustrator alkalmazásban.
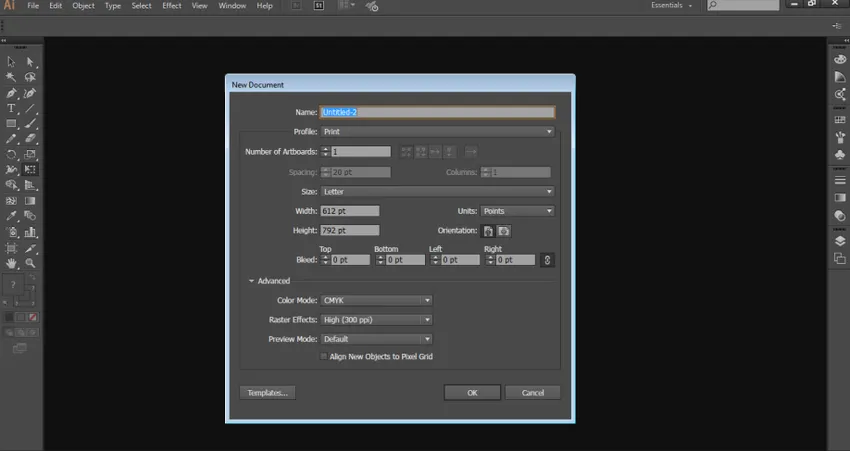
2. lépés: Rajzoljon egy téglalapot, egy ellipszist és egy csillagot az oldalra.
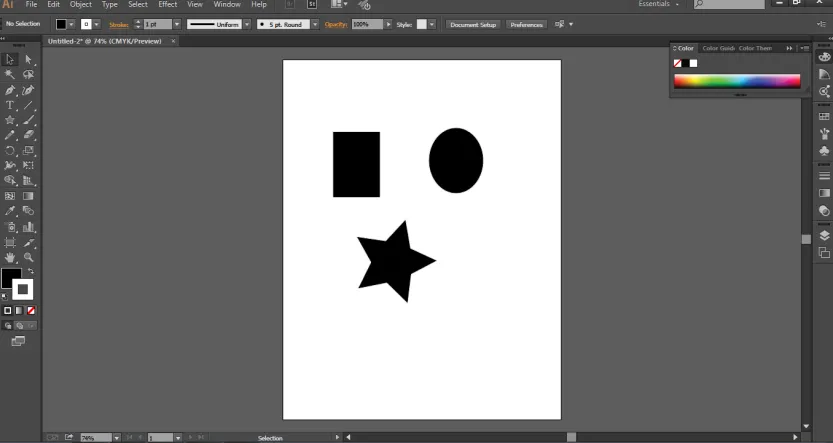
3. lépés: Válassza ki a téglalapot és használja a Kiválasztás eszközt az objektum átméretezéséhez.
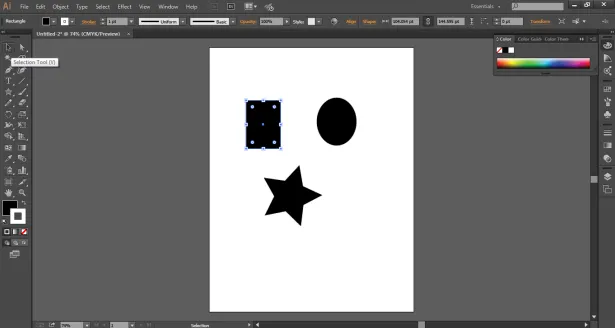
4. lépés: Az objektum egészének átméretezéséhez, egyenletes szélességben és magasságban használja a Méretező eszközt az alábbi ábra szerint.
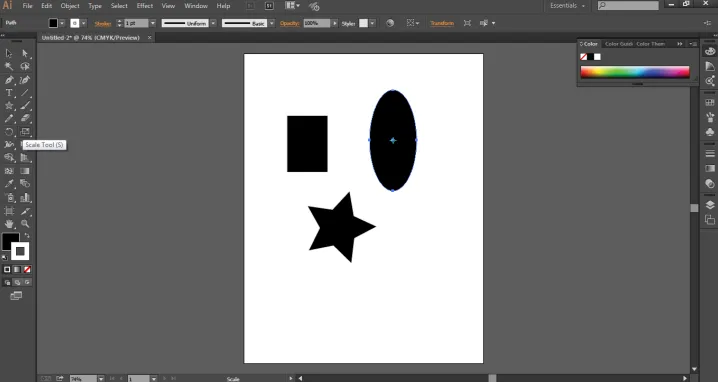
5. lépés: Használja az Eszköztárból az Ingyenes átalakítás eszközt. Ezzel az eszközzel szerkeszthetjük és átméretezhetjük a képet a Free Distort, Distort Perspective, Free Transform and Constraints opciókkal. A Torz opció az objektumot szabadon vagy perspektívan módosítja. Míg a Constraints opció elforgatja az objektumot, az objektum szögének és egyenletességének függvényében.
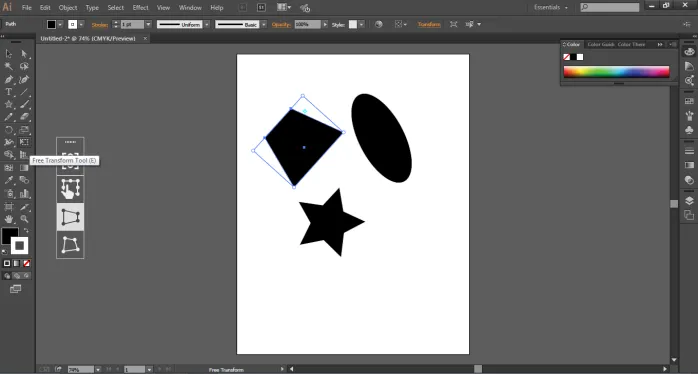
6. lépés: Lépjen az Objektumok elemre, és válassza az Átalakítás lehetőséget. Használhatjuk az Opciók menü „Minden átalakítása” opcióját, és kiválaszthatjuk az objektum szerkesztéséhez szükséges beállítást.
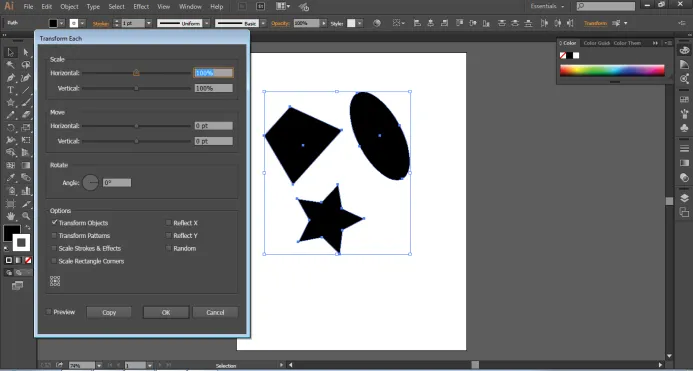
7. lépés: Ehhez hasonlóan lépjen az Opciók menüpontba és válassza a Shear elemet, hogy az objektum árnyékát képezze, és átméretezze azt.
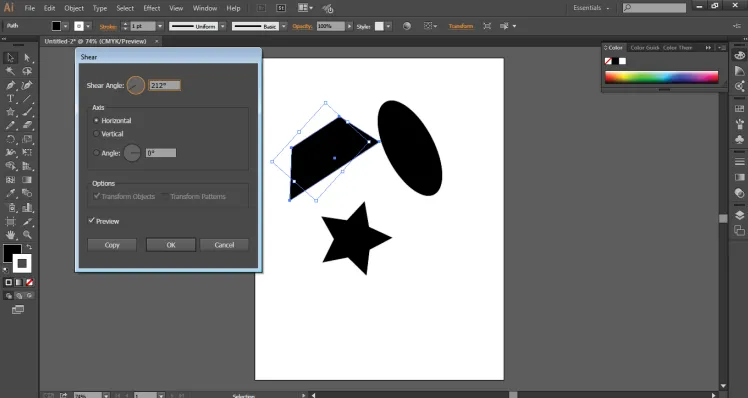
8. lépés : Lehetőségünk van a „Keretes mező visszaállítása” opcióra is, amely elősegíti az objektum keretes mezőjének szerkesztését és az átméretezését.
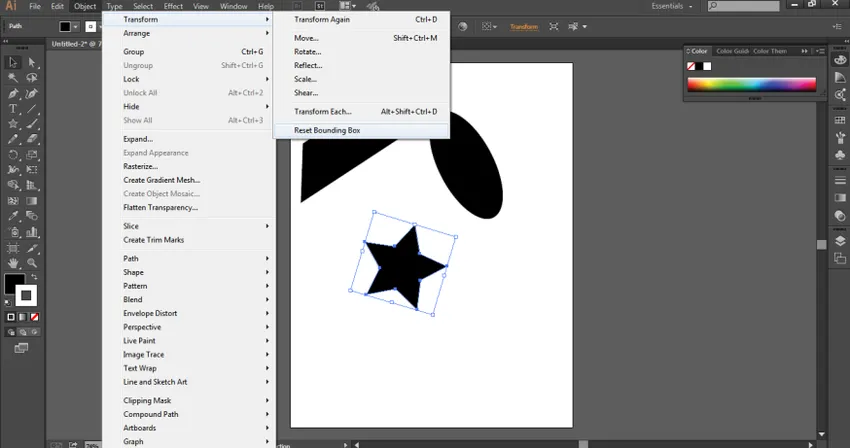
9. lépés: Lépjen az Opciók elemre, és válassza a Boríték torzítása lehetőséget, hogy az objektumot íven, zászlón, hullámon, sajtolás stb. Formájában szerkesztje és módosítsa.
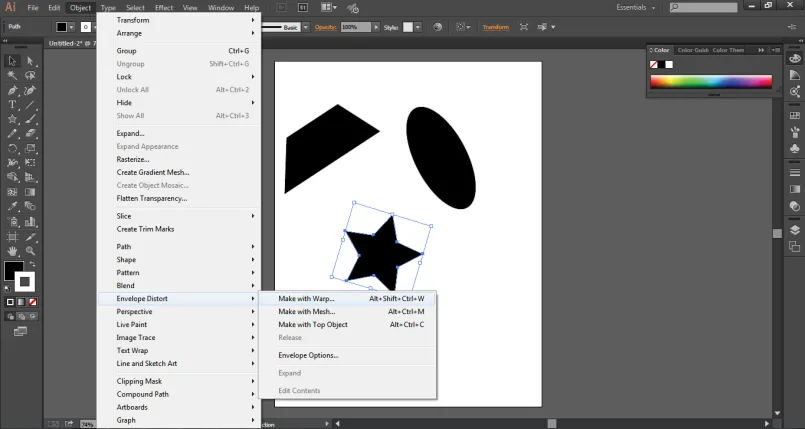
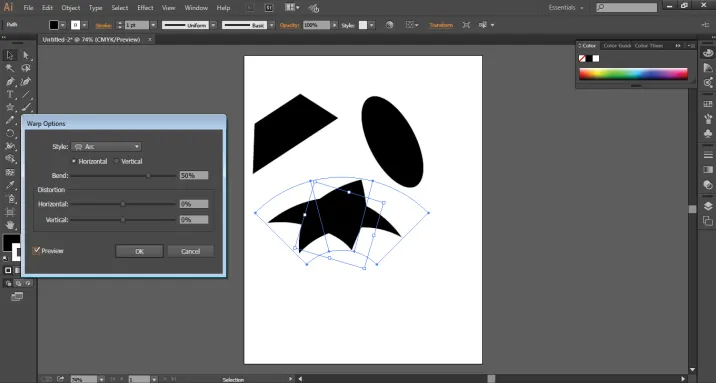
A kép átméretezésének egyedi és csodálatos hatásai az Adobe Illustrator programban
Ez a néhány lehetőség a kép átméretezéséhez az Adobe Illustrator alkalmazásban. Noha az Adobe Illustrator vektor szoftver, és független a képpontoktól és a kép felbontásától, a képeket és objektumokat a programban szerkeszthetjük anélkül, hogy a felbontás vagy a kép minősége károsodna.
Az Adobe Illustratornak van egyedülálló és csodálatos effektuskészlete is, amely segít a felhasználónak az objektum vagy kép más formátumú átméretezésében. Az egyik ilyen hatás a torzítás és a transzformálás opciók használata az Effektusok menüből. Használhatjuk ezt a csavart effekt, Zig Zag, Pucker and Bloat és Roughen Effects. Ez néhány olyan egyedi effektus, amely hozzáteszi a stílusot az objektumhoz.
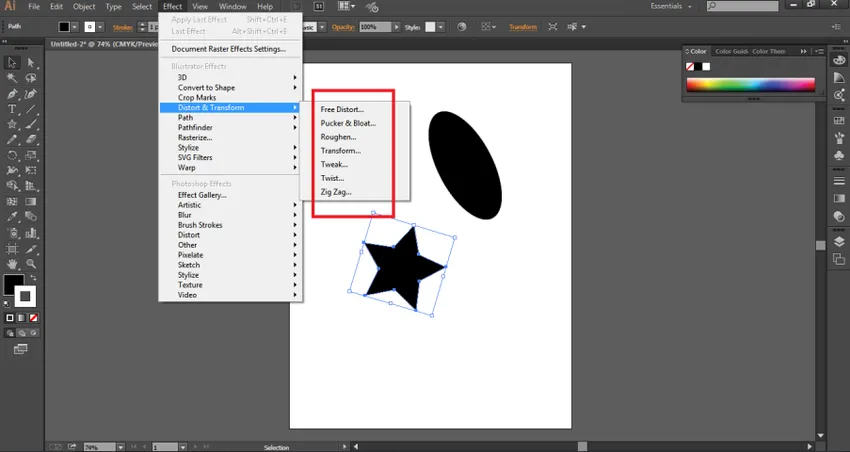
Következtetés
A képek átméretezése és szerkesztése az Adobe Illustrator alkalmazásban ugyanolyan egyszerű. Ez a legalapvetőbb és alapvető funkció, amelyet bármely művész vagy grafikai tervező használ a megfelelő mű alkotása során. Noha számos lehetőség, eszköz, effektus és parancs csak az objektum átalakításához és méretezéséhez használható, az Adobe Illustrator rámutat arra, hogy minden parancs és eszköz fejlettebb vagy fejlettebb, mint a másik eszköz. De vannak olyan parancsok és eszközök, amelyek ugyanazt a funkciót és ugyanazt a hatást gyakorolják az objektumra. Minden művész tisztában van az objektumok átméretezésének és szerkesztésének ezen alapvető eszközeivel, mivel ezek a program elsődleges és leggyakrabban használt eszközei és parancsai. Ahhoz, hogy elsajátítsa a műalkotások készítését és szerkesztését az Adobe Illustratoron, meg kell ismernie a program összes alapvető eszközkészletét és funkcióját.
Ajánlott cikkek
Ez az útmutató a kép átméretezéséhez az Adobe Illustrator programban. Itt tárgyaljuk, mi a kép átméretezése, és a képek átméretezésének lépéseit az Adobe Illustrator alkalmazásban, néhány illusztrációval. A következő cikkben további információkat is megnézhet -
- Hogyan telepíthetem az Adobe Illustrator programot?
- Az Adobe Illustrator for Windows 8 telepítésének lépései
- Az Adobe Flash beállítások áttekintése
- Akvarell kefék használata az Illustrator-ban
- Kefék az Illustrator-ban | Testreszabott kefék készítése
- Útmutató a akvarell kefékhez a Photoshopban