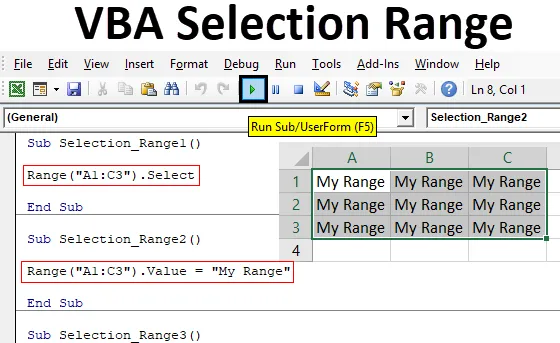
Excel VBA választási tartomány
Valószínűleg mindannyian láttuk azt a folyamatot, ahol ki kell választanunk a tartományt, hogy végre tudjunk dolgozni rajta. Ez az alapvető lépés az Excelben végzett bármely feladat felé. Ha bármilyen kézi munkát végezzünk, akkor a cellák tartományát manuálisan választhatjuk meg. Ugyanakkor, bármilyen folyamat vagy munka automatizálása mellett, a tartomány kiválasztásának folyamatát is automatizálni kell. És a VBA Selection Range az alapvető lépés bármely VBA kód felé. Amikor a tartomány megválasztásának lépéseit írjuk, azok tartománya lesz az objektum, a kiválasztás pedig a tulajdonság. Azaz azok a cellák, amelyeket ki akarunk választani, az objektumok és a tulajdonság kiválasztási folyamata a VBA Kiválasztási tartományban.
Hogyan válasszunk egy tartományt az Excel VBA-ban?
Megtanuljuk, hogyan válasszon tartományt az Excelben a VBA kód használatával.
Itt töltheti le a VBA Selection Range Excel sablont - VBA Selection Range Excel sablonExcel VBA választási tartomány - 1. példa
Az első példában egy nagyon egyszerű folyamatot látunk, ahol a cellák bármely tartományát VBA-kóddal választjuk ki. Ehhez kövesse az alábbi lépéseket:
1. lépés: Nyissa meg a modult a Beszúrás menü lapon, ahol megírjuk ennek kódját.
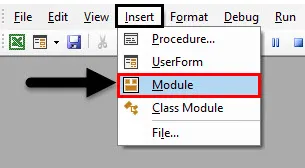
2. lépés: Írja be a VBA Selection Range alkategóriáját, vagy bármilyen más nevet választhatunk a meghatározásunk szerint.
Kód:
Sub Selection_Range1 () Sub

3. lépés: Tegyük fel, hogy ki akarjuk választani az A1 és C3 közötti cellákat, amelyek mátrixdobozt képeznek. Ezután megírjuk a Range-t, és a zárójelbe helyezzük azokat a cellákat, amelyeket ki akarunk választani.
Kód:
Sub Selection_Range1 () Range ("A1: C3") End Sub
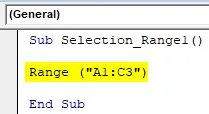
4. lépés: Most lefedtük a cellákat. Ezenkívül bármilyen funkciót alkalmazhatunk. Kiválaszthatjuk a cellákat, kiválaszthatjuk az értékeket, vagy a kiválasztott tartományt is másolhatjuk. Itt egyszerűen kiválasztjuk a tartományt.
Kód:
Sub Selection_Range1 () Range ("A1: C3"). Válassza az End Sub elemet
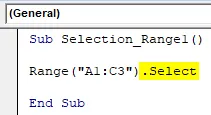
5. lépés: Most állítsa össze a kódot, és futtassa a menüsor alatt található Lejátszás gombra kattintással. Látni fogjuk az aktuális lapon bekövetkező változásokat, amikor az A1 és C3 cellákat az alábbiak szerint választjuk meg.
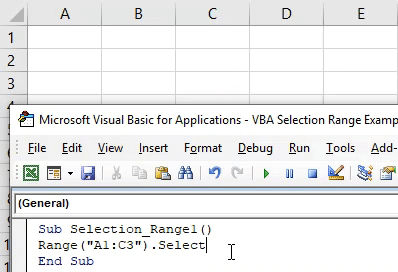
Hasonló módon bármilyen értéket megadhatunk a kiválasztott tartomány cellákhoz. Ehhez az Érték funkciót fogjuk használni a Kiválasztás helyett.
Kód:
Sub Selection_Range2 () Range ("A1: C3") Érték vége Sub

Most rendeljen hozzá minden értéket vagy szöveget, amelyet látni akarunk a kiválasztott tartomány cellákban. Ez az érték a My Range.
Kód:
Sub Selection_Range2 () Range ("A1: C3"). Value = "My Range" End Sub

Most ismét futtassa a kódot a Play gombra kattintva.

Látjuk, hogy a kívánt szöveg, amelyben kódértékben voltunk, kinyomtatásra kerül a kiválasztott tartományba.
Excel VBA választási tartomány - 2. példa
A VBA Selection Range megvalósításának másik módja van. Ehhez kövesse az alábbi lépéseket:
1. lépés: Írja be a VBA Selection Range alkategóriáját az alább látható módon.
Kód:
Sub Selection_Range3 () Sub
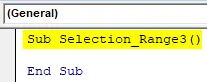
2. lépés: Ezzel a folyamattal kiválaszthatjuk a kívánt lapok tartományát. Nem kell, hogy ez a lap aktuális legyen. A Munkalap funkció használatával aktiválja a kívánt lapot a munkalap nevének vagy sorrendjének megadásával.
Kód:
Sub Selection_Range3 () Munkalapok ("Sheet2")
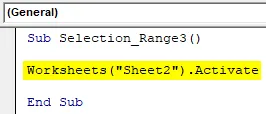
3. lépés: Még egyszer, az 1. példában bemutatottak szerint, kiválasztjuk a kiválasztani kívánt cellák tartományát. Itt ugyanazt a tartományt vesszük figyelembe, az A1-től a C3-ig.
Kód:
Sub Selection_Range3 () Munkalapok ("Sheet2"). Aktiválja a tartományt ("A1: C3").
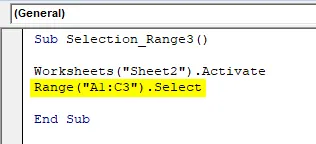
4. lépés: Most futtassa a kódot a Play gombra kattintva. Látni fogjuk, hogy a munkalap A1-től C3-ig terjedő cellái, amelyek Névként Sheet2 néven kerülnek kiválasztásra.
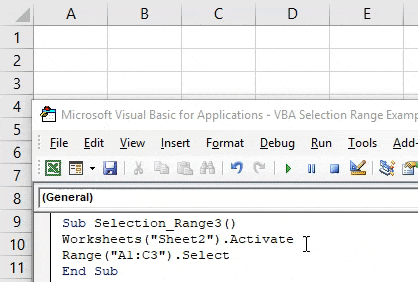
Mivel már kiválasztottuk a kívánt cellákat, így most újra megírhatjuk azt az egysoros kódot, amellyel bármilyen szöveget beillesztünk a kiválasztott cellákba. Vagy manuálisan is kiválaszthatjuk az új cellák tartományát, hogy megnézhessük a kód által végrehajtott változásokat.
5. lépés: Erre a célra a Kiválasztás funkció és az Érték, majd válassza ki azt az értéket, amelyet látni akarunk. Értékünk ugyanaz, mint amit korábban a My Range-ként használtunk.
Kód:
Sub Selection_Range3 () Munkalapok ("Sheet2"). Aktiválja a tartományt ("A1: C3"). Válassza a Selection.Value = "My Range" End Sub menüpontot
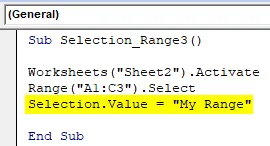
6. lépés: Most ismét futtassa a kódot a Play gombra kattintva.
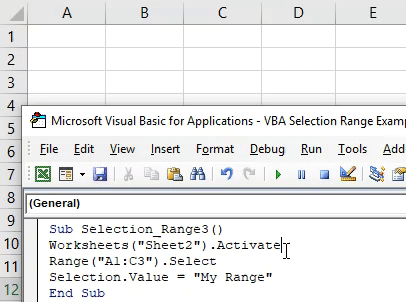
Látni fogjuk, hogy a kiválasztott cellák A1-től C3-ig My Range értéket kaptak, és ezeket a cellákat továbbra is kiválasztják.
Excel VBA választási tartomány - 3. példa
Ebben a példában meglátjuk, hogyan lehet mozgatni a kurzort egy aktuális cellából a legtávolabbi cellába. A táblázat vagy az üres munkalap végsejtjének kiválasztásának ez a folyamata nagyon hasznos a hely megváltoztatásában, ahonnan kiválaszthatjuk a tartományt. Az Excelben ezt a folyamatot a Ctrl + bármely nyílgomb manuálisan hajtja végre. A VBA Selection Range használatához kövesse az alábbi lépéseket.
1. lépés: Írja be újra a VBA Selection Range alkategóriáját.
Kód:
Sub Selection_Range4 () Sub
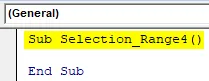
2. lépés: Válassza ki a referenciatartomány cellát, ahonnan a kurzort át kívánjuk vinni. Tegyük fel, hogy a sejt B1.
Kód:
Sub Selection_Range4 () Range ("B1") End Sub
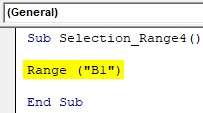
3. lépés: Most a jobb oldali táblához vagy laphoz való lépéshez az xlToRight-ot fogjuk használni, balra pedig az xlToLeft-re változtatjuk, az alább látható módon.
Kód:
Sub Selection_Range4 () Range ("B1"). End (xlToRight) .Select End Sub

4. lépés: Most futtassa a kódot az F5 billentyű megnyomásával.
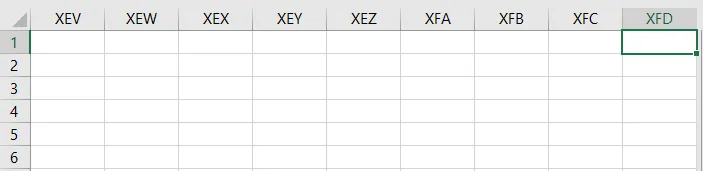
Látni fogjuk, hogy a kurzor az első sorból vagy a B1 cellából bárhol elmozdul a lap végéhez.
Hasonló módon mozgathatjuk a kurzort, és az xlDown vagy az xlUP segítségével kiválaszthatjuk a lap bármelyik oldalának lefelé vagy felfelé mutató celláját. Az alábbiakban egy kódot választunk, amely szerint egy lap messze levő celláját választhatjuk meg a B1 referenciacellából.
Kód:
Sub Selection_Range4 () Range ("B1"). End (xlDown) .Select End Sub
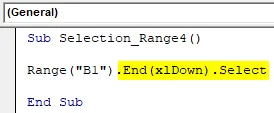
Az Excel VBA Selection Range előnyei
- Ez olyan egyszerű, mint a cellák tartományának manuális kiválasztása az Excel programban.
- Választhatunk bármilyen típusú tartományt, amelyet nem tudunk kézzel csinálni.
- Kiválaszthatjuk és kitölthetjük azokat a cellákat, amelyek csak excelben lehetségesek, a Find and Replace opcióval.
- A tartomány-cellák kiválasztása és az adatok beillesztése egy kódsorral egyidejűleg elvégezhető.
Dolgok, amikre emlékezni kell
- Az xlDown / Up és az xlToLeft / Right parancsok használata a kódban a távoli cellákhoz vagy az adatokkal rendelkező cellákhoz vezetnek. Ez azt jelenti, hogy az adatokkal ellátott cella leáll, és megakadályozza, hogy eljuthassunk a lap végéhez.
- Bármely típusú tartományt választhatunk, de ügyeljünk arra, hogy a cellák sorozata egymással összhangban legyen.
- A bemutatott példák esetén a cella véletlenszerű kiválasztása nem engedélyezett.
- Az Excel fájlt mindig Macro Enable Excel formátumban mentse, hogy elkerülje a kód elvesztését.
Ajánlott cikkek
Ez egy útmutató a VBA Selection Range-hez. Itt megvitatjuk, hogy miként válasszunk ki egy tartományt az Excel programban a VBA kód használatával, a gyakorlati példákkal és a letölthető Excel sablonnal együtt. Megnézheti más javasolt cikkeinket -
- VBA feltételes formázás
- Keresse meg és cserélje ki az Excel programban
- VBA eltávolítsa a másolatokat
- Excel nevű tartomány