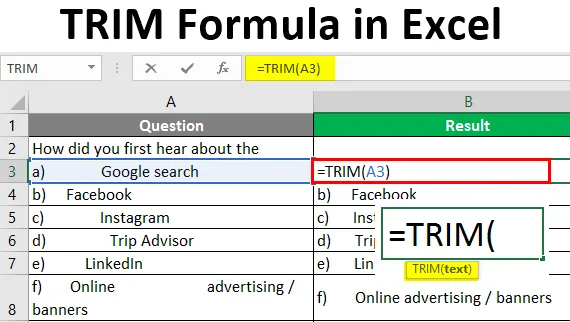
Excel Trim Formula (Tartalomjegyzék)
- Bevezetés az TRIM képletbe Excelben
- Hogyan lehet használni a TRIM képletet Excelben?
Bevezetés az TRIM képletbe Excelben
A kivágási funkció az excel karakterlánc / szöveges függvények listájába tartozik. Ez a beépített funkció segít eltávolítani az adatok nem kívánt tereit. A vágási funkció a felesleges szóközök eltávolítása után ad vissza adatokat. Ez lehet egy szó vagy szóköz előtt, a szöveget követve. Ez a funkció segíti az adatok tisztítását, ami hibákat okoz és nehéz felismerni.
A TRIM képlet szintaxisa
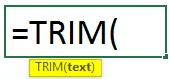
A TRIM Formula érve:
A szöveg cellára vagy szövegre utal.
Hogyan lehet használni a TRIM képletet Excelben?
A kivágási funkció segít eltávolítani a karakterláncban szereplő szavak, számok stb. Közötti nem kívánt szóközöket. Ez a nem kívánt szóköz hibás eredményeket eredményezhet, ha egy képletet alkalmazunk benne. A szóközök fordulhatnak elő az adatokhoz hasonlóan vagy az adatok előtt. Ez befolyásolja az adatok kezelését, ha számok. És a szövegek esetében a szavak között is előfordulhat. Nézzünk meg néhány példával a TRIM képlet Excel alkalmazásának használatát.
Itt töltheti le ezt a TRIM Formula Excel sablont - TRIM Formula Excel sablon1. példa - Keresse meg a vásárolt összeg teljes összegét
Lássuk, hogy az adatokban lévő extra szóközök hogyan okoznak problémákat az Ön számára. Az alábbiakban felsoroljuk a megvásárolt cikkeket. Meg akarjuk találni a vásárolt összeg teljes összegét.
MEGJEGYZÉS: Vegye figyelembe a 12 összeget Szöveg formátumban, szóközzel megadva.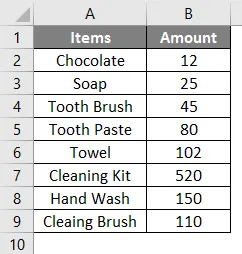
Válassza ki a közvetlen következő cellát, ahol az összeg véget ér.

És alkalmazza a képletet a 8 tétel összegének összegének meghatározásához.
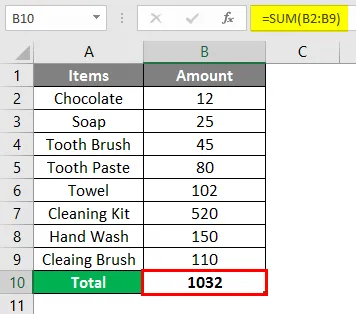
A képlet használata után a válasz az alábbiakban látható.
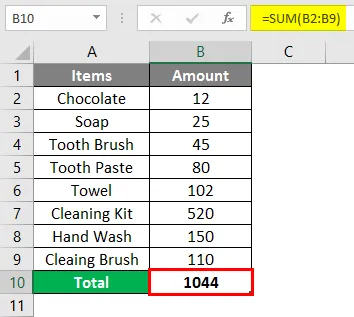
Az alkalmazott képlet = SUM (B2: B9), a teljes tétel összege hozzáadódik. De az összeg nem megfelelő, néhány összeget nem adnak hozzá. Miközben ellenőrzi, hogy az első elem összege nem kerül hozzáadásra. Újból megvizsgálva felesleges helyet találtunk az első összegnél.
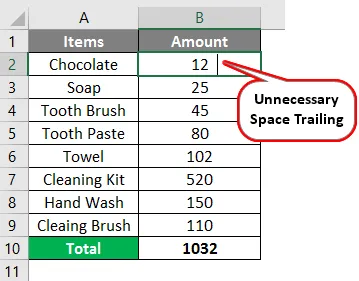
Amíg ezt a kiegészítő helyet nem távolítják el, a képlet alkalmazásakor nem fog a megfelelő mennyiséget előállítani. E hely eltávolításához használja az alábbiakban bemutatott vágási funkciót. Ez törli az adatokat a nem kívánt helyekről.
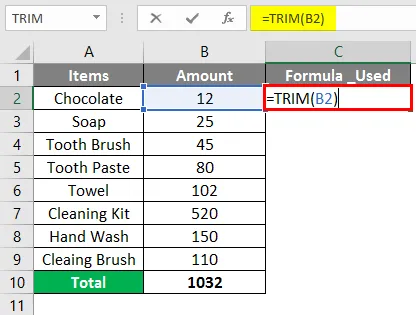
A C2 cella kiválasztásával alkalmazza a következő képletet : TRIM (B2), és nyomja meg az Enter billentyűt. Ahol C2 az a cella, amely az adatokat tartalmazza, extra helyet foglalva el vele.
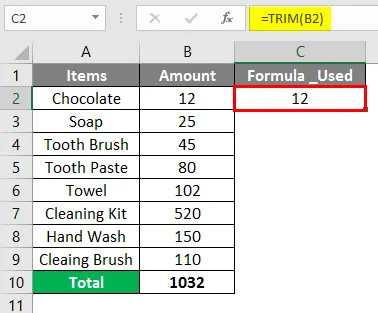
Másolás és beillesztés értékként a C2 cellába, miután az extra helyet eltávolították az adatokból. Most a nem kívánt helyet eltávolítják, és az összegek összegét az alábbiak szerint változtatja meg.
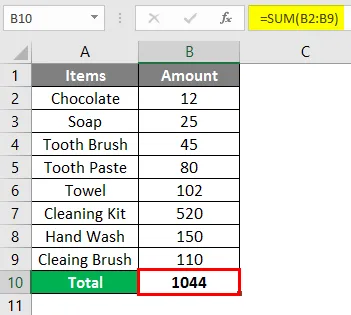
Itt a teljes összeg 1032 volt, amikor a képletet kezdetben alkalmazták, de a felesleges szóközök eltávolítása után a helyes eredményt adott az alkalmazott képlethez, ahol a 8 tétel összege szerepel.
2. példa - A COUNT & TRIM funkció használata
Mivel a bank által kibocsátott kölcsönök listája szerepel, a részletek között szerepel a Hitel_ID, Nem, Családi állapot stb. Szeretnénk megkapni a kibocsátott hitel számát.
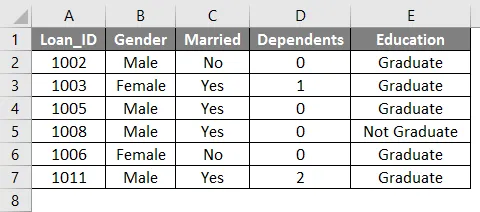
Próbáljuk alkalmazni a COUNT függvényt a kibocsátott hitelek számának a Hitel_ID oszlopba való beolvasásához.
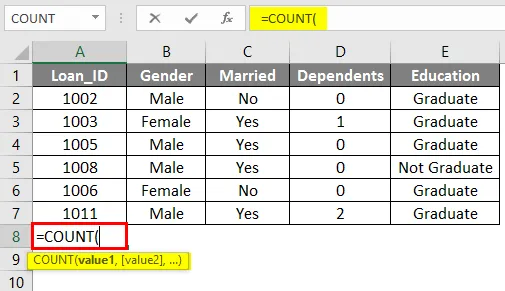
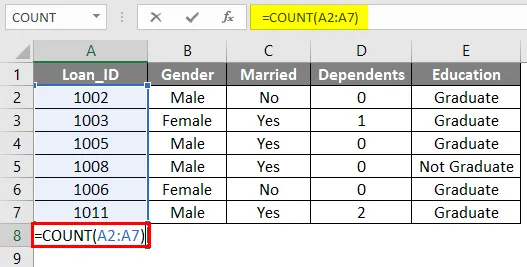
Válassza ki a B8 cellát, és alkalmazza a = COUNT (A2: A8) képletet, majd nyomja meg az Enter billentyűt. Ahol A2: A8 tartalmazza az egyes kölcsönök Hitel_ID-jét.
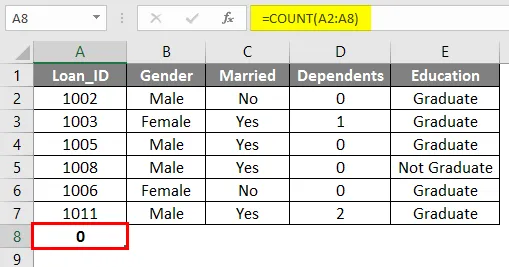
Az eredmény 6 helyett "0" jelenik meg. Ha ellenőrzi az adatokat, amelyek nem kívánt helyet láthat a Loan_ID előtt.
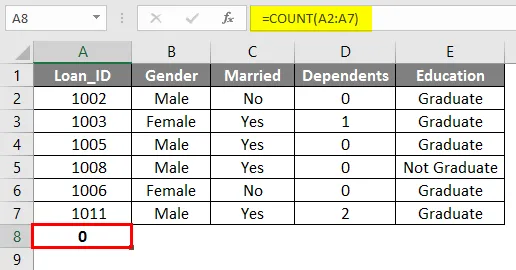
A vágóképlet alkalmazásával ez a felesleges hely eltávolítható. Mivel ez a hely létezik, a számláló funkció soha nem fog eredményt hozni. Tehát válassza ki az F2 cellát, és alkalmazza a Vágási_ID vágási képletet.
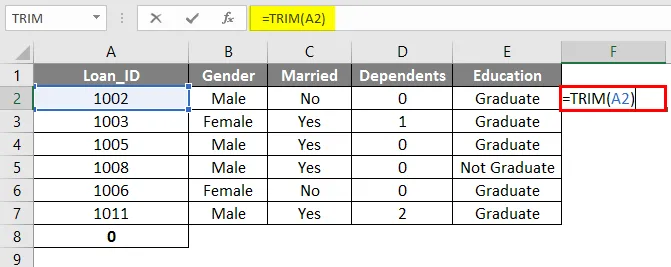
A nem kívánt helyek eltávolítása után láthatja, hogy az alkalmazott képlet kidolgozza a hitel számát. A nyújtott kölcsönök száma 6.
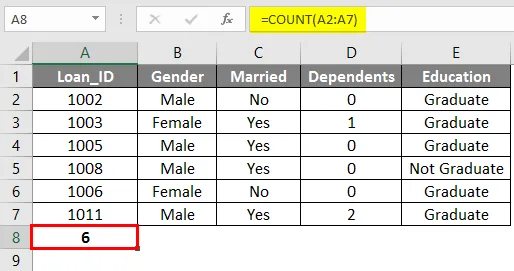
3. példa - Távolítsa el a nem kívánt tereket a karakterláncból vagy karakterből
Lássuk, hogyan lehet a vágási funkciót felhasználni a karakterlánc-adatok közötti szükségtelen terek eltávolítására. Néhány felmérési kérdést felsoroltak egy excel munkafüzetben, és a lehetőségeket is említik.

Láthatja, hogy az adatok szétszórtak, és nem tudják azokat megfelelően olvasni. Több szóközt hagy ki a szavak között, és nehezen érthető. A trim funkció segítségével ellenőrizze, hogyan lehet az adatokat megfelelően igazítani. Válassza ki a C3-ot és alkalmazza a következőt: = Trim (B3)
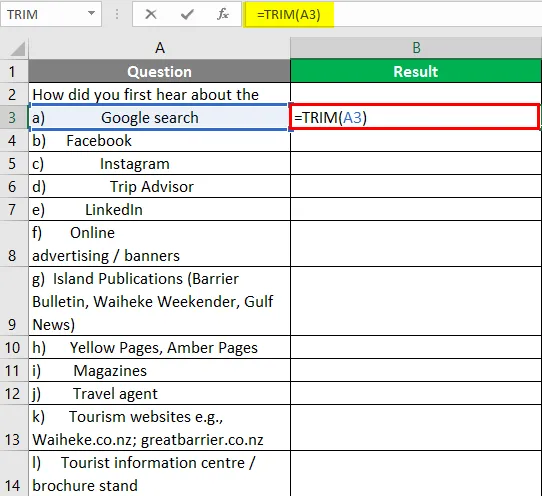
Nyomja meg az Enter billentyűt, és ellenőrizze, hogy a nem kívánt helyek hogyan cserélődnek le.
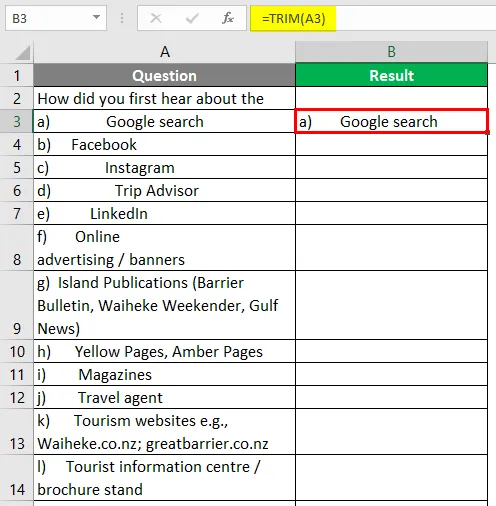
Alkalmazza a TRIM képletet az egész cellára, és az adatok az alábbiak szerint néznek ki.

A szétszórt adatok megfelelően vannak igazítva, és most az adott kérdés opciói könnyen olvashatók.
Dolgok, amikre emlékezni kell
- A kivágási funkció egyetlen szóköz kivételével törli a szóközöket.
- Ha a húrok nem kívánt tereket tartalmaznak, nehéz lesz megérteni.
- Az adatok nem kívánt szóközei megakadályozzák a megfelelő eredmények elérését a képlet alkalmazásakor.
- Egész számok vagy számtípusok esetén az előkészítés előtti hely vagy a beszúrás befolyásolja az adatok előállítását.
- A kivágási funkció egyetlen szóközt hagy a szavak között egy karakterláncon, és ettől eltekintve eltávolít további szóközöket.
- Vágás törli az ASCII karaktert (32) a szövegből.
Ajánlott cikkek
Ez egy útmutató a TRIM Formula programhoz Excelben. Itt tárgyaljuk, hogyan lehet használni a TRIM Formulat az Excelben, valamint a gyakorlati példákat és a letölthető Excel sablont. Megnézheti más javasolt cikkeinket -
- Excel keresési funkció példákkal
- Hogyan kell használni az Excel Match funkciót?
- Áttekintés és az Excel PowerPivot tanulása
- Szöveges képlet Excelben