A Focus Area egy vadonatúj kiválasztási eszköz a Photoshopban, amelyet a 2014-es Creative Cloud frissítéseinek részeként mutattak be. A Focus Area segítségével most a kép fókuszterülete alapján választhatunk!
Más szavakkal, ha van olyan képünk, ahol el kell különíteni egy embert vagy alanyt a háttérből, és ez a személy vagy alany valóban fókuszban van (a mélységélesség belsejében), míg a háttér elmosódott és nincs fókuszban, a Photoshop most elemezheti a képet, kitalálhatja, mi a fókuszban, és mi nem, és kiválaszthatja csak azt a területet, amelyre szükségünk van. Ebben a két részből álló bemutatóban meglátjuk, hogyan működik!
Miért két részből álló bemutató? Amint látni fogjuk, a fókusz alapú kiválasztás elvégzése a Photoshopban valójában kétlépéses folyamat. Először az új Fókuszterület eszközöket használjuk a tárgy első kiválasztásához, és az oktatóanyag első részében mindent megtanulunk, amire szükségünk van. A második részben bemutatjuk a következő lépést, ahol megtisztítjuk és finomítjuk a kiválasztást a Photoshop nagyteljesítményű finomítás parancsával.
Csak egy gyors megjegyzés, mielőtt elkezdenénk. A Photoshop CC 2014 és az új frissítések eléréséhez havi előfizetőnek kell lennie az Adobe Creative Cloud-ra. A fókuszterület a Photoshop korábbi verzióiban nem érhető el.
Itt van a kép, amellyel dolgozom (lány, kölyökfotóval a Shutterstock-ból). Vegye figyelembe, hogy a lány és a kölyökkutya egyaránt fókuszban vannak, míg a mögöttük lévő terület elmosódott, pontosan az a kép, amelyre a Photoshop új Fókuszterület kiválasztó eszközét tervezték:

Az eredeti kép.
A Fókusz terület első nézetéhez viszonylag egyszerűet csinálok ezzel a képpel, mint például a lány és a kölyök színe megtartása, miközben a háttér fekete-fehérre konvertálódik. Ehhez először ki kell választanom az előtérben lévő két témámat. Lássunk neki!
Rövid kódok, műveletek és szűrők beépülő modul: Hiba a rövid kódban (hirdetések-alapok-középső)
A fókuszterület kiválasztása
Ha a képe nyitva van a Photoshop CC 2014 programban, válassza a Fókuszterület menüpontot a képernyő teteje mentén található menüsáv Kiválasztása menüjéhez, és válassza a Fókuszterület lehetőséget :
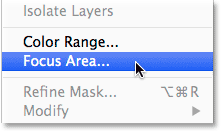
Ugrás a Kiválasztás> Fókusz terület.
Ha a Photoshop elemezte a képet
Megnyitja az új Fókuszterület párbeszédpanelt:
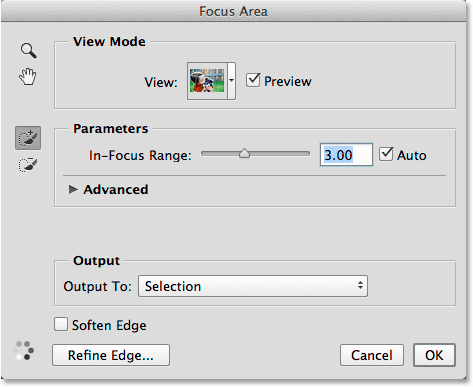
A Fókusz terület párbeszédpanel.
Azonnal animált pontok jelennek meg a párbeszédpanel bal alsó sarkában, és azt mondják, hogy a Photoshop valami készen áll. Mi múlik? A kép elemzése, a fókuszba helyezett területek keresése:
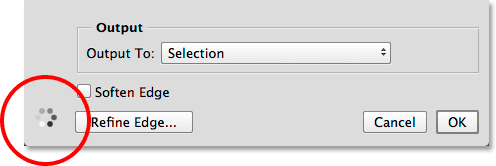
Hagyja, hogy a Photoshop tegye a dolgát, amíg a pontok eltűnnek.
Várja meg, amíg a Photoshop elkészül a kép elemzésével. Ekkor az animált pontok eltűnnek, és megjelenik a kezdeti fókusz alapú kiválasztás:

A kezdeti kiválasztás.
A nézet mód megváltoztatása
Vegye figyelembe, hogy a választásom egy fehér háttér előtt jelenik meg. A képemhez ez jól működik, de a Fókuszterület párbeszédpanel tetején található Nézet opcióval megváltoztathatjuk a hátteret valami másra. Kattintson a Miniatűr nézetre:
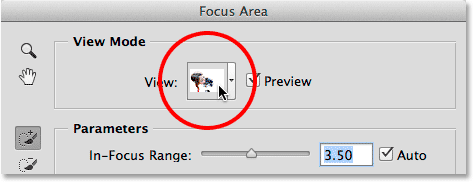
Kattintson a Nézet bélyegképre.
Megnyitja az egyéb nézetmódok listáját, amelyek közül választhatunk. Ha egy fehér háttér nehézzé teszi a választását, akkor a fekete háttérre válthat a Fekete opció kiválasztásával, vagy az Overlay elemre kattintva megtekintheti a Gyors maszk rubylith overlay segítségével. A rétegek nézet mód átlátszó hátteret jelenít meg, nagyszerűen akkor, ha megpróbálja keverni a választását egy másik képpel egy alatta lévő rétegen. Vagy válassza a Fekete-fehér lehetőséget, ha a választást rétegmaszkként szeretné megtekinteni. Vegye figyelembe, hogy minden nézetmódban zárójelben van egy billentyűparancs, amely megkönnyíti a billentyűk közötti váltást (nyomja meg a W gombot Fehérre, B gombot Feketere stb.). Ha nem akarja emlékezni az összes hivatkozásra, csak nyomja meg ismételten az F betűt, hogy átlépjen rajta:
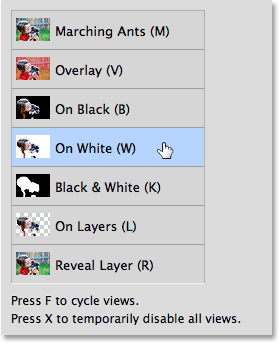
Válassza ki a legjobb hátteret a kiválasztásának megtekintéséhez.
A fókusztartomány megváltoztatása a választás kibővítéséhez vagy a szerződés megkötéséhez
Képétől függően előfordulhat, hogy a Photoshop nem végzett megfelelő munkát az eredeti kiválasztással, de nem számít eleinte, a Fókuszterület sokféle lehetőséget kínál nekünk a javítására és finomítására. Az első módszer az, ha beállítja, hogy a területnek mennyire kell fókuszálnia ahhoz, hogy a Photoshop beépítse azt a kiválasztásba. Ezt az In-Focus Range csúszka segítségével hajtjuk végre. A csúszka balra húzása csökkenti a kiválasztás méretét, és csak a leginkább fókuszáló területekre korlátozza:
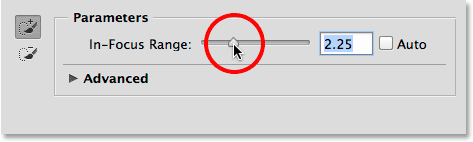
A fókusztartomány csúszkáját balra húzza.
Íme az eredmény, miután a csúszkát balra húztam. Azokat a területeket, amelyek nem voltak olyan fókuszban, mint mások, kikerültek a kiválasztásból, ami ebben az esetben valójában még rosszabbá tette a dolgokat:
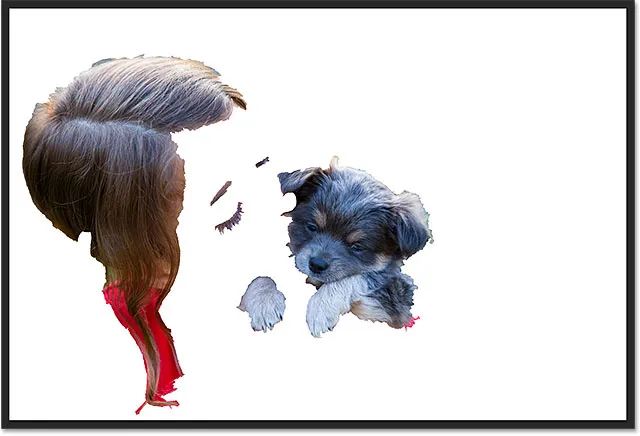
Az eredmény az In-Focus Range csúszka balra húzása után.
Ellenkező esetben fordul elő, ha a Fókusztartomány csúszkát jobbra húzzuk. A Photoshop kibővíti a választást, hogy a kép több területét is felvegye. Vagyis azok a területek, amelyekre továbbra is általában a hangsúly áll, legalábbis a háttérhez képest:
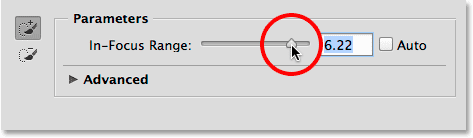
A fókusztartomány csúszkáját jobbra húzza.
Ezúttal a csúszka húzása javította a választást, mivel a Photoshop jóval több képet tudott bevonni a témámba. Ha azonban túl messzire húz jobbra, akkor túl sokat választ (valószínűleg a teljes képet), tehát egy kicsit körül kell játszania a csúszkával, hogy megtaláld a legjobb beállítást, és ez különbözik a minden kép. Ismét ne aggódjon, hogy a dolgok nem néznek ki tökéletesen. Az In-Focus Range csúszka csak az első lépés a választás javítása felé:
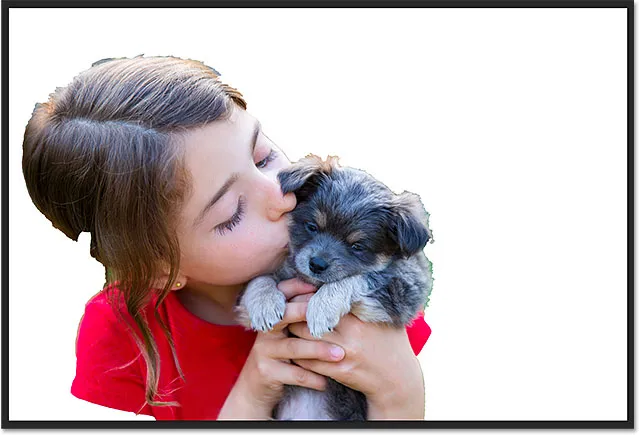
Az In-Focus Range csúszka jobbra húzása jobb eredményeket hozott.
A kép zajszintjének beállítása
Ha a kép sok zajt tartalmaz (a magasabb ISO-beállításokkal készített fényképekkel kapcsolatos általános probléma), és nehezen tudja elkülöníteni a fókuszban lévő területeket a fókusztól eltérő területektől, kattintson az Advanced (vagy a kis a szó bal oldalán található háromszög ), hogy megfordítsa az Speciális részt:
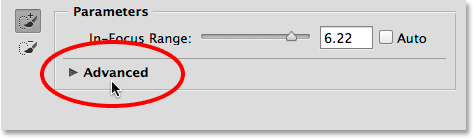
A „Speciális” gombra kattintva megnyílik.
Az Speciális szakaszban található a Képzaj szint csúszka. Húzza a csúszkát balra vagy jobbra, hogy beállítsa, hogy a fókuszterület mennyire érzékeny a képzajra. Ez hozzájárulhat a kiválasztás javításához, vagy nem. Saját esetemben a kép nem tartalmaz sok zajt, de ha a tiéd igen, akkor érdemes kipróbálni a Image Noise Level csúszkát:

A Képzajszint csúszka az Speciális szakaszban.
Az irányítás átvétele a fókuszterületen Összeadás és kivonás eszközök
Miután az In-Focus Range csúszkával (valamint az Image Noise Level csúszkával) a lehető legnagyobb mértékben javította a kezdeti választást, itt az ideje, hogy két erősebb ecset eszköz - a Fókusz terület - segítségével kézi vezérlést végezzen a kiválasztás felett. Az Eszköz hozzáadása és a Fókuszterület kivonása eszköz . A fókuszterület párbeszédpanel bal oldalán található ikonokra kattintva érhetjük el őket. Alapértelmezés szerint a Fókuszterület-hozzáadási eszközt (a tetején egy pluszjelű ikonnal) választja ki:
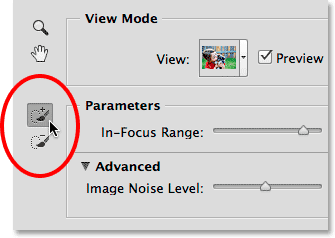
A Fókuszterület hozzáadása (felső) és a Fókuszterület kivonása (alsó) eszközök.
Ahogy körülnézem a jelenlegi választásomat, rengeteg nyilvánvaló területet látom, amelyek hiányoznak, mint például a lány hajának ezt a darabját:
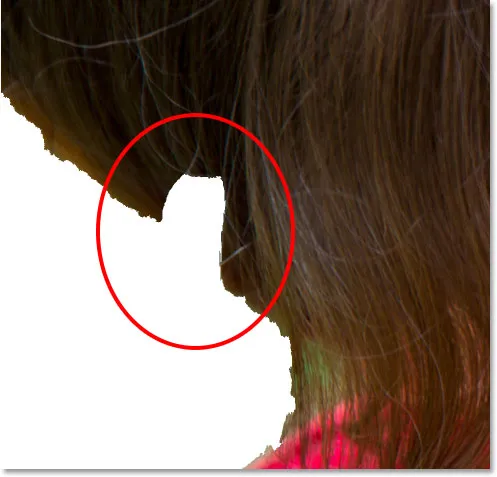
A több terület közül egy, amelyet manuálisan kell hozzáadni a kiválasztáshoz.
Ennek a területnek a hozzáadásához először ellenőrizni kell, hogy a Fókuszterület hozzáadása eszköz van-e kiválasztva:
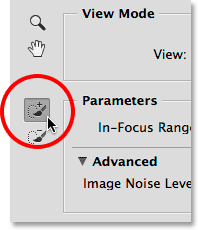
A Fókuszterület hozzáadása eszköz kiválasztása.
Aztán egyszerűen rákattint és festeni fogja a hajat azon a hiányzó területen. Vegye figyelembe a kefe ikon közepén található pluszjelet (+), jelezve, hogy a Hozzáadás a kiválasztáshoz módban van:
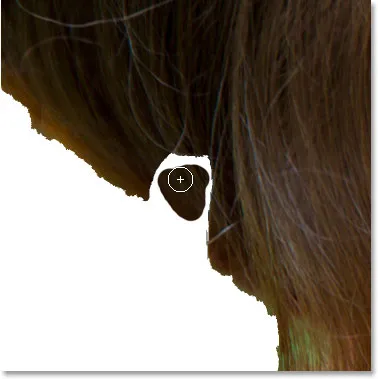
Festés a hiányzó haj belsejében.
Vegye észre valami nagyon fontosat is. Nem kell a teljes hiányzó területet átfestnem, ahogy lennék, ha a Photoshop szokásos ecsetszerszámával gyorsmaszk üzemmódban vagy rétegmaszkra festem. Csak egy apró mintát kell festenie a felvenni kívánt területről. Ennek oka az, hogy amikor a Fókuszterület hozzáadása vagy kivonása eszközzel festenek, a Photoshop átnéz egy átfestött területet, majd újra elemzi a képet, és más területeket keresi, amelyek azonosak vagy nagyon hasonlóak ehhez. terület. Ezután összeadja vagy kivonja ezeket a további területeket is. Mint itt láthatjuk, amint elengedom az egérgombomat, a Photoshop újra elemzi a képet (azok az animált pontok újra megjelennek a párbeszédpanel bal alsó sarkában), látja, hogy a körülvevő terület, ahol festettem, eléggé néz ki. ugyanaz, mint amit tényleg átfesttem, és képes az egész hiányzó területet kitölteni számomra:

A Photoshop nemcsak azt festette, hogy hol festem, hanem a környékét is.
Ezért annyira fontos megérteni, hogy ezek a Focus Area kefe szerszámok hogyan működnek, és hogyan különböznek a szokásos kefétől. Visszavonom az utolsó ecsetvonást, ha megnyomom a Ctrl + Z (Win) / Command + Z (Mac) billentyűzetet (a fókuszterület egy szintű visszavonást jelent nekünk), így visszatérek arra, hogy hiányzik ez a hajdarab a kiválasztásból. Ezután ismét festenek a Focus Area Add Tool segítségével a hiányzó terület belsejébe. Ezúttal azonban észreveszem, hogy egy kicsit festek a lány mögötti zöld háttérre:
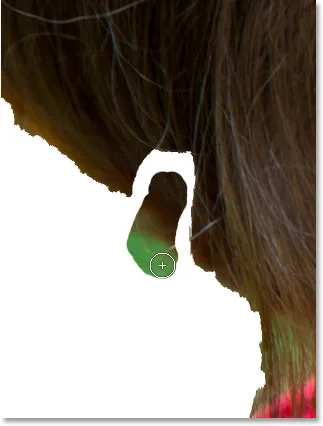
Véletlenszerűen belefoglalva a háttér egy részét az ecsetvonásba.
Mint egy pillanattal ezelőtt említettem, a Photoshop nem egyszerűen hozzáadja azt a területet, amelyet átfestünk, a kiválasztásba. Más hasonló területeket is felvesz. Ebben az esetben, mivel véletlenül nemcsak a lány haját, hanem a zöld háttér egy részét is festettem, amikor elengedtem az egérgombomat, a Photoshop hozzáadja a festett területet, valamint a háttér hatalmas részét a bal alsó sarokban:
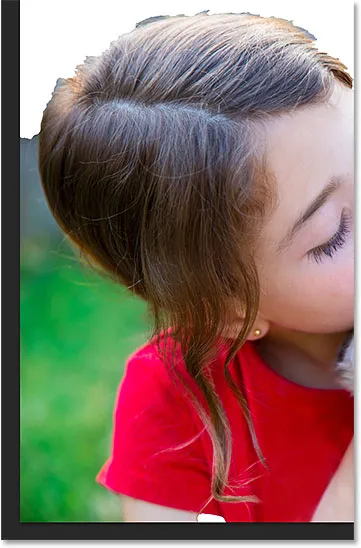
A háttér egy részének véletlenszerű festésének eredménye a Fókuszterület hozzáadása eszköz segítségével.
Hogyan távolíthatjuk el a nem kívánt területeket a kiválasztásból? Nos, ha olyan hatalmas hibát követett el, mint amit éppen tettem, akkor érdemes egyszerűen megnyomni a billentyűzeten a Ctrl + Z (Win) / Command + Z (Mac) billentyűket a visszavonáshoz. De ez csak az ilyen esetekben működik, amikor hibát követett el az utolsó ecsetvonással. A legtöbb nem kívánt területhez át kell állnunk a Fókuszterület kivonás eszközére, amely közvetlenül a párbeszédpanel bal oldalán található Fókuszterület hozzáadása eszköz alatt található (ikonján mínuszjel található):
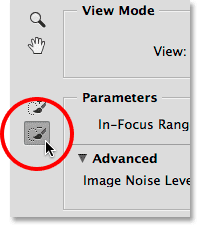
A Fókuszterület kivonása eszköz kiválasztása.
Gyors tipp: A Fókuszterület hozzáadása eszköz és a Fókuszterület kiválasztása eszköz között válthat a billentyűzetről, csak az E betű megnyomásával.
Ha az eltávolítandó terület viszonylag nagy, és nincs sok részlet (mint például a fókusz nélküli háttér esetén), akkor ez gyakran segít egy nagyobb ecsettel festeni. A kefe méretének egyik módosítási módja az Opciók sáv csúszkája. A csúszka eléréséhez kattintson az aktuális Méret érték jobb oldalán található kis nyílra, majd húzza balra vagy jobbra:
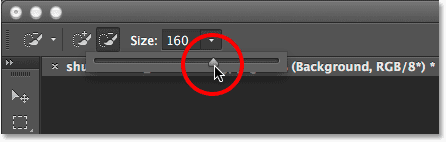
A kefe méretének növeléséhez húzza a Méret csúszkát jobbra.
Gyorsabb módszer azonban a kefe méretének megváltoztatása a billentyűzetről. A kefe méretének növeléséhez nyomja meg ismételten a jobb oldali konzol gombot ( ) ), vagy a bal oldali konzol gombot ( ( )) annak csökkentéséhez. Ezután egyszerűen festsen egyetlen mozdulattal az eltávolítandó terület egy részét. Vegye figyelembe a mínuszjelet a a kefe ikon közepén, amely azt jelzi, hogy kivonunk a kiválasztási módból:
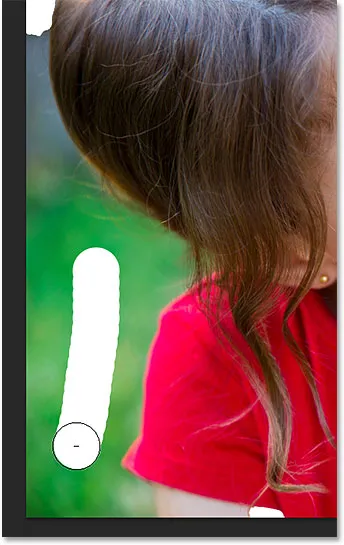
Ecsettel a Fókusz terület kivonó eszközzel a nem kívánt háttér terület egy részére.
Amikor elengedtem az egérgombomat, a Photoshop megnézte a fölé lefestett területet, elemzi a képet azonos vagy nagyon hasonló területeken, és ebben az esetben eltávolítja az összes nem kívánt hátteret ebből a területről. Csak egy ecsetvonás szükséges:

A bal alsó rész nem kívánt területe eltűnt.
Még mindig van egy kisebb zöld háttér egyenes rész, amely közvetlenül a haj alatt látható, így a jobb látás érdekében nagyítom. A Fókuszterület párbeszédpanel bal felső sarkában található a Photoshop szokásos Zoom eszköz és Kézi eszköz a kép nagyításához és görgetéséhez:
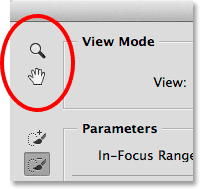
A Zoom eszköz (nagyításhoz) és a Kézi eszköz (görgetéshez) a bal felső sarokban található.
Nem javaslom azonban, hogy valójában válasszuk ki az eszközöket ezekkel az ikonokkal, mivel a folyamat során megszünteti az Összeadás vagy Kivonás eszköz kiválasztását. Ehelyett könnyebb átmenetileg átváltani a navigációs eszközökre a billentyűzetről. A terület nagyításához nyomja meg és tartsa lenyomva a Ctrl + szóköz (Win) / Command + szóköz (Mac) ideiglenes hozzáférést a Zoom eszközhöz, majd kattintson a képre. A kicsinyítéshez tartsa lenyomva az Alt + szóköz (Win) / Opció + szóköz (Mac) gombot, majd kattintson a gombra. Ha nagyítani szeretne a képen a nagyításhoz, nyomja meg és tartsa lenyomva a szóköz gombot, hogy ideiglenesen átváltjon a Kéziszerszámra, majd kattintson és húzza a képet. A gombok elengedésekor azonnal visszatér a kiválasztott kefe eszközhöz (Összeadás vagy Kivonás), amely korábban aktív volt.
Lásd még: Képnavigáció alapvető elemei - Nagyítás és pásztázás a Photoshopban
Itt nagyítom a problémás területet:
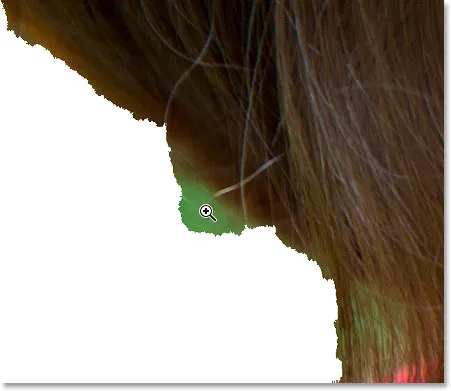
A nagyításhoz nyomja meg a Ctrl + szóköz (Win) / Command + szóköz (Mac) billentyűkombinációt.
Mivel ez a terület kicsi, csökkenteni fogom a kefe méretét a bal oldali konzolos gomb ( ( ) néhányszor megnyomásával. Ezután átfestöm a zöld területet, hogy a lehető legnagyobb mértékben eltávolítsam, miközben mindent megteszek, hogy maradjak távol a hajtól:
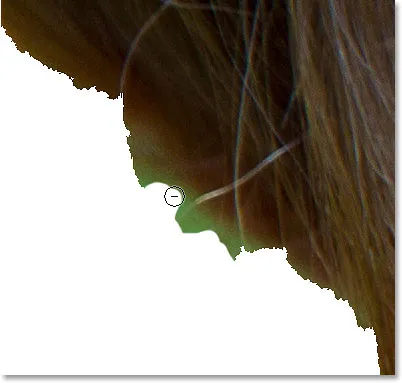
Festés a nem kívánt terület felett a Focus Area Subtract Tool (és egy kis kefeméret) segítségével.
Sajnos, bár azt gondoltam, hogy megfelelő munkát végeztem el a haj elkerülése érdekében, a Photoshop mégis eltávolította egy részét a választásomból:
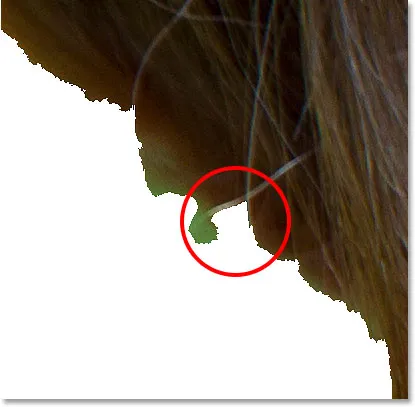
A haj egy kis részét véletlenül eltávolítottuk.
Amikor ez megtörténik (és sokat fog tenni), itt van egy újabb hasznos trükk. Ideiglenesen válthat a Fókuszterület kivonása eszközről a Fókuszterület hozzáadása eszközre (és fordítva), egyszerűen úgy, hogy lenyomva tartja az Alt (Win) / Option (Mac) gombot a billentyűzeten. Ha a gombot nyomva tartja, akkor az ellenkező eszközre vált. Ebben az esetben vissza akarom hozni ezt a hiányzó hajrészt, tehát mivel jelenleg kiválasztom a Kivonás eszközt, meg fogom tartani és lenyomva tartom az Alt (Win) / Opció (Mac) gombot, hogy ideiglenesen átvigyem az Add eszközre, akkor ugyanazzal a kis ecsetmérettel egyetlen mozdulattal felfestem az egész területet:
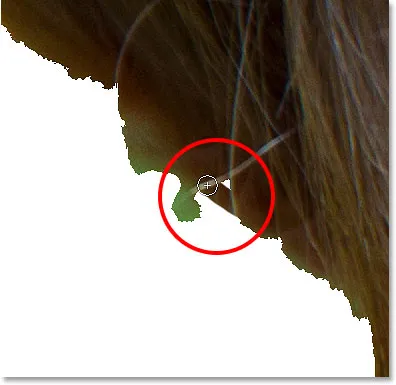
Tartsa lenyomva az Alt (Win) / Opciót (Mac) és húzza a területet a Fókuszterület hozzáadása eszköz segítségével.
Felszabadítom az egérgombomat, és a Photoshop újra hozzáadja ezt a hiányzó területet a választásomhoz:
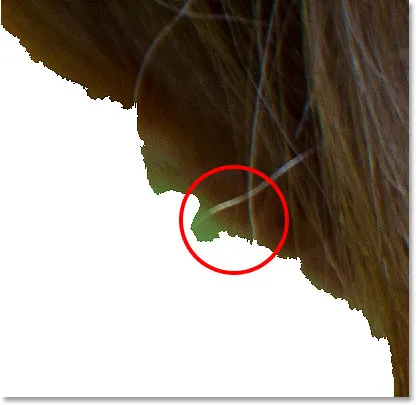
A hiányzó terület helyreállt.
Ezután elengedöm az Alt (Win) / Option (Mac) gombot, hogy visszalépjem a Kivonás eszközre, és ezúttal egy még kisebb ecsettel folytatom a zöld háttér fennmaradó részének festését:
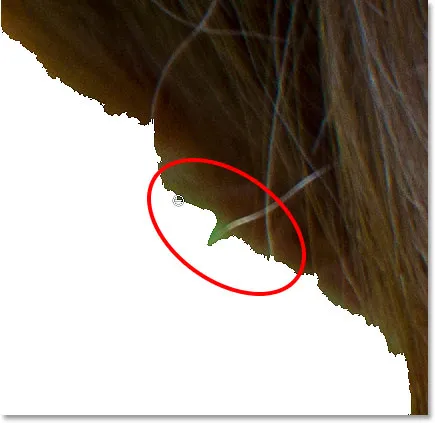
Festés nagyon kicsi ecsettel a dolgok tisztításához.
Ezen a ponton gondolhatja, hogy a választásom nem tűnik annyira nagyszerűnek, és azért van, mert nem. A szélek nagyon egyenetlen és természetellenesek, a haj egy része körül még mindig látható egy kis zöld háttér. De ne aggódjon amiatt, ahogyan a választási élek most néznek ki. Mindent, amit eredetileg a Fókuszterülettel próbálunk tenni, külön, a lehető legjobban külön-külön a fókuszban lévő tárgyunk és a fókusz nélküli háttér között. Mint az elején említettem, a Focus Area segítségével történő kiválasztás kétlépcsős folyamat. Először mindent megteszünk a Fókuszterület párbeszédpanelen található eszközökkel és vezérlőkkel, hogy létrehozzunk egy kezdeti választást, majd elküldjük a Finomítás szélére parancshoz finomhangolás céljából, ahogy a második részben is megtesszük. . De ez ugrik előre. Folytassuk a fókuszterülettel.
Itt van egy másik problémás terület. A kép alján a lány karja hiányzik a vörös ing ujja alatt:

Egy másik nagy terület hiányzik a kiválasztásból.
Az előnézet be- és kikapcsolása
Természetesen anélkül, hogy láthatnánk az eredeti képet, nem mindig könnyű észlelni az ilyen problémás területeket. Szerencsére bármikor összehasonlíthatjuk az eredeti képet a választással, ha be- és kikapcsoljuk a kiválasztási előnézetet. Az Előnézet lehetőséget közvetlenül a párbeszédpanel tetején lévő Nézet miniatűr jobb oldalán találja. Alapértelmezés szerint az előnézet be van kapcsolva. Kattintson a jelölőnégyzet belsejére a jelölés megszüntetéséhez és az előnézet kikapcsolásához:
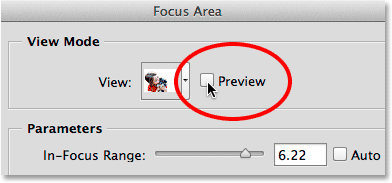
Törölje az előnézeti lehetőség jelölését.
Az eredeti kép újra megjelenik, és most egyértelműen látom hiányzó karját:
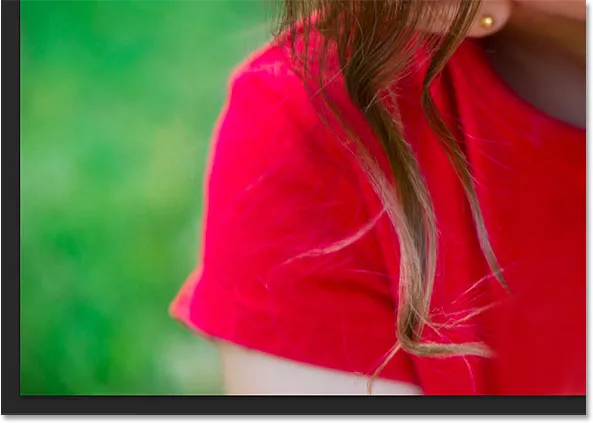
Ha az Előnézet ki van kapcsolva, látjuk az eredeti képet.
A választás visszahozásához kattintson ismét az Előnézet jelölőnégyzetbe, és kapcsolja be újra:
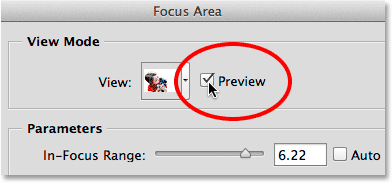
Az Előnézet opció ellenőrzése.
És most a kiválasztás újra megjelenik, így folytathatjuk a munkát. Az előnézetet be- és kikapcsolhatja a billentyűzet P betűjének megnyomásával is:

Az Előnézet bekapcsolásával láthatjuk a választást.
Jelenleg aktív a Fókuszterület-kivonás eszköz, így ahhoz, hogy hozzákapcsoljam a karját a választáshoz, megnyomom az E betűt a billentyűzeten, hogy gyorsan átválthatok a Fókuszterület-hozzáadási eszközre. Ezután néhányszor megnyomom a jobb oldali tartógombot ( ) ), hogy kissé megnöveljem a kefem méretét, és egy kefe löket festelek arra a területre, ahol a karjának meg kell jelennie:

Festés a Focus Area Add eszköz segítségével a hiányzó karon.
Elengedöm az egérgombomat, és néhány másodperc múlva a Photoshop újra elemzése után a kép hozzáadja a lány karját a választáshoz:
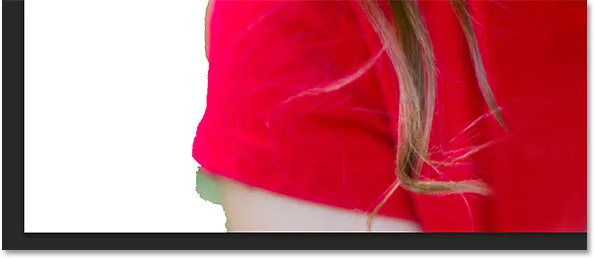
A hiányzó kar hozzáadódik.
Úgy tűnik, hogy kissé túl messzire festettem a hátteret is, így a bal oldalon maradó zöld háttérterület eltávolításához átmenetileg a Fókuszterület kivonása eszközre váltom, ha lenyomom és lenyomom az Alt (Win) / Opciót (Mac ) gombot a billentyűzeten, majd rajzolom rá:
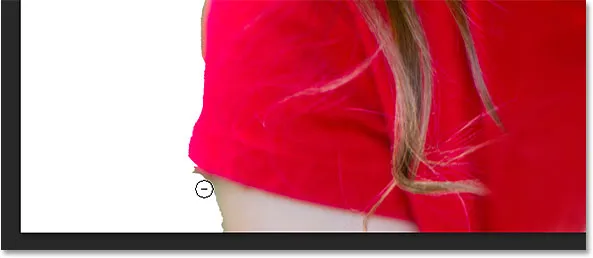
A terület megtisztítása a Focus Area Subtract Tool segítségével.
Gyorsan körbemegyek a képen, hogy megtisztítsuk a fennmaradó problémás területeket a Fókuszterület hozzáadása és kivonása eszközökkel, és a kefem méretét a bal és a jobb oldali zárójelgombbal állítsam be, ahogy a fenti példákban láthattuk. Itt is az a lényeg, hogy nem tesszük professzionálisvá a kiválasztását, mert nem fog. Még nem. Ez csak az első lépés, és most arra kell törekednie, hogy minél többet válasszon a témához, és a lehető legkevesebbet a háttérből. Nagyon kicsi szakaszok esetén előfordulhat, hogy egyetlen egérkattintással (egy nagyon kefével együtt) jobb eredményeket érhet el, mintha megpróbálná húzni a területet, és ne feledje, hogy mindig megnyomhatja a Ctrl + Z (Win) / Command + Z (Mac) az utolsó ecsetvonás visszavonásához, ha valóban rendetlen:

Végső választásom, legalább egyelőre.
A kiválasztási élek lágyítása
Mint már említettem, a fókuszterület gyakran durva, egyenetlen választóéleket eredményez. Itt 400% -ra nagyítottam a kiskutya szőrme környékén, hogy jobban láthassuk az éleket:
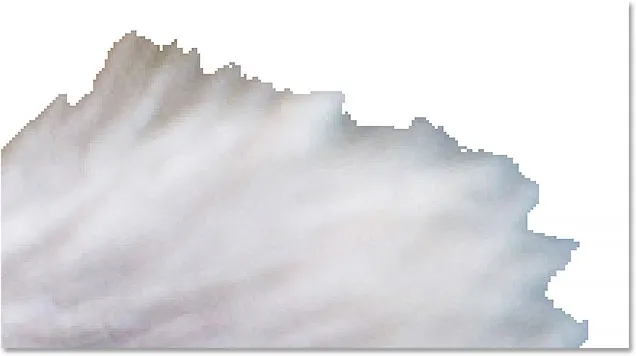
Nyilvánvalóan nem a legjobban látszó prémesáru, amit valaha láttam.
A széleket lágyíthatjuk, ha a párbeszédpanel bal alsó részén a Lágyabbak elemet választjuk:
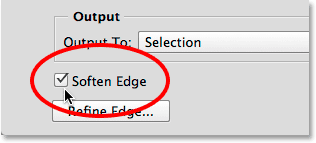
A lágyított szélek bekapcsolása.
Ezután a Photoshop hozzáteszi némi anti-álnevet a szélekhez, hogy elhomályosítsa és lágyítsa őket. Az, hogy a Soften Edges opciót kívánja-e használni, a képtől és a kiválasztott tárgy típusától függ. Ha például egy nagyon egyenes, éles és jól meghatározott szélekkel rendelkező épületet választ, akkor nem akarja, hogy lágyítsa őket. Más típusú válogatásoknál, különösen olyanoknál, mint például a haj vagy a szőr, ez hasznosabb lehet. Mint azonban látni fogjuk, ha elmozdulunk a Fókuszterület párbeszédpanelről és az oktatóprogram második részére, sokkal jobb eredményeket érhetünk el a Photoshop finomít szélének paranccsal, mint amennyit csak tudunk a lágyított szélekkel, ezért érdemes figyelmen kívül hagyni. ez a lehetőség teljesen:
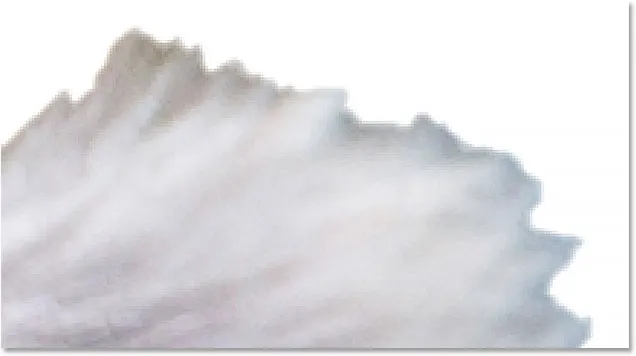
A szélek lágyabbaknak tűnnek, de semmi más, mint amit a Szélek finomításakor tudunk tenni.
A kiválasztás kimenete (és miért nem akarja még csak éppen)
Ha ezen a ponton elégedett a választással, akkor a Fókuszterület párbeszédpanel alján található Output To opció számos különféle kimeneti típust kínál nekünk. A kimeneti típus mezőre kattintva megnyílik a rendelkezésre álló lehetőségek listája. Kiadhatjuk hagyományos "felvonuló hangyák" kiválasztási vázlatként, vagy új rétegként, rétegmaszkként és így tovább:
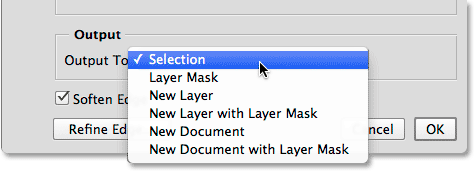
A kimeneti lehetőségek.
Azt javaslom azonban, hogy még ne adja ki a választását, és ez azért van, mert szinte minden esetben továbbra is javítani akar a dolgokon.
Hová menj tovább …
Ezen a ponton azonban mindent megtettünk magával a Focus Area-lal, tehát itt az ideje, hogy a választásukat átküldjük a Photoshop nagyteljesítményű Finomítás parancsára. A második részben megtanuljuk, hogyan kell ezt csinálni, valamint mindent, amit tudnia kell a Finomítás éléről, a 2. részben - A fókuszterület javítása a finomítással! Vagy további válogatási eszközökkel kapcsolatban lásd: Hogyan válasszuk ki a Photoshop sorozatot.