A Photoshop megkönnyíti a teljes szavak vagy szöveges sorok elforgatását, átfordítását és méretezését egy dokumentumban, de mi lenne, ha csak egyetlen betűt akarunk átalakítani egy szóban, vagy különféle betűket szeretnénk átalakítani, külön-külön elforgatva, másokat vízszintesen vagy függőlegesen elfordítva, és mások méretezése? Úgy tűnik, hogy a Photoshop Free Transform parancsának meglehetősen egyszerű feladatnak kell lennie, mégis ha valaha is megpróbálta csinálni, akkor tudja, hogy nem olyan egyszerű, mint amilyennek látszik. Vessen egy pillantást a problémára.
Itt van egy dokumentum, amelyet nyitottam a képernyőn - egy egyszerű formatervezés, a "betűk" szóval egy gradiens háttér előtt:
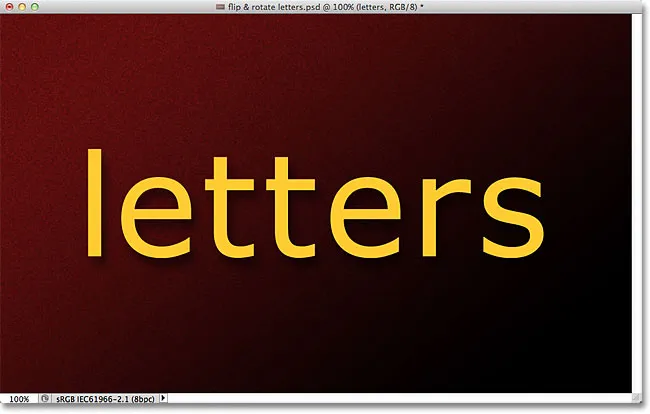
Az eredeti dokumentum.
Ha megnézzük a Rétegek panelt, látjuk, hogy a dokumentum két rétegből áll - egy normál Type rétegből, amelynek teteje tartalmazza a "betűk" szót (egy árnyékréteg stílusával, amely bizonyos érdeklődés hozzáadására szolgál), és a gradienst a Háttérréteg alatt:

A Rétegek panelen a Típus réteg látható a Háttér réteg felett.
A szöveg fordításához, elforgatásához vagy méretezéséhez általában a Photoshop Free Transform parancsát használjuk. Akkor választom ki, ha felmegyek a képernyő teteje mentén található menüsávban található Szerkesztés menüre, és kiválasztom a Ingyenes transzformáció lehetőséget :
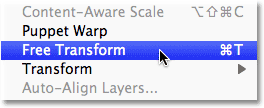
A Szerkesztés menüben válassza a Szabad transzformáció parancsot.
Ez elhelyezi a Free Transform határolódobozt, és kezeli a szót, és itt fekszik a mi problémánk. Szeretnék átalakítani a szó egyes betűit, de a Free Transform az egész szót egészként választja ki, elhelyezi a határolódobozt és kezeli körül. Ha az egérmutatót a korlátozó mezőn kívülre viszem, akkor az egérrel kattintással és húzással elforgathatom, az egész szó forog, nem csak az egyes betűk:
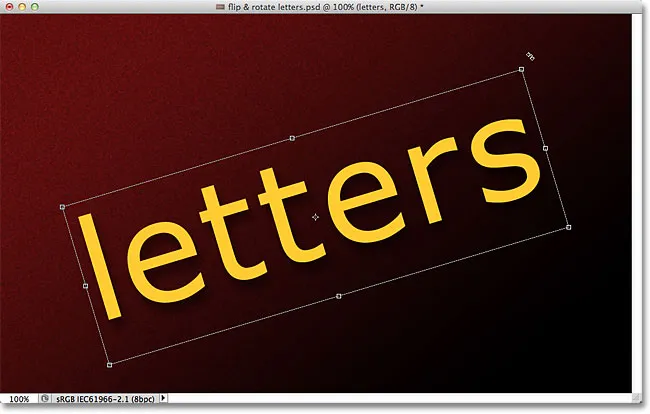
A Free Transform az egész szót elforgatja, mert kiválasztotta a szövegréteg teljes tartalmát.
Megnyomom a billentyűzetem Esc gombját a forgatás megszakításához. Próbáljuk meg fejjel lefelé fordítani egy levelet. Ha a Free Transform továbbra is aktív, jobb egérgombbal kattint a (Win) / Control-kattintással (Mac) a dokumentum bármelyik részén, és a megjelenő menüből választom a Függőleges Flip függvényt :

A függőleges menüben válassza a Függőleges tükrözés lehetőséget.
Ismét ugyanazzal a problémával szembesülünk. A Free Transform az egész szót befolyásolja, így az egész szó fejjel lefelé fordul:

A Free Transform ismét az egész szót befolyásolja.
Megnyomom az Esc billentyűzetet a Függőleges flip parancs törléséhez. Próbáljuk meg méretezni egy levelet. Tartsa lenyomva a Shift + Alt (Win) / Shift + Option (Mac) billentyűket, amikor rákattintunk a Free Transform sarokfogantyújának egyikére, és befelé húzom a korlátozó doboz közepe felé. Ha lenyomva tartjuk a Shift billentyűt húzás közben, a szöveg eredeti arányai változatlanok maradnak, amikor átméretezem, míg az Alt (Win) / Option (Mac) gomb megszólítja a Photoshopot, hogy méretezze a szöveget a középpontból. És nem meglepő, hogy ugyanazzal a problémával szembesülünk, mint korábban. Az egész szót egészében csökkentik:
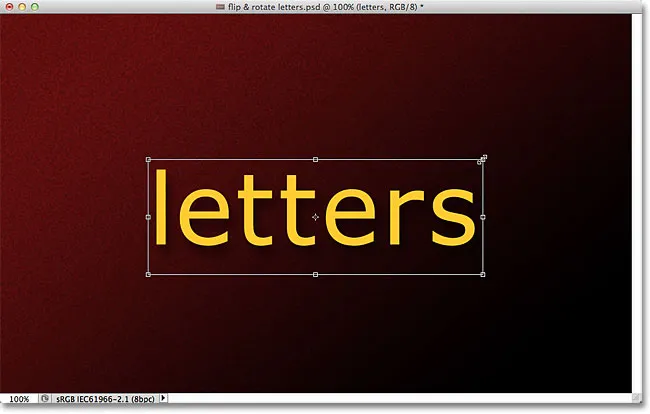
Egy adott betű kiválasztásának módja nélkül a teljes szó kisebb lesz.
Úgy tűnik, hogy a Free Transform a probléma, mivel nem ad lehetőséget nekünk a szó egyes betűinek kiválasztására, de az igazi probléma valójában maga a szöveg. Vagy pontosabban a probléma az, hogy a szó szöveg. Ez furcsának tűnhet. Úgy értem, természetesen ez a szöveg, igaz? Ez azonban probléma, mivel a Photoshop nem teszi lehetővé számunkra, hogy külön betűket válasszunk a szövegsorban. Legalábbis, amíg a szöveg még mindig szöveges, ami a megoldáshoz vezet. Csak annyit kell tennünk, hogy az egyes betűkkel dolgozzunk, hogy a szöveget valami másra konvertáljuk!
Tehát mi lehet átalakítani, és még mindig úgy néz ki, mint szöveg? Nos, pixelekké konvertálhatjuk raszteresítéssel, de ez nem a legjobb megoldás, mert elveszítjük a betűk éles, éles széleit, különösen akkor, ha elkezdjük elforgatni őket és méretezni őket. Sokkal jobb megoldás az, ha a szöveget alakvá alakítják . Alakként továbbra is szövegként fog kinézni, és megtartja éles széleit, függetlenül attól, mit teszünk vele. Az egyetlen kisebb hátrány az, hogy miután átalakítottuk a szöveget alakvá, az már nem lesz szerkeszthető, tehát csak ellenőrizze, hogy mindent először helyesen írt-e meg.
A szöveg alakba konvertálásához győződjön meg arról, hogy a Rétegek panelen ki van választva a Típus réteg, majd lépjen a képernyő tetején lévő Réteg menüre, válassza a Típus menüpontot, majd válassza a Konvertálás alakra lehetőséget :

Lépjen a Réteg> Típus> Konvertálás alakra elemre.
Úgy tűnik, hogy sok minden történt a dokumentumablakban, de ha a Rétegek panelen nézzük, látjuk, hogy a Típus réteg alakzatréteggé alakult, ami azt jelenti, hogy szövegünket sikeresen alakzatká alakítottuk át:
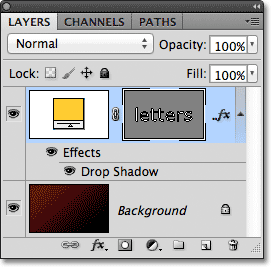
A Type réteg most Shape réteg.
Mivel a szöveg most alakú, könnyen kiválaszthatjuk az egyes betűket. Betű kiválasztásához szükségünk van az Útválasztó eszközre (fekete nyíl), amelyet megragadhat az Eszközök panelen:
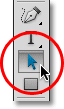
Válassza ki az Útválasztó eszközt.
Ezután a kézben lévő útválasztó eszközzel egyszerűen kattintson a kívánt betűre. Kattintson a szó első e betűjére, hogy kiválassza. A levél körül megjelennek a rögzítési pontok (kis négyzetek), amelyek azt mutatják, hogy most már kiválasztották:
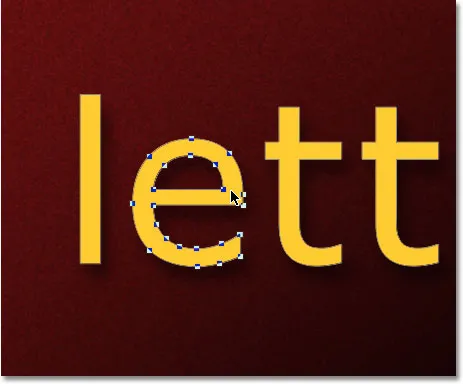
Kattintson az Útválasztó eszközzel a kívánt betűre.
A kiválasztott betűvel bármikor átalakíthatom azt a Free Transform segítségével. Megnyomom a Ctrl + T (Win) / Command + T (Mac) billentyűzetemet, hogy gyorsan megjelenjen a Szabad transzformáció korlátozó mező és a kezek (ez gyorsabb, mint ha a Szerkesztés menüből a Free Transform lehetőséget választanám), és ezúttal inkább megjelennek a teljes szó körül, és a választott betű körül jelennek meg:
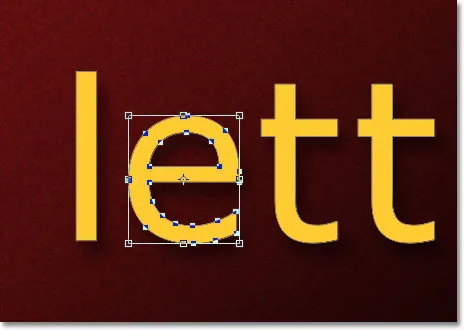
A Free Transform most már különálló betűkkel működhet.
A betűt ugyanúgy fogom elforgatni, ahogy a teljes szót korábban is forgattam, ha a Free Transform határolómezőn kívül bárhová kattintottam, és az egérrel húztam. Az óramutató járásával ellentétesen forgatom. Ha befejezte a levél átalakítását, nyomja meg az Enter (Win) / Return (Mac) billentyűt a módosítás elfogadásához és a Free Transformból való kilépéshez:
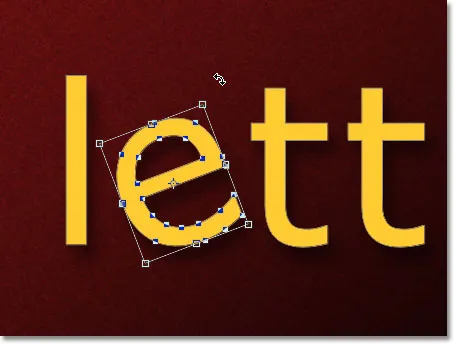
A levél forgatása az óramutató járásával ellentétes irányban.
Ugyanezt fogom tenni a szó második e betűjével. Először úgy választom ki, hogy rákattintasz az Útválasztó eszközre, majd megnyomom a Ctrl + T (Win) / Command + T (Mac) gombokat, hogy megjelenjen a Free Transform mező és kezelje az egészet. A forgatáshoz rákattanok a korlátozó mezőn kívülre, és az egérrel húzom. Ezúttal elforgatom a levelet az óramutató járásával megegyező irányban. Amikor kész vagyok, megnyomom az Enter (Win) / Return (Mac) billentyűzetet a változtatás elfogadásához és a Free Transformból való kilépéshez:
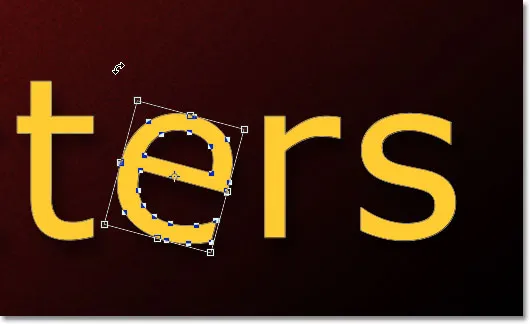
A második "e" betű forgatása, ezúttal az óramutató járásával megegyező irányban.
Mi van, ha levélre akarok fordulni, akár vízszintesen, akár függőlegesen? Mivel a szöveg most formájú, könnyű! Újra csak ki kell kattintanom a levélre az Útválasztó eszköz segítségével, hogy kiválasszam. Kiválasztom a szó második "t" betűjét. Ezután megnyomom a Ctrl + T (Win) / Command + T (Mac) gombokat a Free Transform mező behelyezéséhez és a kezek körül. A levél megfordításához kattintson a jobb egérgombbal a (Win) / a Control gombra (Mac) a dokumentum bármelyik részén, és a megjelenő menü alján a két lehetőség közül választom (vízszintes flippelés vagy függőleges flippelés). . A Flip Horizontal választom :
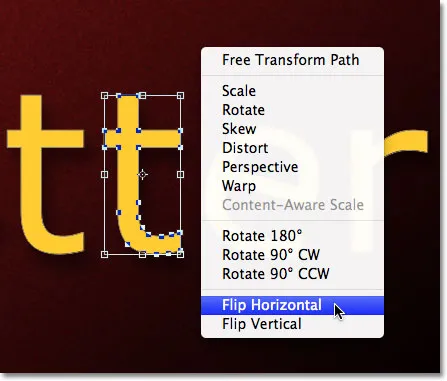
Válassza a Függőleges tükrözés elemet a helyi menüből.
Megnyomom az Enter (Win) / Return (Mac) billentyűt a változtatás elfogadásához, és éppen így, a levél átfordul:
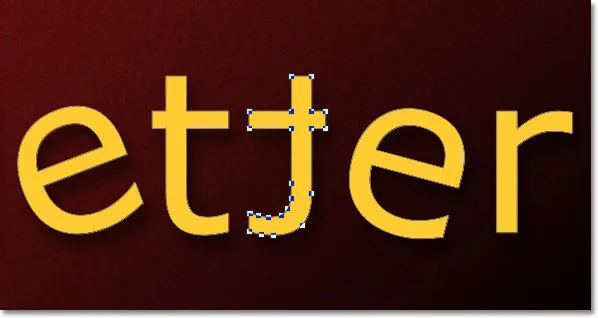
A második "t" betű most az előtte lévő betű tükörképe.
Egy levél méretezéséhez (átméretezéséhez) egyszerűen kattintson rá az Útválasztó eszköz segítségével, majd nyomja meg a Ctrl + T (Win) / Command + T (Mac) billentyűket a Free Transform megjelenítéséhez. Kattintson a négy sarokfogantyú bármelyikére, tartsa lenyomva a Shift billentyűt, hogy az eredeti eredeti alakja változatlan maradjon, amikor átméretezi, majd húzza meg a fogantyút, hogy a betű nagyobb vagy kisebb legyen. Tartsa lenyomva az Alt (Win) / Opciót (Mac) is, miközben húzza a fogantyút, hogy átméretezze a betűt a közepéből. Itt átméretezem az "r" betűt, és nagyobb leszek. Ha készen áll a módosítás elfogadására, nyomja meg az Enter (Win) / Return (Mac) gombot:
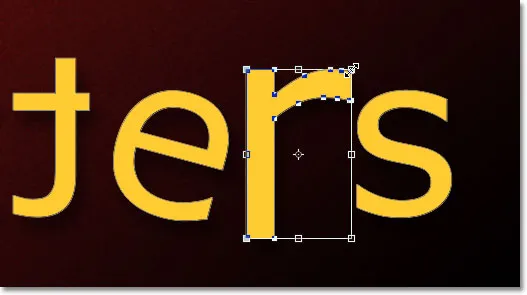
A sarokfogantyút kifelé húzva növelheti a levél méretét.
Mivel a betűk formák, nem pixelek, továbbra is forgathatja, forgathatja és méretezheti őket, amennyit csak akar, a képminőség romlása nélkül, ezért nyugodtan válassza ki a betűket és játsszon a Free Transform segítségével, amíg elégedett a eredmények. A betűket a dokumentum belsejében is mozgathatja, ha egyszerűen kiválasztja őket az Útválasztó eszköz segítségével, és az egérrel húzza őket. A Free Transform-ra nincs szükség, ha csak egy levelet mozgat.
Ha befejezte a betűk átalakítását és mozgatását, kattintson a Rétegek panel bármely más rétegére az alakzat kijelölésének megszüntetéséhez. Ezzel eltávolítják a betűkből a látható körvonalakat vagy a rögzítési pontokat. Mivel csak két réteg van a dokumentumban, a Háttér rétegre kattintva választom ki:
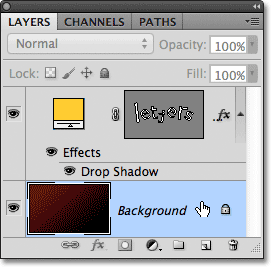
Kattintson egy másik rétegre, hogy elrejtse a betűk körvonalait vagy rögzítési pontjait, ha kész.
Így néz ki most a szavam, miután a Free Transform segítségével kicsit kibontottam a betűket:
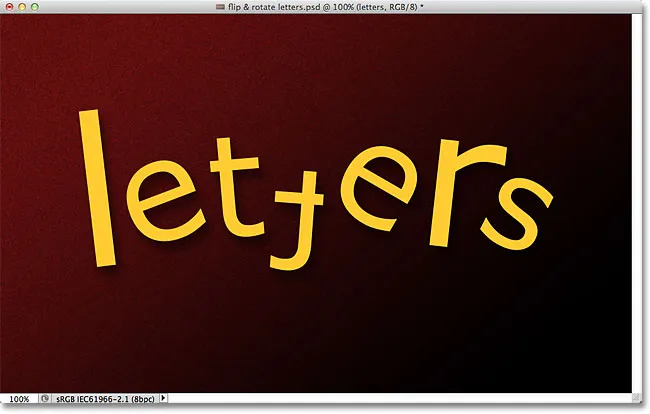
A végeredmény.
Hová menj tovább …
És ott van! Nézze meg a Szöveges effektusok vagy a Photo Effects szakaszokat a Photoshop effektusokkal kapcsolatos további útmutatásokért!