
Meghatározása 3Ds Max Extrude
A 3Ds Max egy professzionális 3D számítógépes tervező szoftver, amelyet 3D animációk, játékok, modellek, képek stb. Készítésére használnak, és jelentős szerepet játszik a videojáték-fejlesztők, a Film- és TV-stúdiók munkájában. Az extrude a 3D formák modellezésének nagyon alapvető része a 3ds max szoftverben. Ez a 3Ds max szoftver módosító parancsának része, és bármilyen 2D alak rajzolása után használható a módosítások elvégzéséhez. Az extrudálás módosítót főként 3D alakzatok objektumra 2D alakzatokból történő létrehozására használják.
Extrude módosító tanulásának lépései a 3Ds Max
Az extrudálás módosítója reális képet ad a modellünkről. Itt megtanulja, hogyan kell lépésről lépésre használni az Extrude módosítót a projektben. Indítsuk el nagyon érdekes módon az oktatóanyagot.
- A 3Ds max szoftverben négy nézetablak működési területe van: felülnézeti, elülső, balra nézetablak, és az utolsó a perspektíva nézetablak. Bármelyik közül választhatunk, hogy bármikor rajzolhassa modellünket.
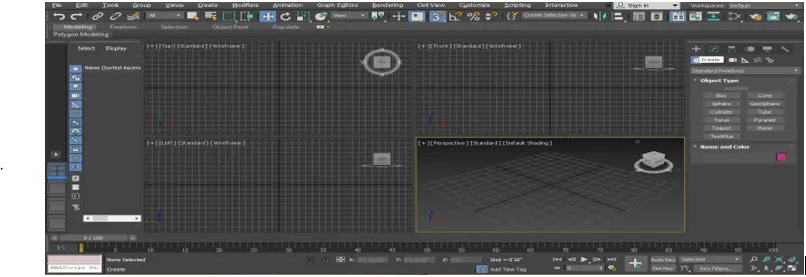
- Az extrudálás módosítójának megtanulásához itt rajzolunk valamilyen 2d formát, a 2d alak rajzolásához a közös panelen megyek.
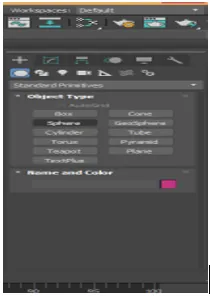
- Kattintson a közös panelen található Alakok fülre.
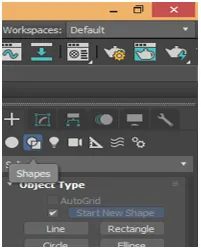
- Rajzolunk néhány alapvető 2d alakot itt, ha elveszünk valamilyen 2d alak parancsot a közös panelen. Bármilyen formát rajzolhat a tanuláshoz. A nézetablak teljes képernyős módjára váltunk, hogy a teljes képernyőn jobb képet kapjunk, és nyomjuk meg az Alt + W billentyűzetet.

- Most rákattintok a felső nézetablak rácsára, rákattinthat az övre vagy az övből, hogy rajzolja a 2d alakját, és húzza az egérmutatót, hogy megadja az alak hosszát és szélességét, a bal egérgombbal kattintva hagyja el és kattintson a jobb gombbal a parancsból való kilépéshez.
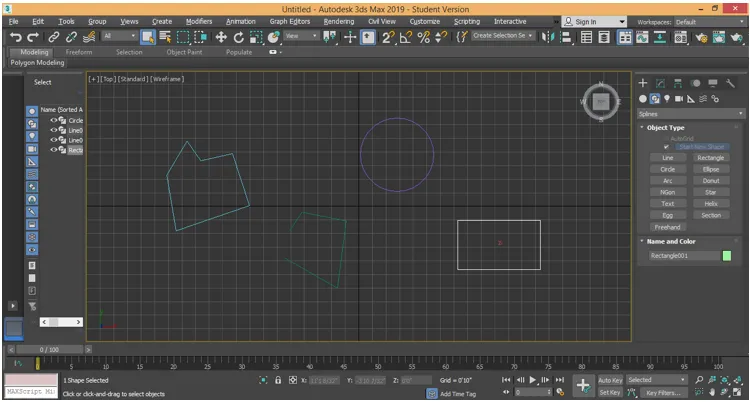
- Két különféle típusú extrudálást látunk itt, az egyik zárt 2d alakú, a második nyitott 2d alakú, ahogy a fenti képernyőképen rajzoltam. Az extrudáláshoz válassza ki azt az objektumot, amelyet ki akar extrudálni. Mindegyik tárgyban megmutatom egyenként. Kattintson a közös panel módosítása fülre.
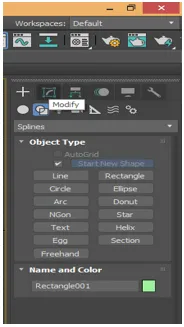
- Kiválasztom a téglalapot, majd rákattintom a közös panel Mod fül gombjára. Kattintson a lista módosítása opcióra, egy legördülő fül nyílik meg.
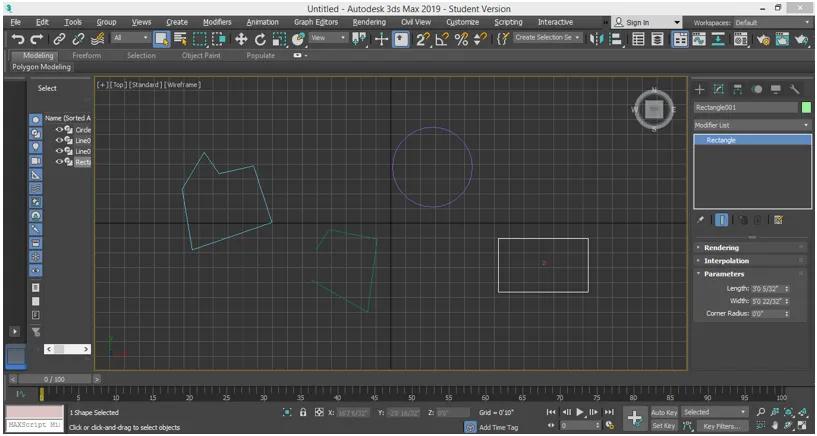
- Ezen a lapon különféle típusú módosító parancsok léteznek: a sajtoláshoz nyomja meg a billentyűzet E gombját, vagy görgessen lefelé az egérmutatóval az extrudáláshoz. Kattintson az Extrude elemre.
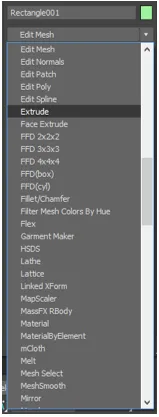
- Láthatja az extrudálás hatását a perspektivikus nézetablakban. A perspektivikus nézetablakba lépéshez nyomja meg az Alt + W billentyűzetet, majd az Alt + W gombot teljes képernyős megjelenítéshez.
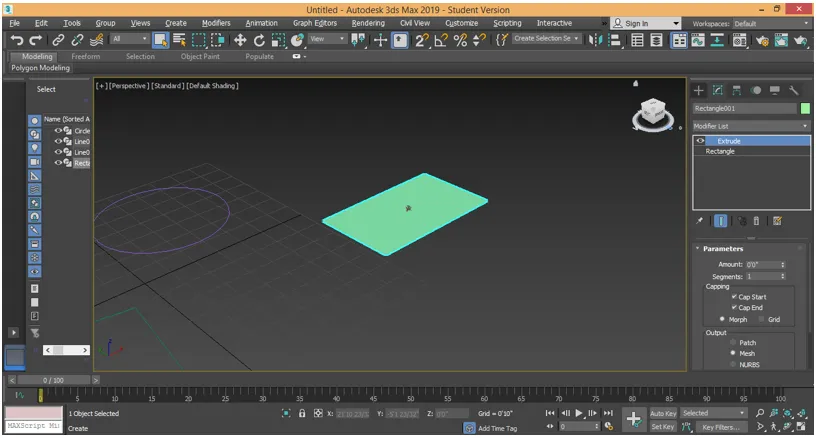
- Itt, a paraméterek szakaszban, megadhatjuk a magasságot plusz adatokkal és mínusz adatokkal a téglalap számára, hogy 3D-s alakzatot kapjon. Az adatok megváltoztatásához bármilyen adatot beírhat manuálisan, vagy csak elérheti azokat a adatokat, amelyeket meg akar változtatni, és kattintson az adatok kis nyílgombjára, és húzza az egérmutatót úgy, hogy tartsa a kattintást, és húzza felfelé, hogy növelje az összeget. és negatív / csökkent adatok esetén lefelé.

- Van egy szegmens paraméter a paraméter szakaszban. Sok szegmenst adhatunk 3D alakban. A szegmensek segítenek a 3D alakzatok modellezésében. Egy szegmens alkalmazásához változtassa meg a szegmens adatait, ha 5-et adok az adatoknak, akkor 5 szegmens lesz a tárgyunkban, és az objektum szegmensének megtekintéséhez nyomjuk meg az F4 billentyűzetet.

- Vagy kattintson a munkadarab bal felső sarkában az alapértelmezett árnyékolás opcióra. Megnyílik egy legördülő menü. Itt válassza az Élek arca opció űrlapot az objektum szegmensének megtekintéséhez.
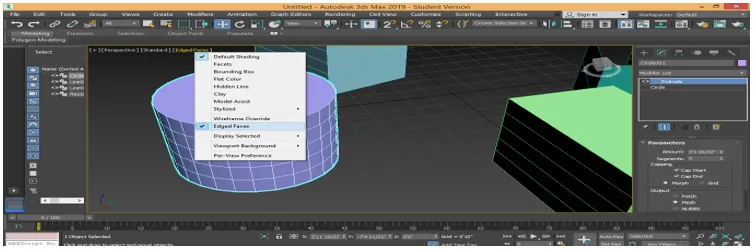
- Most ugyanúgy extrudálhat más tárgyakat. Ugyanazokat a lépéseket követve.
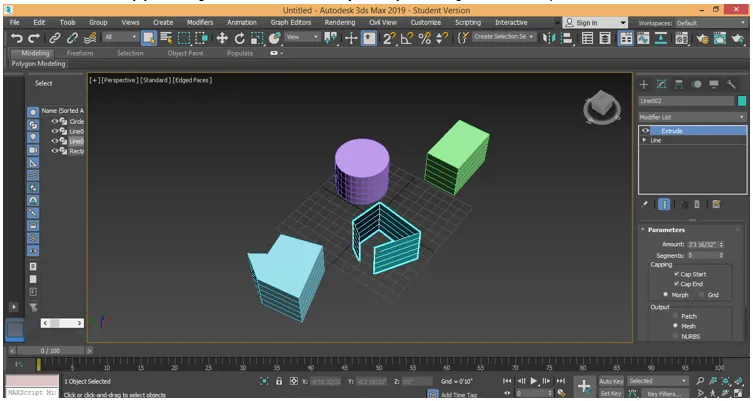
- Itt láthatja, hogy az összes zárt tárgy azonos típusú extrudálással rendelkezik, de nyitott alakban csak az ilyen alakú falra extrudálunk. Ez a fő különbség a 2d zárt és nyitott alakú extrudálás során. Bármely objektumról eltávolíthatjuk az extrudált módosítót. Az extrudálás eltávolításához az objektumról. Válassza ki az objektumot. Lépjen a mozgató módosítójára a veremből ", és kattintson rá az eltávolításhoz.

- Itt bármilyen 3d objektum extrudálását másolhatjuk más 2d alakokra, azonos paraméterekkel. Az extrudált anyag másolásához kattintson az extrudált tárgyra, lépjen a paraméterek szakaszba, és kattintson az extrudálásra, az alábbi ábra szerint.
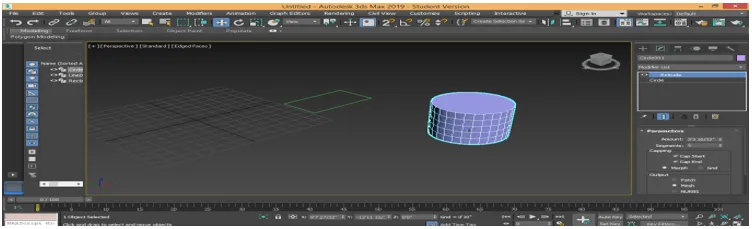
- Most húzza az extrudálási opciót úgy, hogy az egér bal kattintással megtartja, és hagyja abban a 2d alakban, amelyben ugyanazt az extrudálást alkalmazni kívánja.
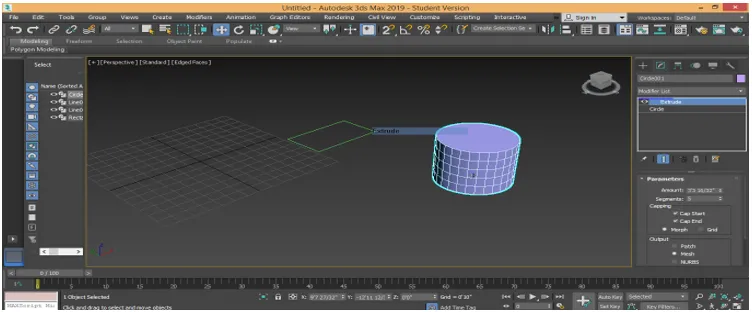
- Most, hogy a 2d alak ugyanolyan típusú extrudálással rendelkezik, azonos paraméterekkel.

- Itt van egy korlátozási lehetőség, a paraméter szakaszban. Kétféle paraméter van itt: Cap Start és Cap End. A Cap Start opcióval kikapcsolhatjuk bármilyen 3d alak felső / kezdő felületét. Távolítsa el a felső kupak kezdő dobozának jelölését, és ellenőrizze, hogy a tetején van-e.

- A Cap End opcióval ki lehet kapcsolni bármilyen 3d alak alsó / végső felületét. Távolítsa el a kupak végének dobozát az alsó oldalától, és ellenőrizze az alsó oldalát.

Ezek az extrudáló módosító alapjai a 3D-s alakzat 3ds max modellezésében. Használhatja ezt az extrudáló módosítót különféle típusú modellek készítéséhez, például a szobák modelljének létrehozásához, a mennyezet mennyezetéhez stb.
Következtetés
Miután megnézte a 3Ds max szoftver Extrude módosítóját velem, nagy segítséget fog nyújtani az objektum modellezésében a projekt során. Az extrudálás háromdimenziós megjelenést kölcsönöz a 2d formájának, és amikor extrudál a 2d formájához, egyre hatékonyabbá válik. Most már a 3ds-os maximalizálással folytatja a modellezési terület következő lépését, miután megismerte az extruder módosítóját.
Ajánlott cikkek
Ez egy útmutató a 3Ds Max Extrude-hoz. Itt tárgyaljuk, hogy az Extrude módosítót hogyan használják elsősorban 3D alakzatok létrehozására az objektumra 2D alakzatokból. A további kapcsolódó cikkeket is megnézheti további információkért -
- A legjobb eszközök az AutoCAD 3Ds Max
- A 3D-k telepítésének követelményei Max
- Mi az a 3ds Max? | Mire használják?
- A 3D Max modellek létrehozásának lépései
- 2D After Effects animáció