Változatmegjegyzés: A Világos és ragyogó szem bemutatón ez a verzió a Photoshop CS5 és korábbi verziókhoz készült. A Photoshop CC és a CS6 felhasználók követni fogják a Photoshop bemutatójában található teljesen frissített Hogyan könnyítsük meg és ragyogjuk a szemünket című cikket.
Ebben a fotóretusálás- bemutatóban megtanulunk egy gyors és egyszerű módot arra, hogy valaki szemét megvilágítson és ragyogjon egy egyszerű beállító réteg, egy rétegkeverési mód és egy ecset segítségével. Itt fogom használni a Photoshop CS5-et, de a Photoshop minden újabb verziója működni fog.
Itt lesz a fotó, amellyel kezdem:

Az eredeti fénykép.
És itt lesz a kép a szem megvilágítása után:

A végeredmény.
Ez az oktatóanyag része a Portré retusálás kollekciónknak. Lássunk neki!
Rövid kódok, műveletek és szűrők beépülő modul: Hiba a rövid kódban (ads-photoretouch-middle_2)
1. lépés: Adjon hozzá egy szintbeállítási réteget
Mielőtt elkezdenénk, vessünk egy rövid pillantást a Rétegek panelbe, hogy láthassuk, hogy jelenleg csak egy réteg van - a háttérréteg -, amely a dokumentumomban tartja az eredeti képet:
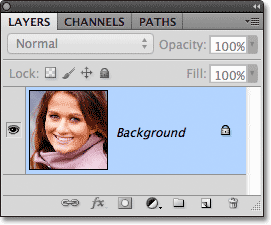
A Rétegek panel.
A nő szemének ragyogásához az első dolog, amit meg kell tennünk, a Szintek beállító réteg felvétele a kép fölé. Kattintson az Új kiigazítási réteg ikonra a Rétegek panel alján:
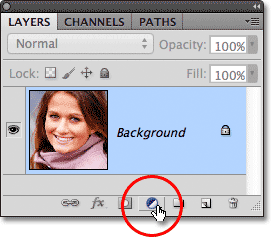
Kattintson az Új kiigazítási réteg ikonra.
A megjelenő beállítási rétegek listájából válassza a Szintek lehetőséget:
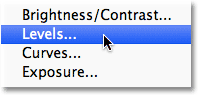
Szintek kiválasztása a listából.
Valójában nem fogunk tenni semmit a Szintek beállító rétegével. Csak annyit kell tennie, hogy hozzáadja azt a dokumentumhoz, tehát ha a Photoshop CS3-at vagy korábbi verziót használja, kattintson a Szintek párbeszédpanel jobb felső sarkában lévő OK gombra, amikor úgy tűnik, hogy bezárja azt. Ha Photoshop CS4 vagy újabb verziót használ, akkor a Szintek parancshoz nem jelenik meg külön párbeszédpanel. Ehelyett a Szintek beállító réteg vezérlőelemei és opciói megjelennek az új Beállítások panelen, így nem kell bezárni azt. Függetlenül attól, hogy a Photoshop melyik verzióját használja, ha kész, akkor a Rétegek panelen közvetlenül a Háttérréteg fölött ül egy Szintkorrekciós réteg:
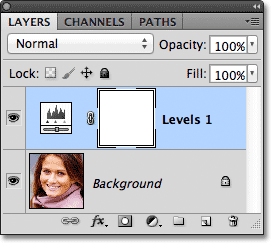
A beállító réteg megjelenik a háttérréteg felett.
2. lépés: Változtassa a rétegkeverési módot képernyőre
Annak ellenére, hogy a Szintek beállítási réteg egyik vezérlõjén sem sem változtatottunk, mégis felhasználhatjuk a nő szemének ragyogására, egyszerűen a beállító réteg keverési módjának megváltoztatásával . A keverési mód opciót a Rétegek panel bal felső sarkában találja. Alapértelmezés szerint ez normál értékre van állítva. Kattintson a Normal szóra, amely megnyitja az összes keverési mód listáját, amelyből választhatunk, majd válassza a Képernyő lehetőséget :
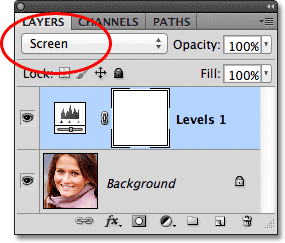
A beállító réteg keverési módjának megváltoztatása Normálról Képernyőre.
A Képernyő-keverési módot sokkal részletesebben lefedi az öt alapvető keverési üzemmódban a Fotószerkesztő bemutatón, de röviden: a Képernyő-keverési mód azonnal megvilágítja a képet. Természetesen ez a teljes fényképet pillanatnyilag befolyásolja, nem csak a nő szemét, de egy pillanat alatt megjavítjuk:

A Képernyő keverési mód azonnal megvilágítja a teljes képet.
3. lépés: Töltse fel a rétegmaszkot feketeval
A Photoshop korrekciós rétegeinek egyik nagyszerű dolga az, hogy mindegyik automatikusan megkapja a saját rétegmaszkját, amelyet felhasználhatunk annak ellenőrzésére, hogy a kép mely területeit érinti a korrekciós réteg. A rétegmaszk miniatűrét a Rétegek panelen a Szintek beállító rétegén láthatjuk. Alapértelmezés szerint a rétegmaszkok fehérekkel vannak kitöltve, amint azt a miniatűrben láthatjuk, ami azt jelenti, hogy a beállító réteg jelenleg az egész alatta lévő képet érinti. Ez az oka annak, hogy a teljes kép világosabb:
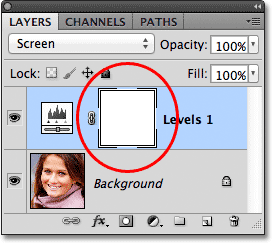
A beállító réteg maszkja fehéres.
Rejtsük el a beállító réteg hatásait, így ez nem érinti láthatóan a kép bármely részét, és megtehetjük úgy, hogy a réteg maszkját feketeval kitöltjük. Menjen a Szerkesztés menübe a képernyő tetején, a menüsorban, és válassza a Kitöltés parancsot:
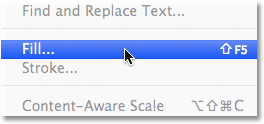
Lépjen a Szerkesztés> Kitöltés elemre.
Ez megnyitja a Photoshop kitöltése párbeszédpanelt. Változtassa meg a párbeszédpanel tetején található Használat beállítást Fekete értékre, majd kattintson az OK gombra a párbeszédpanel bezárásához:
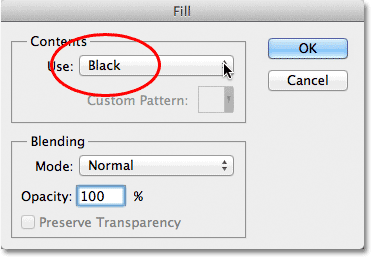
A Use (Használat) opció feketere változtatása.
Ha újra megnézzük a rétegmaszk miniatűrjét a Rétegek panelen, látjuk, hogy ez most meg van töltve feketeval:

A beállító réteg rétegmaszkja most fekete színű.
A feketével feltöltött maszkkal a Szintek beállító rétegünk hatása teljesen el van rejtve, és visszatérünk az eredeti kép megjelenítéséhez a dokumentumablakban. Fontos itt megjegyezni, hogy a beállító réteg még mindig ragyogja a képet, akárcsak egy pillanattal ezelőtt láttuk. Az egyetlen különbség az, hogy már nem látjuk a ragyogó hatást, mert ezt a maszk elrejti a látásból. A következő lépésben szelektíven visszatérünk a nő szemébe juttatott megvilágításra:

Vissza az eredeti fotóhoz.
4. lépés: Válassza ki az Ecset eszközt
Válassza az Ecset eszközt az Eszközök panelen:

Fogja meg a Kefe eszközt az Eszközök panelen.
5. lépés: Fesse be a szem belsejét fehérrel
A szem belsejében lévő világító hatás visszaszerzéséhez csupán annyit kell tennünk, hogy ecsettel festeni őket. Valójában nem a fotóra festenek. Ehelyett a rétegmaszkra festünk.
Fehérre kell festenie, mivel a rétegmaszkon fehér felfedi a réteg tartalmát, ami azt jelenti, hogy először ellenőriznünk kell, hogy a kefe színe fehérre van-e állítva. A Photoshop a kefe színéül az aktuális előtér színét használja, ezért nyomja meg a billentyűzet D betűjét az előtér és a háttér szín alapértelmezett értékének gyors visszaállításához, amely az előtér színét azonnal fehérre állítja. Az aktuális előtér és háttér színeket az Eszközök panel alján lévő színmintákban láthatja:
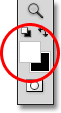
Győződjön meg arról, hogy az előtér színét (a bal felső sarokban) fehérre állította.
Ezután a kezével és a kefe fehér színével egyszerűen festse be az egyik szem íriszének (a színes terület középen) belsejét. Ehhez meglehetősen kicsi kefét kell használni, és a kefe méretének legegyszerűbb módja a billentyűzet. A bal oldali konzol gomb ( ( ) lenyomásával a kefe minden egyes megnyomásakor kicsit kisebb lesz, míg a jobb oldali konzol gomb ( ) megnyomása kissé nagyobb lesz. Ahogy íriszre festesz, látni fogja a beállító réteg felvillanó fényét. Itt a bal oldali szem belsejében festek. Vegye figyelembe, hogy most sokkal világosabbnak tűnik, mint a másik szem, amely még mindig az eredeti fényerősségi szintjén van:

Festés a szem bal oldalán, a szem íriszének belsejében.
Ha hibát követett el, és véletlenül festett egy olyan területre, amelyre nem szándékozott (állandóan megtörténik), akkor csak nyomja meg az X betűt a billentyűzeten, amely felcseréli az előtér és a háttér színét, így az előtér színe feketévé válik. Ezután festesse át a hibát feketével, hogy elrejtse a villóhatást. Ha kész, nyomja meg ismét az X betűt az előtér színének fehérre állításához és a szem belsejében folytatott festéshez.
Miután megvilágította az első szemet, ugyanezt tegye a másik szemmel, és festse fel az írisz belsejét fehér színben, hogy felfedje a megvilágító hatást. Ha kész, mindkét szemnek világosabbnak kell lennie:

Festés fehér a másik szem belsejében.
6. lépés: Csökkentse a réteg átlátszóságát
Ha úgy találja, hogy a szem most már túl fényesnek tűnik, akkor a fényerőt egyszerűen úgy csökkentheti, hogy csökkenti a beállító réteg átlátszóságát. Az Opacitás opciót közvetlenül a Rétegek panel tetején található keverési módban találja meg. Alapértelmezés szerint a réteg átlátszatlansága 100% -ra van állítva. Minél alacsonyabban állítjuk be, annál inkább az eredeti fotó jelenik meg a beállító réteg alatt. Finomítani fogom az eredményt azáltal, hogy az átlátszatlanságot kb. 65% -ra csökkentem:
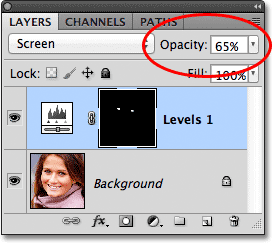
A szem fényerejének csökkentése érdekében csökkentse a beállító réteg átlátszatlanságát.
És ezzel elkészültünk! Itt ismét az eredeti érintetlen kép:

Az eredeti fénykép.
És itt van az eredmény a szem megvilágítása után:

A végeredmény.
És ott van! Így gyorsan megvilágíthatja valaki szemét a képen a Photoshop segítségével! Ha még nem tette meg, akkor érdemes megnézni a kapcsolódó retusálás-oktatóanyagot, a szemszínének megváltoztatása a képen, valamint a Radial Zoom Enhanced Eyes fotóeffektus oktatóanyagot! Vagy tekintse meg a Photo retusálás részt a Photoshop képszerkesztő oktatóvideói között!