Ebben a fotóeffektusok bemutatójában megtanuljuk, hogyan hozhat több fellépést és izgalmat egy képhez a Photoshop Radial Blur szűrőjével létrehozott egyszerű zoom effektus segítségével. A Radial Blur szűrő egyik hátránya azonban, hogy nem ad áttekintést arról, amit csinálunk, de nem kell aggódnunk. Az intelligens objektumok és az intelligens szűrők használatával megkerüljük a problémát, hogy teljes mértékben szerkeszthető és romboló hatású maradjon. Rétegmaszkot és Photoshop Gradient Tool-ot is használunk annak elrejtésére, ahol nincs szükségünk rá. A sugárirányú elmosódás nagyszerű módja annak, hogy hozzáadja a képet a mozgáshoz, és az egész hatás percek alatt elkészülhet.
Itt fogom használni a Photoshop CS6-t, de a lépések teljes mértékben kompatibilisek a Photoshop CS3-tól kezdődő bármely verziójával, beleértve a Photoshop CC-t (Creative Cloud). Ha a Photoshop régebbi verzióját használja, akkor érdemes megnézni az eredeti Action Zoom Blurring Effect oktatóanyagot, amely ugyanazt a hatást fedi le, intelligens objektumok és szűrők nélkül. Ez mind a Photo Effects részben, mind a teljes PDF gyűjtemény részeként elérhető.
A következő képet fogom használni (snowboardos fotó a Shutterstock-tól):

Az eredeti kép.
És a következő lesz a végső eredmény:

A végleges sugárirányú elmosódás hatás.
Hogyan hozzunk létre egy radiális elmosódást?
1. lépés: A háttérréteg konvertálása intelligens objektumba
Először úgy konvertáljuk a réteget, amelyen a képünk ül, intelligens objektummá . Ily módon megvédjük az eredeti képet a károsodástól, és alkalmazhatjuk a Radial Blur szűrőt intelligens szűrőként, teljes mértékben szerkeszthetővé és roncsolhatatlanná téve.
Ha a Rétegek panelen nézzük, akkor a háttérrétegben ülő képet látjuk:

A Rétegek panelen az eredeti kép látható a háttérrétegen.
A háttérréteg intelligens objektummá történő konvertálásához kattintson a Rétegek panel jobb felső sarkában található kis menüikonra :
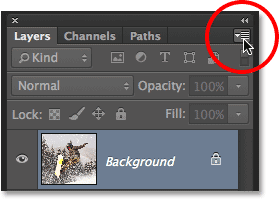
Kattintson a Rétegek panel menü ikonjára.
Ezután válassza a megjelenő menüből Konvertálás intelligens objektumra lehetőséget:
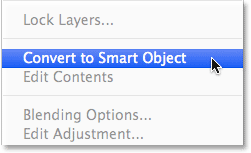
A menüből válassza a „Konvertálás intelligens objektummá” lehetőséget.
A Photoshop intelligens objektum ikont helyez a réteg előnézeti miniatűrjének jobb alsó sarkába, tudatva velünk, hogy a réteg most intelligens objektum:
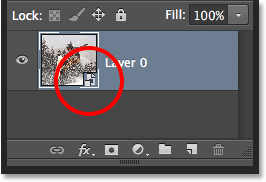
A réteg előnézeti képe, amely az Intelligens objektum ikont mutatja.
2. lépés: Helyezze be a radiális elmosódás szűrőt
A rétegünk intelligens objektummá történő átalakításával készen állunk a Radial Blur szűrő alkalmazására. Menjen a Szűrő menübe a képernyő tetején, a menüsorban, válassza az Elmosódás, majd a Radial Blur lehetőséget :
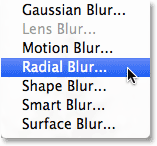
Ugrás a Filter> Blur> Radial Blur elemre
Megnyitja a Radial Blur szűrő párbeszédpaneljét. Először állítsa a Blur módszert a párbeszédpanel bal oldala mentén zoomra . Ezután közvetlenül alatta állítsa a Minőséget Legjobbra :
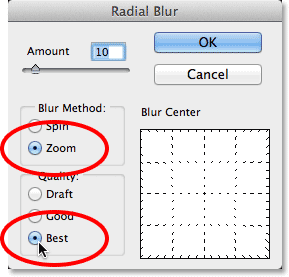
Az elmosódás módszerének és a minőségnek a beállítása.
Az elmosódás mértékét a párbeszédpanel bal felső részén található Összeg csúszka segítségével vezéreljük. A magasabb összegértékek növelik a zoom hatás intenzitását. Sajnos, amint azt az oktatóprogram elején említettem, a Photoshop nem nyújt bennünket a Radial Blur szűrő előnézetéről, így nincs módunk tudni, hogy hogyan fog kinézni a kiválasztott Összegérték, amíg ténylegesen nem alkalmazzuk a szűrőt, és meg nem tekintjük az eredményeket. . Egyelőre 50-re állítom az összeg értékét:
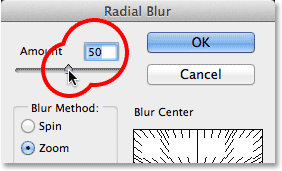
A kezdeti összegérték beállítása 50.
A jobb alsó sarokban található a Blur Center mező, ahol beállítottuk a zoom effektus kiindulási pontját. Más szavakkal azt használjuk, hogy megmondjuk a Photoshop-nak, hogy a kép melyik területéről szeretnénk a zoomot elérni. A négyzet maga a képet képviseli (még akkor is, ha a képe nem valójában négyzet alakú), és alapértelmezés szerint a kiindulási pont a doboz közepén található. A kiindulási pont megváltoztatásához egyszerűen kattintson a doboz belsejére, és húzza azt egy másik helyre. Mivel ismét a Photoshop nem nyújt betekintést nekünk, nem tudjuk biztosan, hogy a kiindulási pontot helyesen állítottuk-e be, amíg nem alkalmazzuk a szűrőt, és nem látjuk meg, mi történik. Saját esetemben azt szeretném, ha a zoom a snowboardos mögül jön, ezért most megteszem a legjobb becslésemet, és a kiindulási pontot kissé magasabbra és jobbra húzom:
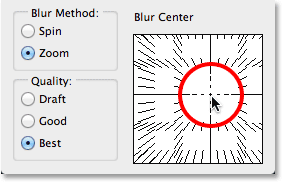
Kattintson és húzza a Blur Center mezőben egy másik kiindulási pont beállításához.
Ha készen áll, kattintson az OK gombra, hogy bezárja a párbeszédpanelt, és alkalmazza a szűrőt. A kép méretétől és attól függően, hogy milyen magasra állította be az Összeg értéket, néhány másodpercbe telhet, amíg a Photoshop megjeleníti a hatást (egy folyamatjelzővel tudatja Önnel, hogy megy). Így néz ki az eredeti radiális elmosódásom:
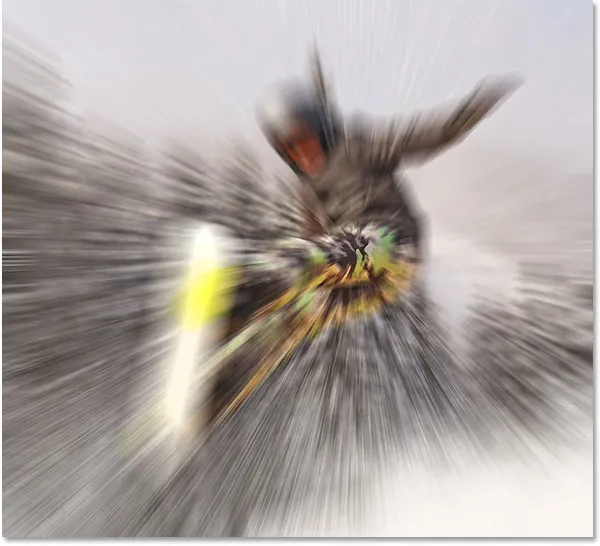
A kép a Radial Blur szűrő alkalmazása után.
3. lépés: Nyissa ki újra a Radial Blur intelligens szűrőt, és végezze el a szükséges változtatásokat
Az első kísérlet a Radial Blur szűrővel nem rossz, de nem igazán elégedett a választott kiindulási ponttal, ezért szeretném újra megpróbálni. Szerencsére tudok! Valójában visszamehetek annyiszor, amennyit csak akarok, és újra alkalmazom a Radial Blur szűrőt különböző beállításokkal, amíg a hatás nem lesz megfelelő. Ennek oka az, hogy a szűrőt intelligens objektumra alkalmaztuk, ami azt jelenti, hogy a Photoshop teljes mértékben szerkeszthető intelligens szűrővé konvertálta. Ha a Rétegek panelen az intelligens objektum alá nézzük, láthatjuk, hogy a Radial Blur ma intelligens szűrőként van felsorolva. A szűrő beállításainak szerkesztéséhez mindössze duplán kattintson a nevére:
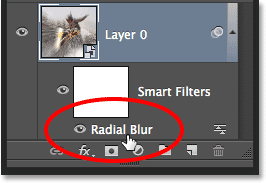
Kattintson duplán a Radial Blur intelligens szűrőre annak újbóli megnyitásához.
A Photoshop újra megnyitja a párbeszédpanelt, lehetővé téve, hogy szükség esetén növeljük vagy csökkentjük az Összeg értékét, vagy megváltoztathatjuk a zoom kezdőpontját. Úgy gondolom, hogy elégedett vagyok az 50-es összegértékkel, de rákattanok és húzom a Blur Center mezőbe, hogy a kiindulási pontot kissé magasabbra helyezzem:

A zoom hatás kezdőpontjának megváltoztatása.
Az OK gombra kattintva ismét bezárom a párbeszédpanelt, ahol a Photoshop újból alkalmazza a Radial Blur szűrőt az új beállításokkal. Visszatérhet és megváltoztathatja a szűrő beállításait, amilyen gyakran csak szükséges, amíg a kívánt eredményt nem látja el:
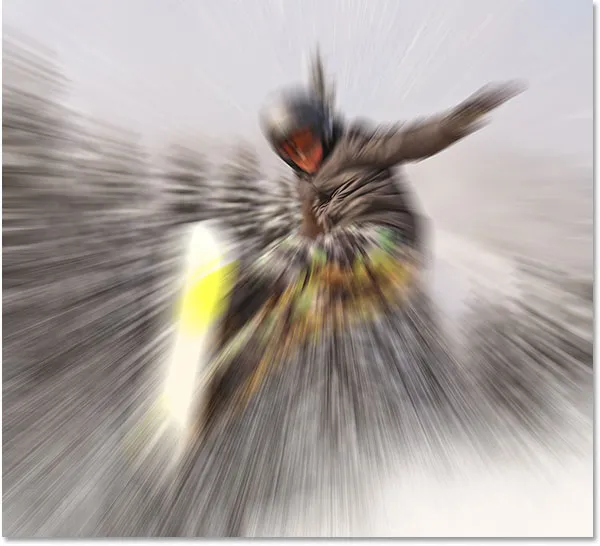
A kép a Radial Blur szűrő újbóli alkalmazása után az új beállításokkal.
4. lépés: Válassza az Intelligens szűrő maszkját
Most, hogy elkészítettük a fő zoomhatást, a beépített intelligens szűrő rétegmaszkot fogjuk használni, hogy az eredeti képünk egy részét a zoom effektus révén visszahozhassuk. Először ki kell választanunk a maszkot, tehát kattintson a Smart Filter maszkjának miniatűrére a Réteg panelen. Fehér fényes keret jelenik meg körülötte, amely tudatja vele, hogy a maszk ki van választva:

Kattintson a Smart Filter maszk miniatűrére.
5. lépés: Válassza a Színátmenet eszközt
Ezután válassza ki a Photoshop gradiens eszközét a képernyő bal oldalán található Eszközök panelen:
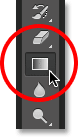
Ragadja meg a Színátmenet eszközt.
6. lépés: Válasszon egy radiális színátmenetet
A Színátmenet eszköz kiválasztása után kattintson a Radial Gradient ikonra a Beállítások sorban:
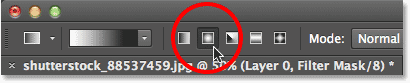
Radiális színátmenet kiválasztása a gradiens típusához.
7. lépés: Válassza ki a Fekete, Fehér színátmenetet
Még az Opciók sorban kattintson a kis háromszög ikonra a gradiens előnézet sávja jobb oldalán:

Kattintson a háromszög ikonra.
Ezzel megnyílik a Színátmenet választó . Válassza ki a Fekete, Fehér színátmenetet dupla kattintással a miniatűrjén (bal oldali harmadik, felső sor):
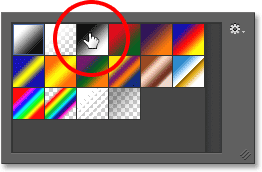
Kattintson duplán a Fekete, Fehér színátmenetre annak kiválasztásához.
8. lépés: Húzza ki a színátmenetet a fő tárgyán
Kattintson a Színátmenet eszközzel arra a helyre, ahonnan a zoom effektus származik, majd tartsa lenyomva az egérgombot, és húzza kifelé attól a ponttól a kép egyik széle felé (nem számít, melyik), mivel a sugárirányú gradiens nyújtson kifelé 360 ° -ot minden irányba attól a helytől kezdve, amelyre eredetileg kattintottunk):
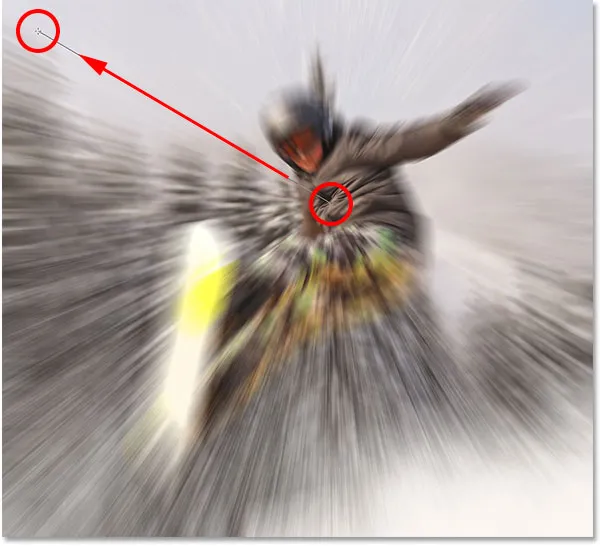
Kattintson a zoom kezdőpontjára, és húzza kifelé az él felé.
Engedje el az egérgombot, ha elég messze van a fő témától, ahol a Photoshop felhívja a fekete-fehér sugárirányú gradienst a Smart Filter maszkjára. Mivel a Fekete, Fehér színátmenetet választottuk, ez a közép feketéből a szélek körül fehérre vált. Az egyetlen probléma természetesen az, hogy valójában nem látjuk a színátmenetet a képen, mert azt maga a maszk rajzolta. Láthatjuk azonban a Rétegek panelen lévő rétegmaszk-bélyegképben is. A maszk fekete részén az eredeti kép megjelenik a zoom effektus révén:
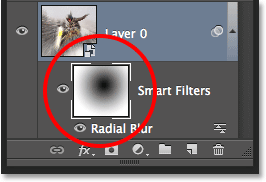
A Smart Filter maszk-bélyegképe, amely a fekete-fehér színátmenetet mutatja.
És itt néz ki a képem, miután rajzoltam a radiális gradienst a maszkra. A snowboardos most már teljesen látható azon a helyen és annak környékén, ahol kezdetben rákattintottam a Színátmenet eszközre, és ahogy távolodunk tőle, a zoom effektus látképre vált. Bármikor visszatérhet, és újrarajzolhatja a színátmenetet, ha az első alkalommal nem volt megfelelő.

A fő téma most a hatás révén látható.
Tudjon meg többet a rétegmaszkokról a Photoshopban
9. lépés: Csökkentse a szűrő átlátszatlanságát
Ha úgy találja, hogy a zoom hatás túl intenzív, egyszerűen csökkentse az átlátszóságát. Kattintson duplán a Rétegek panelen a Radial Blur szűrő Blending Options ikonjára:
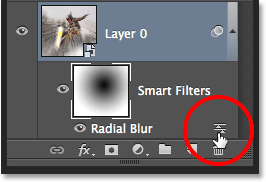
Kattintson duplán a Blending Options ikonra.
Ez megnyitja a Keverési beállítások párbeszédpanelt kifejezetten a Radial Blur szűrőhöz (ha további intelligens szűrőket alkalmaztunk volna, akkor mindegyikük megkapja a saját különálló keverési lehetőségeit). Az Opacitás opciót a bal felső sarokban találja. Egyszerűen kattintson az aktuális érték jobb oldalán található háromszög ikonra, majd a csúszkával húzza át az átlátszatlanságot, miközben szemmel tartja a képet a dokumentumablakban az eredmények megítéléséhez. Az 50–60% közötti érték gyakran működik a legjobban:
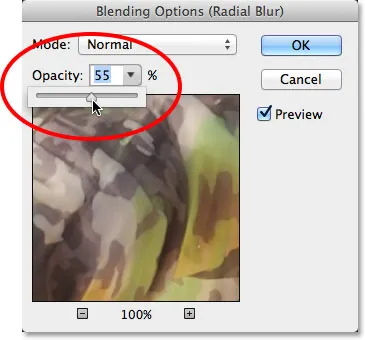
Csökkenti a Radial Blur hatás átlátszóságát.
Kattintson az OK gombra, hogy bezárja a párbeszédpanelt, és kész! Itt, a szűrő átlátszatlanságának csökkentése után, a végső hatásom:

A végeredmény.
És ott van! Így gyorsan hozzáadhatja a kép mozgását és izgalmát a könnyen létrehozható sugárirányú elmosódásos effektus használatával a Photoshop-ban! Lásd a Photo Effects szakaszt a Photoshop effektusokkal kapcsolatos további útmutatásokért!