Ebben a Photo Retouch oktatóanyagban megvizsgáljuk, hogyan lehet csökkenteni a képben megjelenő zaj megjelenését, ideértve a fénysugár-zajt, a színes zajt és akár a jpeg.webp műtermékeket is, mindezt a Zajcsökkentés szűrővel, amelyet először a Photoshop CS2-ben mutattak be (ami azt jelenti, hogy " Legalább CS2-re van szükség a követéshez).
Vegye figyelembe, hogy a szűrő neve Zajcsökkentés, nem pedig a Zaj eltávolítása . Akár olyan nagy teljesítményű, mint a Photoshop, még mindig nincs mód a zajos kép elkészítésére és a teljes tisztításra, legalábbis anélkül, hogy eltávolítja a képen látható részletek nagy részét a vele együtt.
Bármikor, amikor gyenge fényben fényképezünk, nagy ISO-beállításokat használunk, vagy hagyjuk otthon a drága dSLR-t, mert a kompakt fényképezőgépet könnyebben hordozhatja, nagy esély van, hogy foglalkozunk a zajjal. Szerencsére, bár nem tudjuk teljes mértékben eltávolítani, a Photoshop Reduce Noise szűrője továbbra is jó munkát végez a zaj csökkentésében, anélkül hogy feláldozza a fontos kép részleteket. Lássuk, hogyan működik.
Itt van egy kép, amelyet kinyitottam a képernyőn, és készített néhány évvel ezelőtt, miközben sétáltam az Állat Királyságban a Disney Worldben. Még nem tettem semmit a képpel, csak egy kicsit vágtam le:
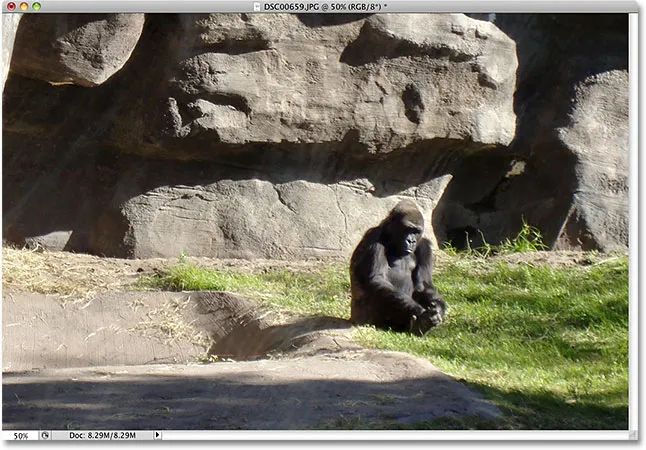
Lehet, hogy unatkozni fog, de nem szeretnéd, ha dühös.
Mint már említettem, a zajcsökkentő szűrő háromféle zajt képes kezelni. Az egyik a színes zaj, általában piros, zöld és kék pontokból áll. Ezt a képet egy olcsó point-and-shoot fényképezőgéppel készítették, amely a zaj legfontosabb jelöltje. Ha nagyítom a gorillát, sok vörös, zöld és kék "foltot" látunk a szőrében, különösen a a sötét árnyék és a világosabb terület:
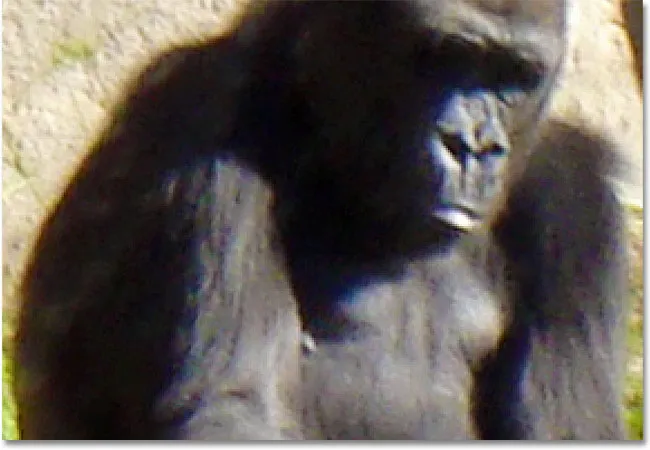
A vörös, a zöld és a kék színű zaj látható nagyításkor.
Lássuk, mit tehet nekünk a Zajcsökkentés szűrő. A Zajcsökkentés szűrő megnyitásához menjen a Szűrő menübe, válassza a Zaj, majd a Zajcsökkentés lehetőséget :
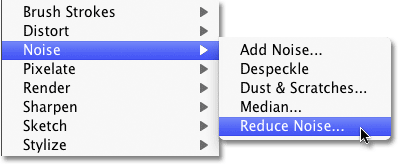
Lépjen a Szűrő> Zaj> Csökkentse a zajt elemre.
A párbeszédpanel
A Zajcsökkentés párbeszédpanel egy nagy előnézeti területet tartalmaz a bal oldalon, így láthatjuk, mit csinálunk (bár láthatjuk, mit csinálunk a dokumentumablakban is, mindaddig, amíg az Előnézet opció be van jelölve, amely az alapértelmezés szerint) és néhány csúszkát és opciót a jobb oldalon. Annak ellenére, hogy ez nem olyan nyilvánvaló, a jobb oldali oszlop ténylegesen különféle részekre oszlik, és az egyes szakaszok más típusú zajt érintnek. Színeztem azokat a szakaszokat, amelyekben leginkább érdekelünk.
Fentről lefelé az első két csúszkát, az Erősség és a Tartósítás részleteit (zöld színű) a luminanciazaj eltávolítására használják, amelyet röviden megvizsgálunk. Következő a Színcsökkentés csúszka (sárga), amely, amint talán már kitalálta, csökkenti a színzajt. Ez alatt egy csúszkát nem fogunk megnézni, az Sharpen Details (nem színes), mivel ennek semmi köze sincs a zaj csökkentéséhez. A képek élesítését, amit ez a csúszka is végez, jobban lehet kezelni a Photoshop egyik tényleges élezőszűrőjével, például a Unsharp Mask vagy az Smart Sharpen, tehát azt javaslom, hogy csökkentse a Sharpen Details opciót 0% -ra, és hatékonyan kapcsolja ki. Végül, a JPEG.webp-elem eltávolítása (kék) opcióval csökkentjük a JPEG.webp-tömörítési elemek megjelenését:
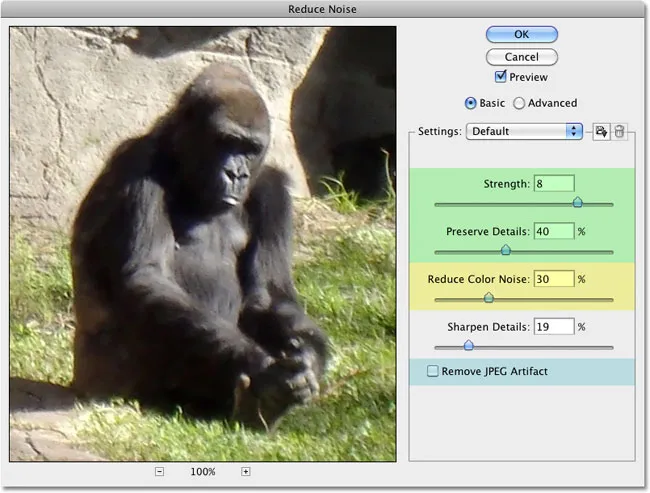
A Zajszűrő csökkentése párbeszédpanel. A különféle csúszkák és opciók csökkentik a különféle zajokat.
A lehető legjobban kihasználhatja a Zajcsökkentés szűrőt, ha a szűrőt ki akarja kapcsolni, így a képnek nincs hatása. Nincs tényleges "Ki" gomb, de ugyanezt tudjuk elérni, ha az összes csúszkát balra húzzuk, amely minden opciót 0-ra állít. Ezenkívül ellenőrizze, hogy az JPEG.webp-elem eltávolítása beállítás nincs-e bejelölve.
Navigálás az Előnézeti területen
A kép nagyításához és kicsinyítéséhez az előnézeti területen kattintson az alján lévő Plusz ( + ) és Mínusz ( - ) ikonokra. Az aktuális zoom szint megjelenik közöttük. Kattintson és húzza az előnézeti területen belül a kép mozgatásához, ha szükséges:
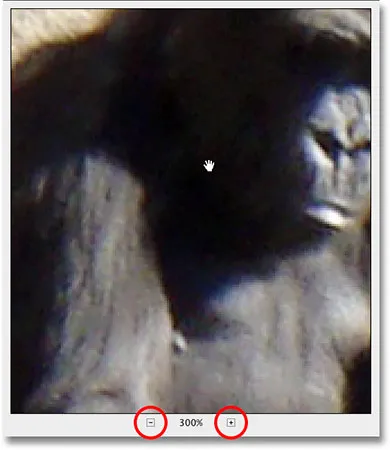
A + és - ikonok használatával nagyíthatja és kicsinyítheti a képet. Kattintson és húzza a képet az előnézeti területen belüli áthelyezéshez.
Színes zaj
Az első zajtípus, amelyet ellenőrizni és csökkenteni kell, a színes zaj, azok a piros, zöld és kék pontok, mint amilyeneket a képen látunk. Használja a párbeszédpanel előnézeti ablakát a színes zajt tartalmazó terület nagyításához. Kezdje a Színes zaj csökkentése opcióval, amely 0% -ra van állítva, majd lassan húzza a gombot csúsztassa jobbra, amíg a színes zaj a lehető legnagyobb mértékben belekeveredik a képbe. Figyeljen az előnézeti területre, amikor a csúszkát húzza az eredmények megítéléséhez, hogy ne húzzon túl messzire:
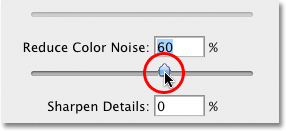
Húzza jobbra a Reduce Color Noise csúszkát, amíg a színes zaj eltűnik.
A kép „előtte és utána” gyors megtekintéséhez, így láthatja, hogy a javítások mennyiben történik, kattintson és tartsa lenyomva az előnézeti területen. Ez megmutatja, hogy néz ki az eredeti változat. Engedje el az egérgombot, hogy megnézze a Zajcsökkentés szűrő hatásait.
Úgy tűnik, hogy a színes zaj szépen eltűnik, ha kb. 60% -kal csökken a színes zaj. Az előnézeti ablakban láthatjuk, hogy a piros, a zöld és a kék pont eltávolításra került. A végül használt érték teljesen a képétől függ, ezért fontos, hogy a csúszkák húzásakor figyelje az előnézeti területet:
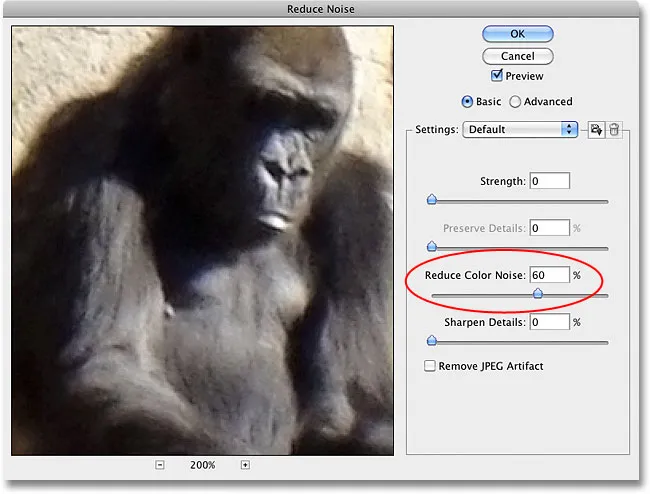
Az egyetlen csúszka jobbra húzásához elegendő volt a színes zaj képből való eltávolítása.
Világító zaj
Miután elvégezte a színes zajt, ideje csökkenteni a fényerősséget. A színes zajtól eltérően, amely különböző színű pontokból áll, a fénysugár-zaj különböző fényerősségű pontokat tartalmaz (fekete, fehér és szürke). Átváltunk egy másik képre, amelynél a fénysugár-zaj könnyebben látható. Általában természetesen továbbra is ugyanazon a képen dolgozik. Itt egy fénykép, amelyet egy gyenge megvilágítású múzeumban készítettünk az ISO 2000-en a Canon 5D Mark II készülékemmel:
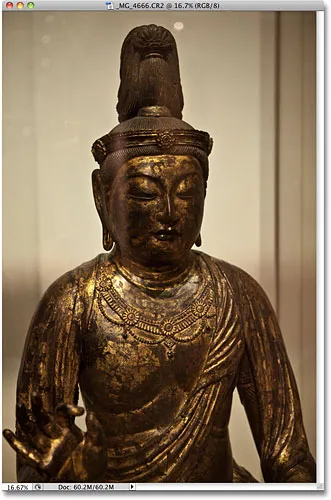
A kép zaját nehéz lehet megfigyelni, ha túl nagyítanak.
Annak ellenére, hogy a fényképezőgép csodálatos munkát végez a zaj minimális szintjén az ilyen magas ISO-beállítások mellett, ha nagyítom a képet a Zajcsökkentés párbeszédpanelen, mégis meglehetősen sok a fénysugár zaja:
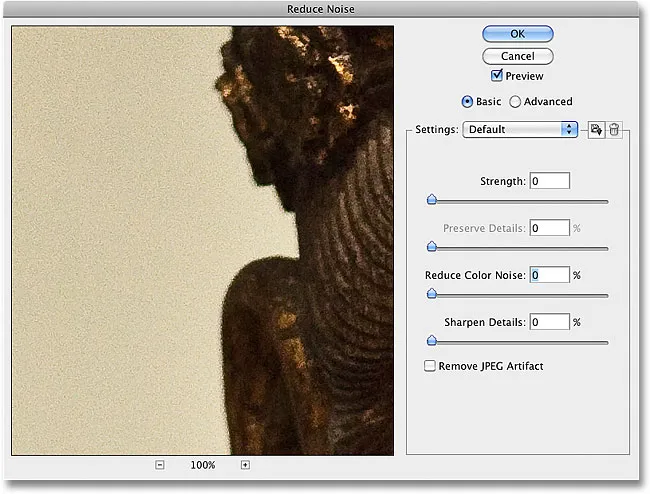
Mindezek a fekete, fehér és szürke foltok fényerősséget okoznak.
A fénysugárzaj eltávolítása egy egyszerű kétlépéses folyamat, de ne feledje, reális elvárásokkal kell rendelkeznünk. Az én esetemben nem áll módjában, hogy az ISO 2000-re felvett kép ugyanolyan tiszta és sima legyen, mintha az ISO 100-as vagy a 200-as fényképeztem volna. Csak annyit tehetünk, hogy megpróbáljuk a képet kinézni jobb, mint eredetileg tette.
Először kezdje el a 0% -ra beállított Erősség értéket, majd lassan húzza a csúszkát jobbra, miközben figyelemmel kíséri a képet az előnézeti területen, amíg a fényerő zajának a lehető legnagyobb részét el nem távolítja. Kattintson és tartsa lenyomva az előnézeti területen belül, hogy megnézze, mi a kép eredetileg, majd engedje fel az egérgombot, hogy megnézze, mennyi zajcsökkentést alkalmazott. Miután eltávolította az összes zajt, kezdje meghúzni a Részletek megőrzése csúszkát jobbra, hogy a lehető legtöbb képet hozza vissza a zaj újbóli bevezetése nélkül. Finom kiegyensúlyozó lépés a zaj eltávolítása és a részletek megtartása között, és azok az értékek, amelyeket a Szilárdság és a Részletek megőrzése során használnak, minden képnél különböznek:
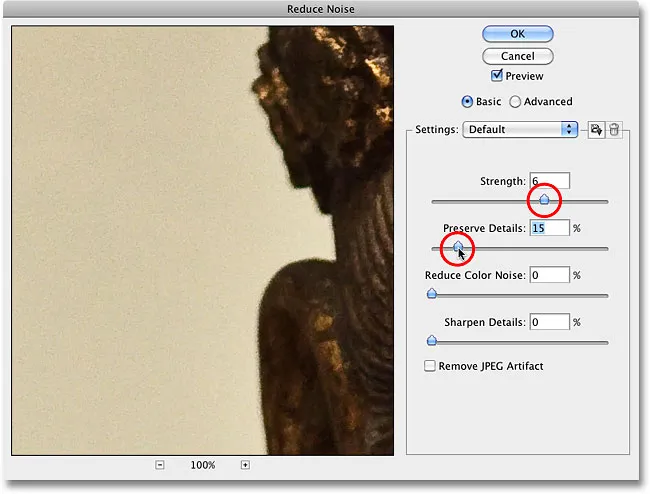
Távolítson el a lehető legtöbb zajt az Erősség csúszkával, majd hozza vissza a részleteket a Részletek megőrzése segítségével.
Haladó beállítások
Ha úgy tűnik, hogy nem képes csökkenteni a zajt anélkül, hogy sok kép részletét elveszítené, próbálja ki a Speciális beállításokat, amelyek lehetővé teszik számunkra, hogy csatorna-csatornánként csökkentsük a zajt. Először állítsa vissza az Erősség csúszkát 0-ra, majd válassza a Speciális lehetőséget a párbeszédpanel jobb felső sarkában. Ha az Advanced (Speciális) lehetőséget választja, kattintson a Channel / Per (Csatorna szerint) fülre:
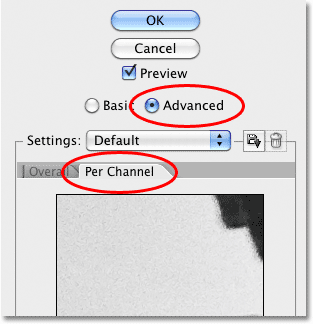
Válassza az Advanced (Speciális) opciót, majd kattintson a Channel / Per Channel fülre.
A legtöbb kép három színcsatornából áll - piros, zöld és kék -, és nagyon gyakori, hogy ezeknek a csatornáknak az egyikében nagyobb a zaj, mint a többiben, mivel a kék csatorna gyakran a legnagyobb elkövető. A zajcsatorna-csatornánkénti csökkentésével a lehető legtöbb zajcsökkentést alkalmazhatjuk azon a csatornán, amelyre a leginkább szükség van, így a kép részletesebb része marad a tisztább csatornákban.
Görgesse át a csatornákat a Csatorna opcióval, közvetlenül a kisebb, fekete-fehér előnézeti terület alatt. Kattintson és húzza az előnézeti területen belül a kép mozgatásához, miközben ellenőrzi a csatorna zaját. A Csatorna opció alatt ugyanazok az Erősség és Adatok megőrzése csúszkák találkozunk, amelyeket korábban láttunk, de ezúttal csak a kiválasztott csatornára vonatkoznak. Csakúgy, mint egy pillanattal ezelőtt, kezdje el mindkét csúszkát 0-ra állítva, majd húzza el az Erősség csúszkát jobbra, hogy a lehető legtöbb zajt távolítsa el a csatornán. Kattintson és tartsa lenyomva a fekete-fehér előnézeti területet, hogy megnézze a csatorna eredeti megjelenését, majd engedje el az egérgombot, hogy megtekinthesse azt a zajcsökkentés mellett. Miután eltávolította a lehető legtöbb zajt, kezdje el húzni a Részletek megőrzése csúszkát jobbra, hogy a kép részleteit visszahozza anélkül, hogy túl sok zajt hozna vissza. Itt csökkentem a kék csatorna zaját, amely az én esetemben a három leghangosabb csatornája:
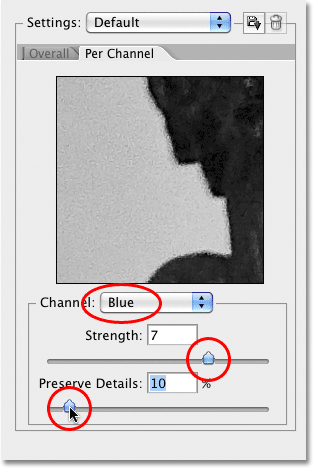
Váltás a három színes csatorna között, majd a csatorna különböző szintű zajcsökkentése.
Miután minden csatornán megtett minden tőle telhetőt, váltson vissza a fő kezelőszervekre az Általános fülre kattintva, az Egy csatornán lap bal oldalán, majd próbálja meg újra a Fő erősség és az Adatok megőrzése csúszkákkal, hogy meg tudja-e tudni finomítani. - még jobban hangolja az eredményeket:
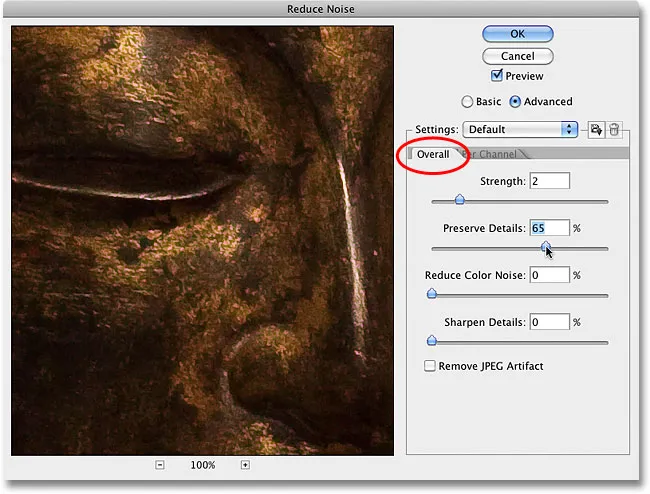
Ha készen áll az egyes csatornákra, finomítsa a dolgokat az Összes csúszka segítségével.
JPEG.webp tárgyak
Végül: amikor a jpeg.webp képeket dolgozza fel, függetlenül attól, hogy JPEG.webp-jeket fényképez-e a digitális fényképezőgéppel, vagy a képet jpeg.webp-ként mentette el a Photoshopban vagy más programban, akkor jpeg.webp-tömörítési elemekkel találkozhat, amelyek a képet 8x8 pixel négyzetekre osztották fel. Az, hogy ezek a tárgyak milyen mértékben megjelennek, attól függ, hogy mennyi tömörítést használtak, valamint azt is, hogy hányszor mentették el a képet JPEG.webp formátumban. Minden alkalommal, amikor a jpeg.webp képet jpeg.webp formátumban menti, a minőség romlik.
A tömörítési tárgyak megjelenésének csökkentése érdekében válassza a JPEG.webp elem eltávolítása lehetőséget:
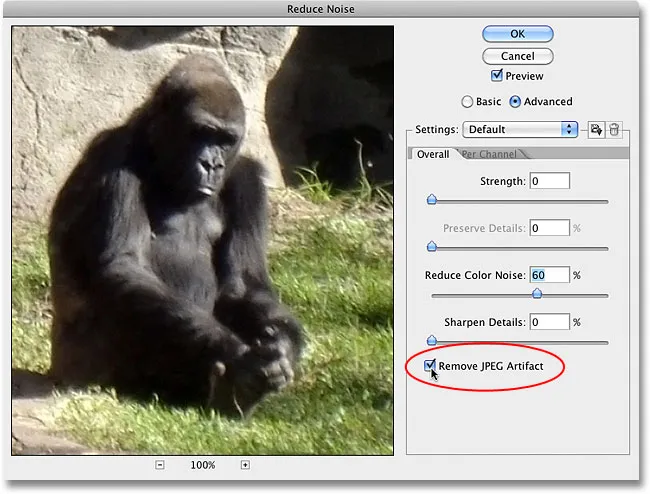
A JPEG.webp-tömörítés megjelenésének csökkentése érdekében válassza a JPEG.webp-elem eltávolítása lehetőséget.
Ellenőrizze a képet, amikor ezt az opciót választja, mivel ez túl sok részlet elvesztéséhez vezethet. A fényerő és a színes zajhoz hasonlóan ez is kompromisszum a zaj csökkentése és a lehető legtöbb kép részlet megőrzése között. Ha kész, kattintson az OK gombra a párbeszédpanel jobb felső sarkában az összes beállítás alkalmazásához és kilépéshez a Zajcsökkentés szűrőből.
És ott van! Nézze meg a Fotóretusálás részt a Photoshop képszerkesztő oktatóvideói között!