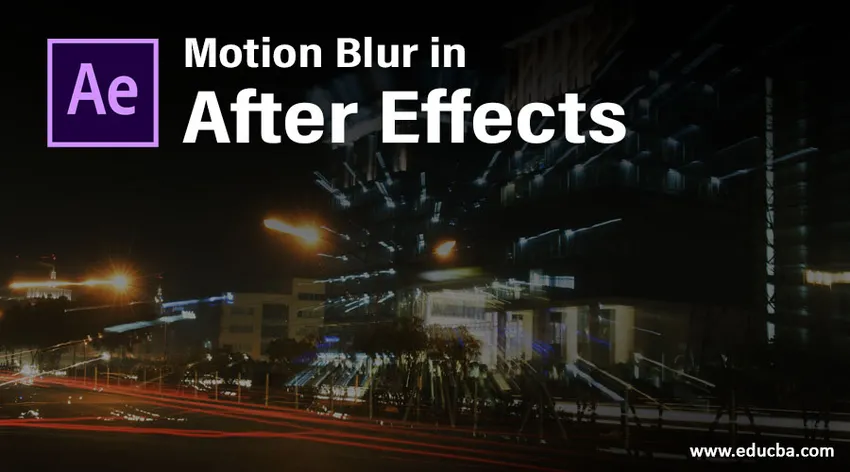
Bevezetés a mozgás elmosódásához az utóhatásokban
Az utóhatások olyan szoftverek, amelyeket az Adobe rendszerek készítenek és szervizelnek a Motion Graphic számára, utómunkálatok a filmkészítéshez, a televízióhoz és az összes többi digitális vizuális effektushoz, amelyeket utóhatásokkal lehet létrehozni. Most megvitatjuk az utóhatások egyik legimportáltabb hozzárendelését, azaz a mozgás elmosódását, amely kulcsszerepet játszik a mozgás megjelenésének és érzetének a kereten belüli mozgó objektumokhoz történő hozzáadásában. Ezt a technikát használják logókban, címek készítésében és promóciós videó készítésben a márkanév és logó mozgásképes kiemelésére. Az alábbiakban részletesebben látjuk a Motion blur technikai hozzárendelését.
A Motion Blur alkalmazása az utóhatásokban
A motion blur hozzárendelés hozzáadja az objektumok mozgását azon réteg alapján, amelyre alkalmazzuk az effektusokat. Ezt a hatást az elbeszéléshez, a cím készítéséhez és még sok minden más használható e funkció használatával. Látni fogjuk a Motion effektus teljes létrehozását fájlokban az After Effects használatával. A képernyő vagy a keret mérete alapján a tárgy mozgásának tisztasága nőtt és csökkent. Néhány szabványos képernyőméretet kell fenntartani a projektünk alapján, amelyen dolgozunk. Demóként a After Effects szokásos alapértelmezett méretét fogjuk venni. Az alábbiakban bemutatjuk a mozgás elmosódásának az előző és utáni alkalmazását az egyszerű megértés érdekében.
- Réteg Motion Effect nélkül

- Réteg mozgáshatással

A két kép összehasonlításával megállapíthatjuk, hogy a mozgáshatású réteg dinamikusabb, mint egy nyíl mozgatása, míg az első képen a nyíl egyértelműen egy helyen jelenik meg. A 2. képben a nyíl megosztja pixelét, amelyet mozgásba hoz a keretbe, lássuk lépésről lépésre.
1. lépés: Készítsen új összetételt vagy projektet igények alapján, és készítse el az összes előfeltételt animációra, például a Projekt ablakot, a Réteg ablakot, a Keyframeket és másokat - alapértelmezés szerint - ha nem, akkor nyissa meg a Windows menüpontot, és engedélyezze őket. szükség szerint. A munkaterület vagy a képernyő mérete szükség szerint konfigurálható.
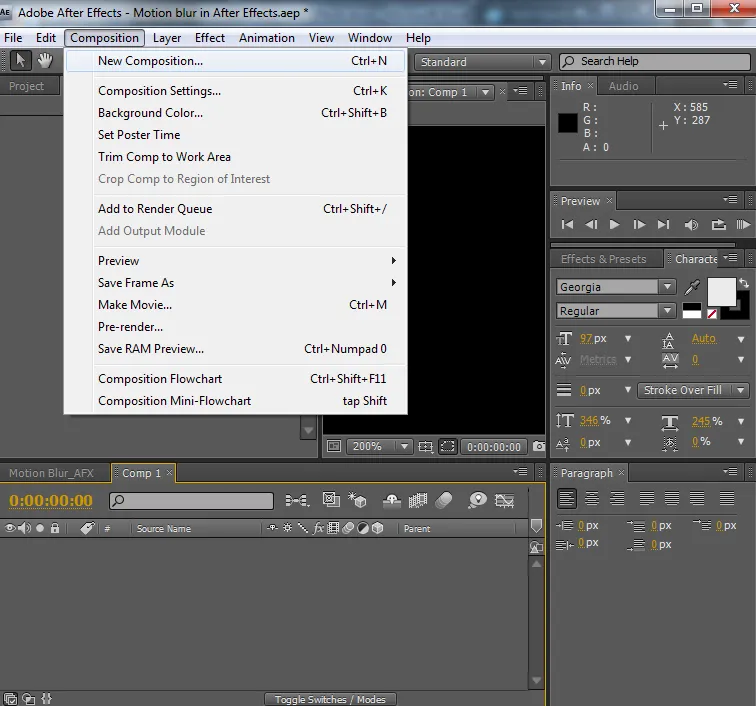
2. lépés: Töltsön be rétegeket, amelyek szükségesek bármilyen formátumra, például képek, videók és így tovább. Az új felvételek létrehozásához a felvételünkben mozgást fogunk adni a nyílréteghez (arrow.png.webp), mintha az egyik oldalról a másikra mozog. Töltse be a rétegeket a Projekt ablaktáblába, amelynek a felvételben kell lennie, és rendezze el őket megfelelően, hogy egymáson megjelenjenek.
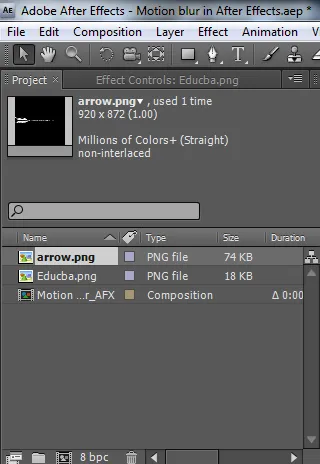
3. lépés: Nyissa meg a réteg ablakot, és nyissa meg a nyílréteg Átalakítás tulajdonságai legördülő menüt, és kattintson a helyzetre (stopper ikon gombra) a kulcskészítés elindításához, amelynek a réteget egyik helyről a másikra kell átvinnie, a szükséges irányba.
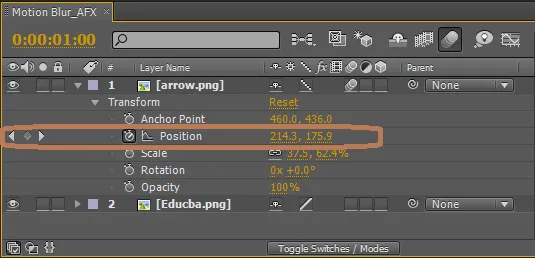
Létrejön egy időzítésű sáv, és a képernyőre kerül. A mozgáselrendezés párhuzamos pozicionálásakor és beállításánál ügyelni kell a képernyőn megjelenő elhelyezésre és az időzítésre, amely szükség esetén megjelenik.
4. lépés: Miután több mozdulatot adott az objektumnak, láthatunk néhány négyzetet a képernyőn és néhány gyémánt alakzatot az animációs panelen. Minden gyémánt és négyzet jelzi az objektum beáramlásának mozgását. Bármelyiket törölhetjük úgy, hogy kiválasztjuk őket, és átnézhetjük a mozgás nyomvonalának szóközt vagy a 0 billentyűt a billentyűzetről az objektum irányának ellenőrzése céljából.
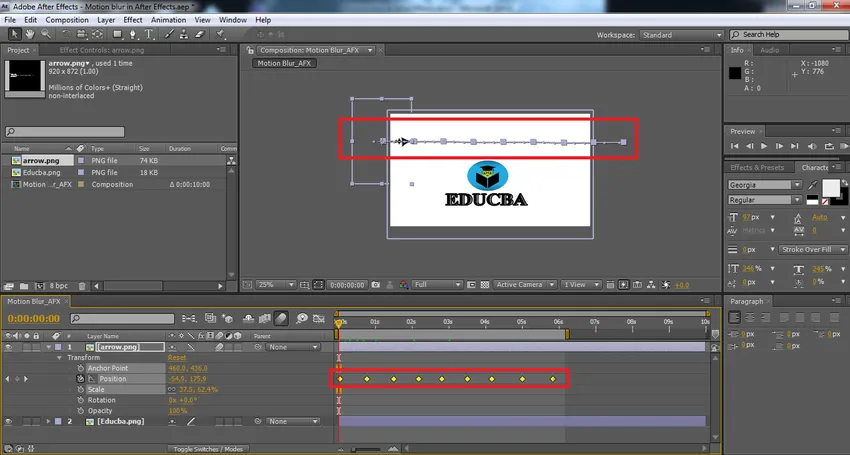
5. lépés: Most hozzáadunk egy mozgást a réteghez, amelynek mozognia kell. A mozgáshatások hozzáadásához engedélyezze mind a mozgási lehetőségeket, hogy a rétegre alkalmazzák a mozgáshatásokat. A mozgáshatás engedélyezésekor az objektumok kissé pixelre vannak állítva a szegélyeken, hogy mozgásban megjelenést és érzetet biztosítsanak. Két ütközőpont közötti csúcsok (a képernyőn a négyzet alakú négyzetek) leírják az objektum mozgásának időtartamát. Ha túl közel vannak egymáshoz, akkor az objektum gyorsan mozog, ha távol vannak egymástól, az objektum lassan mozog.
- Az effektív rétegekhez: A rétegpanel menüsorában (TOP) van egy mozgási opció, amely egy választógomb a mozgás láthatóságának aktiválásakor, azon rétegek listája, amelyeken a mozgás engedélyezve van, miközben a képernyőn megjelenik a Motion.
- Egyéni réteg: Azok a rétegek, amelyekre létrehoztuk a kulcsot és nyomon követjük az áramlást. Az adott réteg egy mozgási opciót kap az alábbiak szerint. Ezt az opciót csak arra a rétegre használják, amelyhez kulcskereteket adtunk hozzá, hogy a mozgás dinamikus legyen.
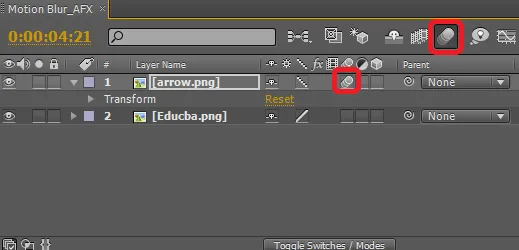
6. lépés: Tekintse át a felvételeket, és hajtsa végre a változtatásokat. Rendszerkonfigurációnk alapján a renderelés időzítése kerül mentésre és exportálásra más fájlformátumokba. A kulcskeretek és a mozgás nyomkövetése bármikor eltávolítható vagy módosítható munka közben. Több kulcskeret kiválasztásához használja a Shift + Húzza az egér nyílot . Egyetlen kulcstartó törléséhez használja az egérmutatót, válassza ki a kulcstartót és nyomja meg a billentyűzet törlési gombját. Ehhez több gyakorlatra van szükség, és a tanulóknak több hasonló koncepción kell dolgozniuk, hogy megismerjék a kulcsot és a gyakorlatot.

A befejezett projekt így néz ki, és a Fájl mentés másként és az Exportálás opcióival a fájlt megoszthatjuk és menthetjük különféle formátumokban. Ebben a projektben a nyíl mozgását adtuk balról jobbra mozgatáshoz, a kulcskeretezés és a rétegek és rétegek mozgásgombjainak engedélyezése révén. A kulcsképkészítés segít a tárgy mozgásának egységes és szabályos fenntartásában anélkül, hogy a parodikus mozgási periódusok miatt gyors és lassú lenne. A pozicionálás transzformációs tulajdonságai elősegítik a mozgás mozgásának egyik helyről a másikra történő simán létrehozását. Többrétegű mozgások hozhatók létre, ha folytatjuk a szempontokat.
Következtetés
Ez a trükk egyszerű módon segíti a mozgásgrajzák képmegjelenítéshez való megközelítését és archiválását, és a fogalmak valósághűvé tételét. Ez a felhasználók számára simább és könnyebb mozgást elérni utóhatások segítségével. A filmek, a televízió, a YouTube stúdiói, a fotósok és az animátorok ezt felhasználhatják, és intelligens megközelítést hozhatnak létre.
Ajánlott cikkek
Ez egy útmutató a Motion Blur in After Effects programhoz. Itt tárgyaljuk a Bevezetést és a példákat a mozgás elmosódásának alkalmazására az utóhatásokban, annak különböző lépéseivel. A következő cikkeket is megnézheti további információkért -
- Mozgó grafika - Előnyök és karriernövekedés
- Mi az utóhatások? | Melyek a felhasználások?
- Logó animáció létrehozása az After Effects programban
- Hogyan kell alkalmazni a maszkot utóhatásokban?
- Elmosódik a After Effects
- Elmosódás az Illustrator-ban
- Objektumok megjelenítésének lépései a Maya szoftver segítségével
- Eső a After Effectsben Mód