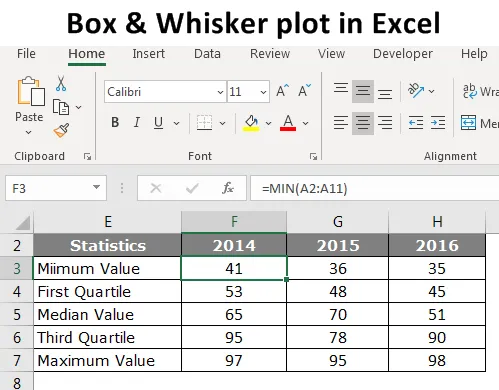
Box és pofaszakáll az Excelben (Tartalomjegyzék)
- Bevezetés a Box és a Whisker grafikonba Excelben
- Hogyan készítsünk Box és Whisker Plot-t az Excel programban?
Bevezetés a Box és a Whisker grafikonba Excelben
Ha csak a számokat nézi, az nem fogja jobban elmondani a történetet, így a vizualizációkra támaszkodunk. Vizualizációk készítéséhez kifinomult szoftverünk van ebben a modern világban, hogy gyönyörű vizualizációkat hozzon létre. A legfejlettebb szoftverek többségénél az emberek még mindig az Excel-t használják megjelenítésükhöz.
Amikor a vizualizációról beszélünk, akkor van az egyik fontos diagram, azaz: „Box and Whisker Plot in Excel”. Ez a természetben nem a legnépszerűbb diagram, de általában a nagyon hatékony diagram. Tehát a mai cikkben megmutatjuk neked a Box és a Whisker telket Excelben.
Mi az a Meant by Box és Whisker Plot az Excelben?
A Box és a Whisker grafikon az adatkészlet számtrendeinek megjelenítésére szolgál. A Box és a Whisker diagram egy feltáró diagram, amely az adatok eloszlását mutatja. Ez a táblázat arra szolgál, hogy az adatok statisztikai ötszámos összefoglalását mutatjuk be.
Ez az öt statisztikai szám összefoglalása: „Minimális érték, első kvartilis érték, középérték, harmadik kvartilis érték és maximális érték”. Ez az öt szám elengedhetetlen a „Box and Whisker Plot in Excel” létrehozásához. Az alábbiakban bemutatjuk mind az öt számot
Minimum Value: Mi az adatkészlet minimális vagy legkisebb értéke?
Első kvartilis érték: Mi a szám a minimális érték és a középérték között?
Középérték: Mi az adatkészlet középértéke vagy mediánja?
Harmadik kvartilis érték: Mi az az érték a medián és a maximális érték között?
Maximális érték: Mi a legnagyobb vagy legnagyobb érték az adatkészletből?
Hogyan készítsünk Box és Whisker Plot-t az Excel programban?
Nézzük meg a példákat a Box és a Whisker Plot létrehozására Excelben.
Itt töltheti le ezt a Box And Whisker Telek Excelben - Box And Whisker Telek az Excel programbanPélda a Box és a Whisker plotterre
Az alábbiakban bemutatom azokat az adatokat, amelyeket elkészítettem a „Box and Whisker Plot” megjelenítéséhez Excelben.
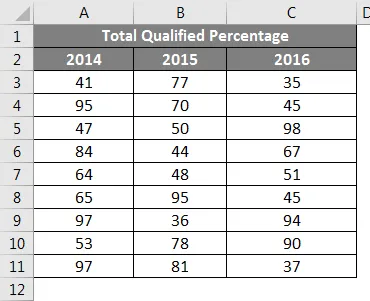
Ezek az elmúlt három év oktatási vizsga adatai, amelyek azt mutatják, hogy a vizsgára megjelent hallgatók sikeresen eljutottak.
A „Box and Whisker Plot in Excel” létrehozásához először ki kell számítanunk az öt statisztikai számot a rendelkezésre álló adatkészletből. A statisztikák öt száma: „Minimális érték, Első kvartilis érték, Középérték, Harmadik kvartilis érték és Maximális érték”. Ehhez hozzon létre egy táblázatot, amely az alább látható.
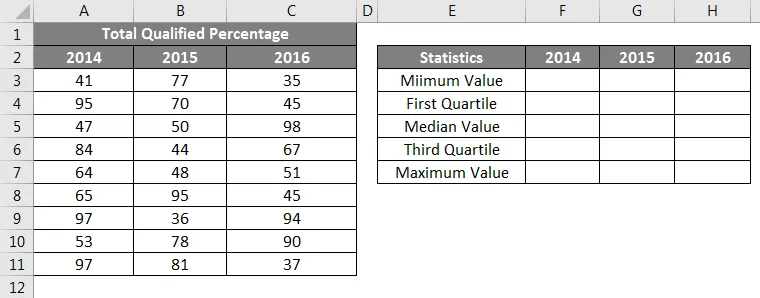
Először ki kell számolnunk, hogy mekkora a legkisebb vagy a legkisebb érték minden évben. Tehát alkalmazza az excel beépített „MIN” funkcióját egész évben, az alábbi képen látható módon.
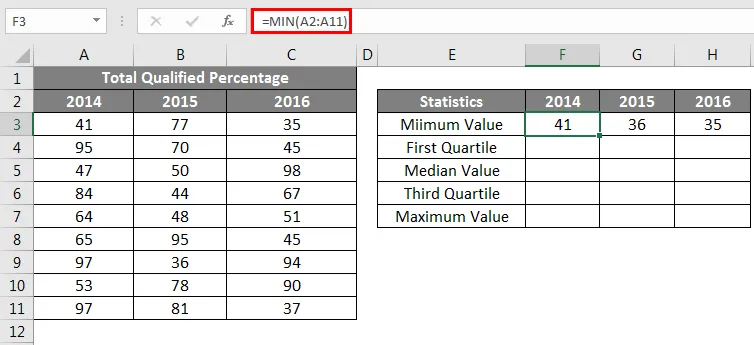
A második számítás célja az első kvartilis érték kiszámítása. Ehhez szükségünk van egy másik beépített funkcióra a QUARTILE.INC. Az alábbi első kvartilis érték megtalálásához a képletet kell megadni.
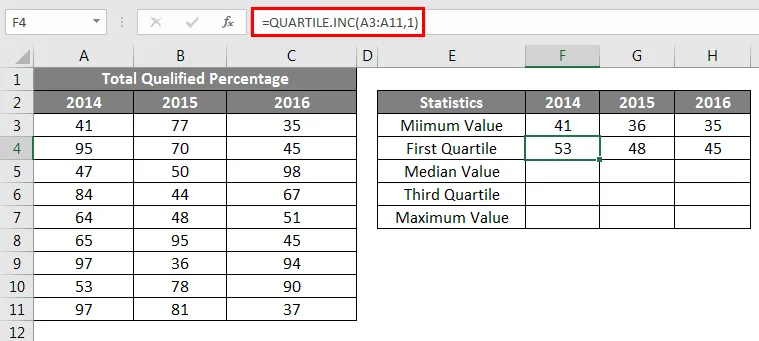
A harmadik statisztikai számítás a medián érték, ehhez az alábbiakban látható a képlet.
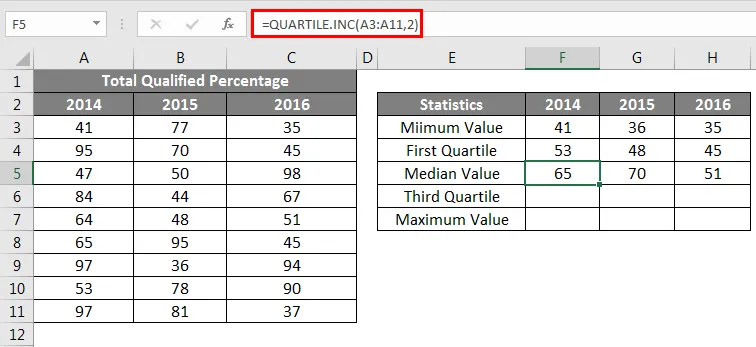
A negyedik statisztikai számítás a harmadik kvartilis érték, ehhez a QUARTILE.INC funkció utolsó paraméterét 3-ra kell változtatni.

Az utolsó statisztika a maximális vagy legnagyobb érték kiszámítása a rendelkezésre álló adatkészletből.
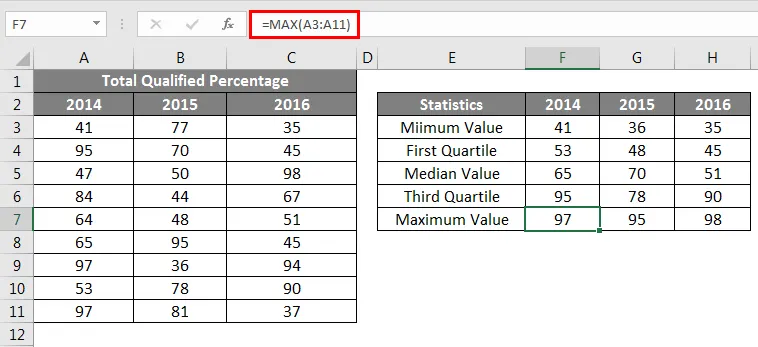
Miután mind az öt szám-statisztikai számítás elvégzett, készítsen másolatot a számítási táblázatból, de törölje a számokat.
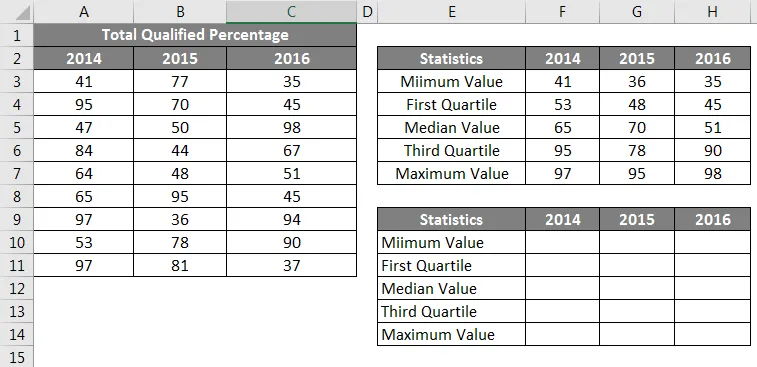
A Minimum Value cellák esetében csak a fenti táblázatból adjon linket.
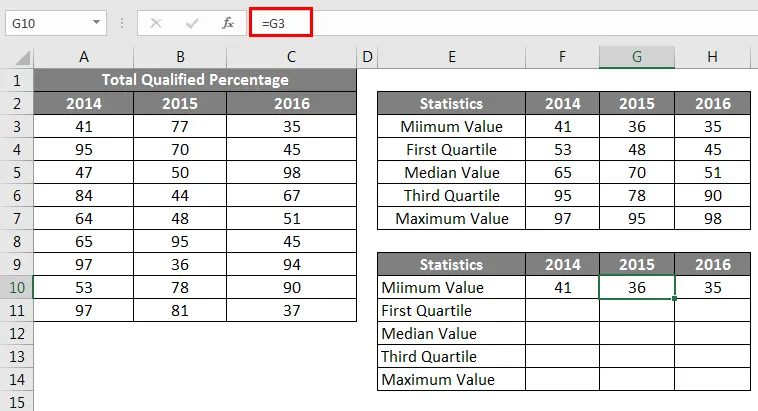
Ezután meg kell találnunk az első kvartilis értéket, mert ez a képlet az alábbiakban található
Első kvartilis - minimális érték.
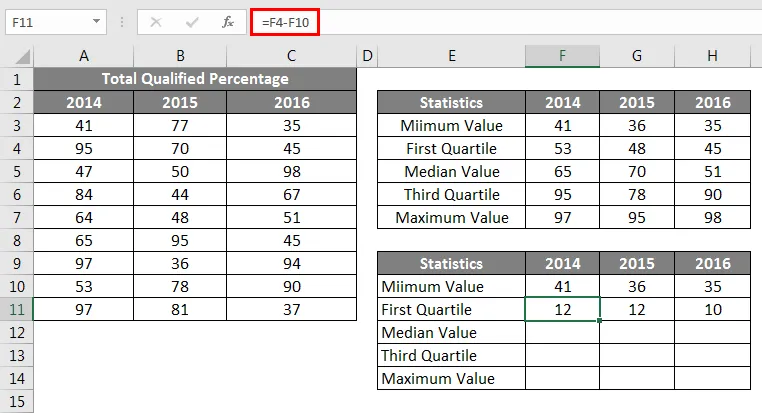
Ezután meg kell találnunk a medián értéket, mert ez a képlet az alábbiakban található
Középérték - első kvartilis.
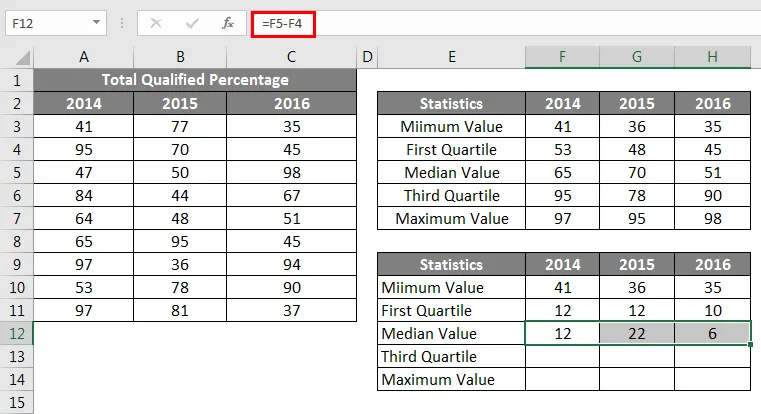
Ezután meg kell találnunk a harmadik kvartilis értéket, mert ez a képlet az alábbiakban található
Harmadik kvartilis - Medián érték.
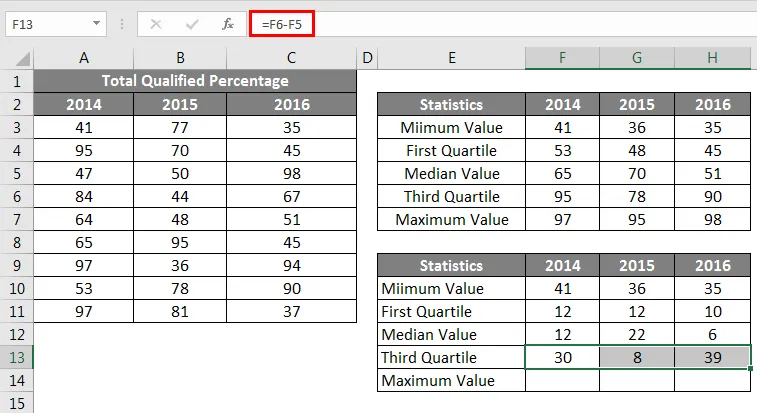
Ezután meg kell találnunk a maximális értéket, mert a képlet az alábbiakban található
Maximális érték - harmadik kvartilis.
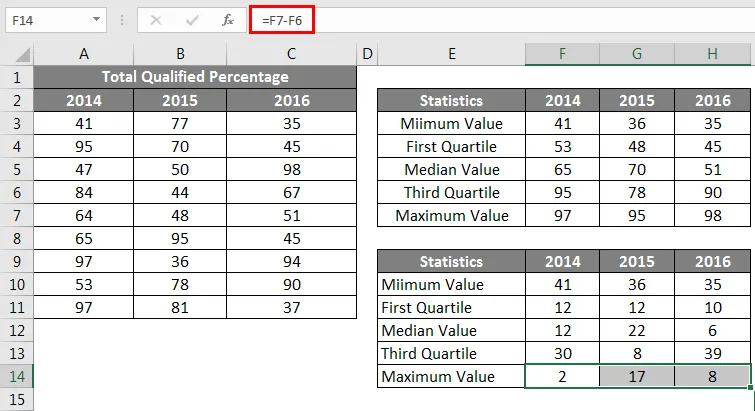
Tehát most minden számításunk készen áll egy diagram beillesztésére. Most válassza ki az adatokat a halmozott oszlopdiagram beszúrásához.
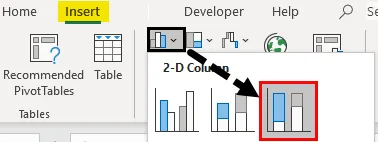
A diagram most az alábbiak szerint néz ki.
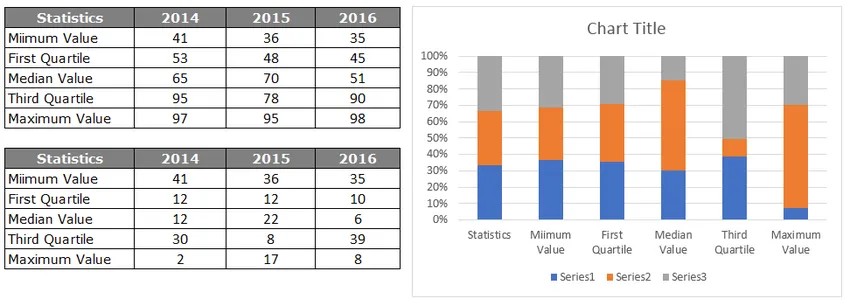
Válassza ki a diagramot, most láthatjuk, hogy a diagram eszközök megjelennek a szalagon. A DESIGN szalag alatt válassza a „Sor / oszlop váltása” lehetőséget.
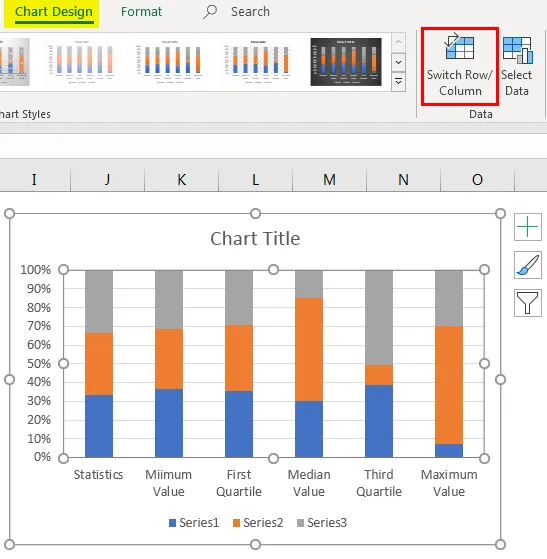
Ez a sorok és oszlopadatok cseréjét jeleníti meg a diagramban, tehát az új diagramunk az alábbiak szerint néz ki
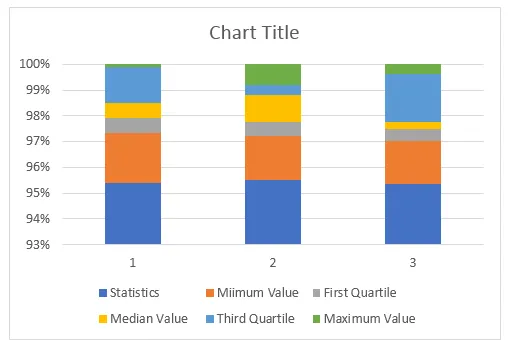
Most formáznunk kell a diagramot, és az alábbi lépéseket követve formázhatjuk meg a diagramot.
Válassza ki az alsó sávot, azaz a kék színű sávot, és töltse ki a kitöltést No Fill értékkel.
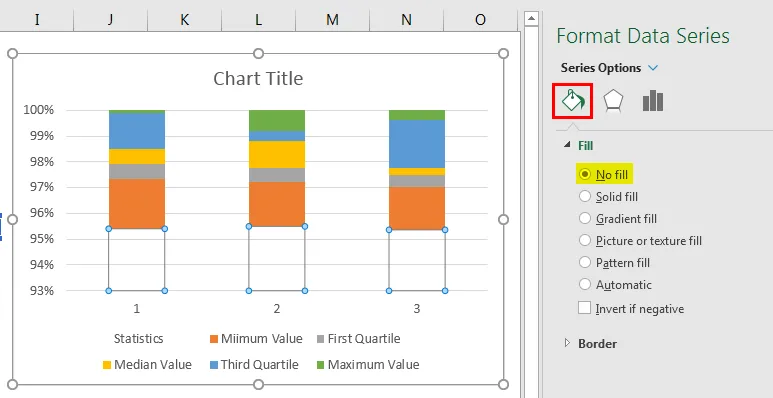
Tehát az alsó sáv eltűnik a diagramról.
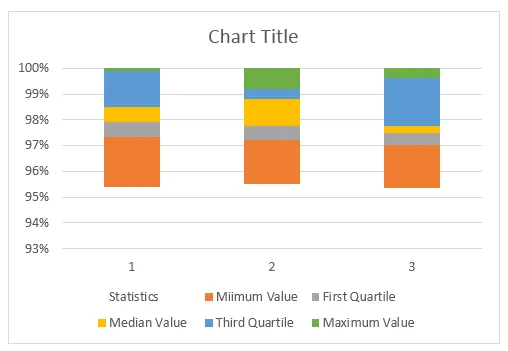
Kattintson a jobb gombbal a diagramra, és válassza az „Adatok kiválasztása” lehetőséget.
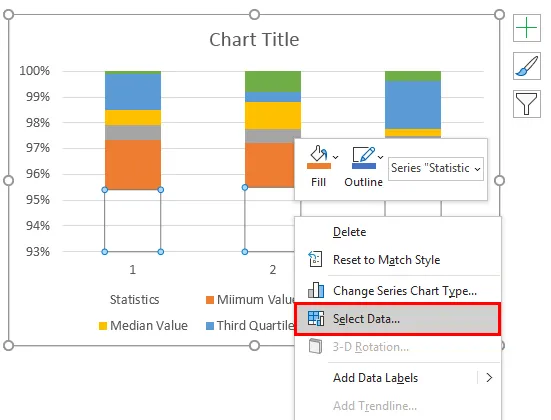
Az alábbi ablakban kattintson a jobb oldali EDIT gombra.

Most válassza az Axis Label évet fejlécként.

A vízszintes tengelyek most így néznek ki.
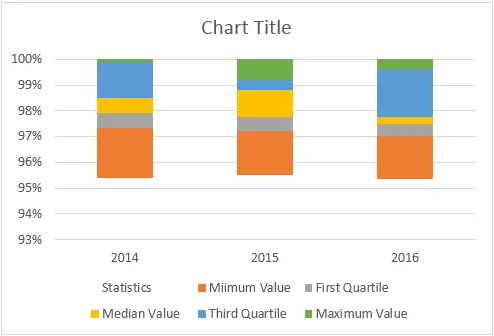
Az Excel Box és Whisker Plot elemében a BOX diagram készen áll a használatra, de be kell illesztenünk a WHISKER-t a diagramba. A WHISKER beillesztéséhez kövesse az alábbi lépéseket.
Most válassza ki a diagram felső sávját, így NINCS TÖLTSE.
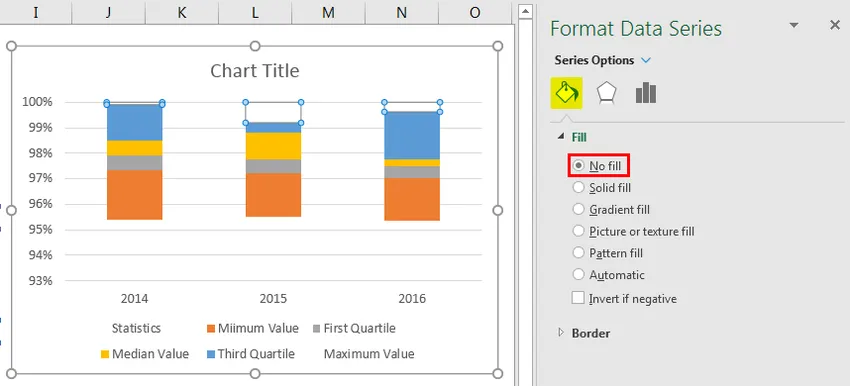
Ugyanazon sáv kiválasztásával menjen a Tervezés fülre és a Táblázat elemek hozzáadása elemre.
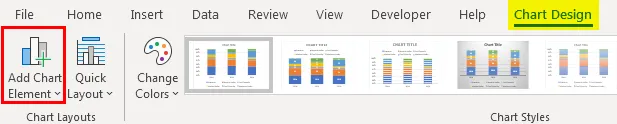
A Diagram elemek hozzáadása alatt kattintson a „Hibasorok> Szabvány eltérés” elemre.
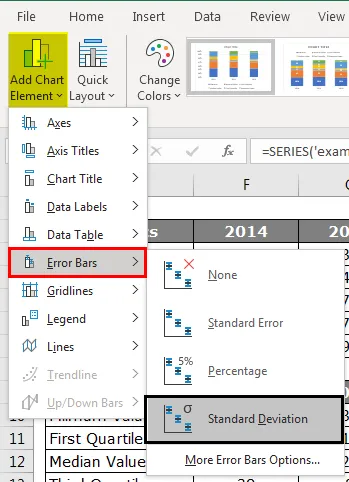
Most a Whisker vonalak vannak a rúd tetején.
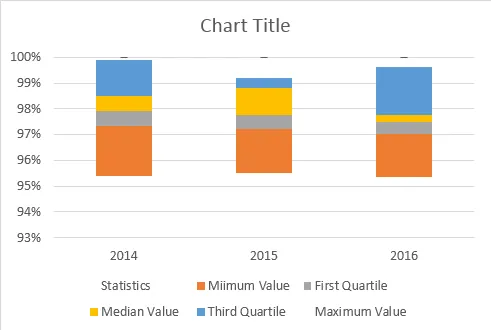
Most válassza ki a Whisker sorokat, és nyomja meg a Ctrl + 1 billentyűt az adatsorok formázásának megnyitásához.
A „Forma Error Bars” részben hajtsa végre a következő változtatásokat.
>>> „Mínusz” irány
>>> Végstílus „Nincs sapka”.
>> Hibaösszeg> Százalék> 100%.
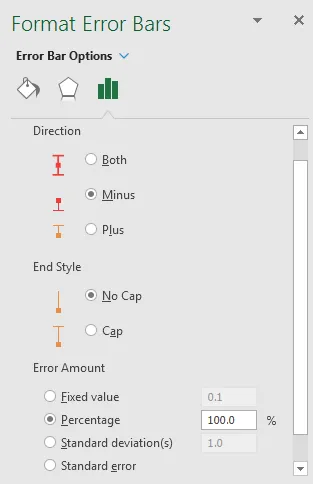
A Format Error Bars alatt kissé így néz ki -
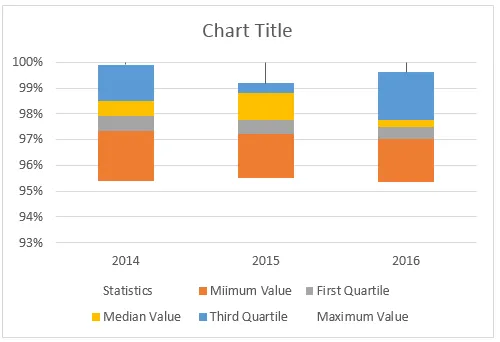
Hasonlóképpen, a fenekét is be kell dugnunk. Ehhez válassza az alsó sávot, és tegye meg a FILL mint NO FILL-t.
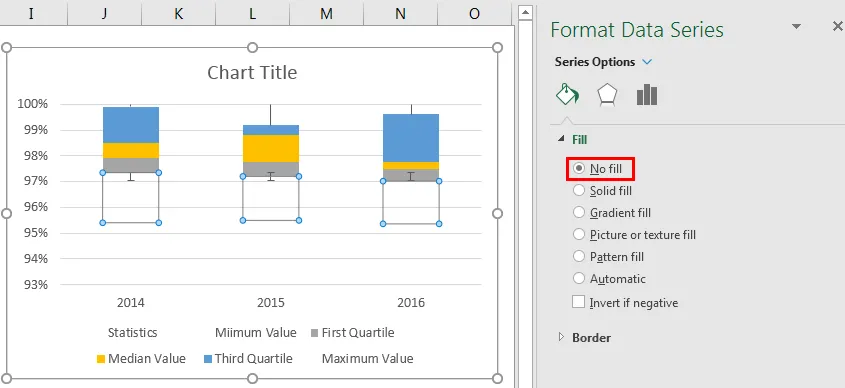
Ehhez ugyanazon sáv kiválasztásával lépjen a Tervezés fülre és a Diagram elemek hozzáadása elemre.
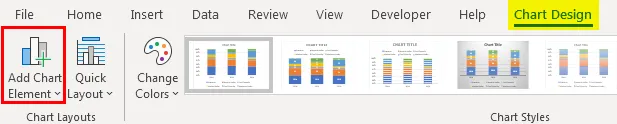
A Diagram elemek hozzáadása alatt kattintson a „Hibasorok> Szabvány eltérés” elemre.
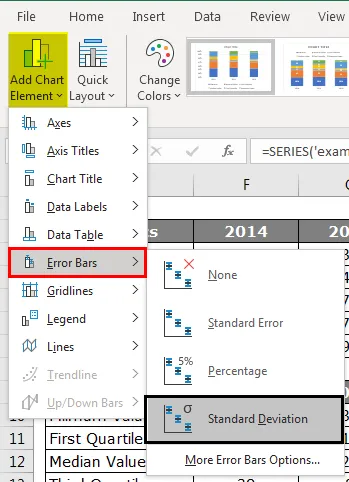
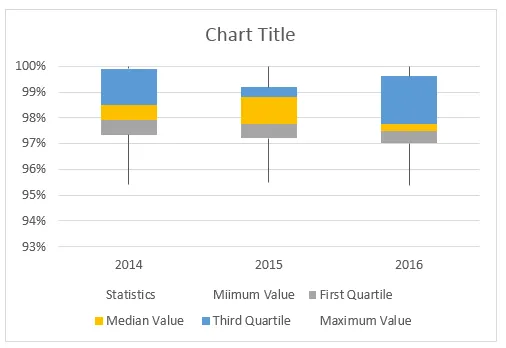
Ismételje meg ugyanazokat a lépéseket, mint ahogyan a felső sávos pofaszakállók esetében, most készen áll a Box és Whisker diagramja használatra.
Dolgok, amikre emlékezni kell
- Nincs excel 2013 és korábbi verziókban beépített Box és Whisker diagramok.
- Ki kell számítanunk öt összefoglaló tételt, például: „Minimális érték”, „Első kvartilis érték”, „Középérték”, „Harmadik kvartilis érték” és „Maximális érték”.
- Mindezeket a számításokat az Excel beépített „Quartile.INC” képletével végezhetjük el.
Ajánlott cikkek
Ez egy útmutató a Box és a Whisker Plot programhoz Excelben. Itt a példákkal tárgyaljuk a Box és Whisker cselekmény jelentésének és létrehozásának módját. A további javasolt cikkeken keresztül további információkat is megtudhat -
- Milyen újdonságok vannak az Excel 2016 programban? Ismerje meg a 10 csodálatos tulajdonságát
- 8 A 2016-os Excel munkafüzet félelmetes hasznos tulajdonságai
- Adobe Illustrator kezdőknek Szoftver, képzés, bemutató
- Mi az etikus hackerek meghatározása | Tanúsítás | képzés | Kezdők