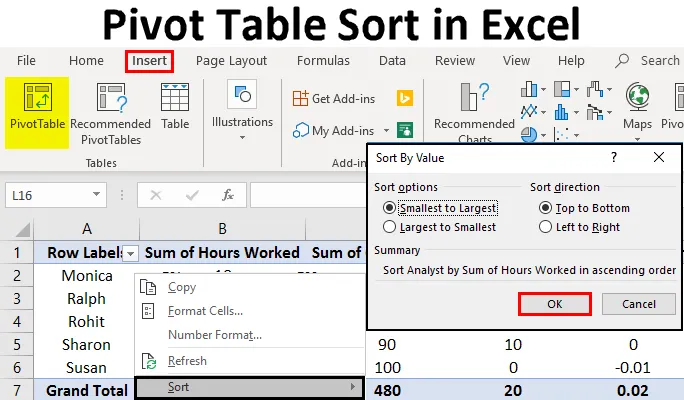
Pivot Table Sort az Excel programban (Tartalomjegyzék)
- Pivot Table Sort az Excel programban
- Hogyan rendezhetők a Pivot táblázati oszlopok az Excelben?
- Hogyan válogathatjuk a Pivot táblázatsorokat az Excelben?
Pivot Table Sort az Excel programban
A pivot táblázatok elképesztő módszer az adatok elemzésére. Sok szakértő szerint az Excelben elérhető legerősebb adatelemző eszköz a pivot táblázat. A Pivot tábla lehetővé teszi az adatok szervezését és tömörítését, amelyek egyébként nagy értéklistát tartalmazhatnak, és ennek értelme sok időbe telik. Tehát ebben a témában megismerjük a Pivot Table Sort az Excel programot. Nézzünk meg egy példát.
Tegyük fel, hogy van egy nagy táblája az alkalmazottak teljesítményéről. Szeretné tudni, hogy kik dolgoztak és mennyi volt az egyes alkalmazottak költségmegtakarítása. Ennek többféle módja van. Először hozzáadhatja az összes szükséges értéket, és az adatokat kézzel helyezheti egy másik táblázatba. Vagy megteheti a régimódi utat, és vizuálisan megkezdheti az egyes értékek ellenőrzését. Mindkettő időigényes és hibára hajlamos tevékenység. Szerencsére az Excel pivot táblái egyszerűsítik ezt a feladatot, és praktikus eszközt biztosítanak az adatok elválasztásához. Csak annyit kell tennie, hogy kiválasztja a kívánt adatokat, beilleszt egy pivot táblát az eredeti táblától eltérő helyre, és összes értéke összesítve és készen áll az elemzésre. Kiválaszthatja, hogy mit jelenít meg.
Pivot tábla létrehozásának lépései az Excel programban
Az alábbiakban röviden bemutatjuk, hogyan hozhat létre Pivot Tablet az Excel programban:
Itt letöltheti ezt a Pivot Table Sort Excel sablont - Pivot Table Sort Excel Template1. lépés : Válassza ki a táblát, amelyből adatokat szeretne szerezni.
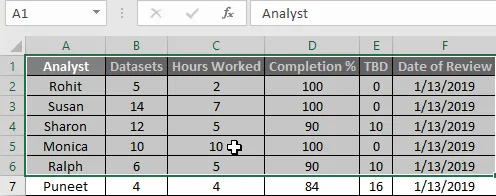
2. lépés : Kattintson a Beszúrás gombra
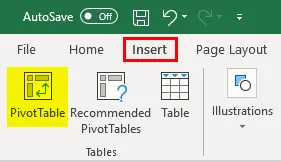
3. lépés : Válassza a Pivot Table menüpontot, és megjelenik egy felbukkanó ablak.
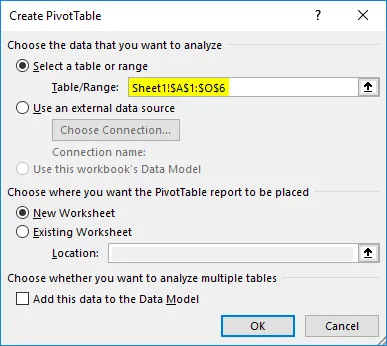
Mivel már kiválasztottuk az adatokat, a Táblázat vagy a tartomány kiválasztása automatikusan kitölti, ha meg akarja változtatni, itt megteheti.
4. lépés : Válassza ki a Pivot tábla elhelyezkedését, ebben az esetben új oldalt készítek, de nem új oldalt.
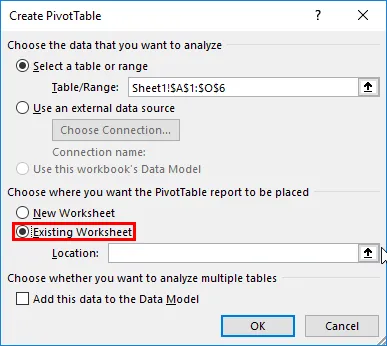
5. lépés : Adja meg a Pivot Table pontos helyét.
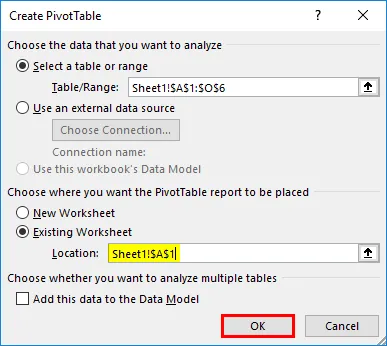
Kattintson az OK gombra, és a pivot tábla most létrejön.
6. lépés : A pivot tábla létrehozása után adja meg a megjelenítendő adatokat.
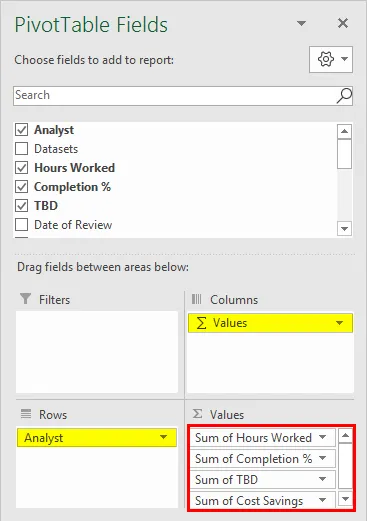
A végeredménynek így kell kinéznie:
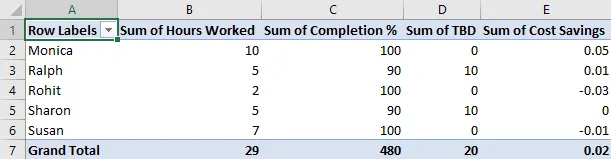
Ez egy kicsi tábla, amelyet készítettem annak bemutatására, hogyan lehet pivot táblát létrehozni. A gyakorlathoz használt nagyobb pivot táblázat szintén szerepel a gyakorlati adatkészletben, amelyből ezeket az értékeket vették, és arra szolgálnak, hogy bemutassák, hogyan lehet az adatokat pivot táblában rendezni.
Most, hogy megláttuk, hogyan lehet pivot táblát létrehozni, lépjünk a cikk fő témájához, azaz az adatok rendezéséhez pivot táblán belül.
Hogyan rendezhetők a Pivot táblázati oszlopok az Excelben?
Kis táblák esetén az adatok rendezése egyszerű, akkor csak ki kell választania a Sorcímke oszlopot, ha az adatokat ábécé sorrendben kívánja rendezni, és meg kell határoznia, hogy AZ vagy ZA szerint kíván rendezni.
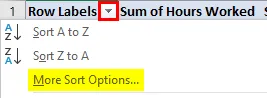
Vagy rákattinthat a További rendezési lehetőségek elemre, hogy a képernyőn megjelenő felbukkanó ablakban részletes beállításokat kapjon.
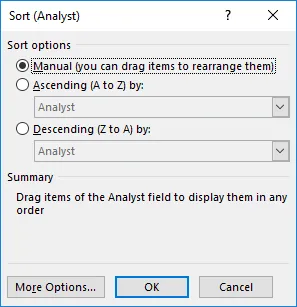
Mint láthatja, a válogatás ábécé szerint történhet AZ vagy ZA alapján, érték szerint növekvő vagy csökkenő sorrendben, vagy manuálisan, az adatok megjelenítéséhez szükséges bármely sorrend felhasználásával.
Nagyobb táblák esetén hajtsa végre a következő lépéseket:
- Kattintson az Adat elemre a képernyő felső részén található Szalag menüben.

- Kattintson a Rendezés lehetőségre, és megjelenik egy felbukkanó ablak.

- A felbukkanó ablakban kiválaszthatjuk bármelyik attribútumot, amelyet rendezni akarunk a táblázatból, és érték, ábécé sorrend és sok más attribútum szerint rendezhetjük.
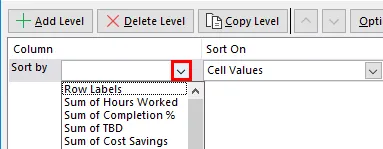
- Egyszerre több attribútumot is rendezhetünk, ha rákattintunk a hozzáadási szintre, és meghatározzuk a következő paramétert, amelyen rendezni szeretnénk.
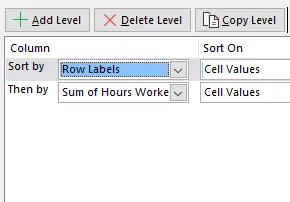
Ennek végeredménye megadná a szükséges adatokat. Visszatérve az eredeti példához, most megtudhatjuk, hogy ki dolgozott és mennyi költségmegtakarítást tudtak elérni az egyes alkalmazottak. Az adatkészletek különféle paramétereit megtudhatjuk úgy is, hogy preferenciáink szerint szortírozzuk, és a szűrőket ennek megfelelően választjuk meg.
Hogyan válogathatjuk a Pivot táblázatsorokat az Excelben?
Láttuk, hogyan lehet pivot táblázatokat különféle sorrendben elrendezni egy oszlopban. A következő lépések bemutatják, hogyan lehet sorba rendezni a pivot táblázatokat.
Vegyük figyelembe a következő táblázatot:

Most, ha közvetlenül szeretnénk látni a TBD értékeket az elemző neve mellett, az adatokat sorokba kell rendezni, hogy a Költségmegtakarítás oszlop a Sorcímkék oszlop mellett legyen.
Ehhez hajtsa végre a következő lépéseket:
- Kattintson a jobb gombbal arra a cellára, ahonnan el kell kezdenie a rendezést, megjelenik egy legördülő menü:

- A következő megjelenő legördülő menüből válassza a Rendezés, majd a További rendezési lehetőségek lehetőséget
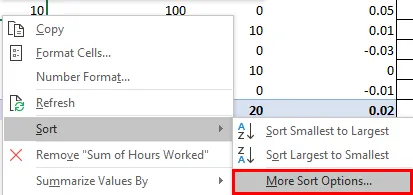
- Megjelenik egy felbukkanó ablak, válassza ki a kívánt sorrendet, ebben az esetben a legkisebbtől a legnagyobbig, mint láthatjuk az adatokból:
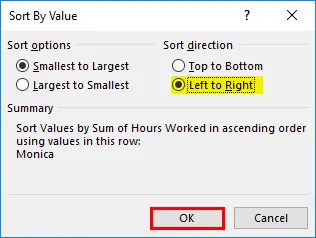
Válassza a Balról Jobbra, a Felső és Alul helyett, és kattintson az OK gombra.
- A végeredménynek így kell kinéznie:
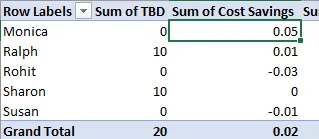
Most, hogy példákat láttunk, és megtanultuk, hogyan kell rendezni az adatokat a Pivotban.
Dolgok, amikre emlékezni kell
- Mielőtt bármilyen adatot szortírozna, ellenőrizze, hogy nincsenek-e extra szóközök, amelyek az értékeket vezetik, ezek a vezető szóközök befolyásolják a rendezési eredményeket, különösen akkor, ha szöveges értékeket válogatunk, vagy olyan szöveges paramétereket használunk, mint például ábécé szerinti AZ vagy ZA rendezés.
- A pivot táblázatokban a szöveg nem válogatható meg a kis- és nagybetűk között érzékenyen, az összes szöveget ugyanannak a nagybetűnek tekintik, és nem teszünk különbséget a nagy- és a kisbetűk között.
- A pivot táblák nem teszik lehetővé a meghatározott formátum szerinti rendezést, például cellák színe, betűszíne vagy feltételes formázási mutatók, például ikonkészletek alapján.
- A Pivots-ban történő rendezéshez gyakorlat szükséges és a dolgozó adatok szerkezetének ismerete szükséges, mivel a rendezési paraméterek kiválasztása ettől függ.
- Több rendezési szint használata közben soha ne válassza ki a teljes táblát, mert ez megváltoztatja a forgóeszköz szerkezetét, és hibát dob a kívánt eredmény helyett.
Következtetés
Az adatok elemzése az excel segítségével hatalmas terület. A pivot tábla rendezése csak egy a sok rendelkezésre álló szolgáltatás közül, amelyek az adatok rendezéséhez, elemzéséhez és megjelenítéséhez rendelkezésre állnak.
Az új fogalmak elsajátításával új és izgalmas módszereket találunk az adatok kezelésére. E cikkhez mellékeltem egy gyakorlati munkafüzetet. Arra biztatjuk Önt, hogy adja hozzá saját adatait, és alkalmazza az ebben a cikkben kiemelt fogalmakat. További források weboldalunk másutt, valamint a Microsoft speciális funkcióinak támogatási oldalán is elérhetők.
E fogalmak hatékony tanulásának és alkalmazásának kulcsa az, hogy milyen adatokat használjon a valós vállalkozás, nem fél attól, hogy hibázik, és nyitottan gondolkodik azokkal a különféle kihívásokkal szemben, amelyekkel tanulási útjaink során szembesülhetünk. Mindig öröm az új fogalmak tanítása, és remélem, érdekesnek találja tartalmunkat. Élvezze a tanulási élményt.
Ajánlott cikkek
Ez egy útmutató a Pivot Table Sort az Excel programban. Itt tárgyaltuk, hogyan lehet Pivot táblázati oszlopokat és sorokat rendezni Excelben, példákkal és letölthető Excel sablonnal. Ezeket a hasznos funkciókat Excelben is megnézheti -
- Oktatási anyagok a rendezéshez Excelben
- Pivot diagram Excelben
- Excel gyors hozzáférés eszköztár
- Pivot táblázat az MS Excel programban