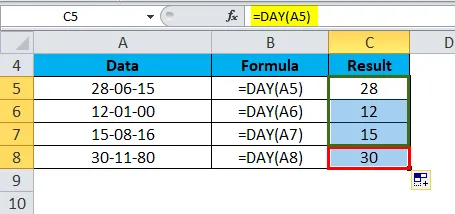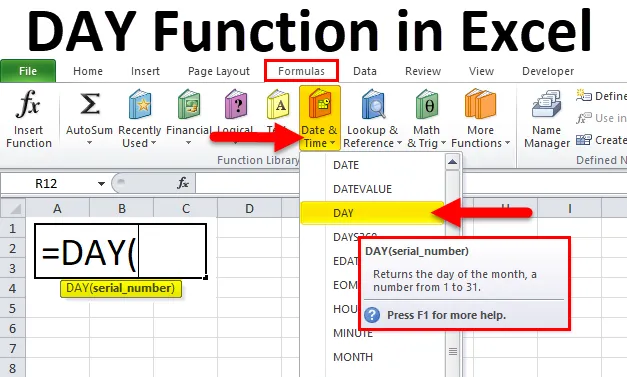
NAP Excelben (Tartalomjegyzék)
- NAP Excelben
- DAY formula az Excelben
- Hogyan lehet használni a DAY függvényt az Excelben?
NAP Excelben
Egy vendéglátóiparban szeretnénk megtudni, melyik hét volt a jövedelemszerzési nap a vállalkozás számára, vagy meg akarjuk tudni, hogy van-e trend kialakulása. Vagy egy Unisex szalonban szeretné megtudni, melyik hónap napján érkezik be a legtöbb ügyfél.
Az ilyen típusú pénzügyi elemzés a NAP funkció használatával egyszerűen elvégezhető, mivel visszatér a dátum napjához.
Mi a NAP funkció?
Ha elfelejtjük a hónap napját egy adott dátum 1 és 31 közötti számként, akkor a NAP funkciót használjuk.
A NAP funkció egy beépített excel funkció, amely a Dátum / Idő funkció kategóriába tartozik. A NAP funkcióval a napszámot egy dátumból egy cellába lehet kivonni.
DAY formula az Excelben
A NAP funkció képlete a következő:
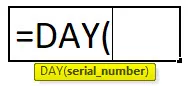
Hol
A DAY formula elfogadja a következő paramétereket és érveket:
- Dátum_érték / sorozatszám - érvényes excel-dátum a sorszám formátumával a hónap napjának visszatérésére.
A DAY funkció a Dátum / Idő funkció kategóriába tartozik, és ez egy beépített Excel szolgáltatás. Ez a funkció a 'Képletek' fül alatt található. Kérjük, kövesse az alábbi lépéseket:
- Kattintson a Képletek fülre.
- Válassza a Dátum / idő lehetőséget az alábbi kép szerint:
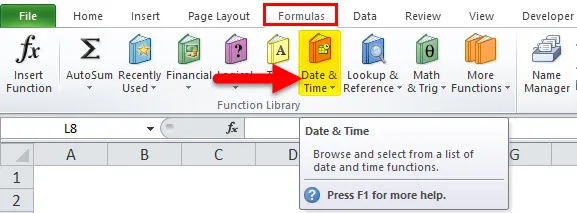
- Válassza ki a DAY funkciót a legördülő listából a képernyőképe alatt.
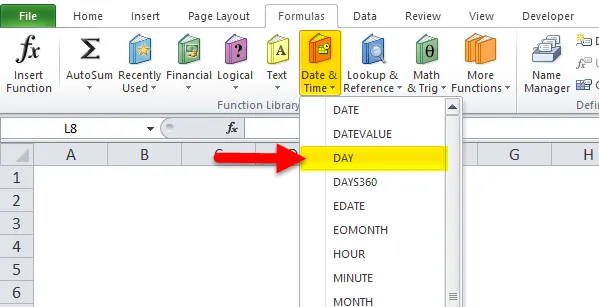
Hogyan lehet használni a DAY függvényt az Excelben?
Ez a NAP funkció nagyon egyszerű, könnyen használható. Nézzük meg néhány példa segítségével, hogyan lehet használni a DAY függvényt Excelben.
Itt töltheti le a DAY Function Excel sablont - DAY Function Excel sablon1. példa
Az alábbiakban megadtuk a dátumokat:
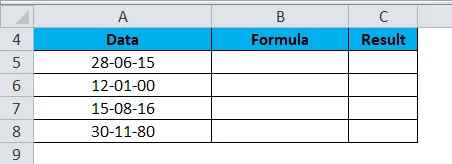
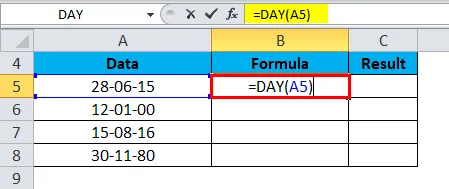
Magyarázat:
- A dátumot argumentumként adjuk meg, mint a dátumokat tartalmazó cellahivatkozásokat (a fenti A5 cellában).
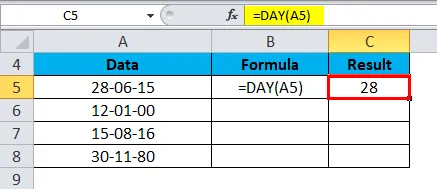
Most húzza át és dobja el az újraadat-képletet, és az eredmény az alább látható:
2. példa
Tegyük fel, hogy az alábbi dátumok megadva vannak, és adott évet kell hozzáadnunk a dátumhoz. Ilyen körülmények között a NAP funkció nagyon hasznos.
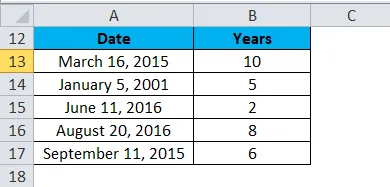
Az eredményhez az alábbi képletet fogjuk használni:
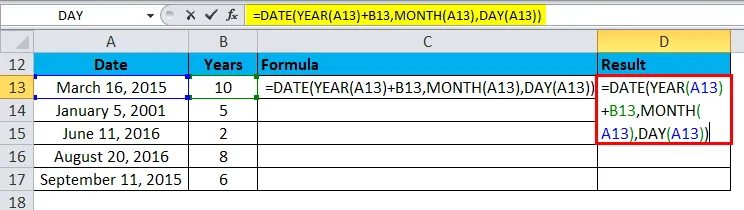
Az eredményt az alábbiakban adjuk meg:
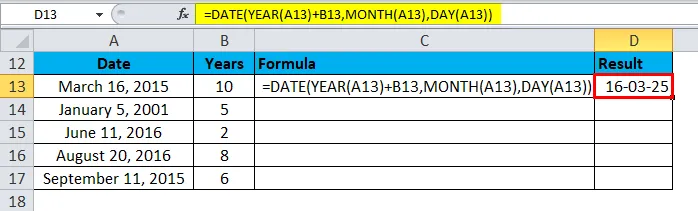
Húzza és dobja el ezt a képletet az alábbi értékekre, és az eredmény:
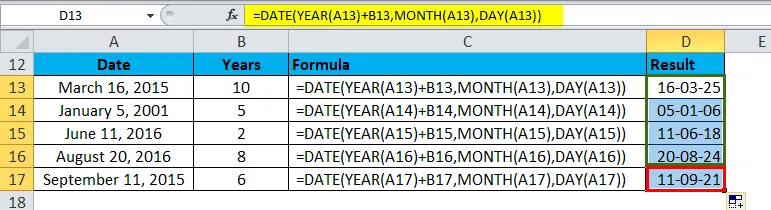
Magyarázat:
- A fenti képletben az ÉV, HÓNAP és NAP függvények az alábbi adatelemeket veszik át:
Az A13 cellához
= 2015-ös év
= 3. hónap (március)
= 16. dátum
3. példa
Tegyük fel, hogy ki kell derítenünk az adott dátum hónapjának első napját. Ehhez a NAP funkciót fogjuk használni.
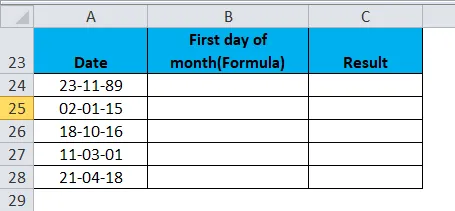
Ehhez az alábbi képletet fogjuk használni:
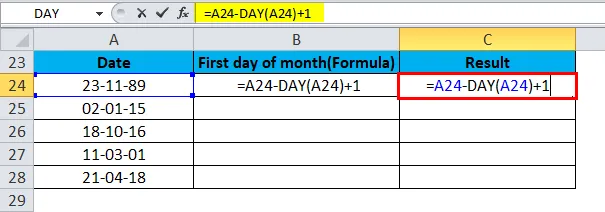
Az eredményt az alábbiakban adjuk meg:

Húzza és ejtse le ezt a képletet a többi értékre, és az eredmény az alábbiakban látható:
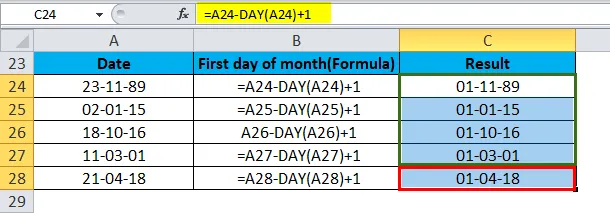
Magyarázat:
- A NAP funkció itt adja vissza a dátum napi értékét. Az A24 cella esetében a 1989. november 23-i dátum napi értéke 23.
- Az Excel a dátumokat sorozatszámként tárolja. Tehát levonhatjuk a 23-at, majd hozzáadhatunk 1-et, hogy megkapjuk a dátum értékét a 1989.01.01-i értékre.
4. példa
A DAY funkció segítségével kiszámolhatjuk egy hónap dátumának napját az adott dátumhoz.
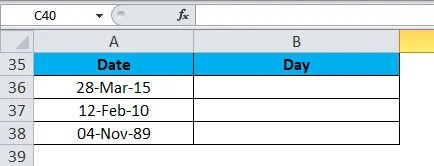
Ehhez az alábbi képletet fogjuk használni:
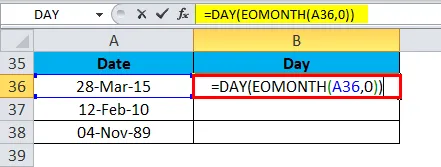
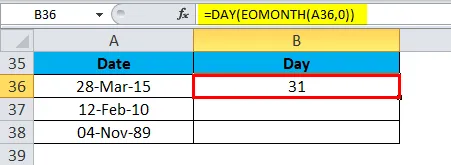
Húzza és ejtse le ezt a képletet a többi értékre, és az eredmény az alábbiakban látható:
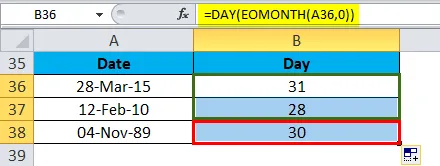
Ne feledje, hogy mi a DAY funkció az Excelben
- A dátum argumentumának érvényes Excel dátumnak kell lennie.
- A NAP funkció használata közben az eredményt egész szám helyett „01/01/1900” dátumnak tekintheti.
- Ennek kijavításához válassza az Általános formázás lehetőséget az excel formátumban. A legördülő menüből válassza ki a 'Szám' csoportot a Kezdőlap fülön.
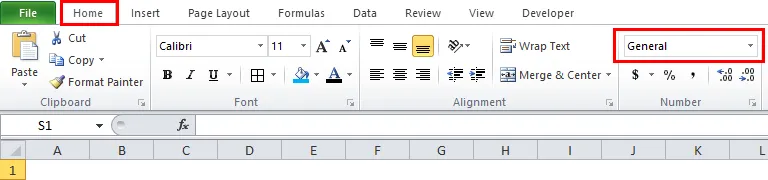
Az alábbi képen válassza a Szám lehetőséget az Általános opció alatt.
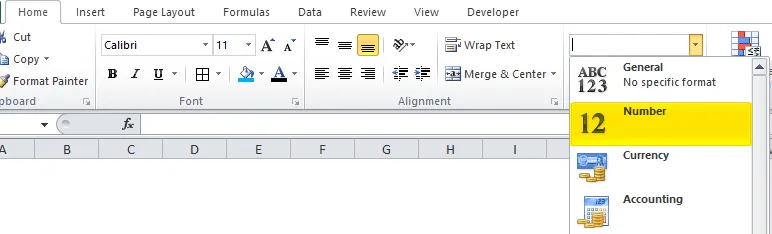
Ajánlott cikkek
Ez a DAY útmutatója volt az Excel programban. Itt tárgyaljuk a DAY képletet Excelben és azt, hogy hogyan kell használni a DAY függvényt az Excelben, valamint az excel példát és a letölthető Excel sablonokat. Ezeket a hasznos funkciókat Excelben is megnézheti -
- MID függvény Excelben
- Hogyan kell használni az Excel LEFT funkciót?
- Excel SUMIF függvény Excelben
- NPV függvény Excelben - Microsoft Excel