
Hogyan lehet telepíteni az Anaconda Python-t?
Az Anaconda népszerű eszköz a gépi tanulásban és az adattudományban. Ez egy Python és R nyelv ingyenes és nyílt forráskódú disztribúciója. Célja a csomagok kezelésének és telepítésének egyszerűsítése, azaz megadja a szabadságot arra, hogy külön környezetet hozzon létre a projekthez szükséges csomagokkal. Tetszőleges számú környezetet hozhat létre a projektek alapján a szükséges csomagokkal. Az Anacondahoz tartozik egy Anaconda navigátor néven ismert GUI Navigator, amely a conda csomagok grafikus felhasználói felülete, és egy anaconda prompt, amely az anaconda navigátor parancssori felülete.
Ez az oktatóprogram megtanulja, hogyan kell telepíteni az Anaconda Python disztribúciót a Windows 10 rendszerébe, és végül hogyan kell elindítani a python interpretert, hogy python-kódokat futtasson az anaconda prompt segítségével.
Az Anaconda Python telepítésének lépései
A Python Anaconda disztribúciójának telepítésére a Windows 10 rendszeren a következő lépések vannak:
1. lépés: Töltse le az Anaconda szoftvert
Az Anaconda.com oldalra a következő oldalt fogja kapni:
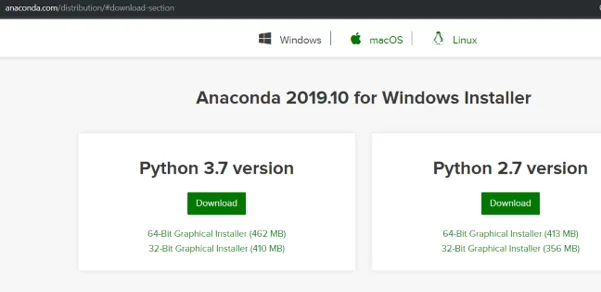
2. lépés: Válassza a Windows lehetőséget
Győződjön meg arról, hogy az anaconda terjesztés Windows-hoz tartozik, kattintson a Windows ikonra, mivel letöltjük a Windows 10-re.
3. lépés: Ellenőrizze a rendszer típusát
Tudnunk kell a rendszer típusát, hogy kiválaszthassuk a rendszerhez a megfelelő .exe telepítőt. Ha már ismeri a rendszer típusát, akkor lépjen a 4. lépésre. Egyébként kövesse az alábbi lépéseket:
- Kattintson a jobb gombbal a Sajátgép elemre
- Lépjen a Tulajdonságok elemre
- A Rendszer részben ellenőrizze a rendszer típusát. Számomra ez egy x64 alapú processzor. Az alábbiakban bemutatjuk, hogyan fog kinézni:

4. lépés: Töltse le az .exe telepítőt
Töltse le a python legújabb kiadását. A bejegyzés írásakor ez a python 3.7. A letöltési fájl 462 MB körül van, így az Anaconda letöltése eltarthat egy ideig. Ha a rendszertípusa x64, kattintson közvetlenül a letöltés gombra, egyébként kattintson a 32 bites Graphic Installer elemre.
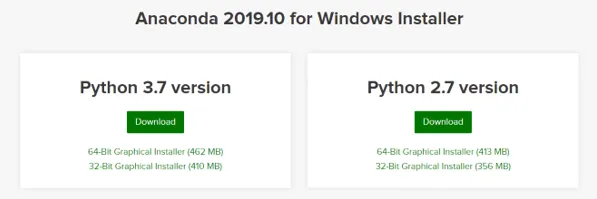
5. lépés: Futtassa a letöltött .exe fájlt
Miután a fájlt letöltötte, megnyitotta és futtatta az .exe telepítőt, kap egy üdvözlő ablakot.
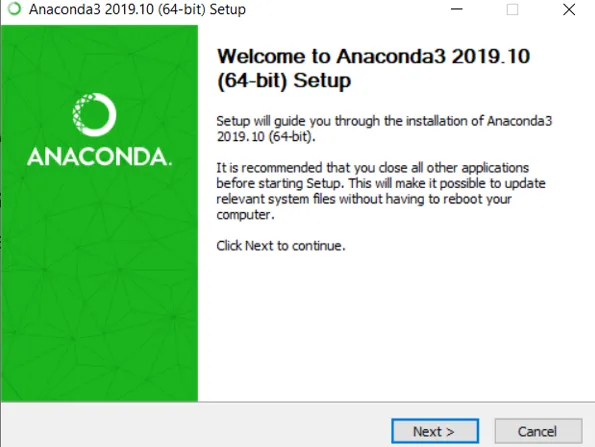
- Kattintson a Tovább gombra. Megkap egy ablakot, amelyen megjelenik a licencszerződés.

- Kattintson az Elfogadom gombra.

- Az összes felhasználó használata nem ajánlott, mivel az emberek általában nem rendelkeznek rendszergazdai jogokkal, ezért válassza a „Csak én” elemet, majd kattintson a Tovább gombra.

- Válassza ki azt a célmappát, amelybe telepíteni kívánja az Anaconda terjesztését, majd kattintson a Tovább gombra.
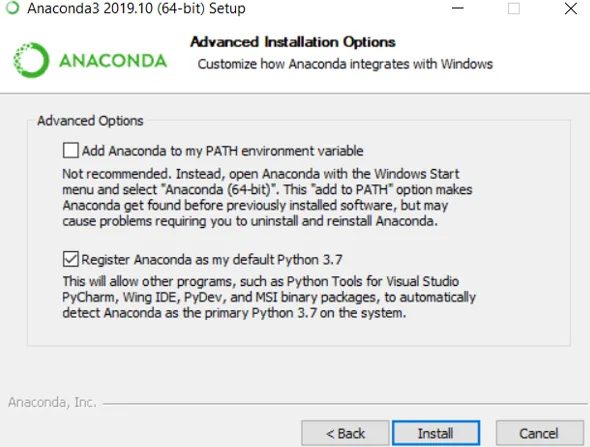
Ne válassza az „Anaconda hozzáadása a PATH környezeti változóhoz” lehetőséget, mivel a legtöbb felhasználónak nincs adminisztrációs joga. Jelölje be az „Anaconda regisztrálása alapértelmezett Python 3.7ként” négyzetet. Kattintson a Telepítés elemre. Ez telepíti az Anaconda rendszert.
6. lépés: Nyissa meg az Anaconda promptot
Amint az anaconda telepítése befejeződött. Nyissa meg a Windows start elemet, és válassza az anaconda parancssort.
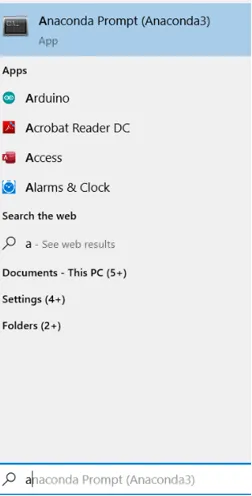
- Ekkor elindul az anaconda prompt ablak, amely úgy néz ki, mint egy fekete ablak, amint az az alábbiakban látható.

Vegye figyelembe, hogy látni fogja az Anaconda és az Anaconda Prompt. Fontos tudni, hogy az Anaconda Prompt parancssori héj, míg az Anaconda python disztribúciós grafikus felhasználói felület.
7. lépés: Futtassa a Python Tolmácsot
Gépelje be a python parancsot az anaconda prompt ablakba és nyomja meg az enter billentyűt:

- Vegye figyelembe a python verziót. Számomra ez a „Python 3.7.4”. A >>> szimbólumoknál nagyobb jelzi, hogy a python interpreter fut.
- Ez az. Most már futtathatja a python parancsokat. Próbáljon beírni „ezt” gépeléssel. Importálja ezt a python tolmácson. Látnia kell a Tim Peters Zen of Pythonját.
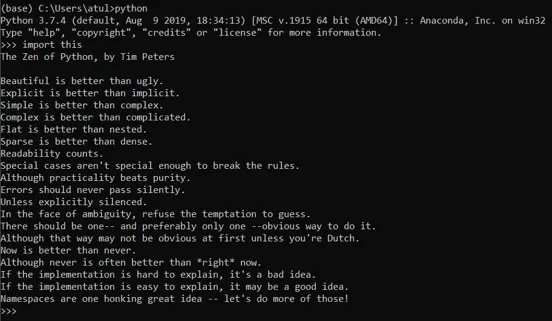
- Bezárhatja a python tolmácsot az „exit ()” gépeléssel és nyomja meg az enter billentyűt.
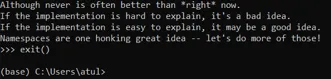
- Az Anaconda parancssor bezárásához bezárhatja az exit paranccsal, vagy az egérrel zárhatja be.
- Az Anaconda prompt újraindításához és a python használatához indulhat az Anaconda Prompt kiválasztásához, és gépelje be a „python” parancsot a python interpreter elindításához. Ha elérte ezt a lépést, akkor Gratulálunk, hogy sikeresen telepítette az Anaconda Python-ot a rendszerére.
- Ha azt szeretné, hogy a python másik verziója, például a pytho2.7, legyen a projektben, akkor külön környezetet hozhat létre a python2.7 segítségével. Ehhez használja a következő parancsot:

- Ennek futtatása új env-et hoz létre az anaconda-ban, „env_name” néven, a környezet típus elindításához.

Ez elindítja azt a környezetet, amelynek python 2.7 lesz. Mivel a conda környezet független egymástól, tetszőleges számú környezetet hozhat létre a python különböző verzióival vagy bármely más csomaggal.
Következtetés
Ez egy útmutató volt az Anaconda disztribúció python-nal történő telepítéséhez. Itt megvitattuk az anaconda python telepítését és megtanultuk, hogyan lehet két különféle python-verzióval rendelkezni. A fejlesztők a fenti lépések segítségével telepíthetik az anaconda promptot, és professzionálisan elkezdhetik a kódjaik kidolgozását azáltal, hogy külön projektet hoznak létre minden projekthez.
Ajánlott cikkek
Ez egy útmutató az Anaconda Python telepítéséhez. Itt az anaconda python telepítésének különféle lépéseit tárgyaljuk, a megfelelő magyarázattal együtt. A további javasolt cikkeken keresztül további információkat is megtudhat -
- Mi a Python?
- Telepítse a Python-ot Linux-ra
- A Python telepítésének lépései Windows rendszeren
- Tömbök Pythonban
