
Akvarell kefék panel az Illustrator-ban
Az Illustrator Kefék panele a legtöbb kefe grafikát tartalmazza, amellyel működhet. Az ecset szó minden kézművességre utal, amelyre utat vagy színt regisztrálhat az ecset eszköz használatával. A kefék panele normál kefékből áll, de az Illustrator grafikáját kefeként is felhasználhatja. Például előállíthat egy csillag formát, majd felhasználhatja azt kefe-műként. Ebben a témában megismerjük a Akvarell Kefék Illustrator programot.
Az ecsetek panelen megtalálható különféle kefék:
- Műkefék: Segít nyújtani egy tárgy nyújtását az útvonal méretével együtt.
- Sörtekefék: Segít ecsetvonások készítésében, sörtékkel és szőrszálakkal ellátott organikus kefe benyomásával.
- Kalligrafikus kefék: Segít olyan ütések regisztrálásában, amelyek hasonlítanak a kalligrafikus tollal vázlatosakhoz.
- Szórókefék: Segít egy objektum másolatának elterjesztésében az út mentén.
- Mintakefék: Segít a minta megismételésében egy út mentén.
Hogyan hozhatunk létre akvarell keféket az Illustrator programban?
Alapértelmezés szerint az Illustrator saját akvarellkefékkel rendelkezik, amelyeket a Kefék panelen belül lehet használni.
- Keresse meg az Ablak menü a Kefék panelt, majd kattintson a bal alsó sarokban található kefék könyvtárak menüre, majd kattintson a Művészi> Artistic_Watercolor elemre.
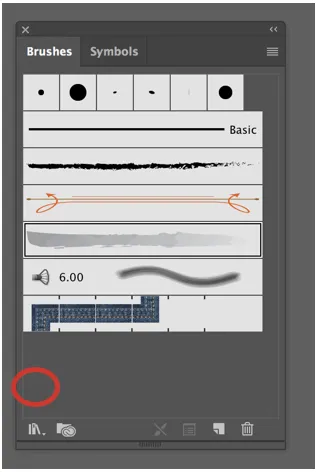
Kefe panel és ecset könyvtárak menü
Létrehozhat, szerkeszthet és törölhet a Kefe könyvtárból.

Művészi akvarell
Az alábbiakban bemutatjuk a művészi akvarell különféle hatásait.
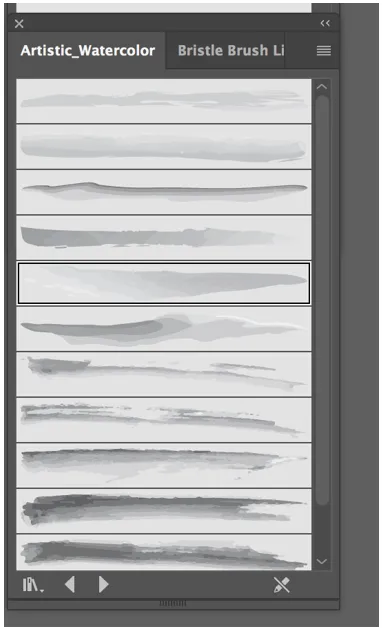
Művészi akvarell panel
A művészi akvarell panel lehetőséget nyújt arra, hogy tizenkét különálló kefe közül válasszon.
- Bármely akvarellkefe használatához csak válassza ki, majd kattintson az ecset eszközére és a vázlatra, mint általában. Az ecset eszközt az eszköz panelről kaphatja meg.
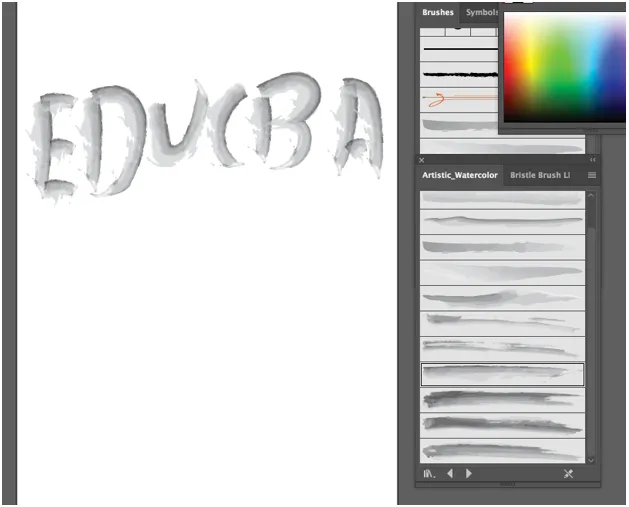
- Kényelmesen módosíthatja a kefe színét úgy, hogy hozzáigazítja annak ecsetértékét, mint bármely más formában.
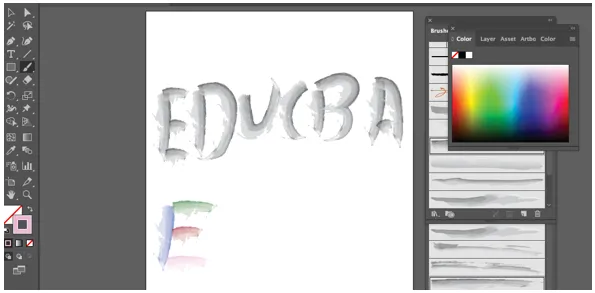
- Színbeállítást is végezhet, és módosíthatja az ecsetvonás vagy a kefe vastagságát azáltal, hogy emeli vagy csökkenti a löket súlyát, és támaszkodik arra, amit végrehajtani próbál.
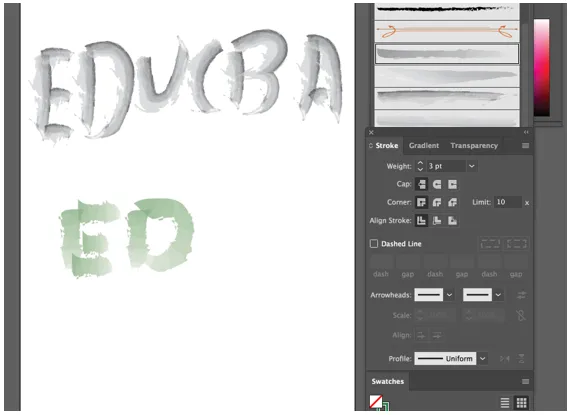
Stroke beállítása és akvarell kefék testreszabása
Az Illustrator-ban található kefék kissé alapvetőek. Készíthet saját kefét, amely vonzóbb lehet. Megvizsgáljuk az egyedi akvarellkefe elkészítésének folyamatát, amely a sörtekefét használja.
- Az Adobe szerint a sörtekefe lehetővé teszi olyan szerves és folyó ecsetvonások készítését, amelyek utánozzák a valódi kefékkel és hordozókkal, például akvarellekkel történő színezés következményeit.
- Alapértelmezés szerint az Illustrator saját sörtékkefék gyűjteményét biztosítja, amelyet könnyedén használhat, ha a kefék panelre navigál, majd megnyomja az ecsetkönyvtárak menüt.
- Megkap egy új legördülő listát, amely nyolc előre meghatározott kefecsoportot biztosít, a lista negyedik pedig sörtekefe.
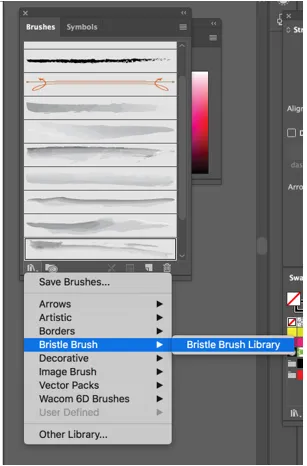
Sörtekefe
Ha rákattint a sörtekefe-könyvtárra, új ablak nyílik meg, amely tizennégy különálló kefe összegét adja meg, amelyek közül választhat, ezek mindegyike teljesen különálló eredményt hoz létre.
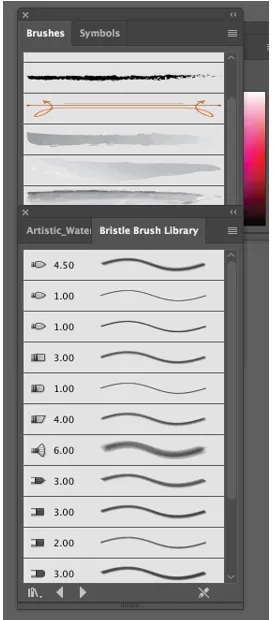
Sörtekefe könyvtár
Saját sörtekefe létrehozásához kövesse az alábbi lépéseket:
1. lépés - Keresse meg ismét a kefék panelt, majd kattintson az alább látható módon a jobb alsó sarokban található új kefe gombra.
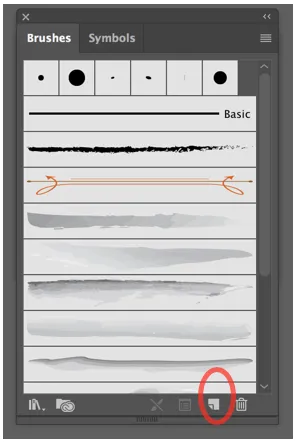
2. lépés - Megkap egy új ablakot, amelyben megkérdezi a gyártandó kefét. Győződjön meg arról, hogy a sörtekefét választotta, majd nyomja meg az OK gombot.
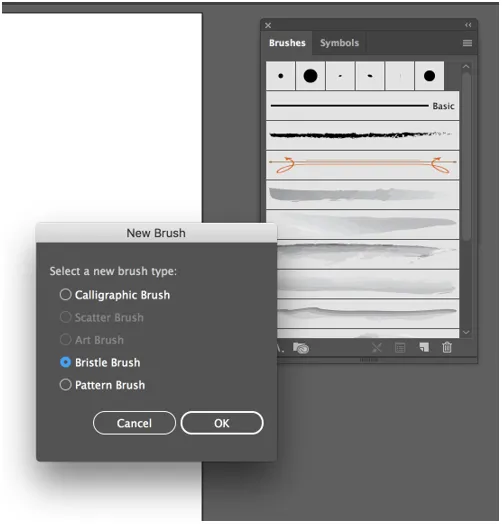
3. lépés - Miután megnyomta az OK gombot, az Illustrator megnyitja a sörtekefe beállításai ablakot, ahol megnevezheti a kefét, majd kiegyensúlyozhatja a különböző beállításokat.
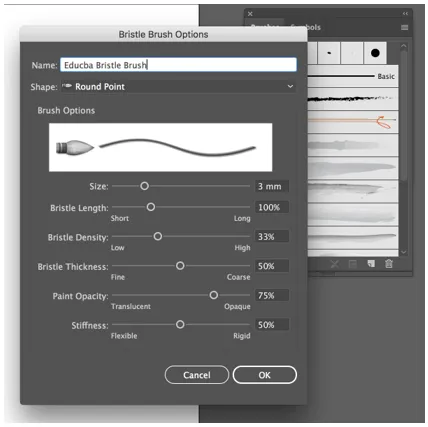
4. lépés - Ezután láthat egy alternatívát, az úgynevezett alakot, amely lehetővé teszi tíz különálló kefefej-típus közül választást, és gyors áttekintést biztosít nekünk, hogy tudjuk, mire számíthatunk.
A jelen példához a Round Blunt-ot választjuk.
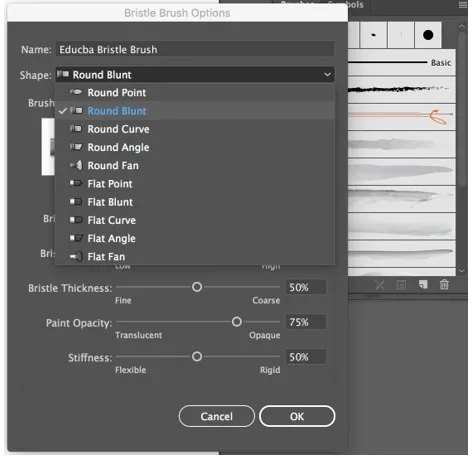
5. lépés - A következő lehetőség a méret, amely, ahogy a neve is sugallja, lehetővé teszi számunkra, hogy kezeljük kefe átmérőjét vagy szélességét. 5 mm-re állítjuk, ami megkönnyíti a többi alternatíva áttekintését.
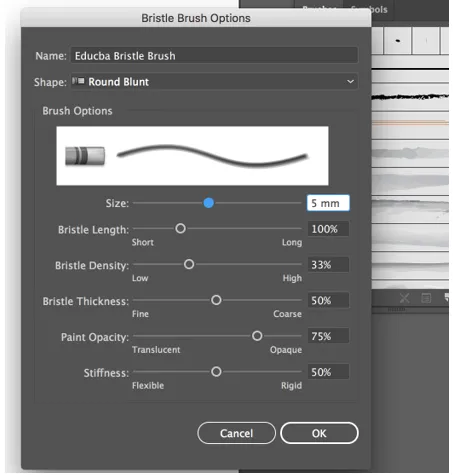
6. lépés - A következő lehetőség a sörték hossza, amely lehetővé teszi számunkra, hogy módosítsuk a sörte vége és a fogantyút érintő pont közötti távolságot.
Meghatározásaként a sörte egy apró, merev, durva rostszőrzet meghatározott állatokból, általában egy sertés, amelyet kefék előállítására használnak. Tehát minden olyan beállítás, amelynek címkéjén szerepel a sörte kifejezés, általában kezeli a kefe hajrészének jellemzőit.
A sörte méretének megváltoztatásakor tisztában kell lennie azzal, hogy minél hosszabb a hossza, annál nehezebb és szélesebb lesz a kefe. Az alapértelmezett értéket állítsa 130% -ra, ami kissé tágulást eredményez.
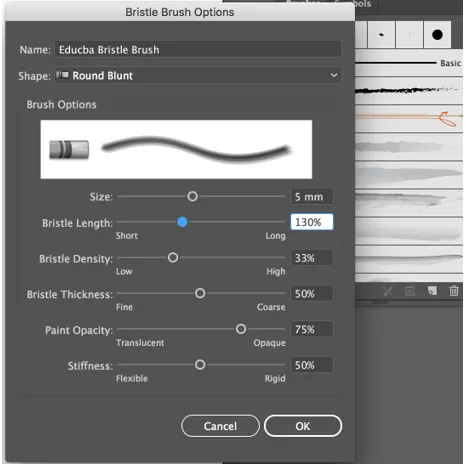
7. lépés - Ezután jön a sörte sűrűsége, amely kezeli a kefe csúcsán lévő sörték számát, és amelyet a sörték hosszától és a kefe méretétől függően számítanak ki. Állítson be egy 30% -ot, amely biztosítja, hogy a finom folyadék átfedésben legyen az akvarellfestékek.
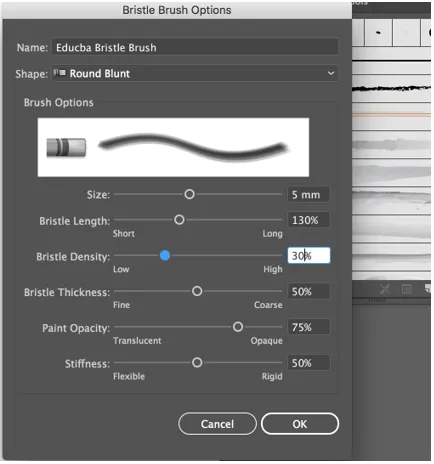
8. lépés - Ezután jön a sörték vastagsága, amely a kifejezés szerint kezeli a kefe szervező sörtéinek vastagságát. A jelen példában a vastagságot 30% -ra állítjuk be. Az ötödik alternatíva a festék átlátszatlansága, és kezeli a festék átlátszatlansági szintjét, amely félig átlátszó és teljesen homályos lehet. Csökkentse az alapértelmezett értéket 65% -ra.
Végül merevség van, amely a sörték szigorúságát kezeli. Ha alacsonyabb értéket használ, a sörte rugalmasabbá válik, ami befolyásolja a nyomon követett festék megjelenését. Állítsa az értéket 25% -ra.
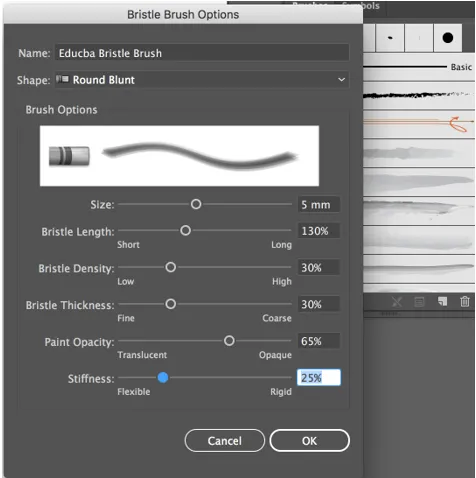
Most egy egyedi akvarellkefét fogunk használni, amelyet egy példában készítettünk.

Következtetés
Ilyen módon saját, egyedi akvarellkeféket hozhat létre sörtekefékkel, kalligrafikus kefékkel, mintázatkefékkel, beolvasott képekkel stb. akvarell tervezőkészlet, akvarell kefék, textúrák stb.
Ajánlott cikkek
Ez egy útmutató a Akvarell kefék Illustrator-hoz. Itt tárgyaljuk az egyedi akvarellkefék létrehozásának és előállításának lépéseit. Lehet, hogy megnézi a következő cikkeket is, ha többet szeretne megtudni -
- Ismerje meg az Illustrator legnépszerűbb pluginjait
- Hogyan lehet kivágni az Illustrator programban?
- Objektumok raszterizálása az Illustrator alkalmazásban
- Grafikus stílusok az Illustrator-ban
- Elmosódás az Illustrator-ban
- Kefék az Illustrator-ban | Testreszabott kefék készítése
- A Photoshop keverőkefe eszköz használatának lépései