
Excel VBA beillesztési értékek
Napi rendszerességgel általában gyakran használjuk a copy / paste funkciót az excel szolgáltatásban. A másolás / beillesztés mellett az alábbiakban felsorolt különféle lehetőségekkel is formázhatjuk az adatokat a speciális paszta szolgáltatásban.
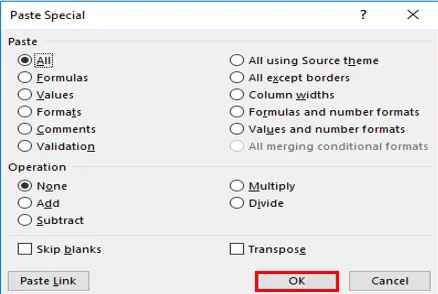
VBA PASTE VALUES funkció Csak a cellákban megjelenített másolt adattartomány értékeit illeti be.
Megjegyzés: Nem másolja a cellában lévő mögöttes képletet, amelyet a képlet sávban talál. azaz csak a képlet eredményértékét másolja át.A VB makróablakában a CTRL + SPACE kattintás segítséget nyújt a VBA Intellisense legördülő menüben, amely segítséget nyújt a kódírásban. A PASTE SPECIAL gépelése után és kattintson az alább található szóközre, és megjelenik a különféle beillesztési mód opció, amely szintén tartalmazza az xLPasteValues fájlt.
Az értékek beillesztésének szintaxisa az Excel VBA-ban
A VBA Paste Value függvény szintaxisa az Excel-ben a következő:

A speciális értékek beillesztése előtt vagy Ha speciális beillesztési opciókat használ, a VBA Range objektumot már megemlíteni kell, mert az adatokat másolja az adott cellákból egy másik cellába.
Itt, az excel munkalapra hivatkozva, a VBA tartományobjektum cellák, amelyek lehetnek egy vagy többek.
XlPaste típus:
Különböző típusú paszták, amelyek a PASTE SPECIAL legördülő menüben jelennek meg:
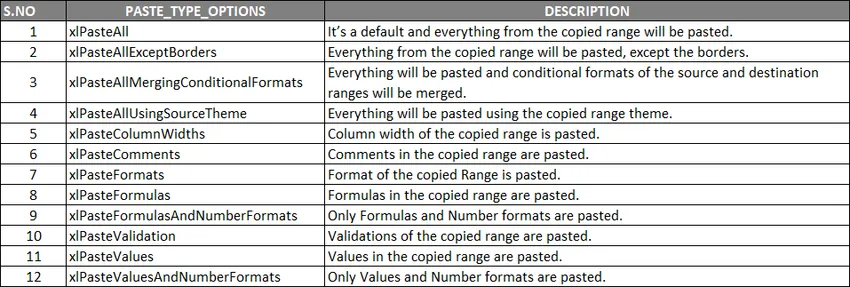 XlPaste művelet típusa:
XlPaste művelet típusa:
A beillesztés típusához hasonlóan van egy beillesztési művelet is, ahol az alábbiakban felsorolt matematikai műveleteket hajthat végre.

- (Blanks kihagyása): Ha ki szeretne hagyni a kitöltéseket, akkor választhat az opciók közül, azaz IGAZ vagy FALSE.
- (Átültetés): Ha át szeretné helyezni az adatokat, akkor választhat az opciók közül, azaz IGAZ vagy HAMIS
Tegyük fel, hogy a G7 – J10 tartományban vannak a forrásadatok, amelyek a hallgatók pontszámait és eredményeit tartalmazzák a regisztrációs azonosítóra hivatkozva, ahol képleteket, szöveges adatokat és numerikus adatokat tartalmaznak.
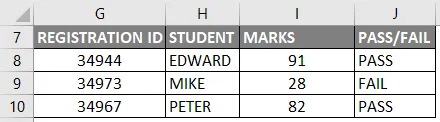
Ezeket az adatokat másolni kell ugyanazon a lapon egy másik cellatartományba, képlet nélkül, azaz csak értékként, ehhez az alább említett lépéseket kell követnem.
Hogyan lehet beilleszteni az értékek függvényét az Excel VBA alkalmazásban?
Az alábbiakban bemutatjuk az Értékek beillesztése függvény VBA-kóddal történő használatának különféle példáit.
Itt töltheti le a VBA Paste Values Excel sablont - VBA Paste Values Excel sablonVBA beillesztési értékek funkció - 1. példa
1. lépés: Nyissa meg a VB szerkesztő ablakot az Alt + F11 gyorsbillentyű segítségével, válassza ki vagy kattintson a Visual Basic elemre a Kód csoportban a Fejlesztő lapon.
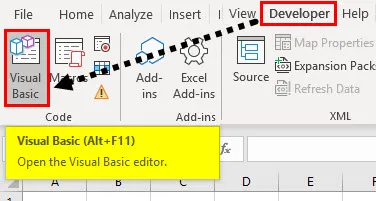
2. lépés: Üres modul létrehozásához kattintson a jobb egérgombbal a Microsoft excel objektumokra, kattintson a Beszúrás elemre, majd a menüpont alatt válassza a Modul menüpontot , ahol az üres modul létrehozásra kerül, a (NÉV) tulajdonságkategória alatt átnevezheti mint „VB_PASTE_VALUES”
Kód:
Sub PASTE_VALUES () Sub
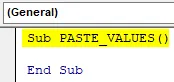
3. lépés: Először át kell másolnom az adattartományt a Range segítségével. Másolási módszer (az adott adattartomány lemásolásához), azaz a G7-től J10-ig a „VB_PASTE_VALUES” laponkénti névtartomány másolásához, alkalmaznom vagy hozzáadnom kell az alább említett kódot az alcím után.
Kód:
Sub PASTE_VALUES () tartomány ("g7: j10") Másolás vége Sub
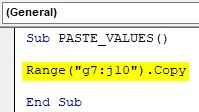
4. lépés: Az adatok másolása után be kell illesztenem az értékeket a G14-ből a J17-be. Itt a tartomány első referenciája a G14, itt vagy beírhatom a „G14” -et, vagy beírhatom a „G14-től J17-ig”. Miután kiválasztottam a tartományt, be kell illesztenem. Tehát ehhez tegyen egy pontot (.) A tartomány után és írja be a PasteSpecial parancsot, ha rákattint a szóköz gombra, az alábbiakban felsorolt különféle xlpastetype lehetőségek jelennek meg, amelyekben az xlPasteValues
Kód:
Sub PASTE_VALUES () Tartomány ("g7: j10") Másolási tartomány ("g14"). PasteSpecial xlPasteValues End Sub

5. lépés: A kód futtatása után az adatokat a G7-ből a J10-be másolta, és a G14-ből a J17-be beillesztette az értékeket.

A fent említett példában a táblázat formátumában különbség van a másolt és beillesztett adatok között. (Változtatások formázása).
6. lépés: Ha ugyanazt a táblázati formátumot szeretné, akkor frissítenie kell a kódot az alábbiakban említett változtatásokkal, ahol egy kiegészítő xlPasteformat kódsorot kell használnia az xlPastevalues előtt
Kód:
Sub PASTE_VALUES () tartomány ("g7: j10"). Másolási tartomány ("g14: j17"). PasteSpecial xlPasteFormats tartomány ("g14: j17"). PasteSpecial xlPasteValues End Sub
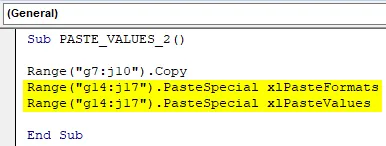
7. lépés: A fenti kód futtatásakor először a táblázat formátumát másolja és illeszti be, majd később értékeket illeszt be.
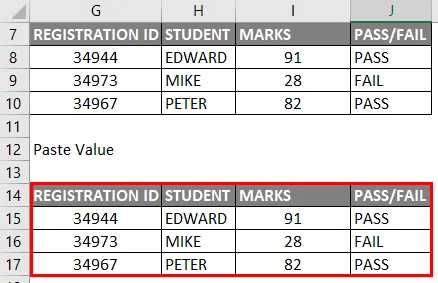
Megjegyzés: A fenti kódok futtatásakor a másolás és beillesztés eljárás során az adatok másolása után megjelenik a kiválasztási mód, és megfigyelheti azokat a határokon átnyúló, zöld pontozott vonallal.
Távolíthatja el, ha frissíti a makrót az utolsó sorkóddal az alparancs befejezése előtt, azaz
Application.cutcopymode = hamis A fenti kód letiltja a hangyák felkutatását a lemásolt tartomány körül
VBA beillesztési értékek funkció - 2. példa
Az első példában az adatokat másoltuk és beillesztettük ugyanabba a munkalapba,
Tegyük fel, hogy szeretnénk adatokat másolni az egyik munkalapról a másikra a munkalapra, nézzük meg, hogyan tudjuk végrehajtani ezt a feladatot
1. lépés: A VBA szerkesztőben PASTE_VALUES3 () nevet kaptam, az Sub gépelés után
Kód:
PASTE_VALUES_3 () alfejezet vége
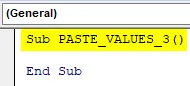
2. lépés: A tartomány megválasztása előtt tájékoztatnunk kell, hogy melyik lapról kell kiválasztani az adatokat, tehát ki kell választani a munkalapot, ezt követően a tartomány segítségével meg kell választani a tartományt. Másolási módszer hasonló a 1. példa
Kód:
Sub PASTE_VALUES_3 () Munkalapok ("VB_PASTE_VALUES"). Range ("g7: j10"). Másolás vége Sub
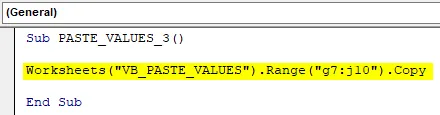
A fenti kódban a munkalap neve „VB_PASTE_VALUES”, az adattartomány pedig: „g7: j10”
3. lépés: A következő lépésben beillesztjük az adatokat egy másik munkalapra, ezért ki kell választanunk azt a nevet és a tartományt, ahol be kell illesztenünk az adatokat, a tartomány után a pastespecial function és a paste type opciót kell megadnunk, azaz PasteSpecial xlPasteValue
Kód:
Sub PASTE_VALUES_3 () Munkalapok ("VB_PASTE_VALUES"). Tartomány ("g7: j10"). Munkalapok másolása ("Sheet2"). Range ("A1"). PasteSpecial xlPasteValues End Sub
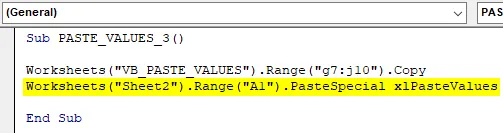
4. lépés: A kód végén, az al befejezése előtt be kell írnunk a fent említett kódot, ahol ez letiltja a hangyák felvonulását a másolt tartomány körül.
Kód:
Sub PASTE_VALUES_3 () munkalapok ("VB_PASTE_VALUES"). Tartomány ("g7: j10"). Munkalapok másolása ("Sheet2"). Range ("A1"). PasteSpecial xlPasteValues Application.CutCopyMode = False End Sub
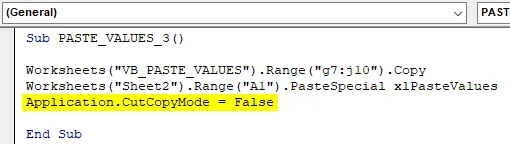
5. lépés: Most, a kód készen áll, amint futtatja a fent említett kódot, akkor visszatér a 2. lapon említett alábbiak szerint, azaz a lemásolt adatok beillesztésre kerülnek a 2. lapon az A1 cellából (beillesztési értékekként).
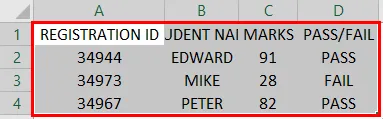
Úgy gondolja, hogy emlékezni
- Egyszerre csak egy speciális beillesztési feladat hajtható végre, lehet beillesztés vagy beillesztés. Speciális beillesztés (Beillesztés, Művelet, SkipBlanks, Átültetés), A Beillesztés speciális funkcióban mind a négy argumentum nem kötelező, ahol az első két argumentum fontos, amelyeken keresztül ellenőrizhetjük az adatkészlet értékeit (formázás, színezés és az adatok érvényesítése)
- A speciális paszta beillesztés típusának beillesztése fontos és hasznos az adatok formázásában, amikor kihúzza az adatokat a különféle adatbázisokból
- A VBA-ban, csak az értékek beillesztéséhez, a tartománytól eltekintve, számos más lehetőség is elérhető.
Ajánlott cikkek
Ez a VBA Paste Values útmutató. Itt megvitatjuk, hogyan lehet használni az Excel VBA Paste Values funkciót, a gyakorlati példákkal és a letölthető Excel sablonnal együtt. Megnézheti más javasolt cikkeinket -
- Másolás beillesztés funkció a VBA-ban
- Az Excel függvény alsávja
- A VBA felirat a tartományon kívül esik
- Excel ISNUMBER Formula