
Az Unix telepítésének áttekintése
A UNIX rendszereket kiszolgálókként és munkaállomásként egyaránt használják. Minden UNIX rendszer számos közös dolgot megoszt, köztük a Plain Text Files használatát az adatok tárolásához. A Hierarchikus fájlrendszer, az eszközök fájlként történő használata és sok apró, egymáshoz köthető program használata parancssori értelmezőt használ, amelyet általában csak parancssornak hívnak.
A valóságban az egész UNIX operációs rendszer csak ezeknek a speciális programoknak a gyűjteménye, a Kernel nevű speciális vezérlőprogrammal kombinálva. A kernel kezeli az alsóbb szintű feladatokat, például a fájlrendszer kezelését, szolgáltatásokat nyújt a programok indításához és leállításához, valamint a rendszer hardverének kezeléséhez.
A UNIX egy multitasking rendszer, amely azt jelenti, hogy sok folyamat, egyidejűleg folyamatként futtatására, a rendszer erőforrásainak kezelésére és megosztására szolgál.
A UNIX telepítésének lépései
Telepítse a Red Hat Enterprise Linux 7 64 bites verzióját (RHEL).
1. lépés: Először töltse le a VMware Player alkalmazást a http://www.vnware.com webhelyről
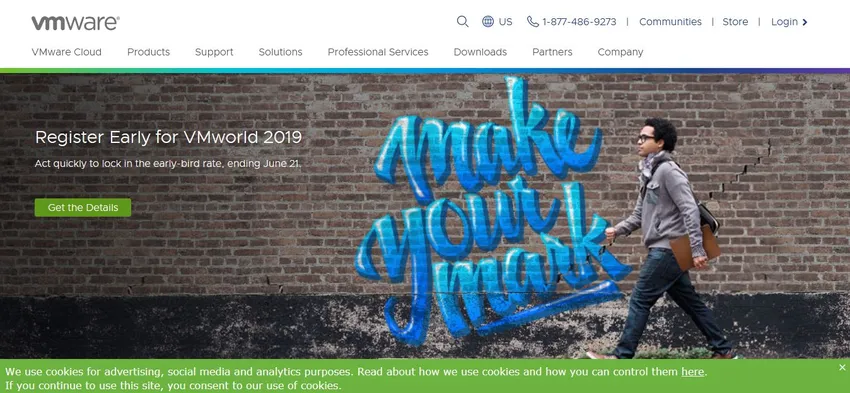
2. lépés: Töltse le az RHEL-t a https://developers.redhat.com/products/rhel/download/ webhelyről.
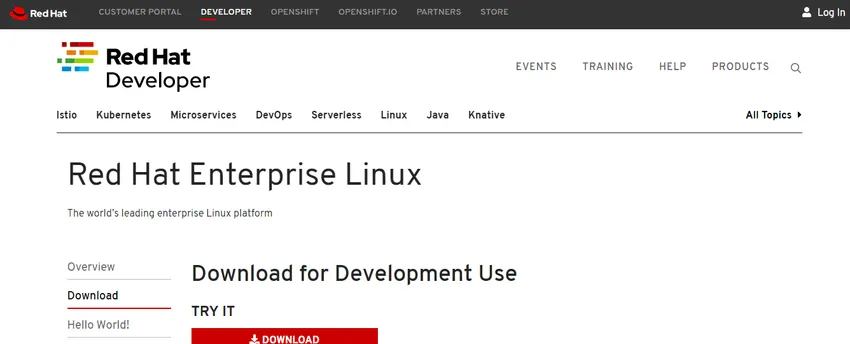
3. lépés: Töltse le az RHEL 7 DVD ISO-t, és csatlakoztassa a virtuális gép (virtuális gép) virtuális DVD-meghajtójához.
4. lépés: Tegyük fel és kapcsoljuk be a virtuális gépet, és azonnal választhatunk.
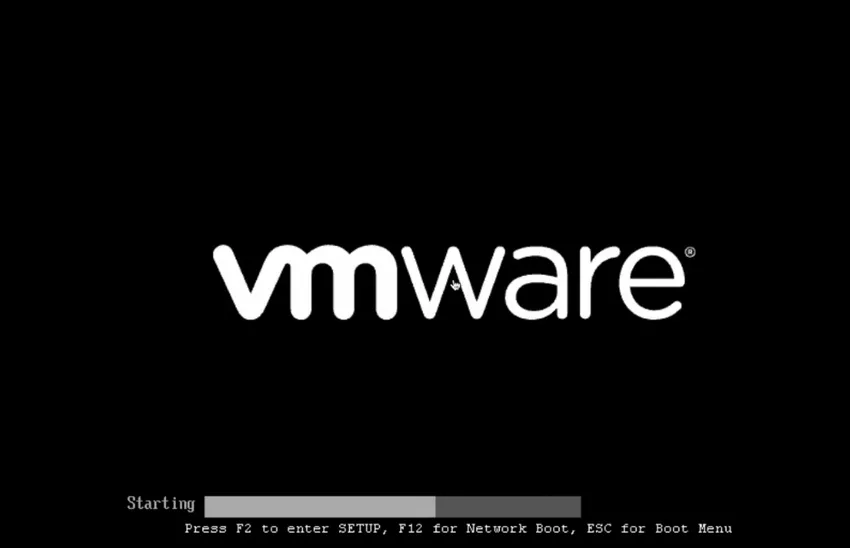
5. lépés: Szeretnénk telepíteni a Red Hat Linux Enterprise 7.0 tesztelését ezen adathordozóra, majd telepíteni és elhárítani azt.
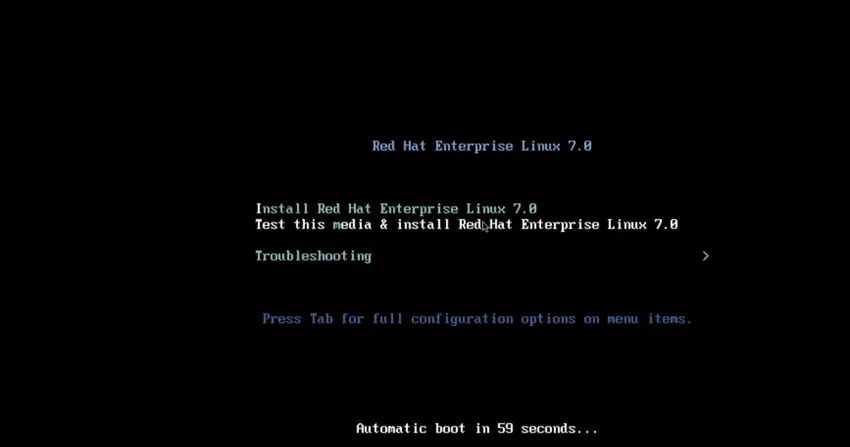
6. lépés: Ha a Red Hat Enterprise 7 telepítését választjuk, akkor jobbra lépünk az Anaconda grafikus telepítőjébe. Ha ezt az adathordozót teszteljük és telepítjük, a rendszer ellenőrzi a telepítési adathordozó forrásának bizonyos integritási tesztjét.
7. lépés: Ha a Hibaelhárítást választjuk, telepíthetjük az alapvető grafikus módba.
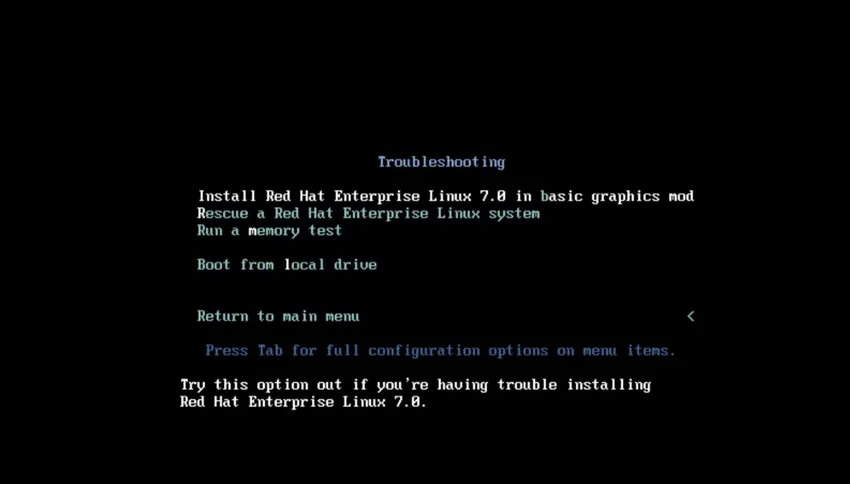
8. lépés: Ha a mentést választjuk a boot-hoz.
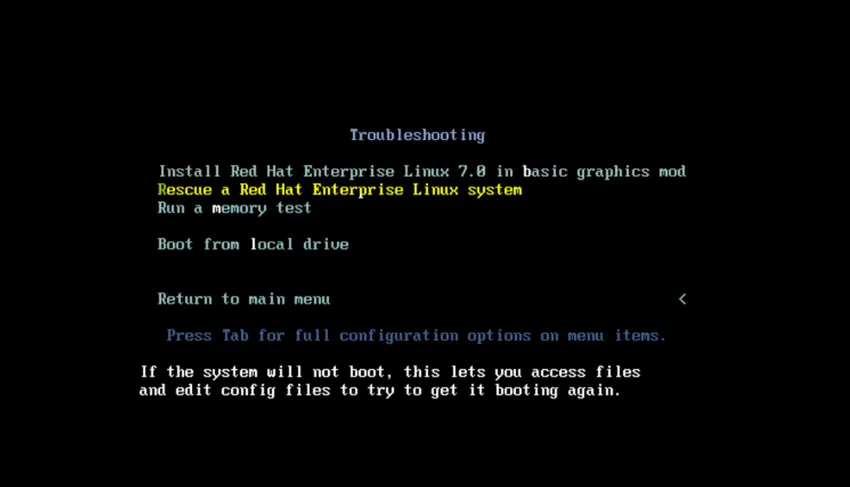
9. lépés: Futtasson egy memória tesztet.
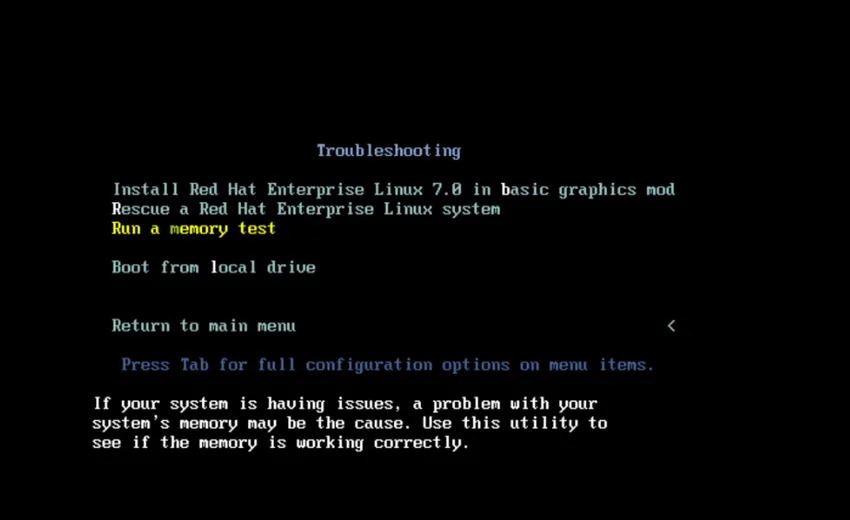
10. lépés: Indítás a helyi meghajtóról.
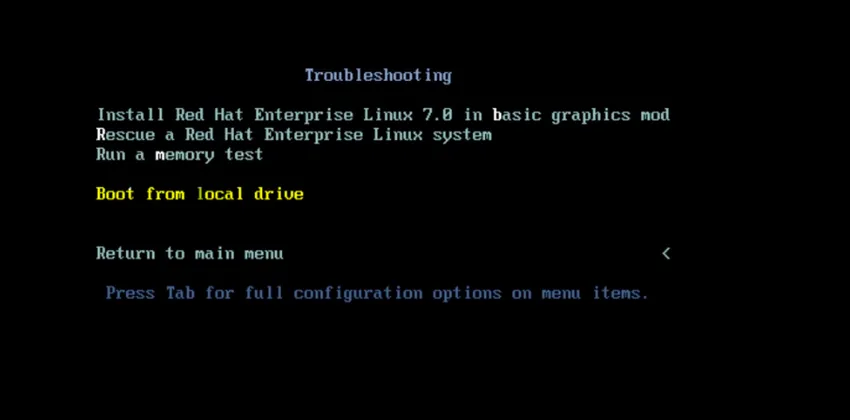
11. lépés: Akkor végül elérhetjük a fület, hogy belépjen egy speciális rendszerindítási opcióba.
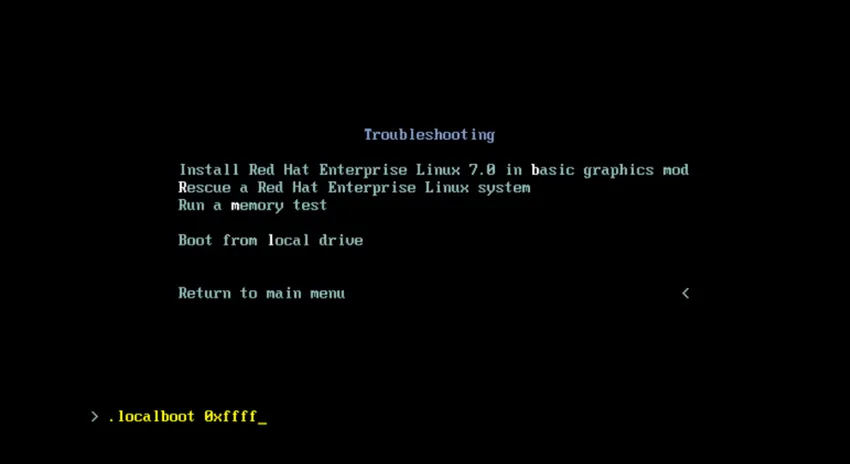
12. lépés: Eltávolíthatjuk a .localboot 0xffff fájlt, és beírhatjuk a szöveget, és ha azonnal megérintjük az enter billentyűt, akkor ez a szöveg alapú Anaconda telepítőbe indítja bennünket.
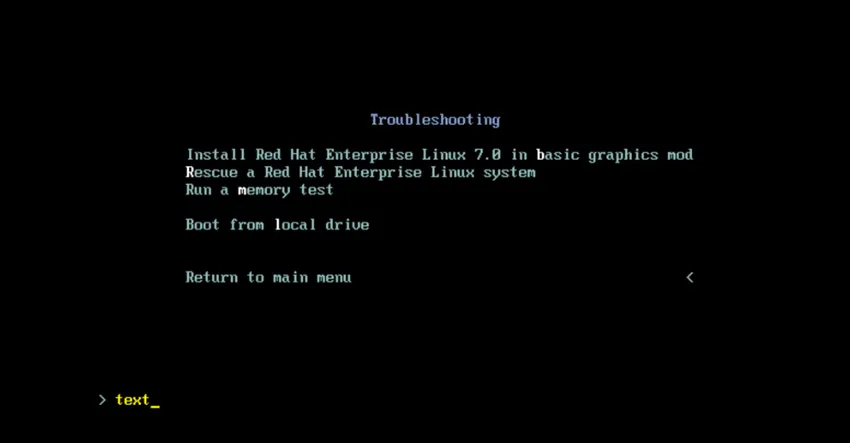
13. lépés: Most térjünk vissza a főmenübe, és kétszer nyomjuk meg az Escape billentyűt, válasszuk a Red Hat Linux Enterprise 7.0 telepítését és lépjünk be az Anaconda grafikus telepítőjébe.
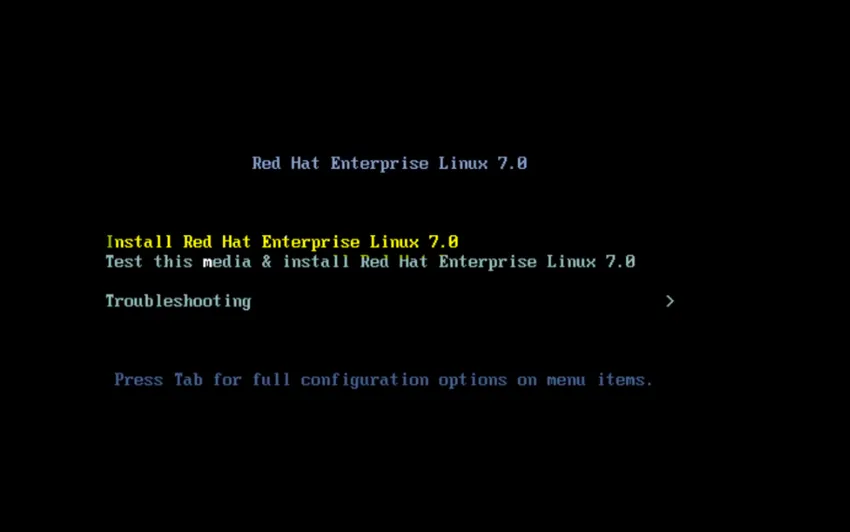
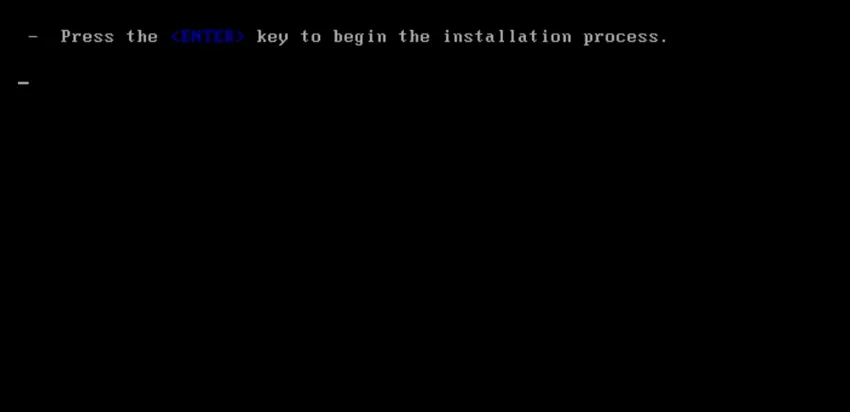
14. lépés: Egész csomó cucc repül majd el, így bejelentkezve a / temp / syslog könyvtárba.
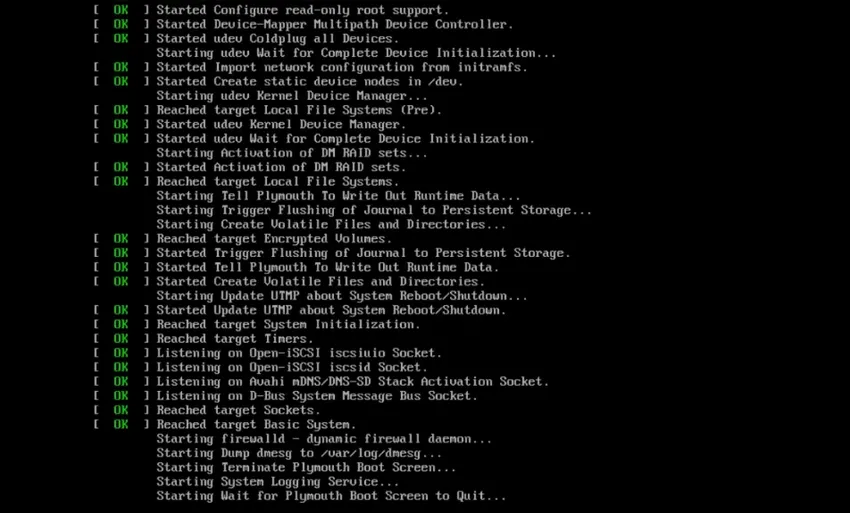
15. lépés: Nézzünk meg egy pillanat alatt.
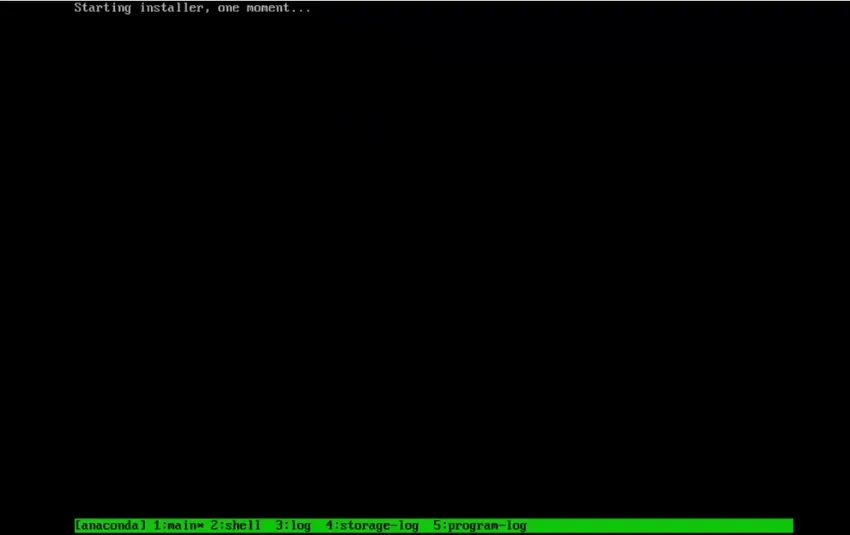
16. lépés: Tehát itt vagyunk a grafikus telepítőben. Menjünk tovább, és válasszuk ki a nyelvünket.

17. lépés: Most bemutatjuk a telepítés összefoglaló képernyőjét. Ez inkább egy olyan menüből áll, amelyet a rendszer telepítéséhez konfigurálunk.
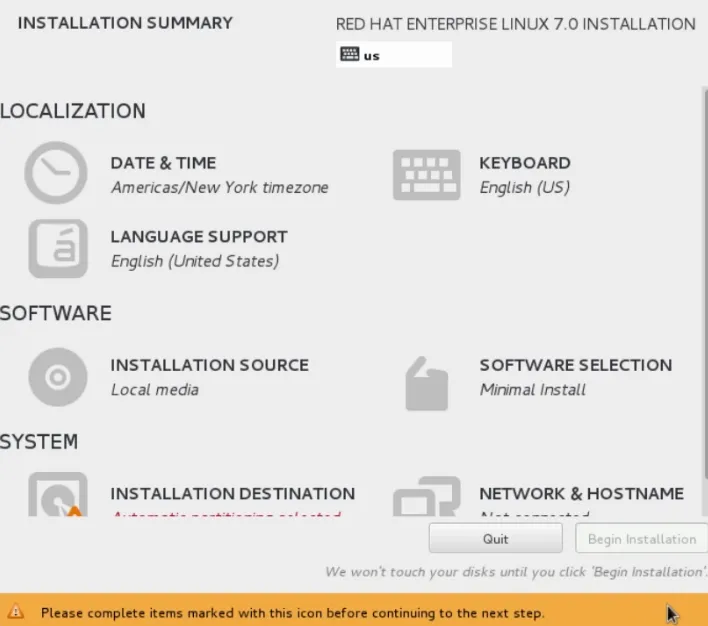
18. lépés: Most kattintson a Hálózat és gazdagép név elemre.
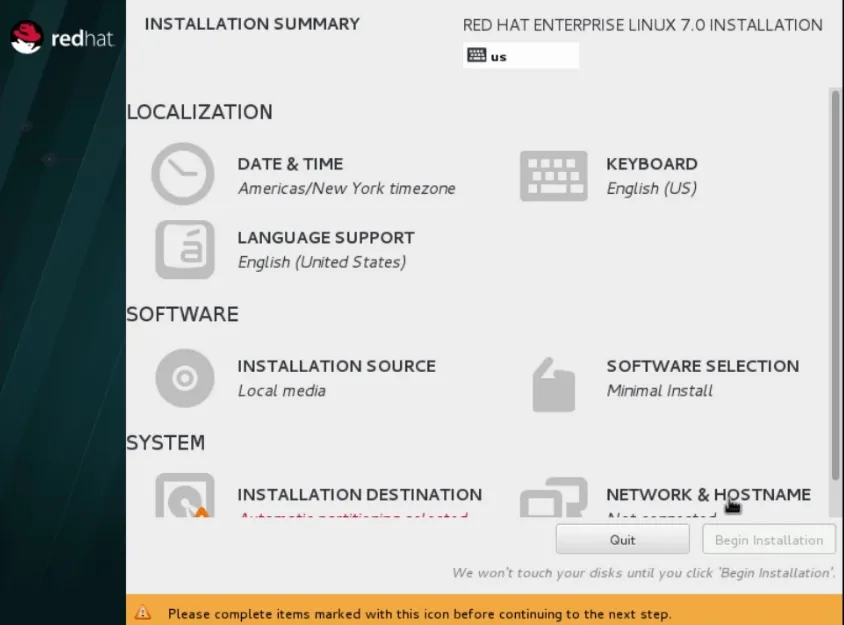
19. lépés: Akkor indítsuk el a hálózati kapcsolatot úgy, hogy csúsztatjuk az ON állásba.
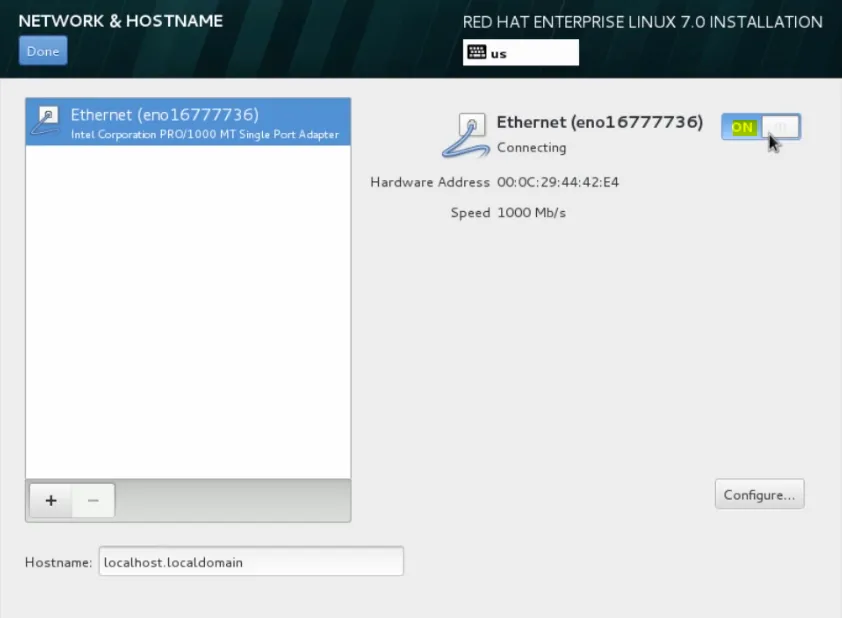
lépjünk tovább a Unix telepítésének következő lépésére
20. lépés: Fog egy IP-címet a DHCP-től, és megy előre, és görgessen le ide, és nevet adjon ennek a gépnek. Tehát megyünk tovább, és nevezzük server1.domain.local.
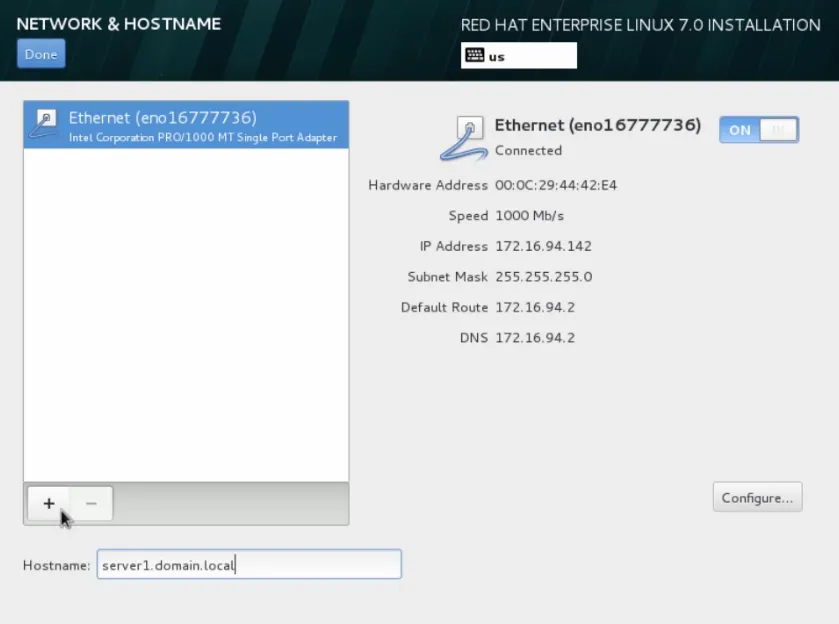
21. lépés: Menjünk előre, és mozgassuk az egeret ide, és kattintsunk a kész gombra.

22. lépés: Akkor megyünk előre, és meghatározzuk a dátumot és az időt.

23. lépés: Tehát ebben a szakaszban kiválaszthatjuk az időzónánkat. Tehát menjünk tovább, és menjünk le Chicagóba, ahol most állunk, és állítsuk be az NTP-t.
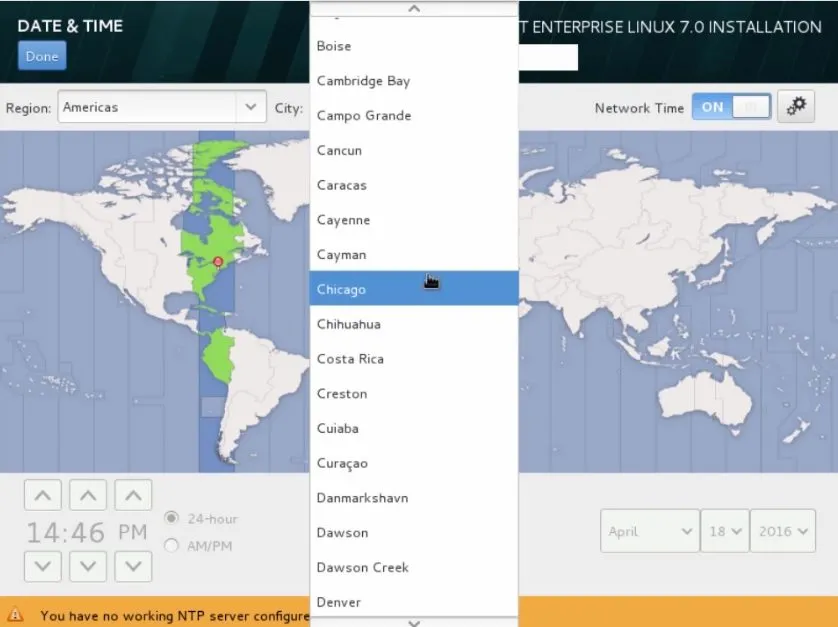 24. lépés: Menjünk tovább, és kattintsunk a fogaskerekekre. Az összes jelenleg konfigurált NTP szervert és a sikert a zöld ikon jelzi. Tehát itt láthattuk, hogy mind a négy működik.
24. lépés: Menjünk tovább, és kattintsunk a fogaskerekekre. Az összes jelenleg konfigurált NTP szervert és a sikert a zöld ikon jelzi. Tehát itt láthattuk, hogy mind a négy működik.
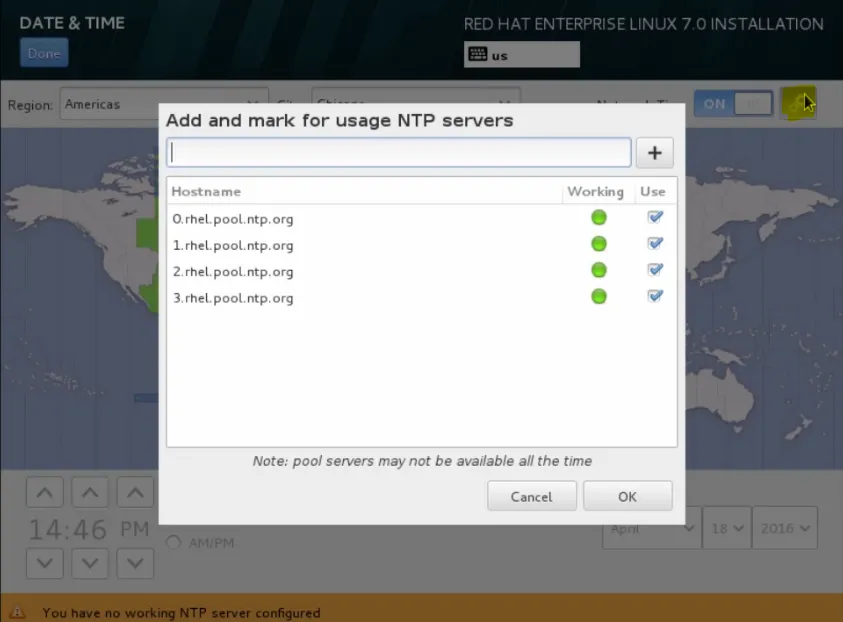
25. lépés: Tehát menjünk előre, és kattintsunk az OK gombra.
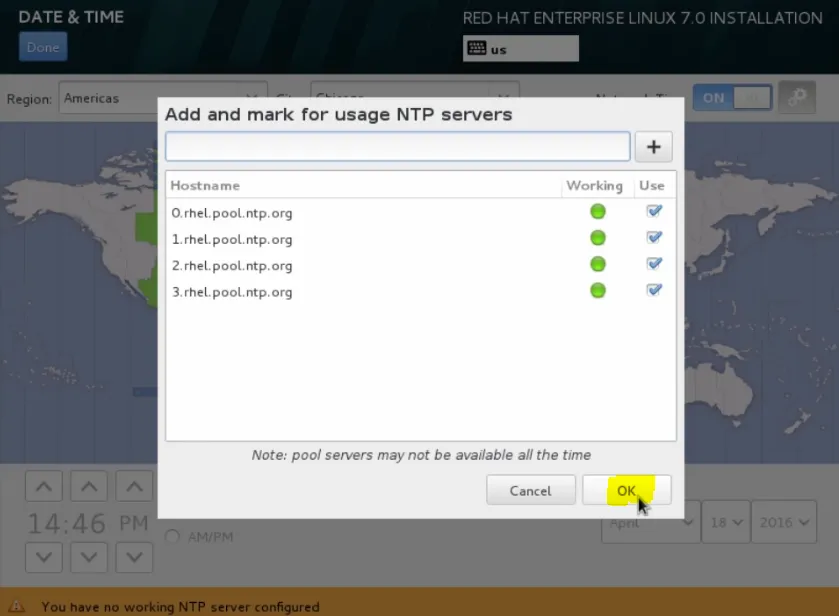
26. lépés: Ezután görgessen fel ide, és kattintson a Kész gombra.
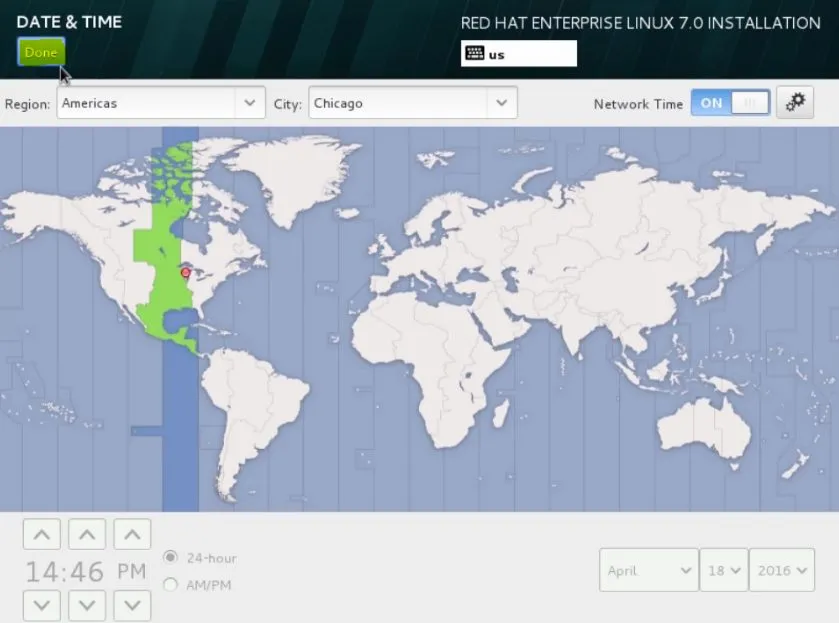
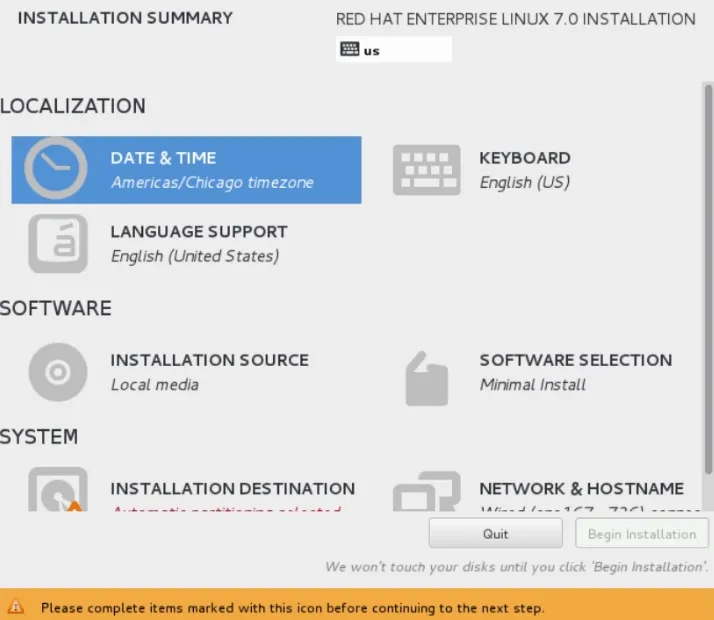
27. lépés: Tehát lépjünk a szoftver szakaszra. Itt állíthatjuk be a telepítési forrást.
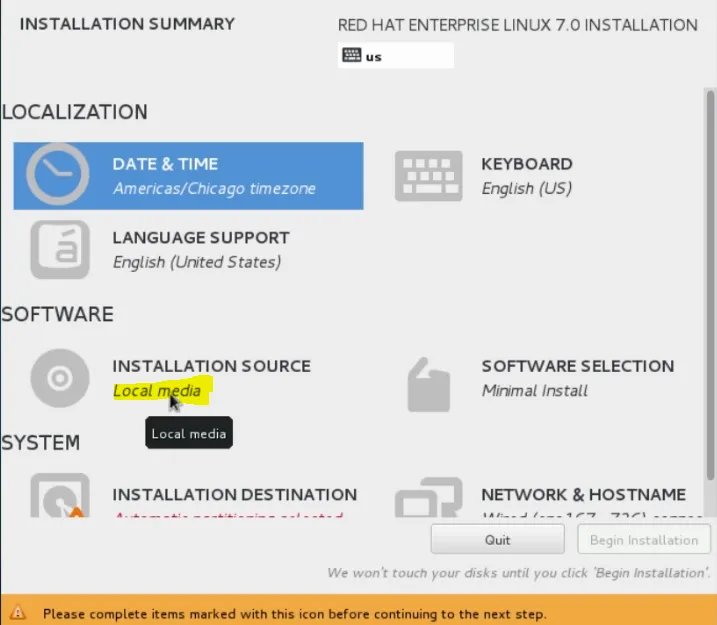
28. lépés: Haladunk tovább, és továbbra is használjuk azt a DVD-t, amellyel rendszert indítottunk, de ha szeretnénk, választhatunk egy másik telepítési forrást.
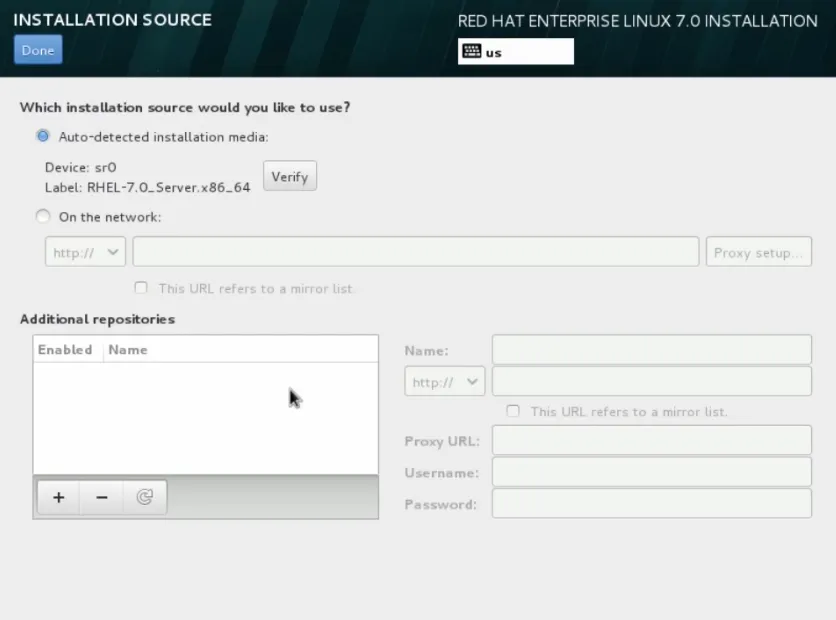
lépjünk tovább a Unix telepítésének következő lépésére
29. lépés: Ha például bármilyen előnyben részesített telepítési módszert akarunk használni, akkor kiválaszthatjuk a Hálózat lehetőséget.
A HTTP-t választanánk protokollunkként. Haladnánk, és beírnánk azt az URL-t, amely rendelkezésére áll a telepítési forrással.
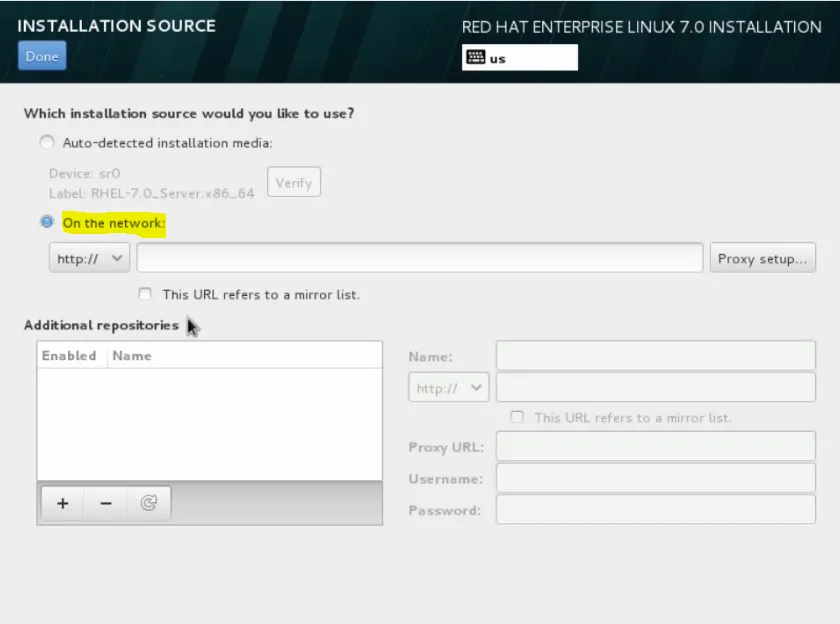
30. lépés: Ha további szoftvert kell telepíteni, további yum-tárolókat is hozzáadhatunk.
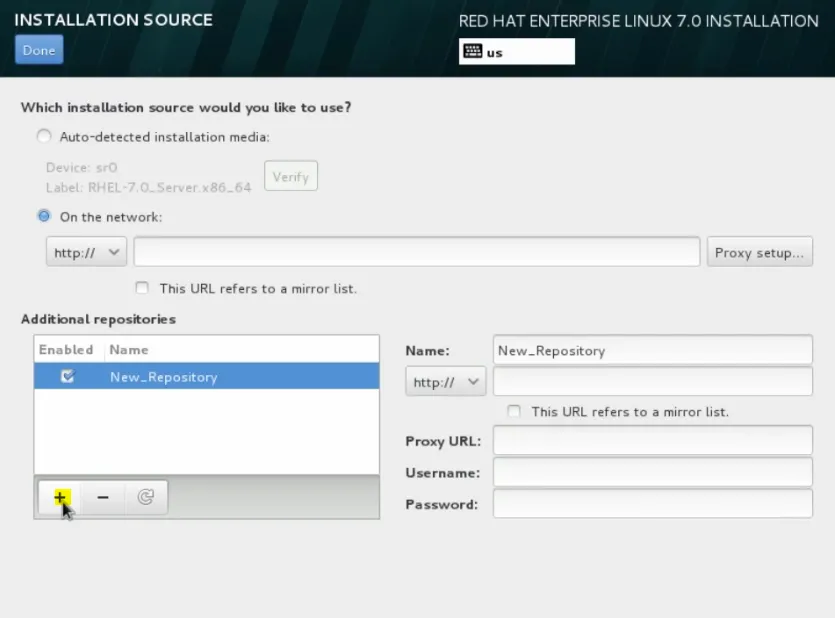
31. lépés: Most menjünk tovább, és térjünk vissza az automatikusan észlelt telepítő adathordozóhoz, amellyel elindítottuk a rendszert, és kattintsunk a Kész gombra.
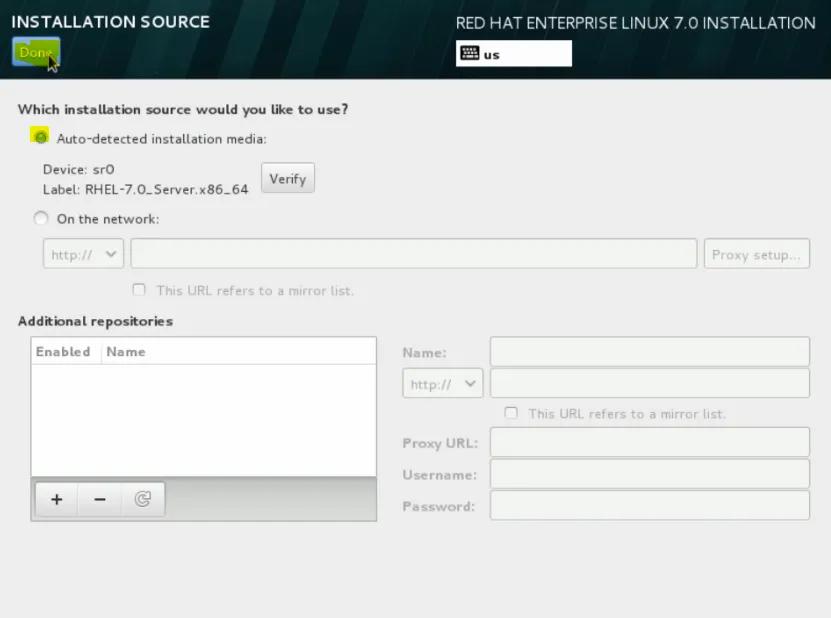
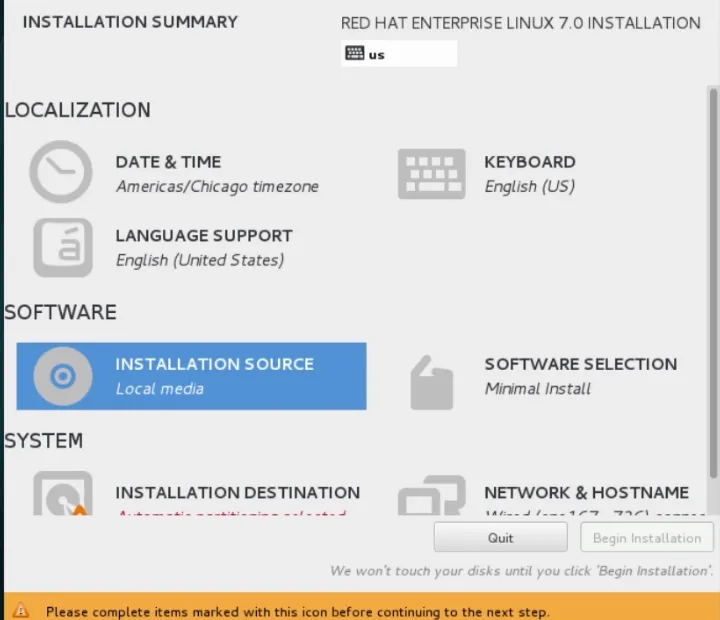
32. lépés: Most kattintson a Szoftverválasztás menüre, az éppen kiválasztott telepítés minimálisan szükséges.


33. lépés: Mint láthatja, számos konfigurációs lehetőség áll rendelkezésre. Kiválasztjuk a kiszolgálót GUI-vel és kattintással kész.
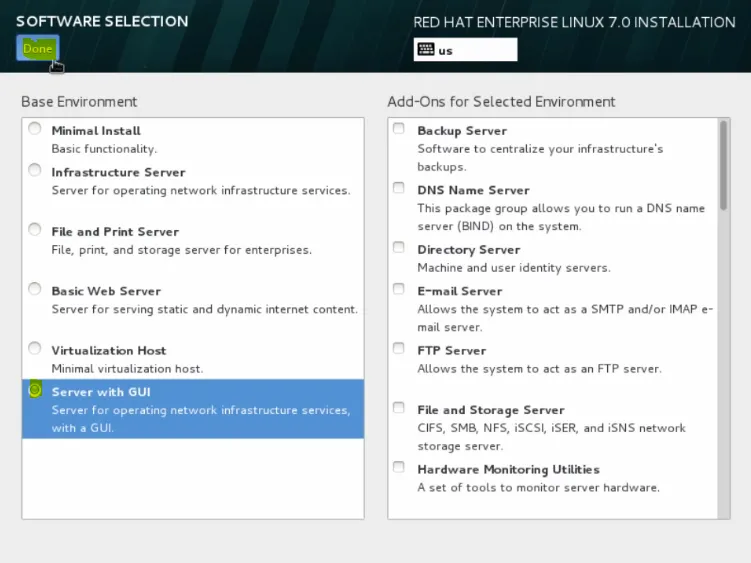
34. lépés: A rendszermenüben megvan a telepítési rendeltetési helyünk.
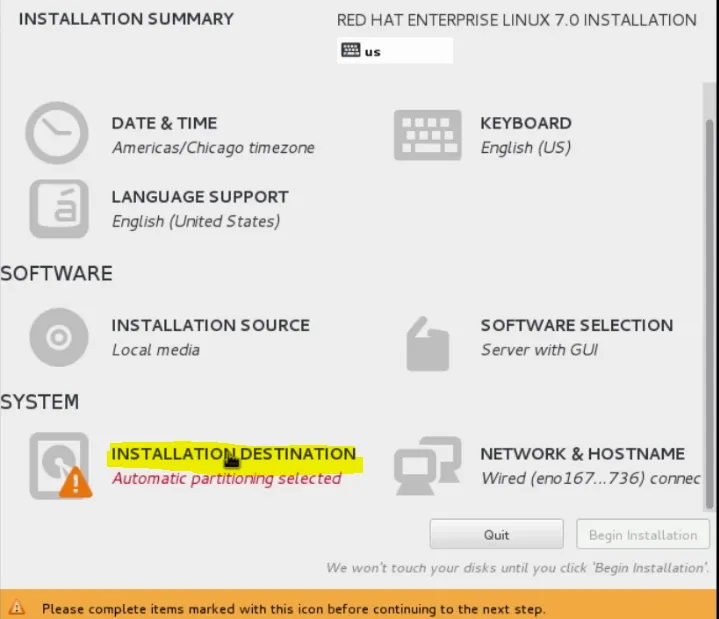
35. lépés: Itt választhatjuk ki, hogy a RHEL telepítését hol kívánjuk elvégezni, és a helyi szabványos lemezt fogjuk használni.

36. lépés: Ha szeretnénk, akkor kattintson a Lemez hozzáadása elemre.
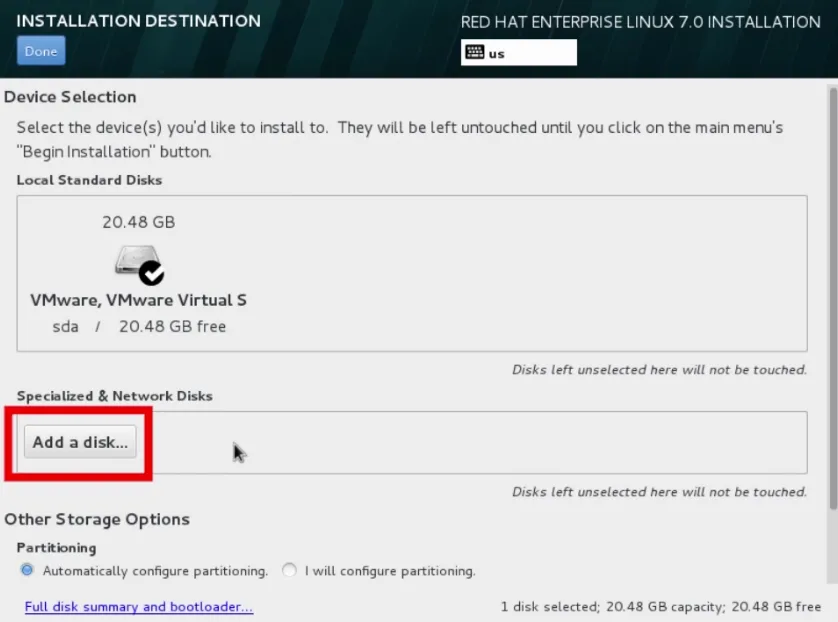
37. lépés: Most használjon fejlettebb lemezkonfigurációs rendszereket, például Fiber Channel Disk vagy iSCSI eszközt.
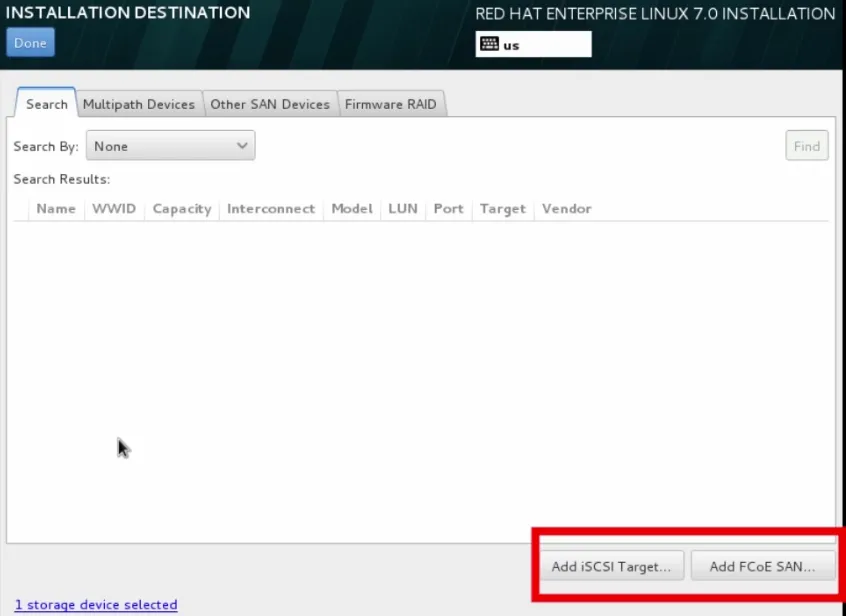
lépjünk tovább a Unix telepítésének következő lépésére
38. lépés: Tehát lépjünk tovább itt, és kattintsunk még egyszer a Kész gombra, mert ragaszkodni fogunk ehhez a helyi szabványos lemezhez.
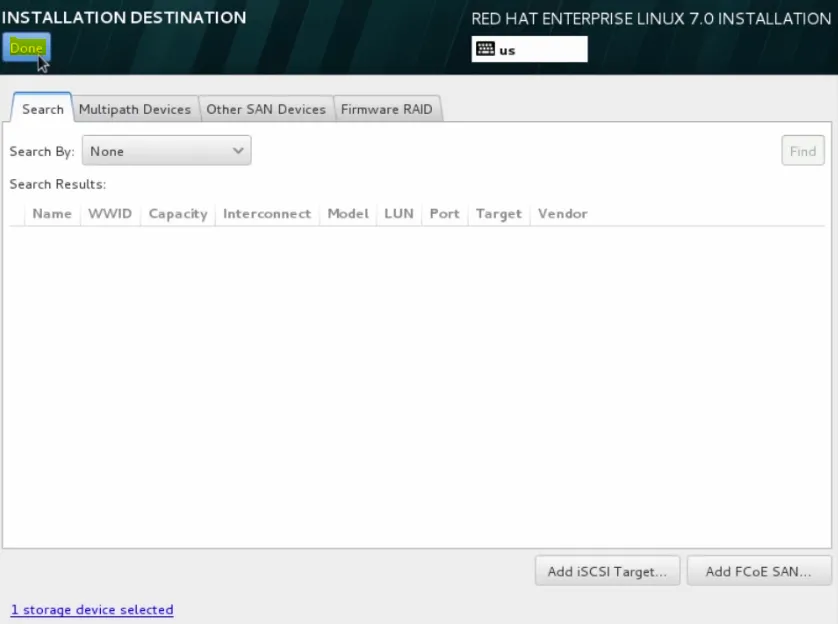
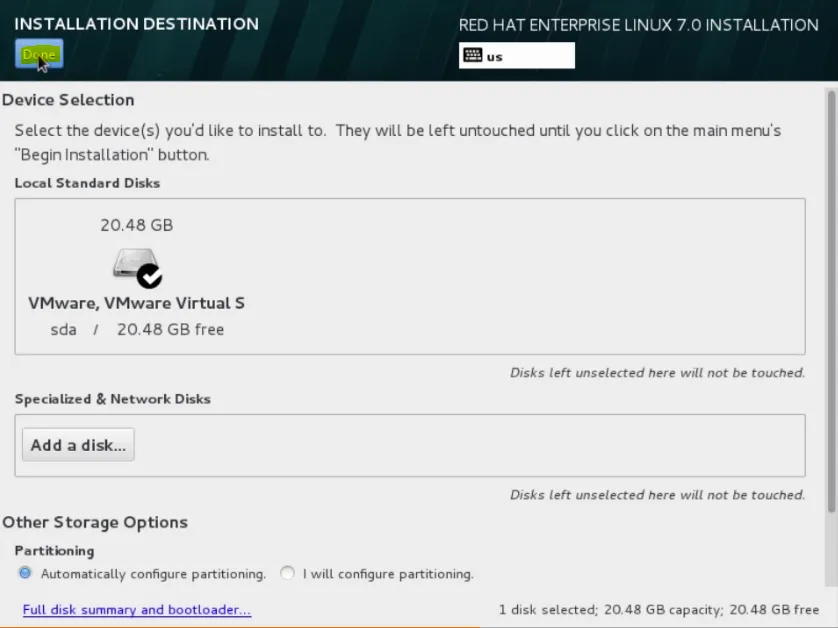
39. lépés: Most menjünk tovább, és kattintsunk a telepítés megkezdésére.
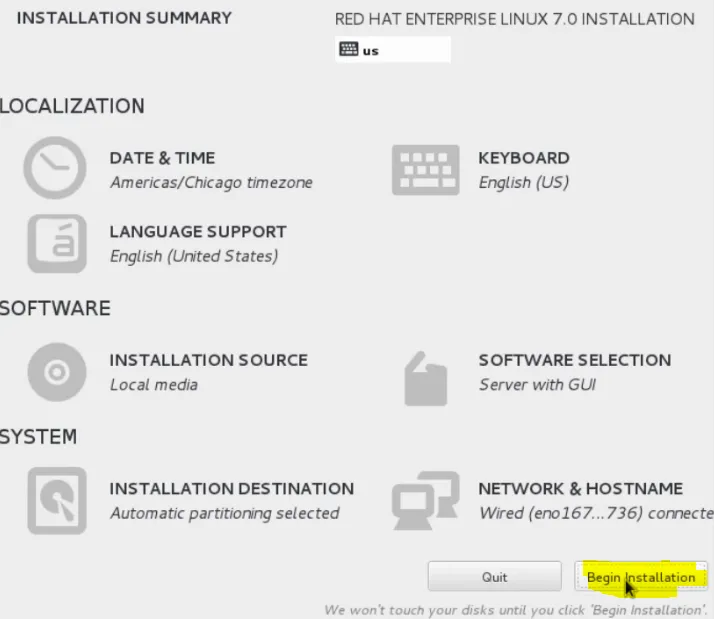
40. lépés: A háttérben a Anaconda telepítő megkezdi a rendszer telepítését, és feladatunk van egy root jelszó konfigurálása.
A gyökérfiók privilegizált hozzáférést biztosít a rendszerhez, az adminisztrátorhoz.
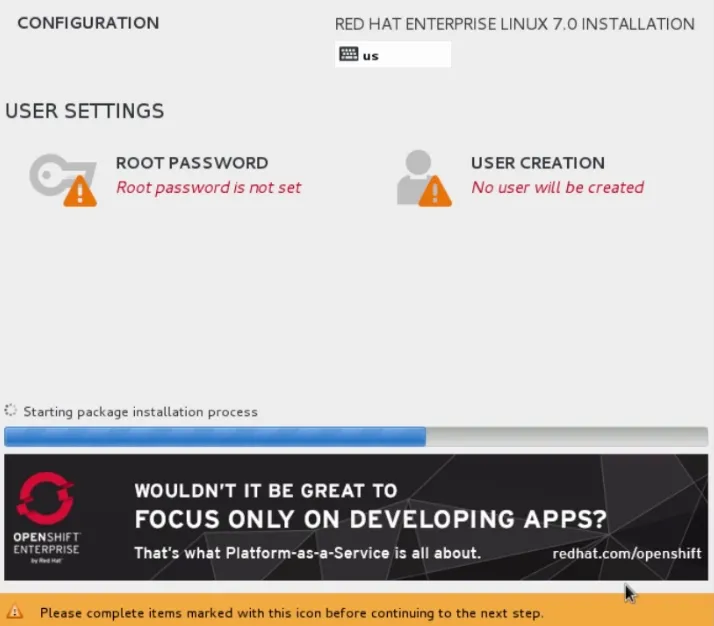
41. lépés: Folytassuk és állítsuk be először a root jelszót. Vigye az egérünket ide, kattintson a root jelszóra
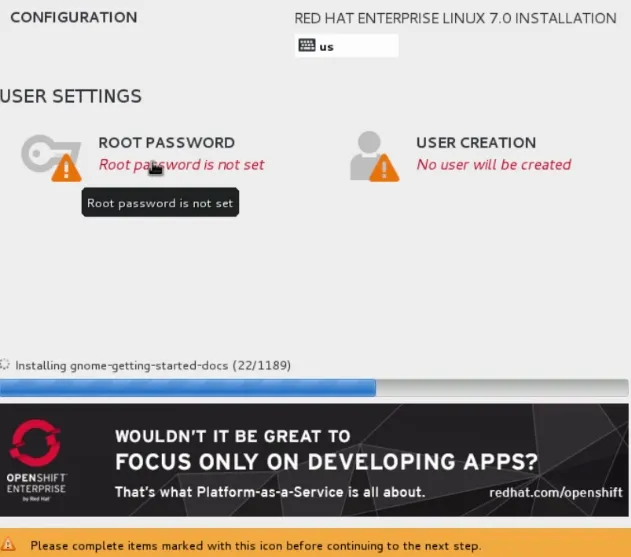
42. lépés: Tehát folytassa, és írjon be egy nagyon erős jelszót ehhez a felhasználóhoz. Ha végzett, folytassa és kattintson a Kész gombra.
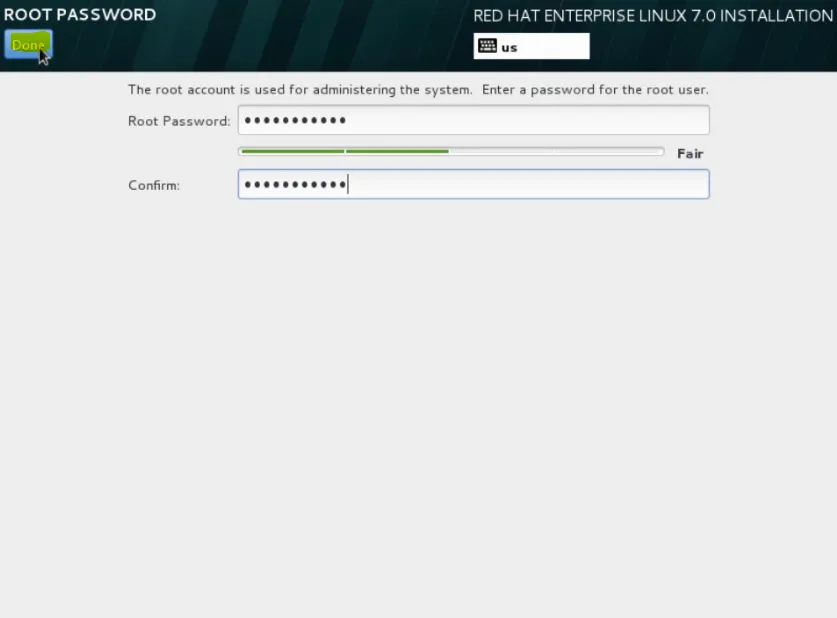
43. lépés: Most menjünk tovább, és adjuk hozzá azt a második felhasználót, aki felhasználhatja. Kattintson a Felhasználó létrehozása elemre.
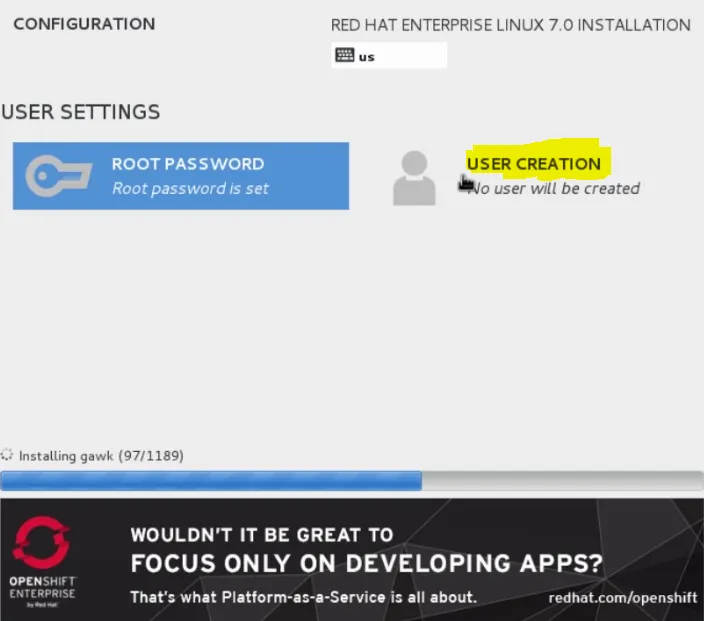
44. lépés: Haladunk tovább, és megnevezzük a felhasználói bemutatót, és adminisztrátorokká tesszük a felhasználót, majd írjuk be az erős jelszót. Amikor kész vagyunk, menjünk előre és kattintsunk a készre.
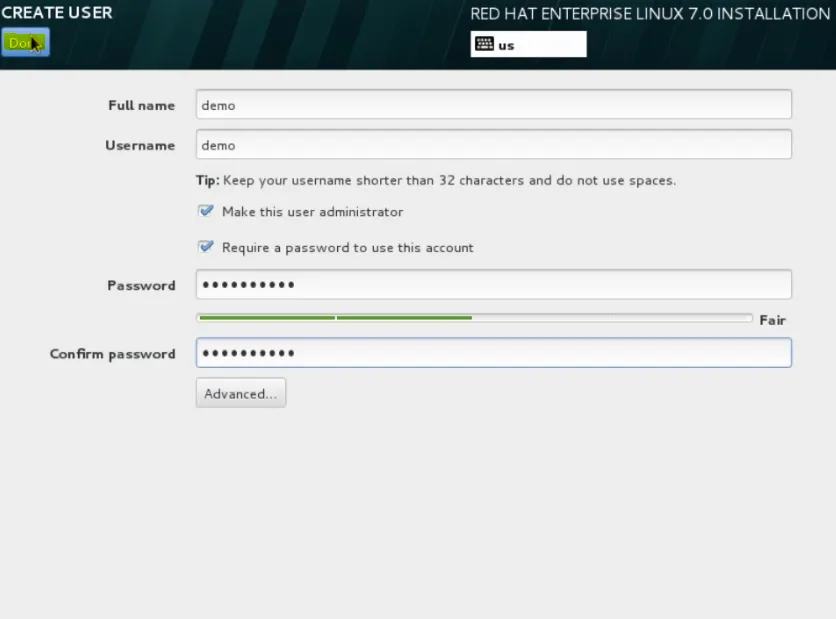
45. lépés: Most, amíg az anaconda telepítésre kerül, használjuk ki a lehetőséget, hogy áttekintsük a virtuális konzolokat. A Control + Alt + F1 típusai, és ez átugor minket az első virtuális konzolra. Ha szöveges modban lennénk. Ez lenne a fő telepítési ablakunk.
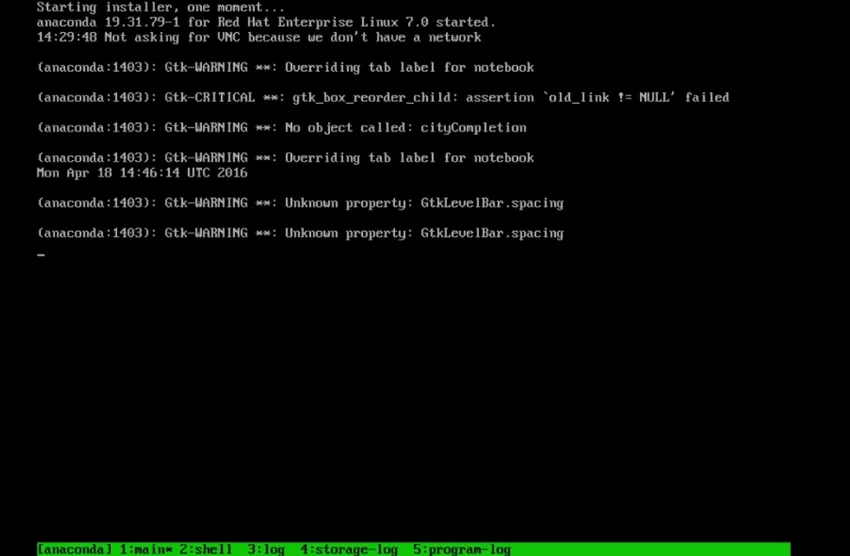
46. lépés: Úgy döntünk, hogy egy grafikus telepítést hajtunk végre, amely a 6. virtuális konzolon van. Tehát menj tovább és ugorj oda oda a Control + Alt + F6 billentyűkkel.
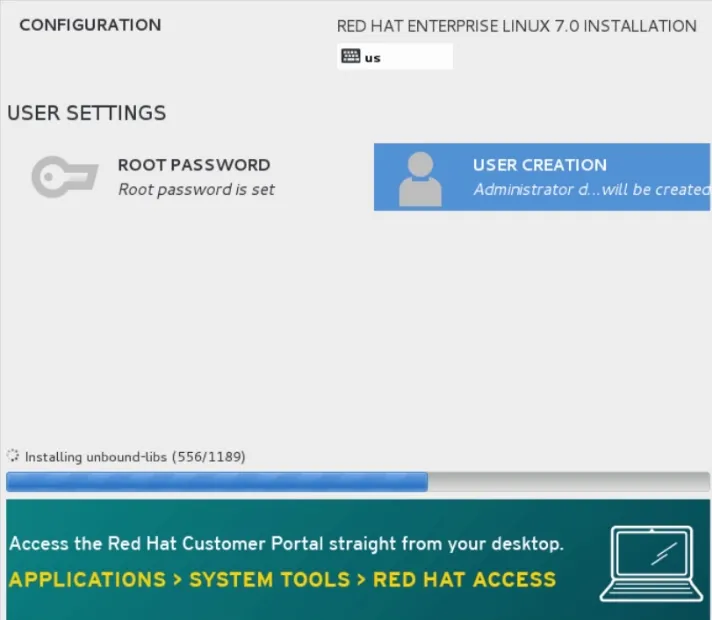
47. lépés: A 3. virtuális konzolon az Anaconda telepítőnaplója lesz.
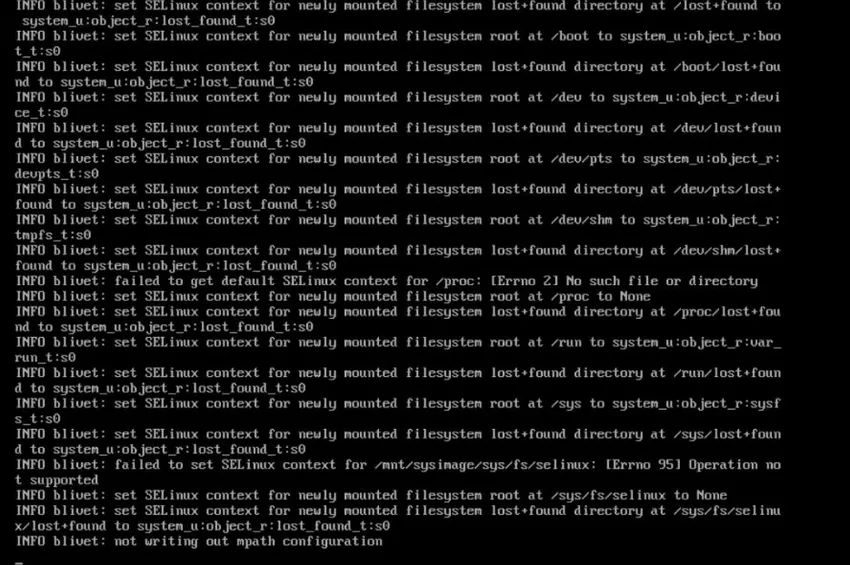
lépjünk tovább a Unix telepítésének következő lépésére
48. lépés: Ha áttérünk a 4. virtuális konzolra, akkor ez lesz a telepítés tárolási naplója.
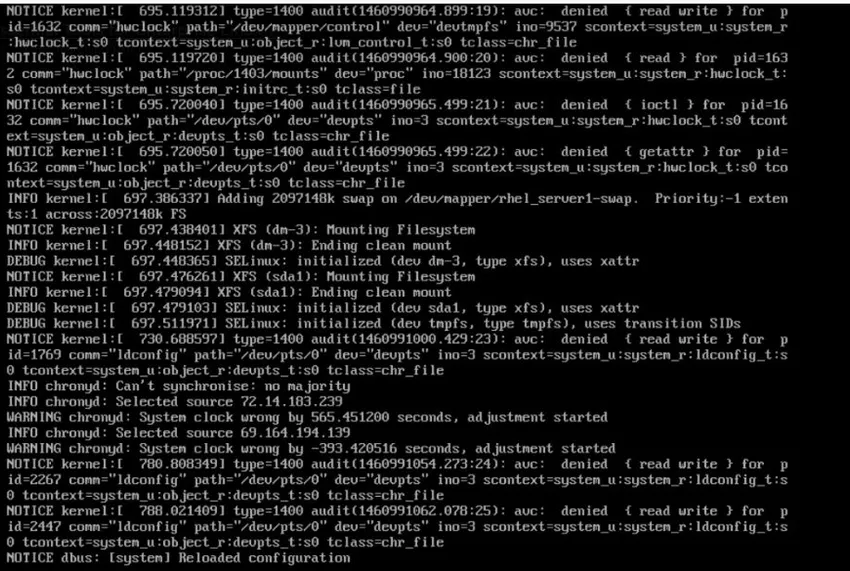
49. lépés: Végül, az 5. virtuális konzol, amely a programnaplók.
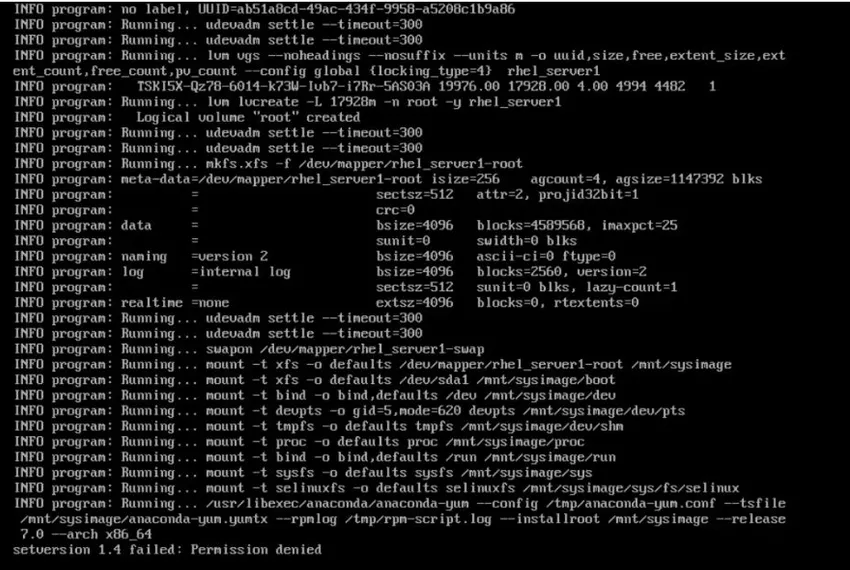
50. lépés: A 2. virtuális konzolon ez lesz a gyökérhéj, tehát innen bármit megtehetnénk, amit szeretnénk, ha normál módon megkapjuk a parancssorba.
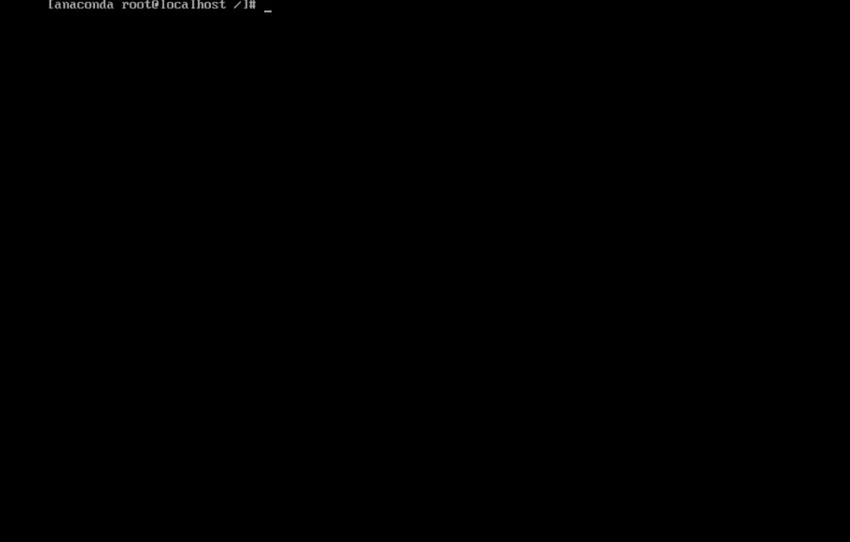
51. lépés: Tehát folytassuk és ellenőrizzük a telepítési naplókat. Írja be a / tmp parancsot a könyvtárba való váltáshoz.
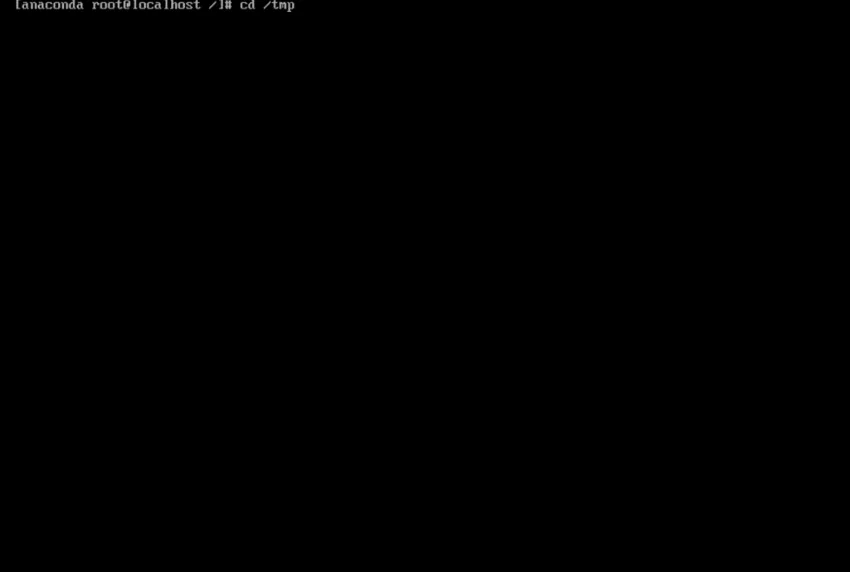
52. lépés: Most a parancsot írjuk be, hogy felsoroljuk ennek a könyvtárnak a könyvtári tartalmát.
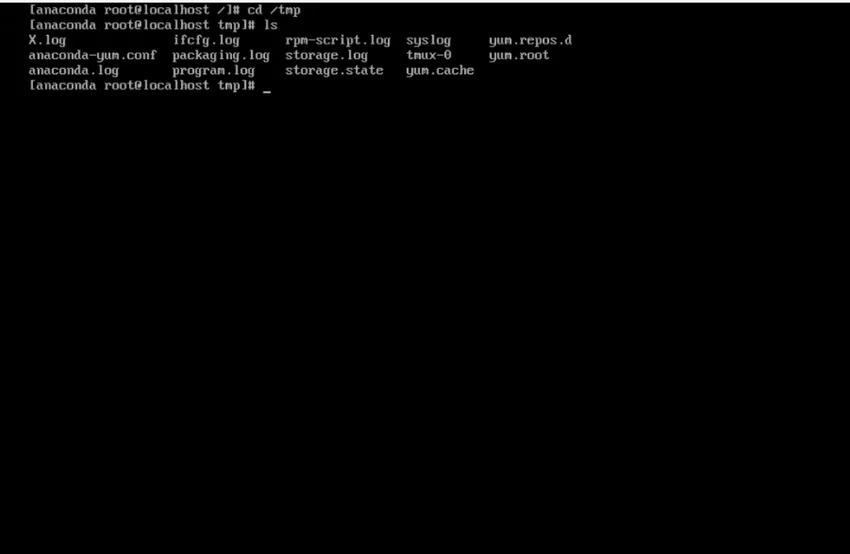
53. lépés: írja be a további parancsot, elolvassa a fájlt, és tartalmát a képernyőre tegye. Egy oldal egyszerre. És a syslog típus. Ez egy fájlnév. láthatjuk a fájlban található információkat.
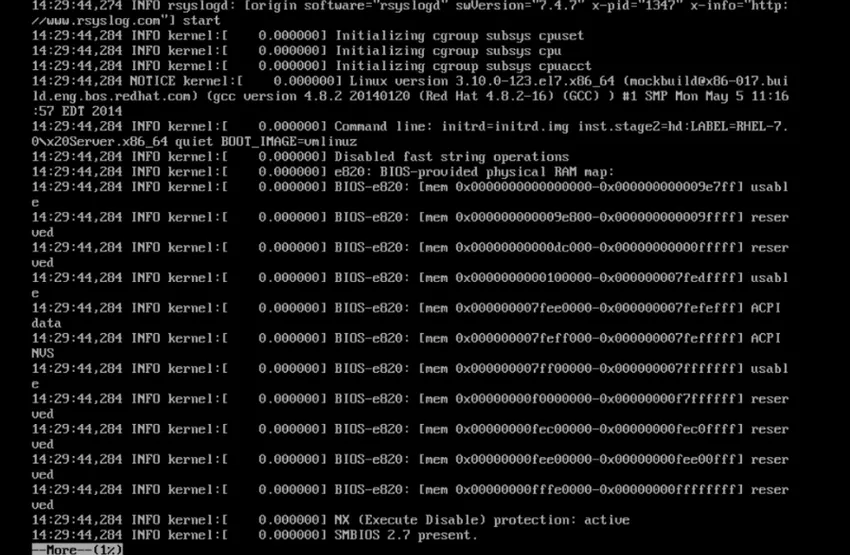
54. lépés: Tehát ugorjon vissza a grafikus telepítésre a Control + Alt + F6 paranccsal, és fejezze be a telepítést.
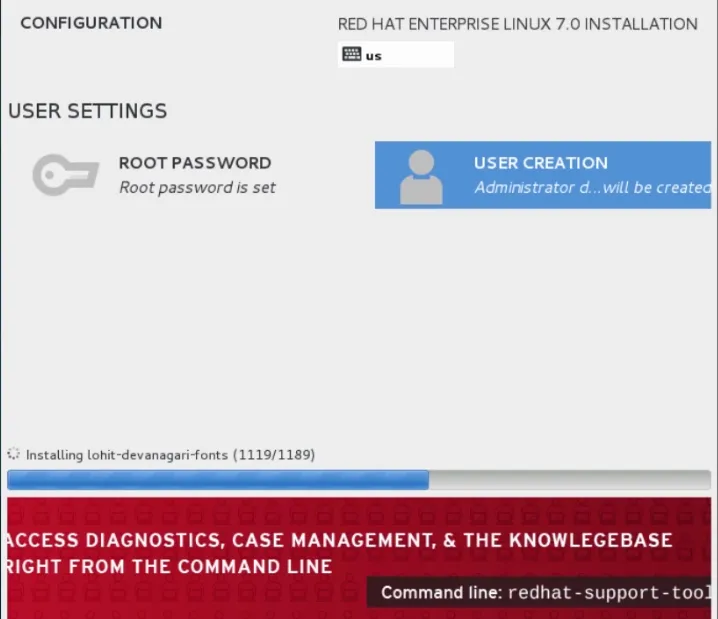
55. lépés: Tehát az utolsó feladatok elvégzése megtörténik, és a rendszer újraindítást kér, tehát folytassuk és csináljuk. Indítás után
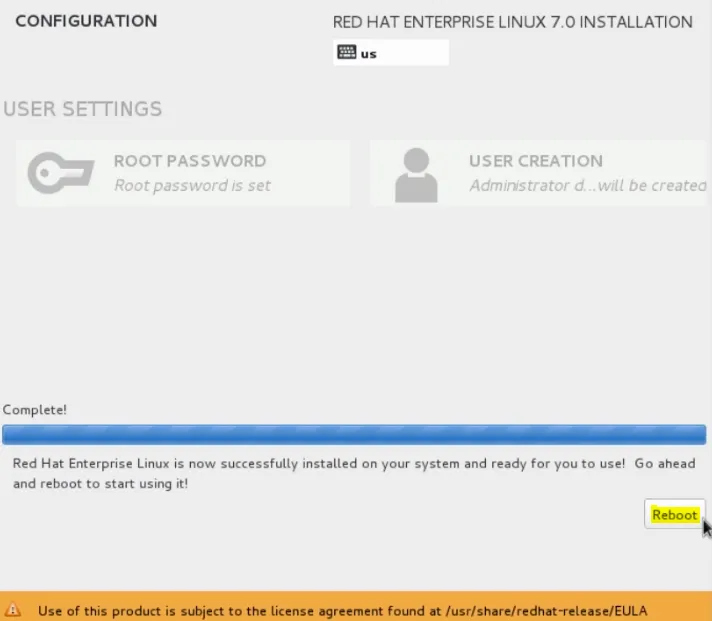
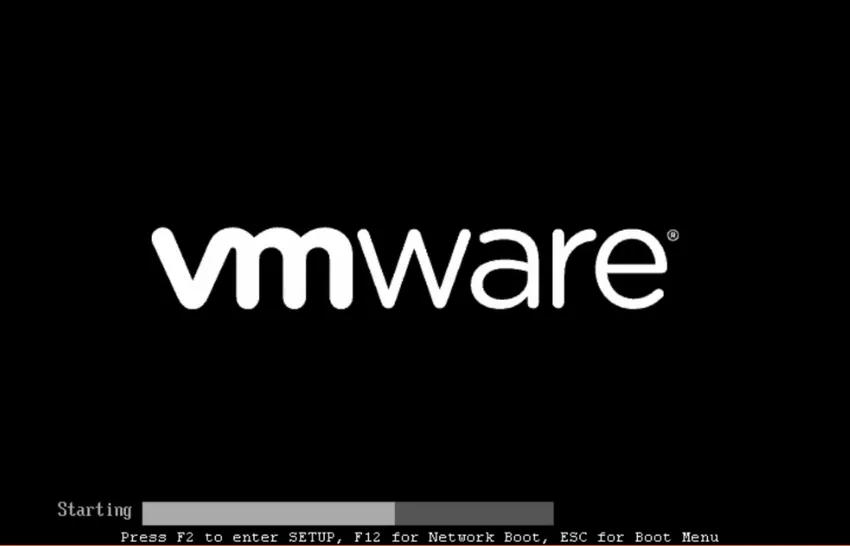
56. lépés: Folytassuk és fogadjuk el a licencszerződést.
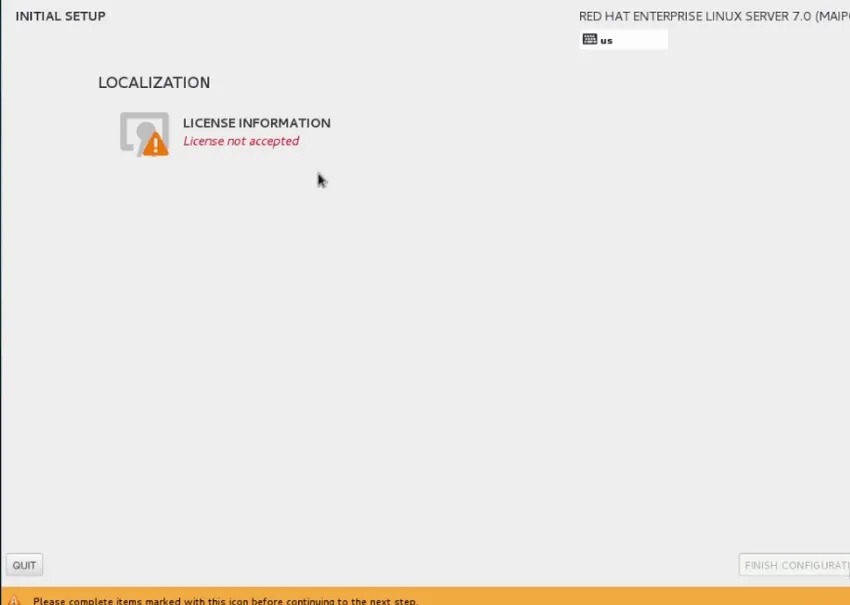
57. lépés: Kattintson a készre
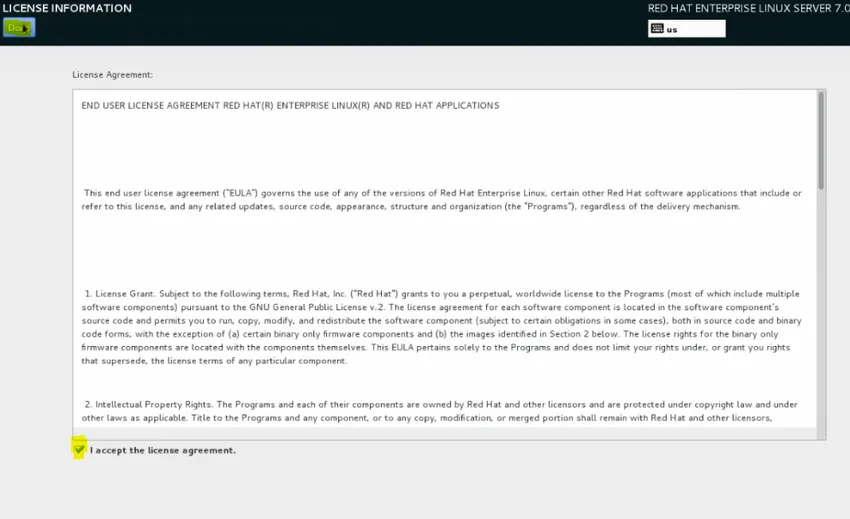
58. lépés: folytassa és kattintson a konfiguráció befejezése gombra.
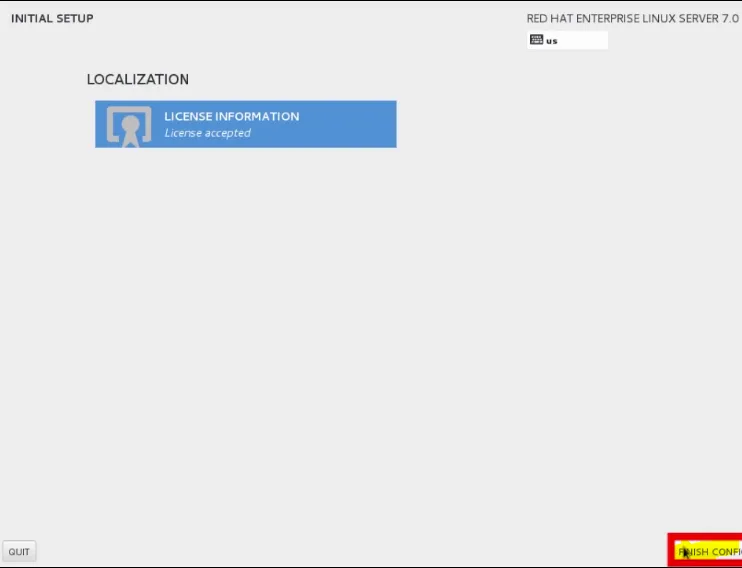
59. lépés: Most menjünk tovább, és kattintsunk előre, hogy átvegyük a Kdump alapértelmezett értékeit
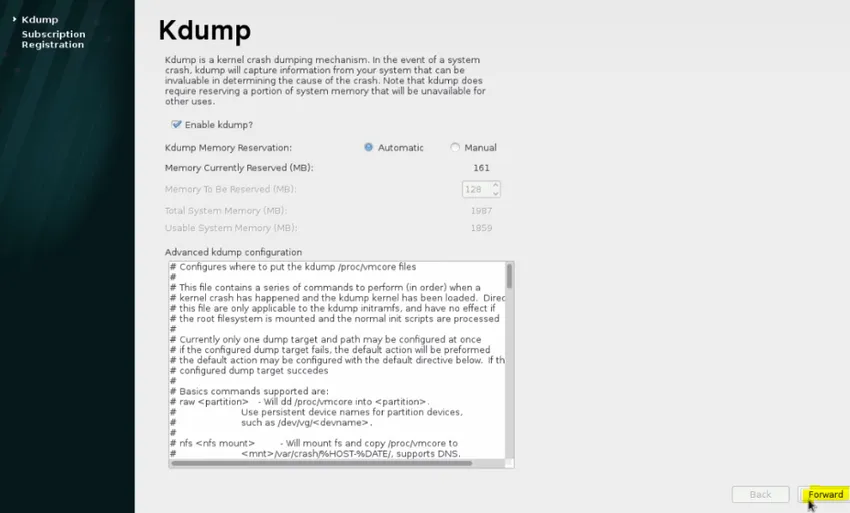
60. lépés: Haladjunk tovább, és kattintsunk a Nem elemre, inkább később regisztrálok. És kattintson a Befejezés gombra.
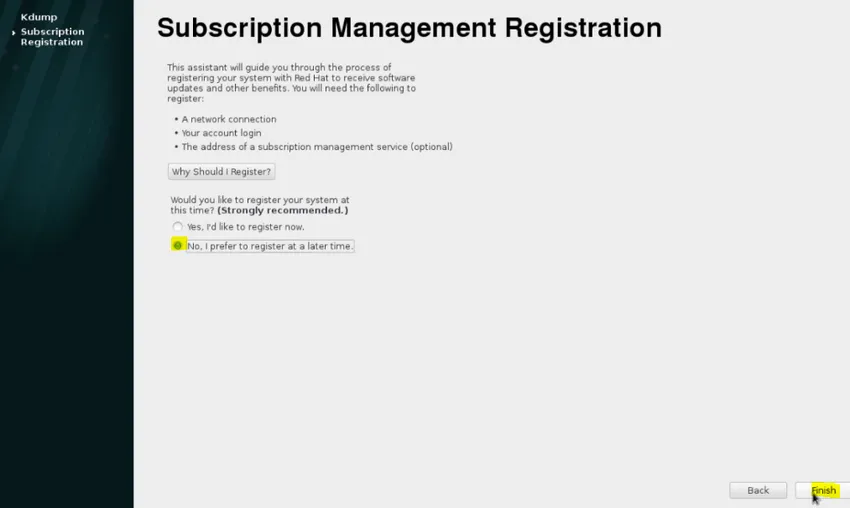
61. lépés: Az egérrel kattinthatunk a felhasználónevére.
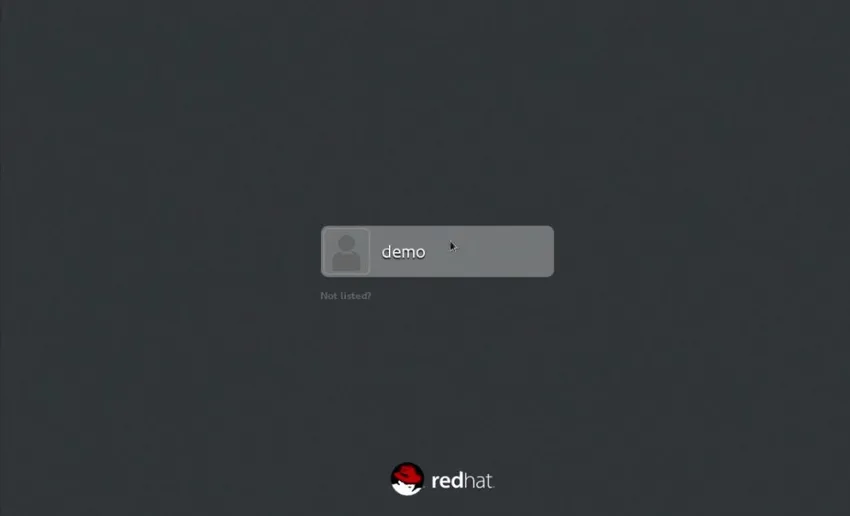
62. lépés: Írja be a jelszót, amelyet a felhasználónak adtunk meg a telepítési folyamat során.
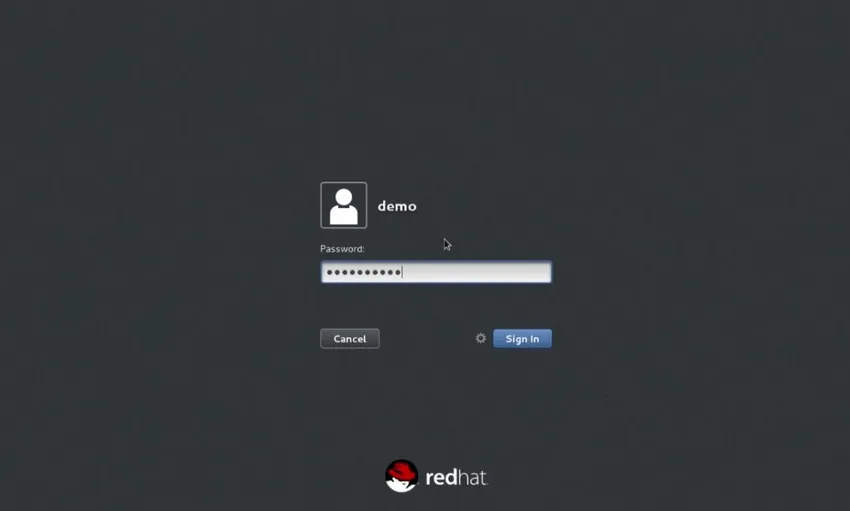 63. lépés: Most egy működő RHEL 7.0 gépet készen állunk a munkára.
63. lépés: Most egy működő RHEL 7.0 gépet készen állunk a munkára.
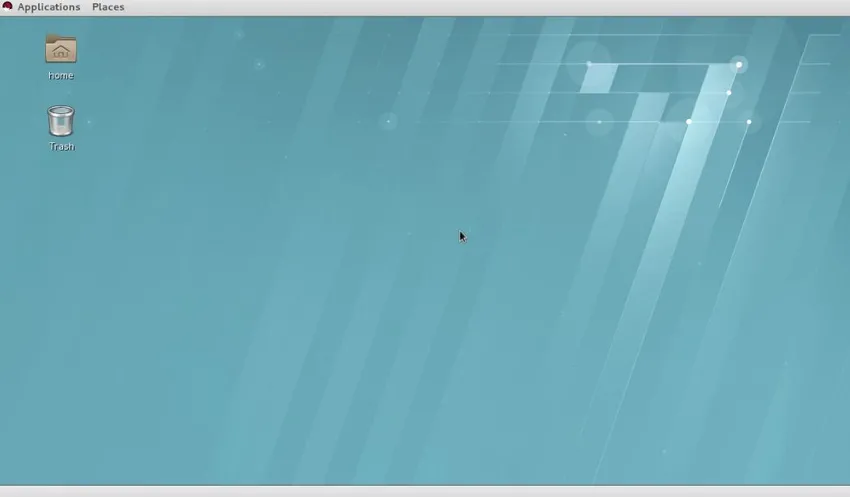
Ajánlott cikkek
Ez egy útmutató az Unix telepítéséhez. Itt megvitatjuk az Unix telepítésének módját, annak áttekintését és az Unix telepítésével kapcsolatos lépéseket. A további javasolt cikkeken keresztül további információkat is megtudhat -
- Telepítse az AutoCAD-t
- Telepítse a Bugzilla szoftvert
- Hogyan telepíthetem az iOS-t?
- Az operátorok típusai a Unix-ban