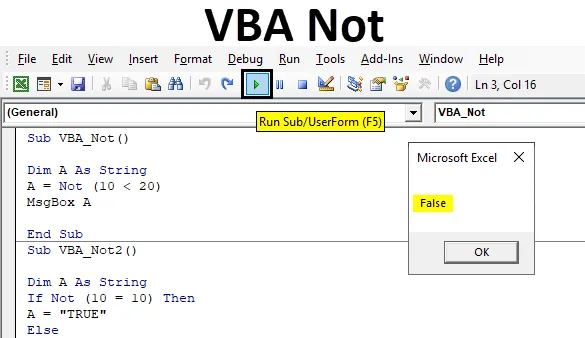
Excel VBA Nem
A VBA Not logikai függvény. A NOT a logikai funkciók egyike, többek között a VBA IF, VBA OR vagy a VBA AND. Mindezek a funkciók ugyanabban a logikai koncepcióban működnek, de mindegyikük eltérő alkalmazásokat kínál. Ahol a VBA nem működik, főleg logikai értékeken. Ami azt jelenti, hogy a kimenetet igazi és hamis formában kapjuk meg. És a VBA Not nem ellentétes az általunk táplált bemenetekkel. Tegyük fel, hogy összehasonlítani akarunk 2 paramétert, például a hőmérsékletet. Az A és B helyek hőmérséklete 30˚C, és a VBA használatával nem hasonlítjuk össze a választ, akkor határozottan HAMIS leszünk, mivel a VBA Nem azt jelenti, hogy nem vagy nem egyenlő. Ezzel szemben, ha az A hely hőmérséklete 30 ºC, a B hely hőmérséklete pedig 35 ºC, akkor a VBA használatával itt nem adjuk meg az IGAZ választ, mivel mindkét érték nem azonos.
Hogyan használjuk a Nem működő funkciót az Excel VBA alkalmazásban?
Az alábbiakban bemutatjuk a különféle példákat a Nem funkció használatához az Excel VBA-ban.
Itt letöltheti ezt a VBA Not Excel sablont - VBA Not Excel sablon1. példa
Ebben a példában két számot hasonlítunk össze, és megnézjük, milyen típusú kimenetet kapunk. Ennek végrehajtásához kövesse az alábbi lépéseket:
1. lépés: Nyissa meg a modult a Beszúrás menü lapon, az alább látható módon.
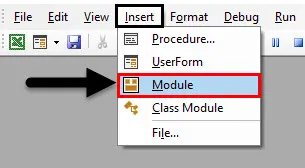
2. lépés: Írja be az alfolyamatot a VBA Not névre vagy bármely más névre, az Ön által választott módon, az alább látható módon.
Kód:
Sub VBA_Not () End Sub
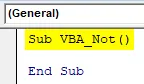
3. lépés: A számokhoz az egész számot használtuk, de mint itt a NEM számokat használjuk, tehát a karakterlánc adattípust fogjuk használni.
Kód:
Sub VBA_Not () Dim A A String End Sub
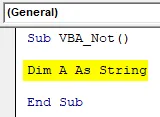
4. lépés: Válassza ki azokat a számokat, amelyeket összehasonlítani szeretnénk. Itt összehasonlítjuk a 10-et és a 20-ot, és megnézzük, hogy a 20. szám nagyobb-e mint 10, vagy nem használja-e a Not funkciót, az alább látható módon.
Kód:
Sub VBA_Not () Dim A Mint A karakterlánc = Nem (10 <20) Vége Sub
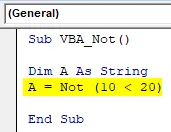
5. lépés: A kimenet kinyomtatásához az alább látható üzenet mezőt fogjuk használni.
Kód:
Sub VBA_Not () Dim A As Karakterlánc = Nem (10 <20) MsgBox A End Sub
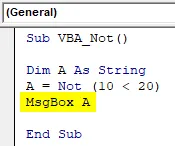
6. lépés: Futtassa a kódot az F5 billentyű megnyomásával vagy a Play gombra kattintással. Az üzenetet hamisként kapjuk meg.
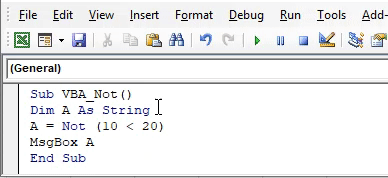
Mindannyian tudjuk, hogy a 20. szám nagyobb, mint 10. De a VBA nem az a logikai függvény, amely mindig negatív vagy ellentétes választ ad az általunk táplált érték alapján. Tehát, a VBA Not szerint, a 20. szám NEM nagyobb, mint 10.
2. példa
Van egy másik módszer a VBA Not megvalósítására. Ezúttal az If-End If hurkot fogjuk használni a VBA Not végrehajtásához. Ehhez kövesse az alábbi lépéseket:
1. lépés: Írja be a VBA alfolyamatát az alább nem látható módon.
Kód:
Sub VBA_Not2 () Sub
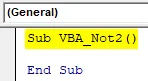
2. lépés: Itt is használjuk a változót String-ként.
Kód:
Sub VBA_Not2 () Dim A A String End Sub
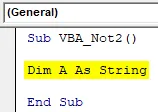
3. lépés: Itt összehasonlítjuk, hogy 2 szám azonos-e vagy sem. Hasonlítsuk össze a 10. számot a 10-gyel és nézzük meg, milyen típusú választ fogunk kapni. Ehhez nyissa meg az If hurkot, és írjon állapotban, ha a NOT 10 értéke 10, az alább látható módon.
Kód:
Sub VBA_Not2 () A tompítása A szövegként, ha nem (10 = 10), akkor vége a Sub-nak
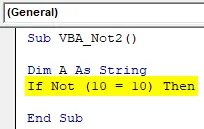
4. lépés: Ha a fenti feltétel teljesül, akkor a választ IGAZ-ként kapjuk meg.
Kód:
Sub VBA_Not2 () A tompítja A mint karakterláncot, ha nem (10 = 10), akkor A = "TRUE"
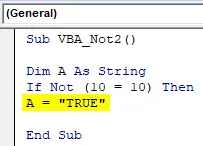
5. lépés: Még hamis választ is ad nekünk. Ezután zárja be a hurkot az End-If segítségével.
Kód:
Sub VBA_Not2 () A tompítása A szövegként, ha nem (10 = 10), akkor A = "TRUE" Egyéb A = "FALSE" Vége, ha a Sub vége
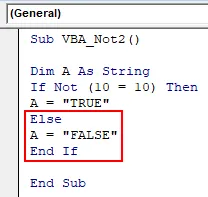
6. lépés: A kimenet megtekintéséhez az A változóval rendelkező üzenetdobozt fogjuk használni.
Kód:
Sub VBA_Not2 () Eltávolítja A szövegként, ha nem (10 = 10), akkor A = "TRUE" Más A = "FALSE" Vége, ha MsgBox A End Sub
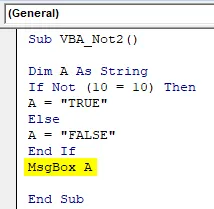
7. lépés: Futtassa a kódot az F5 billentyű megnyomásával vagy a Play gombra kattintással. A kimeneti üzenetet hamisként kapjuk.
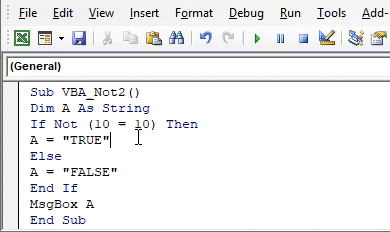
Ami azt jelenti, hogy bár a 10-es szám egyenlő 10-vel, de mivel NEM használtuk, itt az ellenkező választ kapjuk.
3. példa
A VBA Not nem használható a jelek összehasonlításához. Az alábbiakban 2 tárgysor található, amelyek alatt a hallgató 61-et kapott az 1. tárgyban és 2 a 2. tárgyban. És megkapjuk az eredményt a B3 cellában.
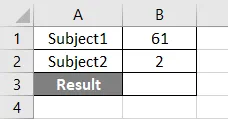
Kövesse az alábbi lépéseket:
1. lépés: Írja be a VBA alfolyamatát az alább nem látható módon.
Kód:
Sub VBA_Not3 () Sub

2. lépés: Határozzon meg 2 változót az alany1 és az alany2 számára egész szám használatával, és az eredmény egyikét az alább bemutatott karakterlánc adattípus felhasználásával.
Kód:
Sub VBA_Not3 () Halvány Tárgy1 Egész egész Halvány Tárgy2 Egész szám Halvány eredmény Karakterlánc vége Al
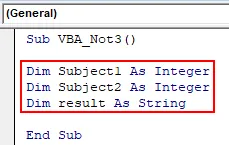
3. lépés: Most válassza ki a tartományt, amelyben az alábbiak szerint látható az adott alanyok száma.
Kód:
Sub VBA_Not3 () Halvány Tárgy1 Egész számként Halvány Tárgy 2 Egész szám Halvány eredmény Szövegként1 = Tartomány ("B1") Tárgyérték2 = Tartomány ("B2"). Érték Vége Al
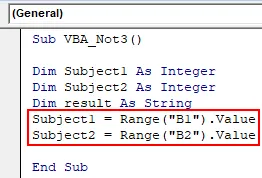
4. lépés: Használja most, ha a hurok VBA-vel nem, mint az 1. tárgy tárgyainak értéke nagyobb, mint 70, és a 2. tárgy esetében nagyobb, mint 30, ha az if állapotban van, akkor az eredmény „Pass”.
Kód:
Sub VBA_Not3 () Halvány Tárgy1 Egész egész Halvány Tárgy2 Egész szám Halvány eredmény Szöveg Tárgy1 = Tartomány ("B1") Érték Tárgy2 = Tartomány ("B2"). Érték Ha nem (Tárgy1> = 70 és Tárgy2> 30), akkor eredmény = "Pass" End Sub
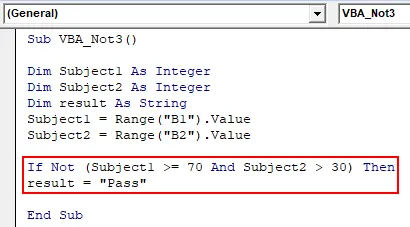
5. lépés: Ha a hallgató nem sikerül.
Kód:
Sub VBA_Not3 () Halvány Tárgy1 Egész egész Halvány Tárgy2 Egész szám Halvány eredmény Szöveg Tárgy1 = Tartomány ("B1") Érték Tárgy2 = Tartomány ("B2"). Érték Ha nem (Tárgy1> = 70 és Tárgy2> 30), akkor eredmény = "Átadás" Else eredmény = "Fail" End If End Sub

6. lépés: Végül kiválasztjuk a B3 cellát az eredmény eléréséhez.
Kód:
Sub VBA_Not3 () Halvány Tárgy1 Egész egész Halvány Tárgy2 Egész szám Halvány eredmény Szöveg Tárgy1 = Tartomány ("B1") Érték Tárgy2 = Tartomány ("B2"). Érték Ha nem (Tárgy1> = 70 és Tárgy2> 30), akkor eredmény = "Pass" Egyéb eredmény = "Fail" End If Range ("B3") Érték = eredmény End Sub
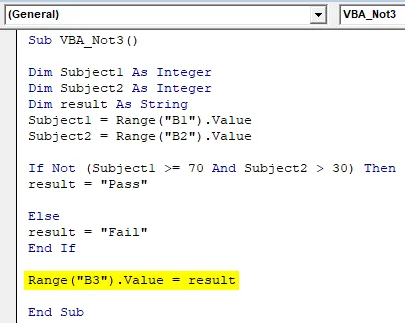
7. lépés: Futtassa a kódot az F5 billentyű megnyomásával vagy a Play gombra kattintással. Az eredményt PASS-ként kapjuk meg.
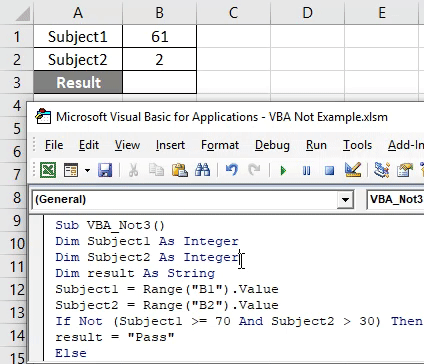
Ez azt jelenti, hogy technikailag a hallgató kudarcot vallott, de a VBA Not in-t használtuk, ha az állapot tehát az eredmény Pass-ként jelenik meg.
Az Excel VBA előnyei nem
- Ritkán használják, de ha ellentétes vagy negatív válaszra van szükségünk, akkor itt használhatjuk.
- Hasznos a negatív eredmények összehasonlításában, amelyek pozitív eredményhez vezethetnek.
Dolgok, amikre emlékezni kell
- A VBA nem ad ellentétes választ az általunk táplált értékre. Lehet pozitív vagy negatív, de a válasz ellentétes lesz azzal az értékkel, amelyet bemenőként adunk.
- Mindig használja a VBA-t. Nem ott, ahol a kimenetet a tényleges kimenettel szemben kell változtatnunk.
- Ne felejtse el menteni a fájlt makróként engedélyező excel formátumban, hogy ez megőrizze a kódot a jövőbeni felhasználáshoz is.
- Javasolt a VBA használata az If-Else hurokkal nem.
Ajánlott cikkek
Ez egy útmutató a VBA Not-hez. Itt tárgyaljuk, hogyan lehet a Not Function-t használni az Excel VBA-ben, a gyakorlati példákkal és a letölthető excel-sablonnal együtt. A következő cikkeket is megnézheti további információkért -
- Példák a VBA-ra, ha nem
- VBA változó típusok (Excel sablon)
- VBA képernyőfrissítő alkalmazás
- Hogyan lehet használni a célkeresést a VBA-ban?