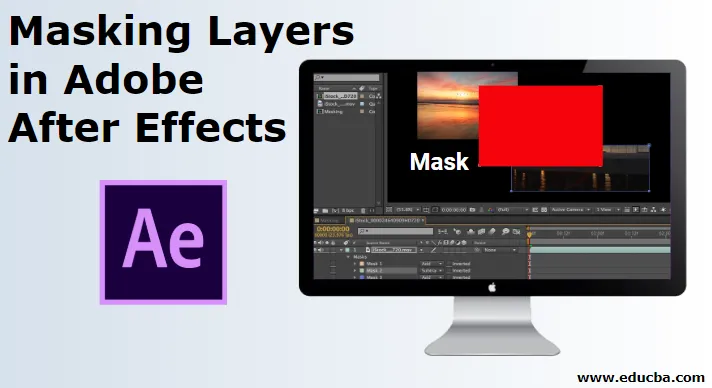
Bevezetés az Adobe After Effects programba
Az Adobe After Effects egy rendkívüli program, amely rengeteg eszközzel és funkcióval van felszerelve, amelyek felhasználhatók a videó szerkesztéshez, és effektusokat adnak a videókhoz a felvétel vagy készítés után, egyszerű szavakkal: az Adobe After Effects főként a produkció utáni szerkesztésére és módosítására szolgál. A rétegek maszkolását az Adobe After Effects alkalmazásban főleg grafikusok, játékművészek, videószerkesztők, valamint televíziós és filmszerkesztők használják. A program legfontosabb felhasználása a videók és kompozíciók komponálása, animálása és nyomon követése. Mint korábban már említettük, az After Effects az effektusok hatalma, és egy ilyen funkció, amelyet Effectsnek nevezhetünk, a Maszkok használata. Egy réteg maszkolása az After Effects programban könnyebb és egyszerűbb, mint a többi videószerkesztőnél.
Mi a rétegek maszkolása az utóhatásokban?
- A maszkolási eljárás tűnhet bonyolultnak, de ha egyszer megértették és elvégezték a gyakorlatot, akkor sok ismeretet szerezhet arról, hogyan lehet elképesztő effektusokat létrehozni a maszkolás segítségével. A folyamat két különféle módszerrel érhető el. Az első módszer az Simple Regular maszkálási technika alkalmazása, míg a második módszer egy alakrétegű maszk használata.
- A különbség a kettő között akkor fordul elő, ha a réteg kiválasztásakor alakot hozunk létre, ez egy normál maszkot hoz létre a rétegen. Míg ha semmit nem választunk ki, és alakot hozunk létre a kompozíción, akkor egy alakréteg maszk jön létre.
- Fontosabb szempont, amelyet itt meg kell jegyeznünk, a különféle módok használata a maszkolási folyamatban. Legalább hat különböző mód van, amelyek különböző hatásokat és eredményeket jelentenek. Ezek a módok fontos szerepet játszanak, amikor maszkokat készítenek a rétegekkel.
Illusztrációk a rétegek maszkolásáról utóhatásokban
Gyakorlatilag az After Effect maszkja egy olyan szolgáltatás, amely lefedi vagy megjeleníti a terv egy rétegének bizonyos vagy több területét. Az alábbiakban néhány ábrát szemléltetünk.
1. ábra
- Indítás utóhatások után.
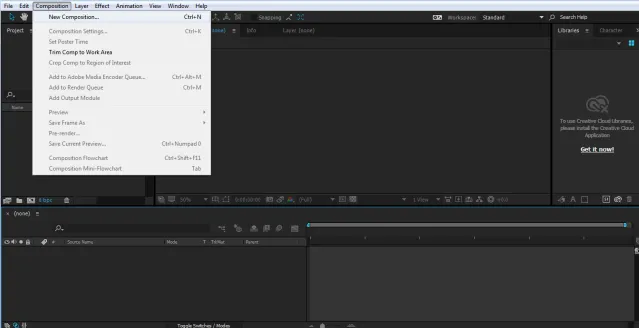
- Hozzon létre egy új projektet és kompozíciót.
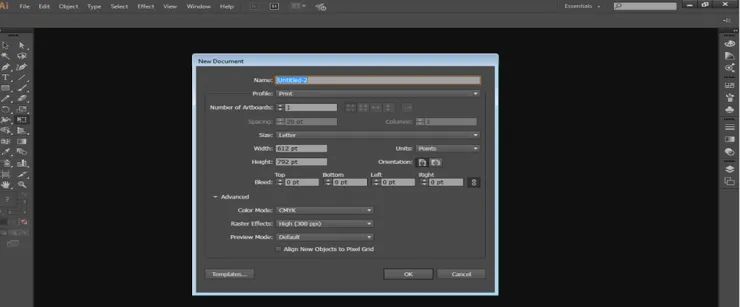
- Importáljon egy képet az alábbi képen látható módon.
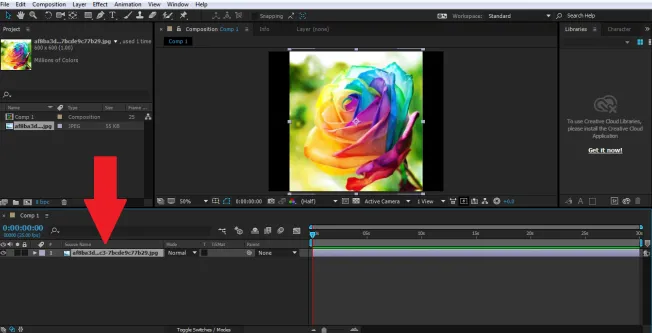
- Tartsa a képet kiválasztva, és kattintson a formázó eszközre, hogy maszkot hozzon létre a rétegre.
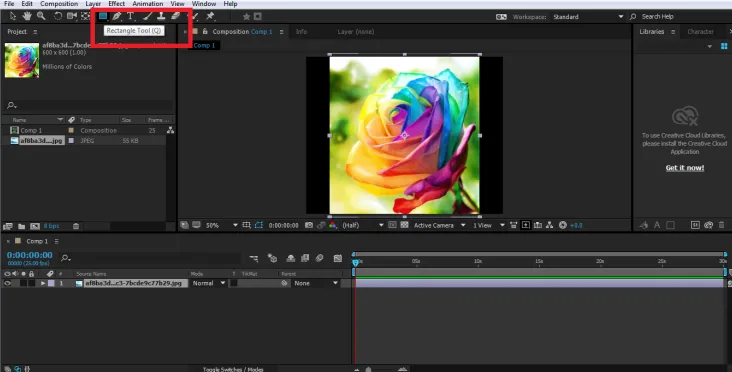

- Hozzon létre egy másik maszkot a téglalap eszköz segítségével, a képen látható módon.
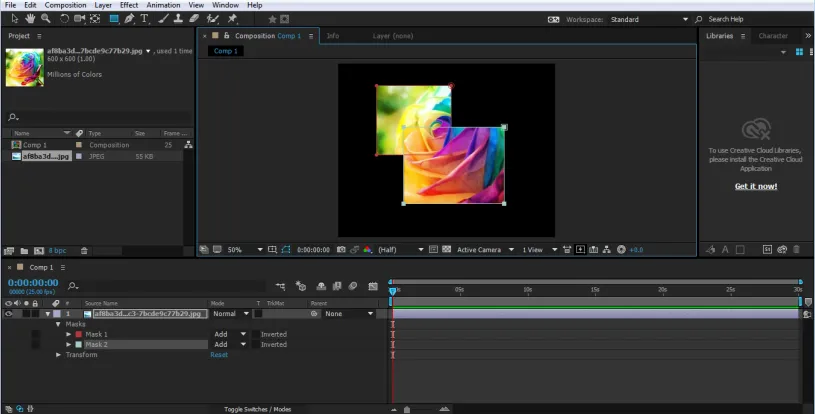
- A létrehozott maszk az Idővonal menü képbeállításán belül lesz. A Maszk útját láthatjuk a legördülő menü idővonalán.

- Alapértelmezés szerint a kiválasztott mód mindig ADD, miközben megváltoztathatjuk és láthatjuk az effektusokat, amelyek az üzemmódváltás közben az idővonal panelen megjelennek.
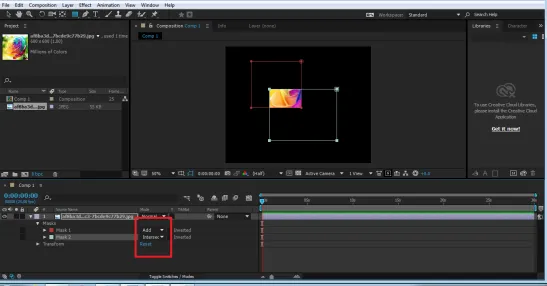
- Ennek az elérési útnak a szerkesztésével a V vagy az M parancsikont használja a Maszkok tulajdonságainak módosításához. Hasonlóképpen, bármilyen formát vagy utat felhasználhatunk egy maszk létrehozására a rétegen.
2. ábra
- Hozzon létre egy új kompozíciót, és ellenőrizze a kompozíció beállításait

- Importálja a képet az Idővonal menübe, ahogy a képen is látható.

- Győződjön meg arról, hogy nincs kiválasztva semmi, kattintson az alakzat eszközre, és hozza létre a téglalap alakját a képen látható módon.
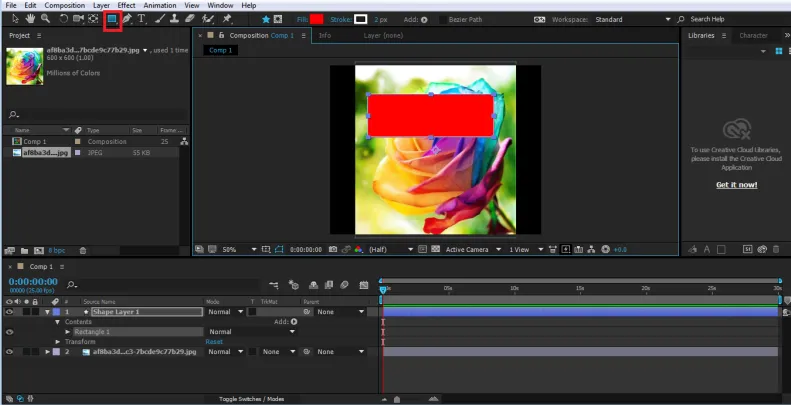
- Győződjön meg arról, hogy a létrehozott alak a maszkolt képréteg fölött van.
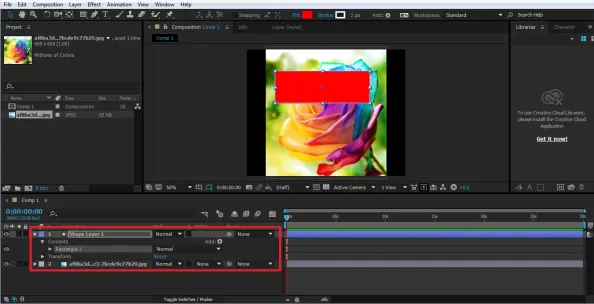
- Most, hogy maszkot hozzon létre, használja az Idővonal menü Nyomkövetési beállításai Alfa matte opcióját.

- A maszk készítésének ez a módszere szintén könnyebb, és nem foglalja magában a fenti példában használt üzemmódok használatát.
3. ábra
Ez a példa bemutatja, hogyan lehet animációt létrehozni egy réteg maszkolási folyamatával. Ebben a példában a szokásos maszkolási technikát használtuk arra, hogy megmutassuk, hogyan maszkolhatunk egy szöveget és animálhatjuk azt egyidejűleg.
- Hozzon létre egy új kompozíciót, és ellenőrizze a kompozíció beállításait.
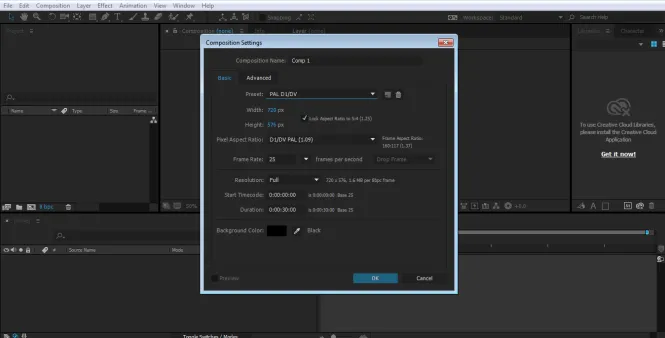
- A Szöveg eszközzel írjon egy szöveget a Kompozíció panelen.
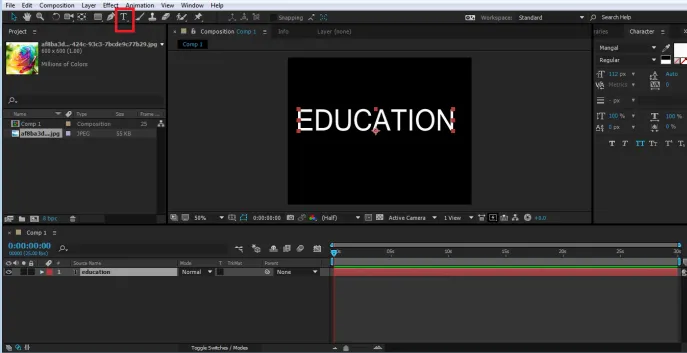
- Most ellenőrizze, hogy a réteg ki van-e választva, és hozzon létre egy téglalapot az ábra szerint; ez maszkot hoz létre a szövegben.
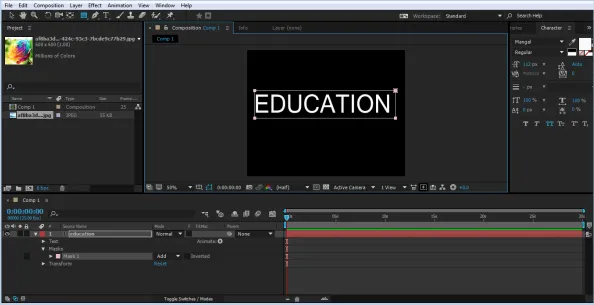
- Az Idővonal panelen kattintson a Szöveg legördülő menüre, látni fogjuk a Maszk útja lehetőséget. Ezzel az opcióval animációt készítünk a szövegről.
- Most válassza ki a maszkot, és mozgassa a képen látható módon

- Kattintson az Idővonal kezdetén található Maszk út kulcs gombjára.

- 2:00 másodperc után változtassa meg a maszk helyzetét a képen látható módon.

- Ismét 2:00 másodperc után változtassa meg a maszk helyzetét.

- Végül változtassa meg a pozíciót a képen látható módon.

- Amikor az animációt a szóköz segítségével játssza le, látni fogja, hogy a maszkolási folyamat segítségével létrejön egy szöveghatás. Még megváltoztathatjuk a módot, és láthatjuk a kívánt eredményeket, ha a szöveg különböző módjait megváltoztatjuk.
Következtetés
A fenti leckében sokat tanulunk a rétegek maszkolásáról, valamint azok különböző technikáiról és eljárásairól. A maszkok átméretezésének, mozgatásának vagy elforgatásának módját a fenti példák is mutatják. A technikák egyszerűek és érthetők a felhasználók számára, és elősegítik őket a különféle maszkolási funkciók elvégzésében, és előzetes effektusok létrehozásában ezzel a folyamattal. Noha a fenti példában csak néhány szerszámot használunk, további alakzatokat és toll eszközöket is használhatunk maszkok és útvonalak készítéséhez, ahogy kívánjuk.
Ajánlott cikkek
Ez egy útmutató a rétegek maszkolásához az Adobe After Effects programban. Itt néhány maszkréssel tárgyaljuk a maszkrétegeket az After Effects-ben. Megnézheti más kapcsolódó cikkeket is, ha többet szeretne megtudni -
- Megtanulja, hogyan lehet animálni a logót a After Effects alkalmazásban
- Hogyan kell használni az Adobe After Effects bővítményeket?
- Adobe Premiere Pro vs After Effects | Legfontosabb különbségek
- Az Adobe Premiere Pro 6 legfontosabb beépülő modulja
- Esőhatások létrehozásának módszerei