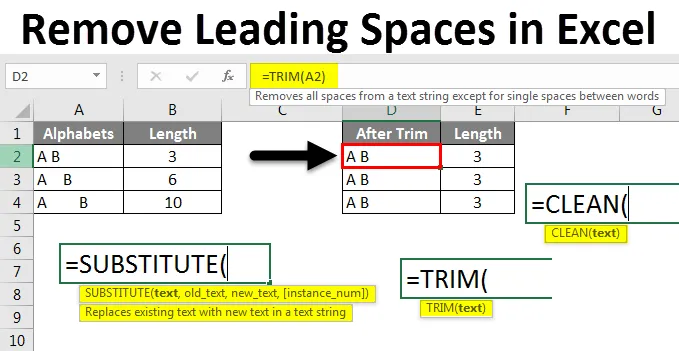
Az Excel eltávolítja a vezető tereket (Tartalomjegyzék)
- Távolítsa el a vezető szóközöket az Excelből
- Hogyan lehet eltávolítani a vezető tereket az Excelből?
Távolítsa el a Vezető tereket az Excelből
Az Excel munka közben gyakran minden szóhoz használjuk a szóközöket. Különböző terek vannak az excel területén, amelyeket esetleg nem figyelünk meg az Excel munka közben. Különböző rendelkezésre álló terek: Vezető terek / Hátsó terek, további terek és egy sorszakadás az Excelben.
Hogyan lehet eltávolítani?
Ebben a cikkben először megtudjuk, hogyan lehet azonosítani a cellák közötti tereket. Ezek a terek problémákat okozhatnak az Excel képletekkel való munka közben.
Itt töltheti le a Vezető terek Excel sablon eltávolítása - itt veheti le a Vezető terek Excel sablontLátunk néhány példát, ahol ez problémát okoz. Képleteket és függvényeket fogunk használni a szóközök eltávolításához az Excelben.
Távolítsa el a vezető tereket az Excelből - 1. példa
Fontolja meg, hogy egy lap a következőkben tartalmazza a hallgatók nevét és a tekercs számát.
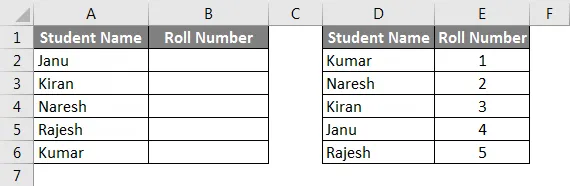
Most a Vlookup-ot alkalmazzuk az első asztalhoz, hogy megtaláljuk a tekercs számokat a második táblából. Az eredmények olyanok lesznek, mint az alábbiakban látható képernyőképek, miután alkalmaztuk a Vlookup-ot.

Kétséges lehet, hogy miért tárgyaljuk most a Vlookupot. Most alkalmazza ugyanazt a Vlookup-t, ha a név előtt szóközöket ad hozzá, és ellenőrizze, hogy a Vlookup működik-e vagy sem. Figyelembe kell venni az alábbi képernyőképet, a „Kiran” és a „Kumar” névhez szóközöket adtunk, így a tekercs száma N / A lesz mindkét hallgató neve esetén.
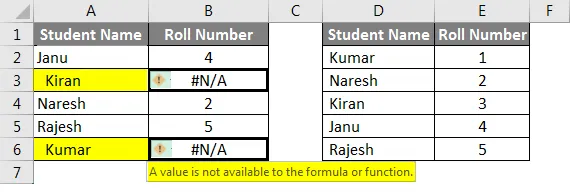
Ennek oka az, hogy a nevek elején található szóközök miatt. Most láttuk, hogy a problémát az elején rendelkezésre álló hely okozza.
Távolítsa el a vezető tereket az Excelből - 2. példa
Most megvizsgáljuk, hogy a név utáni szóköz nem jelent-e problémát a képletek alkalmazása során. A helyet megtartjuk a „Kiran” és a „Rajesh” elnevezések után. Miért említem a neveket, mert nem tudjuk azonosítani, hogy van-e hely a név után.
A rendelkezésre álló helyek számának megismeréséhez használhatjuk a képlet hosszát és megtalálhatjuk. Vegye figyelembe az alábbi képernyőképet. A LEN képletet ugyanazon nevekre alkalmaztam mindkét táblázatban, de a hossza mindkét táblázatban eltérő.
Az első táblázatban szóközöt adtunk a név után, tehát a hossza ugyanazon nevek esetén 7, a második táblázatban pedig a 6. Remélem, megérted, hogy a szóköz befolyásolja a képletet, és hogyan lehet megtalálni, hogy vannak-e szóközök vagy sem .
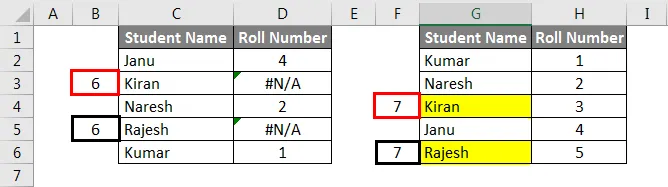
Távolítsa el a vezető tereket az Excelből - 3. példa
Látjuk, hogy van-e hely a kezdetben, és a hely van-e utána, majd meglátjuk, van-e szabad hely két szó között.
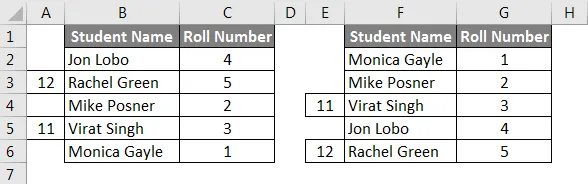
Ha megfigyeljük, van szó minden szó között, és én megadtam a hoszt e két névre is. Most hozzáadunk még egy szóközt a nevek közé, majd meglátjuk, hogy a Vlookup eredményt ad-e vagy sem.

Az első asztalban a „Rachel Green”, a második asztalban a „Virat Singh” helyet adtam hozzá. Ezért ketten miatt „N / A” -ként adják meg az eredményeket. Remélem, megérted, hogy a szóközök miként okoznak hibákat az Excel képletekkel való munka közben.
Távolítsa el a vezető tereket az Excelből - 4. példa
Távolítsa el a szóközöket az Excelből a TRIM funkció segítségével
A TRIM funkció segítségével gyorsan és egyszerűen távolíthatja el a teret az Excelből. Most alkalmazni fogjuk a Vágás funkciót, és ellenőrizni fogjuk a szavak hosszát.
Fontolja meg az alábbi táblázatot, különféle típusú szóközökkel az A és B között.
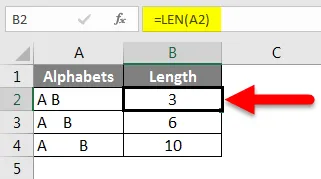
Az első sorban csak egy szóközt adunk az A és B között az Ábécé oszlop alatt, és ennek a cellának a hossza 3, mivel két karakterrel és egy szóközzel rendelkezik. A második sornak három tere van az A és B között, és egy szóköz B után, tehát a cella hossza 6, és a végső cella több teret ad az A előtt, A és B között és B után.
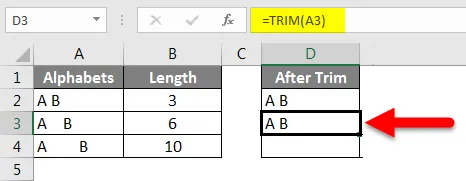
Most alkalmazza a „Vágás” funkciót az A és B közötti kiegészítő terek eltávolításához. Megfigyelhetjük a képlet sávot, amelyet egy nyíl jelöl. Ha megfigyeljük az „utánvágás utáni” oszlopot A és B azonos módon mindhárom cellában, az az oka, hogy a Vágás funkció eltávolítja az A és B közötti kiegészítő tereket. Az oszlop hossza a vágás után 3 minden sejtekben.
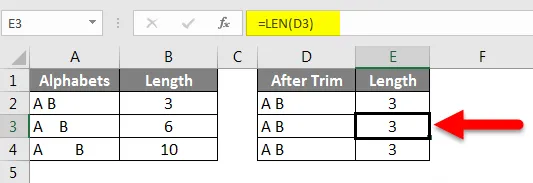
Ha megfigyeljük a vágási funkciót, akkor csak egy szóközt hagyunk az A és B között, de eltávolítjuk az A és B közötti kiegészítő szóközöket, A és B előtt és után. Tehát a Trim funkció segítségével nem távolíthatunk el teljes szóközöket a szavak között, kivéve a kiegészítő szóközöket. .
Távolítsa el a vezető tereket az Excelből - 5. példa
Az összes szóköz eltávolítása az Excel programban
Mivel nem sikerül elérni az összes szóköz eltávolítását a Trim használatával, helyettesítő funkciót használhatunk a cellában lévő összes szóköz eltávolításához.
Fontolja meg az alábbi táblázatot, ahol mindkét cellában van szabad hely, de az excel felhasználó nem kíván szóközt.
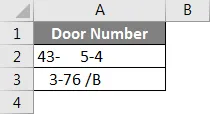
Először alkalmazza a Vágás funkciót és ellenőrizze.
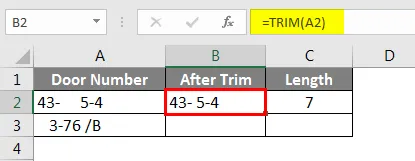
Vegye figyelembe az eredményeket a vágási funkció alkalmazása után. Ennek ellenére van egy szóköz az első sorban - és 5 között, a második sorban pedig 6 és / és között van egy szóköz. A cellák hossza a vágás után 7 .
Most alkalmazza a Pótló funkciót, és ellenőrizze a hosszát. A helyettesítő funkció arra szolgál, hogy az egyik szöveget másik szövegre cserélje. Itt helyet kell cserélnünk szóközzel vagy nullával. Vegye figyelembe a helyettesítő funkció formátumát az alábbi képernyőképen.
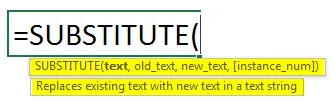
Mint a fenti képernyőképen látható a „Szöveg” részben, a cellacímét A2-re választottuk, és az „Old_text” szóköz, tehát a dupla idézőjelek és a „new_text” között nincs szó, tehát csak dupla idézőjelek adtak szóköz nélkül

Ugyanezeket a lépéseket kövesse a többi cellához is, és ellenőrizze a helyettesítő eredmények hosszát, mindkét cellára 6-os, azaz mindkét cellában nincs szabad hely.
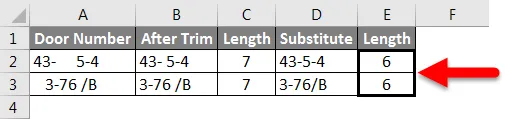
Távolítsa el a vezető tereket az Excelből - 6. példa
Távolítsa el a Line Breaks programot az Excel programból
Abban az esetben, ha az Excel vonalszakadással rendelkezik, ugyanazon cellában két különböző sor található, mint az alábbi képernyőképen látható.

Vegye figyelembe az egyik sorban az „szeretem”, a következő sorban a „kutyákat”, de ugyanabba az A1-es cellába tartozik. Ha így akarjuk eltávolítani a vonali töréseket, akkor a „Tiszta” funkciót használhatjuk a további szóközök eltávolítása nélkül.
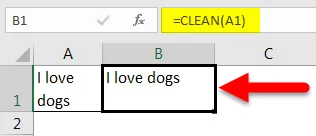
Dolgok, amikre emlékezni kell
- Az Excelben a további szóközök zavarokat okoznak, miközben a képleteket alkalmazzák az Excelben.
- Különböző terek vannak, például Vezetés / Hátsó / Közben.
- A levágás funkció segít eltávolítani az összes kiegészítő szóközt, de nem távolítja el, ha csak egy szóköz van a szavak vagy betűk között.
- Ha az összes szóközt el akarjuk távolítani, használhatjuk a Helyettesítő funkciót.
- Ha vannak vonalszakadások, akkor használhatjuk a „Tisztítás” funkciót, de ez nem távolítja el a további szóközöket, hanem csak a vonalszakadásokat.
- Használhatjuk a keresés és a csere funkciót a szóközök eltávolításához is.
Ajánlott cikkek
Ez egy útmutató a Vezető terek eltávolításához az Excel programban. Itt tárgyaltuk, hogyan lehet eltávolítani a vezető tereket az Excel programban, valamint a gyakorlati példákat és a letölthető Excel sablont. Megnézheti más javasolt cikkeinket -
- Útmutató a VLOOKUP funkcióhoz Excelben
- Teljes útmutató az SUBSTITUTE Function-hoz Excelben
- Hogyan lehet használni a TRIM függvényt az Excelben?
- Hogyan kell használni az Excel CLEAN funkciót?