Tanulja meg, hogyan lehet a fák között ragyogó napfény illúzióját létrehozni a Photoshop segítségével. Ezután fejezze be a hatást úgy, hogy úgy tűnik, mintha a napsugarak a fák alatt a földön ragyognának!
Ez a „fák által átvilágított napfény” hatás nagyszerű lehet a kültéri fénykép javításához. És amint látni fogjuk, a létrehozása sokkal könnyebb, mint gondolnád. Először a Photoshop színes csatornáit használjuk, hogy segítsünk nekünk kiválasztani az égboltot a fák mögött. Ezután a Radial Blur szűrőt használjuk, hogy a választásunkat napfény sugaraivá változtassuk. A külső fényű réteg stílusával világítottuk meg a napfényt, majd a lágy fény keverési mód segítségével bekeverjük a napsugarat a képbe.
A napsugarak meghosszabbításához a Photoshop Free Transform parancsát használjuk, majd a Gaussian Blur szűrővel lágyítjuk őket. Amikor készen állunk, rétegmaszkot fogunk használni a napsugarak elrejtésére olyan területeken, ahol nincs szükségünk rájuk. Ennek a effektusnak a létrehozásához jó néhány lépés szükséges, de mint mindig, egy lépést fogunk tenni, megmagyarázva a dolgokat, ahogy megyünk, így még ha új vagy a Photoshop-ban is, könnyen követheted.
Itt fogom használni a Photoshop CC-t, de minden, amit megtanulunk, teljes mértékben kompatibilis a Photoshop CS6-tal. Ha CS5 vagy korábbi verziót használ, akkor itt is követheti, vagy megnézheti az oktatóanyag eredeti verzióját.
Íme a kép, amelyet használok (erdei napfény fotó az Adobe Stock-től):

Az eredeti kép. Fotók: Adobe Stock.
És itt lesz, hogyan fog kinézni, amikor készen állunk:

A végeredmény.
1. lépés: Nyissa meg a Csatornák panelt
A Photoshopban újonnan megnyílt képpel vessünk egy pillantást a Rétegek panelre, ahol a képet a Háttér rétegben üljük, amely a dokumentum jelenleg az egyetlen rétege:
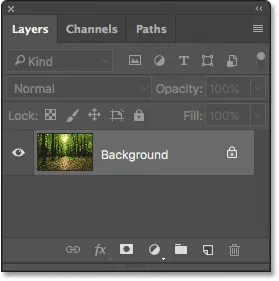
A Rétegek panel, amely a képet mutatja a háttérrétegen.
A képen látható minden szín három elsődleges szín - a vörös, a zöld és a kék - kombinációjából készül, a fény elsődleges színéből. A Photoshop ezeket az elsődleges színeket színcsatornákként ábrázolja. Van egy csatorna a vörösnek, egy csatorna a zöldnek, és ahogy kitaláltad, egy csatorna a kéknek. Miért beszélünk színes csatornákról? Nos, ezeket a színes csatornákat felhasználhatjuk arra, hogy megteremtsük a napfény sugarainkat.
A három színes csatornát a Photoshop Csatornák panelen találja meg, és a Csatornák panelt ugyanabban a panelcsoportban fedi be, mint a Rétegek panelt (valamint az Útlap panelt, amelyet itt nem használunk). Alapértelmezés szerint a Rétegek panel a csoport aktív panele. A Csatornák panelen történő átváltáshoz kattintson a csoport tetején található fülre :
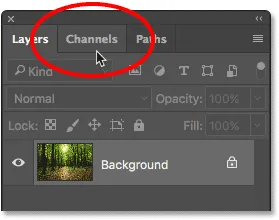
A fülre kattintva nyissa meg a Csatornák panelt.
Ha a Csatornák panel nyitva van, látni fogja a Vörös, a Zöld és a Kék csatornákat, hasonlóan a Rétegek panelen. Azt is láthatja, hogy néz ki egy negyedik csatorna - az RGB - a tetején, de ez valójában nem egy csatorna. Az "RGB" a "piros, zöld és kék", és ez egyszerűen a vörös, a zöld és a kék csatorna összetett eleme. Más szavakkal, ezt látjuk színes képként:
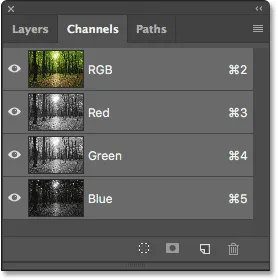
A Csatornák panel a Photoshopban.
2. lépés: Válassza ki a legmagasabb kontrasztú csatornát
Annak ellenére, hogy a színes csatornák a fény három fő színét képviselik, ha a csatornanevektől balra található előnézeti miniatűröket nézi, észreveszi, hogy mindegyik valójában szürkeárnyalatos kép. És minden szürkeárnyalatos kép különbözik a többitől. A szürkeárnyalatos képek egyikét fogjuk használni, hogy segítsünk nekünk kiválasztani az égboltot a fák mögött. Először azt kell tennünk, hogy megtaláljuk azt, amely a legmagasabb szintű kontrasztot ad nekünk.
Ehhez egyszerűen kattintson a három csatorna mindegyikére. Amint rákattint az egyes csatornákra, a Photoshop helyettesíti a színes képet egy előnézettel annak a szürkeárnyalatos képnek a számára, amelyről az adott csatornán néz ki. Például a Vörös csatornára kattintva választhatom ki:
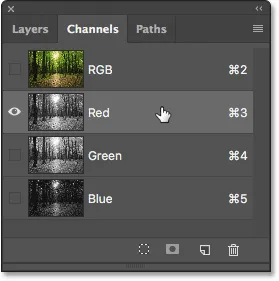
Kattintson a piros csatornára annak kiválasztásához.
És itt van a szürkeárnyalatos verzió a Red-csatornámról. Ami a kontrasztot illeti, ez nem rossz, de nézzük meg, hogy tudunk-e jobbat csinálni:
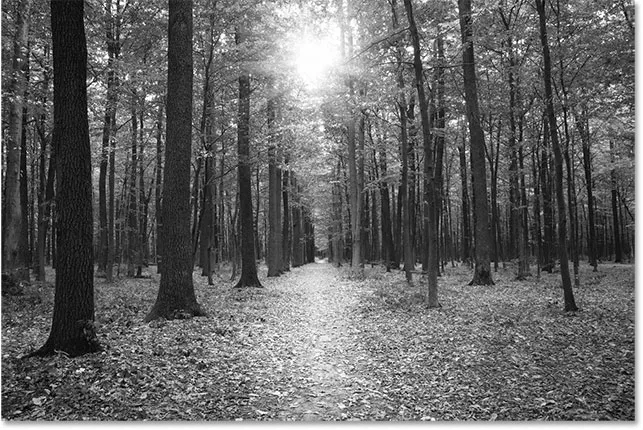
A piros csatorna szürkeárnyalatos képe.
Ne feledje, hogyan néz ki ez az első szürkeárnyalatos kép, majd kattintson a Zöld csatornára:
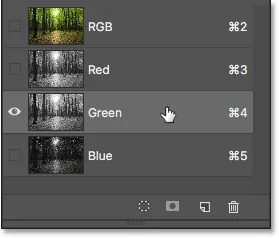
Kattintson a Zöld csatornára.
Ezúttal eltérő megjelenésű szürkeárnyalatos verziót kapunk. Valójában ez nagyon hasonlít egy infravörös fotóeffektusra. A kontraszt kissé jobb, mint a Vörös csatornán, de még mindig nem olyan erős, mint amire remélem:
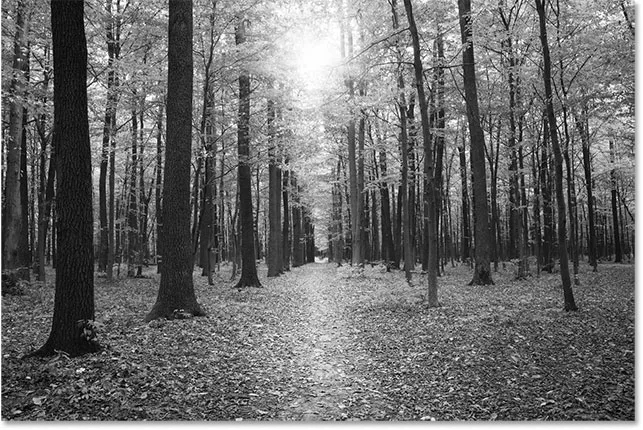
A zöld csatorna szürkeárnyalatos képe.
Ismételje meg ismét, hogyan néz ki a zöld csatornád, majd kattintson a kék csatornára:
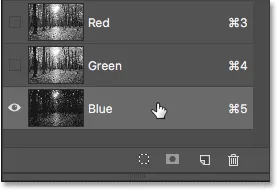
A kék csatorna kiválasztása.
És itt van a kék csatornám szürkeárnyalatos képe. Ha az enyémhöz hasonló fotóval dolgozik, akkor valószínűleg a kék csatorna lesz a győztes, sokkal erősebb kontraszttal, mint a másik kettő. Az ég a háttérben szép és fényes, míg a fák és a föld nagyon sötét. Pontosan ezt akarjuk:
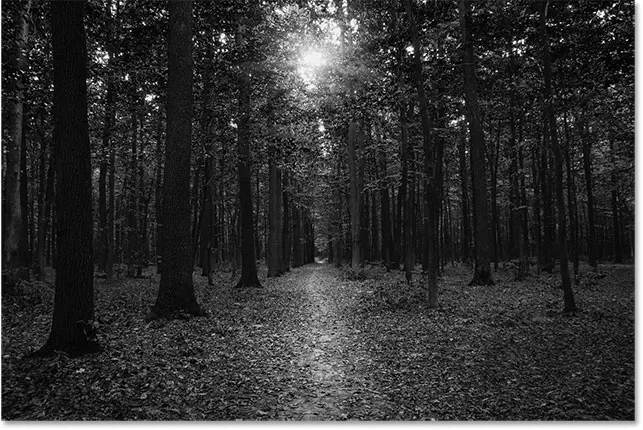
A kék csatornának a legerősebb kontrasztja van a háromnak.
3. lépés: Készítsen egy másolatot a csatornáról
Most, hogy tudjuk, melyik csatorna nyújtja a legmagasabb kontrasztot, el kell készítenünk egy másolatot. Az én esetemben a kék csatornát akarom. A másoláshoz csak annyit kell tennem, hogy rákattintottam, és az egérgombbal lenyomva tartva a kék csatornát a Csatorna panel alján található Új csatorna ikonra húzom (jobbról jobbra a második ikon):
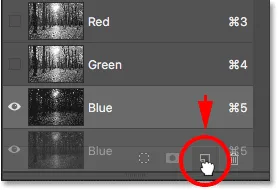
A csatorna másolása az "Új csatorna" ikonra húzással.
Amikor elengedtem az egérgombomat, a Photoshop másolatot készít a csatornáról, elnevezi "kék másolat" -nak, és a többi csatorna alá helyezi:
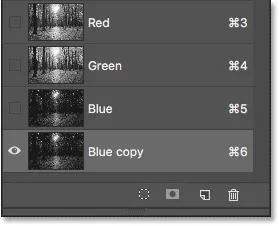
A kék csatorna másolata az eredeti alatt jelenik meg.
4. lépés: Sötétítse a sötét területeket tovább a Szintek parancs segítségével
Most, hogy elkészítettük a csatorna másolatát, még inkább növelnünk kell annak kontrasztját azzal, hogy a képet többször sötétebbé sötétezzük. Ezt megtehetjük a Photoshop's Levels képkorrekció segítségével. Menjen fel a Kép menübe a képernyő tetején, a menüsorban, válassza a Beállítások, majd a Szintek lehetőséget :
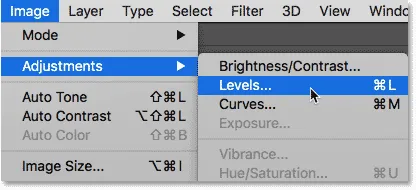
Lépjen a Kép> Beállítások> Szintek elemre.
Megnyitja a Szintek párbeszédpanelt. Ha közvetlenül a hisztogram alatt (a fekete grafikonnak látszik, amely hegyvidékként néz ki) közepén, három apró csúszkát fog látni. A bal oldalon van egy fekete, a jobb oldalon egy fehér, a közepén pedig egy szürke. A fehér és a szürke csúszkákat figyelmen kívül hagyhatja. Az egyetlen, amire szükségünk van, a bal oldali fekete.
A kép sötétebb részeinek tiszta feketévé történő sötétítéséhez kattintson a fekete csúszkara, és kezdje el jobbra húzni. A csúszkát húzva tartsa szemmel a képet, és a sötét területek fokozatosan sötétebbé válnak. Folytassa a jobbra húzást, amíg a kép összes sötét területe egyszínű feketenek nem tűnik:
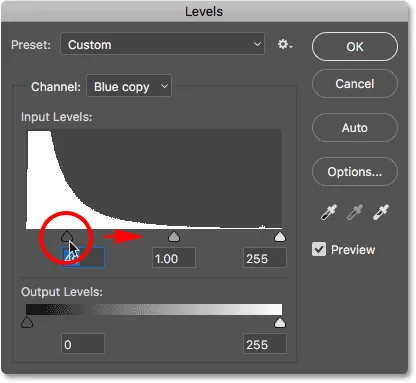
A fekete csúszkát húzza, hogy a sötét területeket feketévé tegye.
Ha kész, akkor bezárja a Szintek párbeszédpanelt. Itt van a képem, miután meghúzta a csúszkát. A fák és a talajrészek most feketével tele vannak, miközben az ég a háttérben szép és fényes marad:
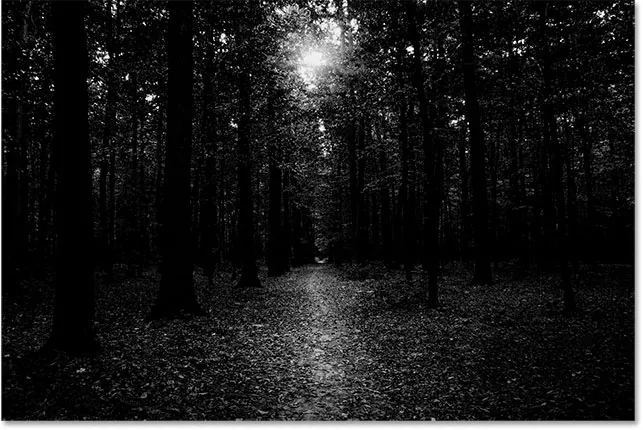
Az eredmény a Szintek beállítása után.
5. lépés: Válassza ki az Ecset eszközt
Még a kép sötétítése után is a Szintek beállítással, a kép nagy részén még mindig élénk fények láthatók. Szükségünk van arra, hogy a talajt tiszta feketerésszel sötétítsük, hogy az egyetlen fennmaradó fényes terület az égbolton a fák között jelenjen meg.
A legegyszerűbb módszer erre az, ha egyszerűen feketével festenek át a földre. Ehhez szükségünk lesz a Photoshop ecset eszközére . A képernyő bal oldalán található Eszköztárból választom ki:

A Kefe eszköz kiválasztása.
6. lépés: Állítsa fekete színre az előtér színét
A Photoshop a jelenlegi előtér színét használja ecset színként, így a fekete színű festéshez az előtér színét feketere kell állítanunk.
A leggyorsabb módszer erre az, ha megnyomja a D betűt a billentyűzeten, hogy visszaállítsa az előtér és a háttér színét az alapértelmezett értékre. Ezzel az előtér színét fehérre, a háttér színét feketere állítja. Ezután nyomja meg az X betűt a billentyűzeten, hogy kicserélje őket, és feketévé tegye az előtér színét.
A jelenlegi előtér és háttér színeket az Eszköztár alja közelében lévő színmintákban tekintheti meg. Az előtér színmintájának (a bal felső sarokban) feketének kell lennie:

Az előtér színének (a bal felső sarokminta) feketére állítása.
7. lépés: Fesse át a földön
A kézben lévő ecsetszerszám segítségével festse át a talajt, hogy kitöltse feketével.
Ha módosítania kell a kefe méretét, megváltoztathatja közvetlenül a billentyűzetről. A bal oldali konzol gomb ( ( ) ismételt megnyomásával a kefe kisebb lesz, a jobb oldali konzol gomb () többszöri megnyomásával pedig nagyobb lesz. A kefe keménységét a billentyűzetről is beállíthatja. Tartsa lenyomva a Shift gombot, miközben lenyomja a bal oldali konzol gombot, hogy a kefe lágyabb legyen. A kefe keményebbé tétele érdekében tartsa lenyomva a Shift billentyűt, miközben lenyomja a jobb konzol gombot .
Itt festek a talaj bal oldalán, hogy teljesen lefedjük feketével:
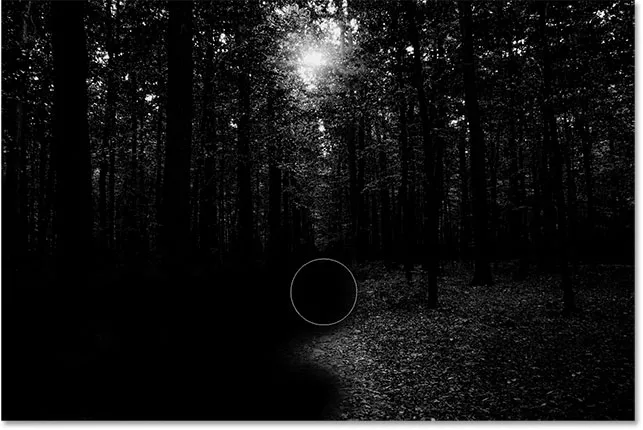
Festés feketével a talaj lefedésére.
Folytatom a festést a jobb oldalon, és itt van az eredményem. Mivel a föld már feketével tele van, csak a fák között átvilágító ég marad ragyogó:
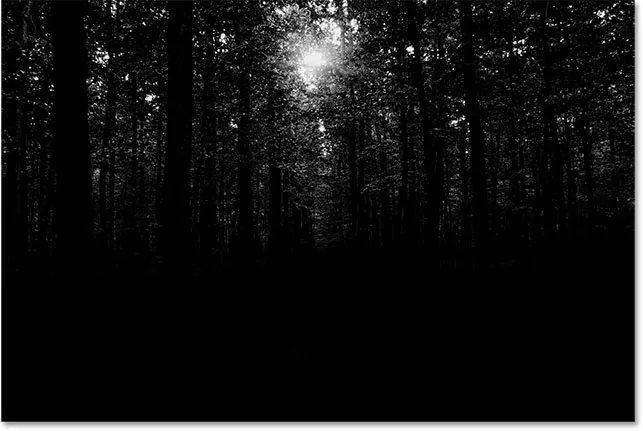
A talaj fényes területei el vannak festve.
8. lépés: Töltse be a csatornát választásként
Ezután csatornánkat válogatásként kell betöltenie. Ehhez tartsa lenyomva a Ctrl (Win) / Command (Mac) billentyűzetet, és kattintson közvetlenül a "Kék másolás" csatornára:
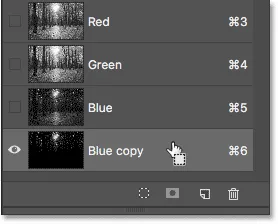
A csatornára kattintva tartva a Ctrl (Win) / Command (Mac) billentyűt.
A választási körvonalak az égből a fényes területek körül jelennek meg:
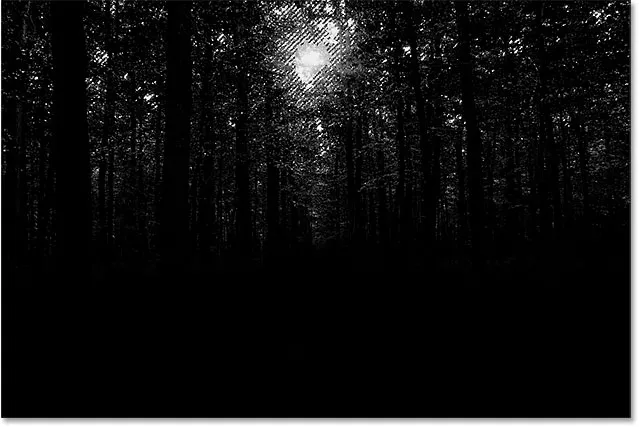
A fényes területek most már kiválasztottak.
9. lépés: Válassza ki az RGB csatornát
Mielőtt bármi mást csinálnánk, hozzuk vissza a kép színes változatát. Megtehetjük úgy, hogy rákattintunk az RGB csatornára a Csatornák panelen:
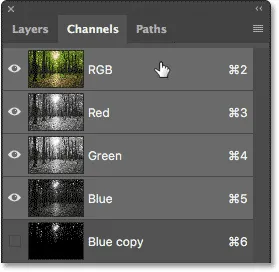
Kattintson az RGB csatornára a tetején.
Amint kiválasztjuk az RGB csatornát, a színes változat visszatér. Vegye figyelembe, hogy a fák között megjelenő égbolt továbbra is kiválasztott:

A kiválasztás körvonalai továbbra is megjelennek a szín helyreállítása után.
10. lépés: Váltás a Rétegek panelre
Dolgoztunk a Csatornák panelen, tehát térjünk vissza a Rétegek panelen, ha rákattintunk a panelcsoport tetején található fülre :

Kattintson a Rétegek panel fülre.
11. lépés: Adjon hozzá egy új üres réteget
A napsugarakat a saját rétegükre szeretnénk helyezni, hogy elkülönítsük őket az eredeti képtől, azaz új üres réteget kell hozzáadnunk a dokumentumhoz. Egy hozzáadásához kattintson a Rétegek panel alján található Új réteg ikonra:

Kattintson az Új réteg ikonra.
A Photoshop hozzáad egy új, az 1. réteg nevű üres réteget a háttérréteg fölé:
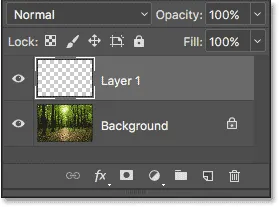
A Rétegek panelen megjelenik az új "1. réteg".
12. lépés: Töltse ki a választást fehérvel
Most, hogy egy új rétegen dolgozunk, ki kell töltenünk választékunkat fehérvel. Ehhez a Photoshop Fill parancsát használjuk. Menjen fel a képernyő tetején található Szerkesztés menübe, és válassza a Kitöltés :

Lépjen a Szerkesztés> Kitöltés elemre.
Ezzel megnyílik a Kitöltés párbeszédpanel. Változtassa meg a tetején lévő Tartalom beállítást Fehérre (ha a Photoshop CS6-at vagy korábbi verziót használja, akkor a Használat beállítást módosítsa Fehérre ). Győződjön meg arról, hogy a másik két opció alapértelmezettre van állítva (az üzemmódot Normálra kell állítani, és az Opacitást 100% -ra kell állítani):
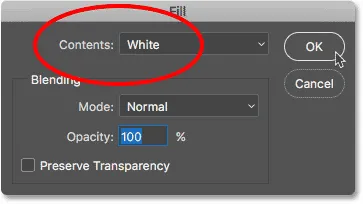
A "Tartalom" "Fehér" értékre állítása.
Kattintson az OK gombra, hogy bezárja a Kitöltés párbeszédpanelt. Az égbolt választásunk most fehér:

Az eredmény a fehér választék kitöltése után.
13. lépés: Távolítsa el a kijelölést
Többé nincs szükség a kiválasztási körvonalakra, ezért távolítsuk el őket a képernyő tetején lévő Kiválasztás menübe való felvétel és a Kijelölés megszüntetése menüpont segítségével. Ezzel törli a kiválasztási körvonalakat a képről:

Ugrás a Kiválasztáshoz> Kijelölés megszüntetése.
14. lépés: Másolat készítése az 1. rétegről
Ezután el kell készítenünk az 1. réteg másolatát. Ehhez kattintson a Rétegek panelen az 1. rétegre, tartsa lenyomva az egérgombot, és húzza le a réteget az Új réteg ikonra:
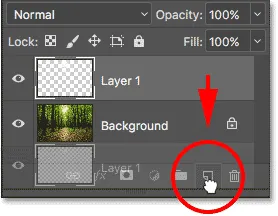
Húzza az 1. réteget az Új réteg ikonra.
Amikor elengedi az egérgombot, a Photoshop másolatot készít a rétegről, elnevezi "1. réteg példányának", és az eredeti fölé helyezi:
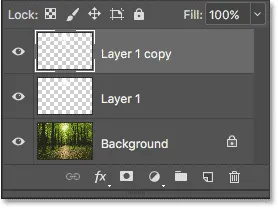
A Rétegek panel, amely három réteget mutat a dokumentumban.
15. lépés: Nevezze át a két felső réteget
Adjunk két legfelsõ rétegnek több hasznos nevet, amelyek jobban leírják, hogy a rétegeket milyen célokra használják (és ezért nem kell, hogy a legfelsõ rétegre „1. réteg példányként” hivatkozom). Először kattintson duplán az "1. réteg másolata" névre, hogy kiemelje azt:
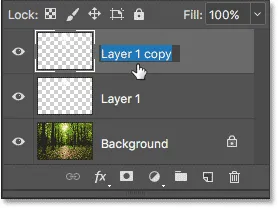
Kattintson duplán a felső réteg nevére.
Ezt a réteget fogjuk felhasználni a napsugarak létrehozására, úgynevezzük "Napsugarak" -nak. Nyomja meg az Enter (Win) / Return (Mac) gombot a billentyűzeten a névváltoztatás elfogadásához:

Az "1. réteg másolata" réteget "Napsugarak" -nak nevezték el.
Ezután kattintson duplán az "1. réteg" -re annak kiemeléséhez:

Kattintson duplán az "1. réteg" névre.
Ezt a réteget arra használjuk, hogy visszatükrözzük a talajt a napsugarak által, tehát ezt a réteget "Reflexióknak" fogjuk nevezni. Ismét nyomja meg az Enter (Win) / Return (Mac) gombot a névváltoztatás elfogadásához:
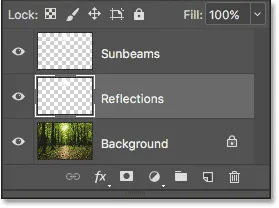
Az "1. réteg" most a "Reflections" réteg.
16. lépés: Kapcsolja ki a "Reflections" réteget
Addig nem lesz szükségünk a "Reflections" rétegre, amíg meg nem állítottuk a napsugárzásunkat. Annak érdekében, hogy ne adjon további fényerőt a képhez, kapcsoljuk ki egyelőre a láthatósági ikonra kattintva :
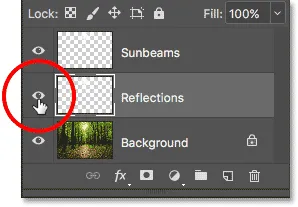
A "Reflections" réteg láthatósági ikonjára kattintva.
17. lépés: Konvertálja a „Napsugarak” réteget intelligens objektummá
Egy pillanat alatt elkészítjük a napsugárunkat a Photoshop Radial Blur szűrőjével. A Radial Blur szűrő problémája azonban az, hogy nehéz lehet, ha az első próbálkozásnál a dolgok pontosan jól néznek ki.
A dolgok megkönnyítése érdekében alkalmazzuk a Radial Blur szűrőt intelligens szűrőként, amely megőrzi a szűrő beállításait, még akkor is, amikor alkalmazzuk. Ehhez először konvertálnunk kell a "Napsugarak" réteget intelligens objektummá . Kattintson a jobb gombbal (Win) / Control-kattintással (Mac) a Rétegek panelen a "Napsugarak" rétegre. Ügyeljen arra, hogy egy üres szürke területre kattintott, nem pedig a bélyegképre:
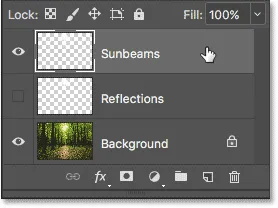
Jobb egérgombbal (Win) / Control gombra kattintva (Mac) a "Sunbeams" rétegen.
A megjelenő menüben válassza a Konvertálás intelligens objektummá lehetőséget:
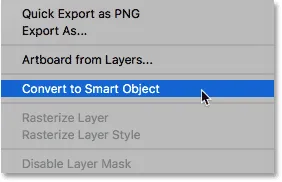
A "Konvertálás intelligens objektumba konvertálás" parancs kiválasztása.
Úgy tűnik, hogy semmi nem történt, de ha megnézzük a réteg előnézeti miniatűrjét a Rétegek panelen, akkor a jobb alsó sarokban egy kis okos objektum ikont látunk. Ez azt mondja nekünk, hogy a réteg ma már intelligens objektum:
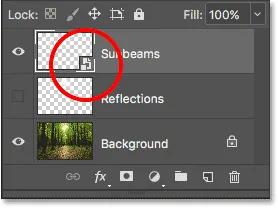
A réteg előnézeti miniatűrjén megjelenik egy intelligens objektum ikon.
18. lépés: Helyezze be a radiális elmosódás szűrőt
Most, hogy átalakítottuk a réteget intelligens objektummá, válasszuk ki a Radial Blur szűrőt: lépjünk a képernyő tetején található Filter menüre, válasszuk a Blur, majd a Radial Blur lehetőséget :
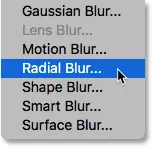
Ugrás a Filter> Blur> Radial Blur elemre.
Megnyitja a Radial Blur párbeszédpanelt. Először húzza az Amount csúszkát egészen jobbra, hogy az értékét 100- ra állítsa, ami a lehető leghosszabb napsugarakkal jár. Ezután állítsa a Blur módot zoomra és a minőséget legjobbra :
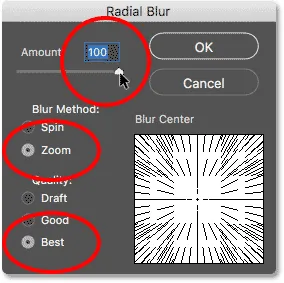
Ha az összeget 100-ra állítja, az Elmosódás módját a zoomra és a minőséget a legjobbra.
Ez a rész könnyű volt. Most itt van a trükkös rész. A jobb alsó sarokban található a Blur Center mező. Itt mondhatjuk meg a Photoshop-ot, honnan szeretnénk indulni a napsugarak. Más szavakkal, ahol a nap az égen található.
A négyzet alakú mező az Ön képét ábrázolja. Természetesen a kép valószínűleg nem négyzet alakú, ezért el kell képzelnie, hogy van. Amit itt szeretne csinálni, kattintson a doboz közepén lévő helyre, és húzza oda, ahonnan a napsugaraknak érkezniük kell. Az én esetemben, mivel a képemen a nap a tetején van, kissé balra, a középpontot arra a helyre húzom:
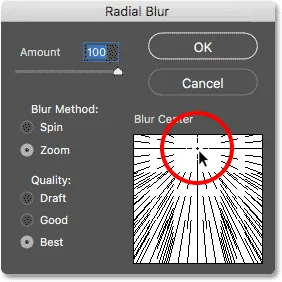
A Blur Center foltot húzza a helyére.
A beállítások elfogadásához és a párbeszédpanel bezárásához kattintson az OK gombra. A kép méretétől és a számítógép sebességétől függően néhány pillanatba telhet, amíg a Photoshop befejezi a szűrő alkalmazását. Amikor elkészült, megkapja az első napsugarak tételét. Jelenleg kissé halványak, de ezt a következőket javítjuk:

Megjelennek az első napsugarak.
Ha nem érte pontosan a napsugarak középpontját, ne aggódjon. Könnyedén visszatérhet, és szerkesztheti a beállításait. Ha a Rétegek panelen a „Napsugarak” rétegre nézzük, akkor a Radial Blur szűrőt intelligens szűrőnek tekintjük.
Kattintson duplán a "Radial Blur" szavakra a párbeszédpanel újbóli megnyitásához, majd helyezze át az elmosódás középpontját. Kattintson az OK gombra a változtatás elfogadásához, és a Photoshop újra létrehozza a napsugarakat. Ezt megteheti annyiszor, amennyire csak szükséges, amíg a dolgok jól néznek ki:

Kattintson duplán a Radial Blur intelligens szűrőre a beállítások szerkesztéséhez.
19. lépés: Adjon hozzá egy "külső fényt" rétegstílust
Annak érdekében, hogy a napsugarak jobban kiemelkedjenek, külső fényt adunk nekik. Kattintson a Rétegek stílus ikonjára ( fx ikon) a Rétegek panel alján:
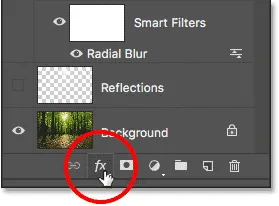
Kattintson a Rétegstílusok (fx) ikonra.
Ezután válassza a megjelenő listából a Külső fényt :
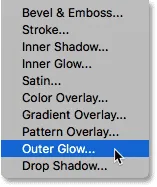
A "Külső izzás" kiválasztása.
Ezzel megnyílik a Photoshop Rétegstílus párbeszédpanelje, amely a középső oszlop Külső ragyogás opcióira van állítva. Itt csak két beállítást kell megváltoztatnunk. Először növelje az opacitást a tetején kb. 75% -ra, hogy az izzás jobban látható legyen. Ezután a ragyogás színének megváltoztatásához kattintson a színmintára :
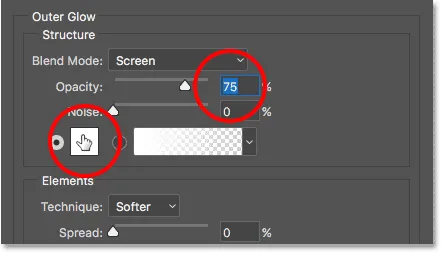
A "Külső izzás" kiválasztása.
A színmintára kattintva megnyílik a Színválasztó . A Photoshop CS6-ban és a korábbi verziókban a Külső világítás alapértelmezett színe sárga volt, a CC-ben azonban az Adobe fehérre váltotta. Cseréljük vissza sárgare. Ha ugyanazt a sárga árnyékot szeretné használni, mint korábban, nézzen le a párbeszédpanel alsó közepére, és megtalálja az R, G és B (piros, zöld és kék) opciókat. Az R értéket állítsa 255-re, a G- értéket szintén 255 -re és a B- értéket 190-re :
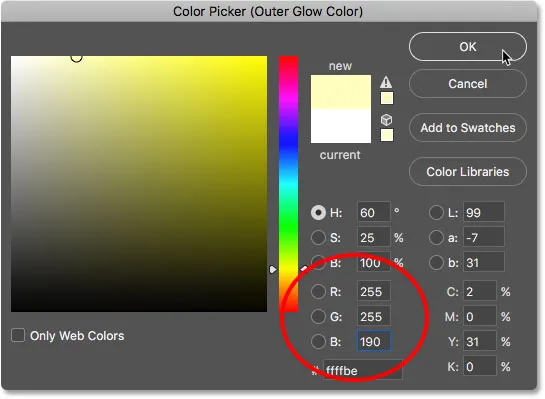
A külső ragyogás színének sárgara váltása.
Kattintson az OK gombra, hogy bezárja a színválasztót. Ezután kattintson az OK gombra a Rétegstílus párbeszédpanel bezárásához. Visszatekintve a képünkre, látjuk, hogy a külső fényt alkalmazták a napsugarakra, és így sokkal jobban kiemelkednek:
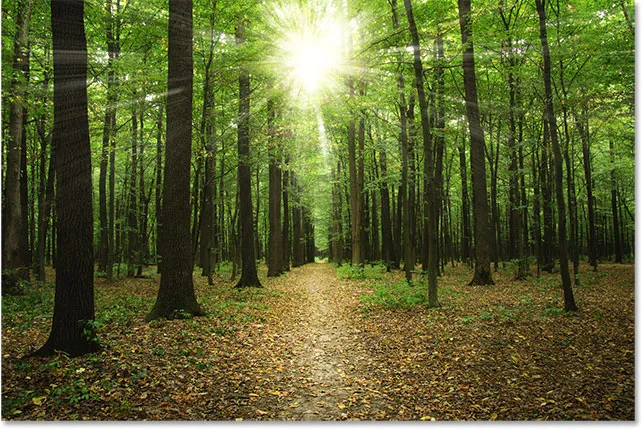
A hatás a külső izzás alkalmazása után.
20. lépés: A Réteg keverési módot állítsa "Lágy fényre"
Ezen a ponton a napsugarak kissé túl erősek, tehát keverjük össze őket kissé a képpel. Megtehetjük ezt a rétegkeverési mód megváltoztatásával.
A Rétegek panelen a bal felső sarokban található Keverési mód lehetőséget talál. Alapértelmezés szerint ez normál értékre van állítva. Kattintson a "Normál" szóra, és változtassa meg a keverési módot Soft Light-ra :

A keverési mód átváltása lágy fényre.
Miután a keverési módot lágy fényre változtatta, a napsugarak kissé természetesebben néznek ki:

Az eredmény a keverési mód megváltoztatása után.
21. lépés: Másolja át a "Sunbeams" intelligens objektumot
A napsugarak további fokozása érdekében készítsünk másolatot a "Napsugarak" intelligens objektumunkról. Ezúttal ahelyett, hogy az intelligens objektumot a Rétegek panel alján lévő Új réteg ikonra húznánk, praktikus parancsikont fogunk használni.
Csak nyomja meg a Ctrl + J (Win) / Command + J (Mac) billentyűzetet. A Photoshop azonnal elkészíti a Smart Object másolatát, "Sunbeams copy" -nek nevezi, és az eredeti fölé helyezi. Vegye figyelembe, hogy a keverési módját automatikusan lágy fényre állította, amit akarunk:
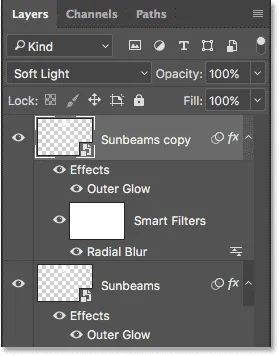
A „Napsugarak” intelligens objektum másolatát hozzáadtuk az eredeti fölé.
22. lépés: Az intelligens objektum raszterezése
Vegye figyelembe azt is, hogy a Radial Blur intelligens szűrőt és az intelligens objektumot együtt lemásolta. Ezen a ponton nem kell aggódnia, hogy megváltoztatjuk a Radial Blur beállításainkat, sőt, az intelligens szűrő éppen meg fogja akadályozni a következő lépést. Tehát egyszerűsítsük a dolgokat azáltal, hogy a "Sunbeams copy" intelligens objektumot normálréteggé konvertáljuk.
Ehhez kattintson a jobb gombbal (Win) / Control-kattintással (Mac) a "Sunbeams copy" intelligens objektumon. Ne feledje, kattintson egy szürke területre, nem pedig a bélyegképre:
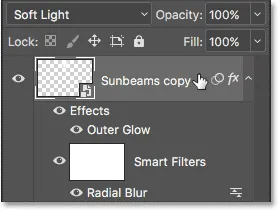
Jobb egérgombbal (Win) / Control gombra kattintva (Mac) a "Sunbeams copy" oldalon.
Ezután válassza a menü Rasterize Layer menüpontját. A raszterizálás kifejezés azt jelenti, hogy "pixelekké konvertálja", amiből egy normál réteg készül:
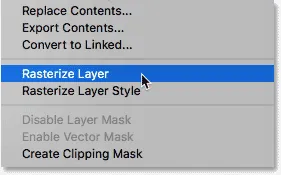
A menüben válassza a "Réteg raszterezése" lehetőséget.
Ismét úgy tűnik, hogy semmi nem történt magával a képpel. A Rétegek panelen azonban azt látjuk, hogy a "Napsugarak másolása" réteg nem jeleníti meg az Intelligens objektum ikont a bélyegképén, amely azt mondja nekünk, hogy ez most már csak egy normál, pixel alapú réteg. És a Radial Blur intelligens szűrője eltűnt. Az elmosódás hatását a rétegbe is raszteresítették:
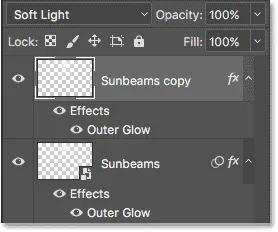
A „Napsugarak másolása” intelligens objektum most egy normál réteg.
23. lépés: Hosszabbítsa meg a napsugarakat a "Ingyenes transzformáció" segítségével
Most két példányunk van a napsugarak közül; az egyik a "Napsugarak" intelligens objektumán, a másik a "Napsugarak másolása" réteg felett. Végezzük még hosszabb ideig a "Napsugarak másolása" réteg napsugárjait, hogy különféle fajtákat adjunk hozzá. Ezt megtehetjük a Photoshop Free Transform parancsával.
Menjen fel a képernyő tetején található Szerkesztés menübe, és válassza a Ingyenes transzformáció lehetőséget :

Lépjen a Szerkesztés> Ingyenes átalakítás elemre.
Ez elhelyezi a Ingyenes transzformáció mezőt, és kezeli a képet. Ha alaposan megnézed a Ingyenes transzformáció mező közepét, látni fog egy kis cél ikont . Ez a cél ikon jelzi a transzformáció középpontját.
Csak annyit kell tennünk, hogy a cél ikont áthelyezzük ugyanabba a helyre, ahonnan a napsugarak kicsinyülnek. Ehhez kattintson a célikonra, tartsa lenyomva az egérgombot, és húzza a helyére. Itt a nap közepébe húzom. Ha ez a tényleges nap lenne, akkor a cél szimbólum elpárologna, és én velem együtt. Szerencsére ez csak egy fénykép, tehát jól vagyunk:
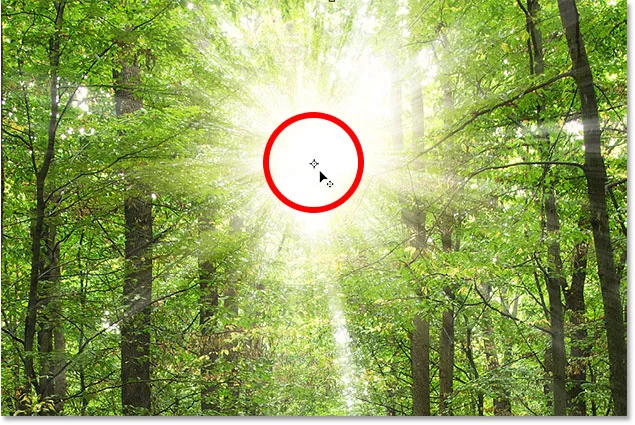
Húzza a Free Transform cél ikont a napsugarak középpontjába.
Ha észreveszi, hogy a napsugarak magukkal mozognak veled, miközben húzza, akkor a réteget húzza, nem a cél ikont. Ebben az esetben engedje fel az egérgombot, és nyomja meg a Ctrl + Z (Win) / Command + Z (Mac) billentyűket a lépés visszavonásához. Ezután próbálja meg közvetlenül kattintani a cél ikonra, és próbálja újra.
Ha a cél szimbólum a helyén van, akkor a Szabad transzformáció doboz széleit húzzuk el tőle, hogy meghosszabbítsuk a napsugarainkat. De mielőtt megtennénk, több helyet kell adnunk magának a munka számára. Tartsa lenyomva a Ctrl (Win) / Command (Mac) gombot a billentyűzeten, majd nyomja meg néhányszor a mínuszjelet ( - ) a kicsinyítéshez, amíg a kép körül sok üres hely lesz:
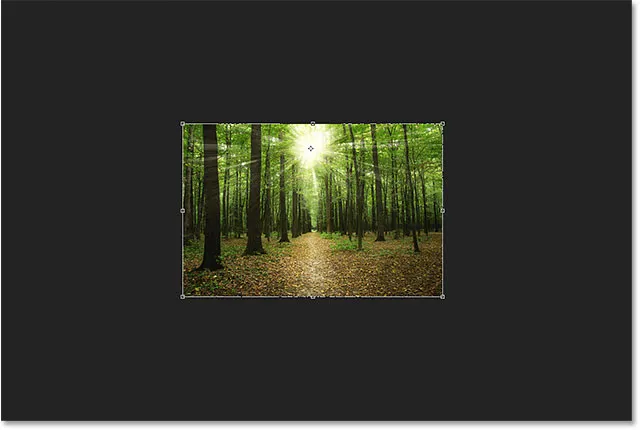
Kicsinyítsen, hogy több munkahely legyen magának.
Ezután tartsa lenyomva az Alt (Win) / Option (Mac) gombot a billentyűzeten, kattintson a sarokfogantyúk bármelyikére (a kis négyzetek) és húzza kifelé a napsugarak nyújtásához. Ha lenyomva tartja az Alt (Win) / Opciót (Mac) húzás közben, azt mondja a Photoshopnak, hogy a célszimbólumot használja az átalakítás központjában.
Ha meg akarja tartani a kép eredeti képarányát, nyomja meg és tartsa lenyomva a Shift gombot, a húzás mellett pedig. Ugyanakkor még sokrétűbbé válik a napsugarak, ha csak az Alt (Win) / Option (Mac) billentyűvel ragaszkodsz. Itt elsősorban lefelé húzom, hogy a napsugarak közelebb kerüljenek a talajhoz:
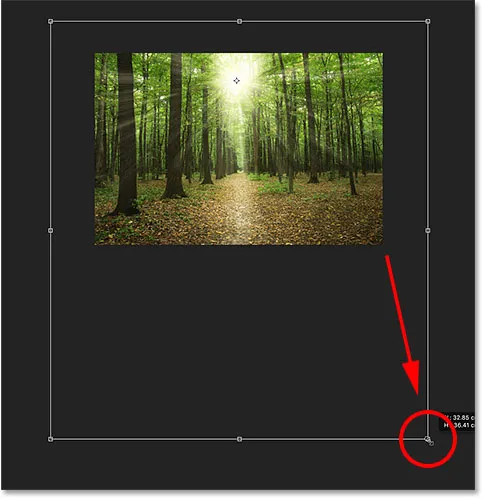
Húzza le és lefelé, hogy meghosszabbítsa a napsugarak.
Ha kész, engedje el az egérgombot, majd engedje el a kulcs (oka) t. Győződjön meg róla, hogy elengedi az egérgombot, majd a kulcsot, vagyis váratlan eredményeket kap. A transzformáció elfogadásához és a Free Transform bezárásához nyomja meg az Enter (Win) / Return (Mac) billentyűt a billentyűzeten.
A Ctrl + 0 (Win) / Command + 0 (Mac) billentyűkombinációval nagyíthatja vissza a képet. Ezzel a képet azonnal a Fit on Screen nézetbe zoomolja. A napsugarak meghosszabbítása után az én eredményem:

A hatás a Free Transform alkalmazása után.
24. lépés: Helyezze be a Gaussian Blur szűrőt
Most, hogy meghosszabbítottuk a napsugarakat, adjunk hozzá némi elmosódást is. Ha a "Napsugarak másolása" réteg továbbra is aktív a Rétegek panelen, lépjen a képernyő tetején található Szűrő menüre, válassza az Elmosódás, majd a Gaussian elmosódása lehetőséget :
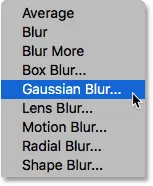
Ugrás a Szűrő> Blur> Gaussian Blur elemre.
Megnyitja a Gaussian Blur párbeszédpanelt. A párbeszédpanel alján található a Sugár csúszka, amely szabályozza az elmosódás mértékét. Figyelje meg a képet, amikor elkezdi húzni a csúszkát jobbra. Minél tovább húzza, annál homályosabb lesz a napsugarak. A sugárértéket 20 képpont körül állítom be, de a kép méretétől függően eltérő értéket is választhat:
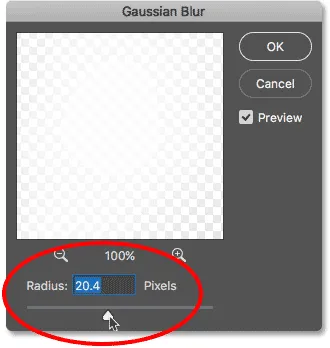
Húzza a Sugár csúszkát a napsugarak elhomályosítására.
Kattintson az OK gombra a párbeszédpanel bezárásához, és itt van az én eredményem:

Az eredmény a Gaussian Blur szűrő alkalmazása után.
25. lépés: Helyezze a Sunbeam rétegeket egy rétegcsoportba
Már majdnem kész. De az egyik problémám az, hogy a nap most olyan fényesnek tűnik, ahelyett, hogy a fák között ragyogna, majdnem úgy néz ki, mint előttük. Meg akarom tartani a napfényem jelenlegi fényerejét, de vissza akarom állítani a napot az eredeti fényerőhöz.
Ehhez a "Napsugarak" intelligens objektumomat és a "Napsugarak másolása" réteget rétegek csoportjába helyezem. Mindkettőt ki kell választanom, tehát mivel már a Rétegek panelen kiválasztottam a „Napsugár-másolás” réteget, akkor lenyomva tartom a Shift gombot, és rákattintom az alábbiakban található „Napsugarak” intelligens objektumra. azt. Ez mindkettőt egyszerre választja ki:
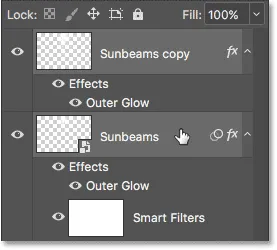
A "Sunbeams" intelligens objektum és a "Sunbeams copy" réteg kiválasztása.
Ha rétegcsoportba szeretné őket helyezni, rákattint a Rétegek panel jobb felső sarkában lévő menü ikonra :
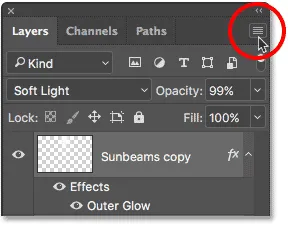
Kattintson a Rétegek panel menü ikonjára.
Ezután a Rétegek menüből az Új csoportot választom:

Az "Új csoport a rétegekből" parancs kiválasztása.
Megnyitja az Új csoport a rétegekről párbeszédpanelt, ahol megnevezhetjük a csoportot, mielőtt hozzáadnánk. A csoportot "Napsugarak" -nak nevezem:
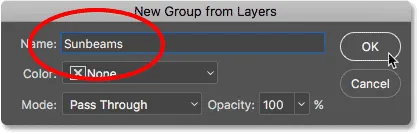
Az "Új csoport a rétegekből" párbeszédpanel.
Az OK gombra kattintva bezárom a párbeszédpanelt, és ha a Rétegek panelen nézzük, látjuk, hogy mind a "Napsugarak" intelligens objektuma, mind a "Napsugarak másolása" réteg be van fészkelve az új "Napsugarak" csoportba. A csoportot megnyitva vagy bezárva forgathatja a mappaikon bal oldalán lévő kis nyílra kattintással. A helytakarékosság érdekében bezárva hagyom az enyém:

A Rétegek panelen megjelenik az új "Napsugarak" rétegcsoport.
26. lépés: Adjon hozzá egy rétegmaszkot
A nap eredeti fényerejének helyreállításához rétegmaszkot adok a csoporthoz a Rétegek maszk ikonra kattintva, a Rétegek panel alján:
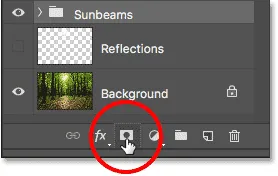
Kattintson a Rétegmaszk ikonra.
Fehérre töltött réteg maszk miniatűr jelenik meg a csoporton:
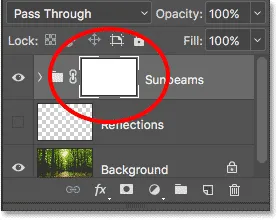
Maszk miniatűr jelenik meg a rétegcsoporton.
Mindent megtudhat a rétegmaszkokról a Photoshop Rétegmaszkok megértése útmutatóban. Röviden: a maszk fehér területei azokat a területeket jelölik, ahol a rétegcsoport tartalma teljes mértékben látható a dokumentumban. A fekete területek olyan részeket jelölnek, amelyekben a csoport tartalma rejtve van. Jelenleg az egész maszk fehéren van, tehát a csoporton belül minden látható.
A napsugaras hatás elrejtése érdekében a napot feketével kell festeni. Ehhez ismét kiválasztom az Ecset eszközt az Eszköztárból:

A Kefe eszköz kiválasztása.
Gondoskodom arról, hogy az előtér színét továbbra is feketere állítsam :

Az előtér színét feketera állítja.
Ezután a kefe kurzoromat a nap fölé helyezem. Átméretezem a bal és a jobb oldali zárójel gombokkal ( ( és ) ), hogy nagyjából megegyezzen a napfény fényének nagyságával. Azt is megbizonyosodom, hogy a kefe széle szép és puha - tartsa lenyomva a Shift gombot, és néhányszor megnyomja a bal oldali konzol gombot ( ( )):
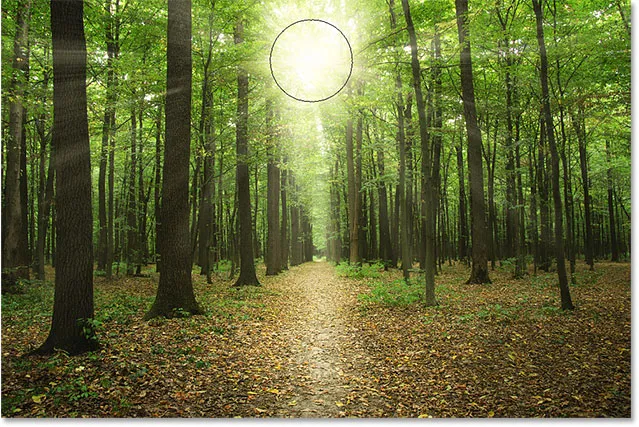
A kefe kurzorának átméretezése és a nap fölé helyezése.
Aztán egyszerűen néhányszor rákattintasz arra a helyre, hogy feketével fesssem rá. Mivel rétegmaszkra festek, nem egy tényleges rétegre, nem látjuk a kefe fekete színét. Ehelyett a fekete elrejti a "Napsugarak" rétegcsoportot abban a pontban, lehetővé téve, hogy a nap az eredeti képből a háttérrétegen megjelenjen:
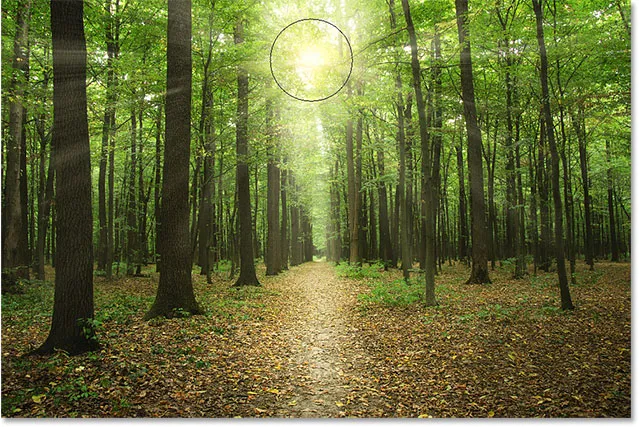
Az eredeti képből származó nap most a napsugarak hatásán keresztül mutat.
27. lépés: Válassza ki és kapcsolja be a „Gondolatok” réteget
Ezen a ponton készen állunk a napsugárzásra, tehát fejezzük be a hatást úgy, hogy úgy tűnjön, mintha a napsugarak a földön visszatükröződnének. Ehhez szükségünk lesz a "Reflections" rétegre. Kattintson rá, hogy kiválassza:

A "Reflections" réteg kiválasztása.
Ezután kattintson a láthatósági ikonra a "Reflections" réteg visszakapcsolásához a dokumentumban:
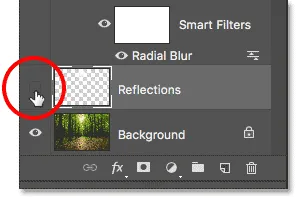
Kattintson a "Gondolatok" réteg láthatósági ikonjára.
28. lépés: A réteg átfordítása és átméretezése ingyenes transzformációval
Menjen vissza a Szerkesztés menübe, és válassza ismét a Ingyenes transzformáció lehetőséget :

Lépjen újra a Szerkesztés> Ingyenes transzformáció elemre.
Amikor a kép körül megjelenik a Ingyenes transzformáció mező, kattintson a jobb gombbal (Win) / Control-kattintásra (Mac) a mező bármelyik részén, és válassza a menü aljáról a Függőleges tükrözés lehetőséget :
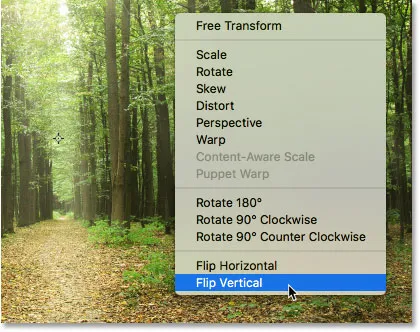
Kattintson a jobb gombbal (Win) / Vezérlőgombbal (Mac) és válassza a „Függőleges flip” lehetőséget.
Ez függőlegesen megfordítja a réteget úgy, hogy az égből a fehérre kitöltött területek a föld felett jelenjenek meg:

Az eredmény a réteg függőleges átlapolása után.
Ezután kattintson a Free Transform felső fogantyújára, és húzza lefelé a "Reflections" réteg átméretezéséhez, amíg az összes fennmaradó, fehér kitöltött terület az ég alá és a föld fölé nem kerül:
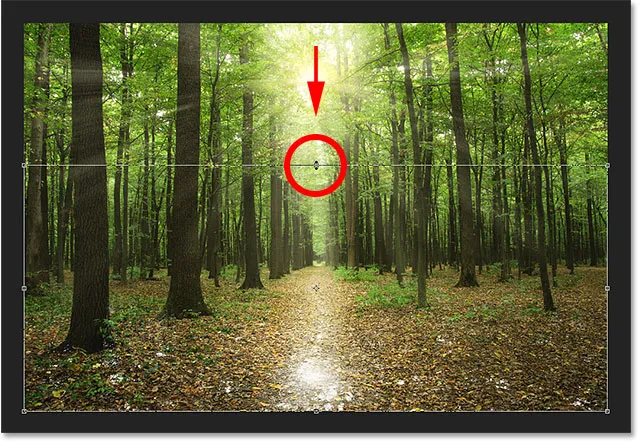
A "Gondolatok" réteg átméretezése.
Végül: a fehér területek talajhoz való keveréséhez változtassa meg a réteg keverési módját Normálról Átfedésre :
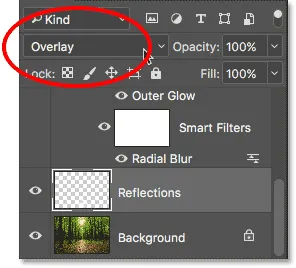
A rétegkeverési mód átváltása Overlay-ra.
Előtt és után
És ezzel elkészültünk! Az eredeti kép összehasonlításhoz történő megtekintéséhez nyomja meg és tartsa lenyomva az Alt (Win) / Option (Mac) billentyűt, majd kattintson a Rétegek panelen a Háttér réteg láthatósága ikonra :
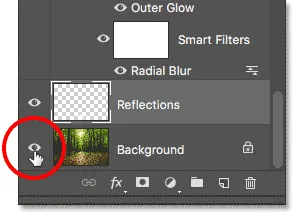
Tartsa lenyomva az Alt (Win) / Opciót (Mac) és kattintson a Háttér réteg láthatósági ikonjára.
Ez ideiglenesen kikapcsol minden réteget, kivéve a Háttér réteget, lehetővé téve az eredeti kép megtekintését:

Az eredeti kép ismét.
A napsugár-effektus újbóli bekapcsolásához nyomja meg és tartsa lenyomva az Alt (Win) / Option (Mac) billentyűt, majd kattintson a Háttérréteg láthatósági ikonjára . Ez bekapcsolja az összes réteget, és itt, miután a "Reflections" réteg keverési módját Overlay-re változtattam, a végső eredményem van:

A végső "napfény a fákon keresztül" hatás.
És ott van! Így hozhat létre fák között ragyogó napfényt a Photoshop segítségével! Hasonló oktatóanyagot keres? Tanulja meg, hogyan adhat hozzá fénysugarakat a naplementéhez a Photoshop segítségével. Vagy nézze meg a Photo Effects szakaszt a Photoshop effektusokkal kapcsolatos további útmutatásokért!