Ebben a Photoshop Effects oktatóanyagban megvizsgáljuk, hogyan lehet könnyedén létrehozni a Photoshop puzzle-effektust, lehetővé téve minden fotónk puzzle-ként való átalakítását! Vagy legalább azt az illúziót fogjuk létrehozni, hogy a fénykép apró puzzle-darabokat alkot, bár azt hiszem, utána kinyomtathatja a fotót, ollóval körülvághatja az összes darabot, és belőlük készíthet egy valódi puzzle-ot, de Szeretném mondani, miért botlik meg a valósággal, amikor a Photoshopban sokkal könnyebb a dolgok hamisítása.
Mint látni fogjuk, a puzzle-effektus fejlesztése érdekében végzett munkánk nagy részét már megtettük a Photoshop Texturizer szűrőjének és egy ingyenes textúranak köszönhetően, amelyet a Photoshop szállít, bár be kell töltenünk a textúrát magukba, amelyet megtanulják, hogyan kell csinálni. De ennél kissé tovább megyünk a dolgokon, és megnézjük, hogyan nézhet ki úgy, mintha egyes darabok még hiányoznának, és így puzzle-jünknek „folyamatban lévő munka” megjelenése lesz.
Először megemlítenem kell, hogy bár ezt a fotóhatást nagyon könnyű megtenni, ennek az oktatóanyagnak néhány része a Pen Tool használatát foglalja magában, és mivel annak elmagyarázására, hogy a Pen Tool hogyan működik a Photoshopban, külön bemutatóra lenne szükség, a továbbiakban feltételezem hogy már ismeri a használatát. A jó hír az, hogy a Toll eszköznek saját külön bemutatója van, tehát ha segítségre van szüksége a Toll eszköz használatával kapcsolatban, akkor nézd meg a teljes választási lehetőségeket a Toll eszköz bemutatón, amelyet a Photoshop alapjai részben talál.
Itt van a fénykép, amelyet felhasználnék ehhez az oktatóanyaghoz, egy kicsi srác, aki nyilvánvalóan nagyon lelkiismeretes arról, hogy fotója puzzle-ként alakul:

Az eredeti fénykép.
És így néz ki ez a Photoshop puzzle effektus alkalmazásával:

Ugyanaz a kép a Photoshop puzzle effektus alkalmazása után.
1. lépés: Másolja a háttérréteget
A Photoshopban újonnan megnyílt fényképünkkel az első dolog, amit tennünk kell, hogy készítsünk egy másolatot a háttérrétegről, amely a fényképünket tartalmazó réteg, és jelenleg az egyetlen réteg, amelyben van. Ebből a rétegből másolat készítése lehetővé teszi számunkra, hogy bármit megtehessünk a képünkre, anélkül, hogy azt károsítanánk, mivel mindig az eredeti lesz a háttérrétegen, amelyre szükség esetén visszatérhetünk. A réteg másolatának legegyszerűbb módja a Ctrl + J (Win) / Command + J (Mac) billentyűparancsok használata. Ha a billentyűparancs megnyomása után megnézzük a Rétegek palettáját, láthatjuk, hogy most két rétegünk van. Az eredeti háttérréteg alján van, és a réteg másolata, amelyet a Photoshop automatikusan "1. rétegnek" nevez, felette ül:
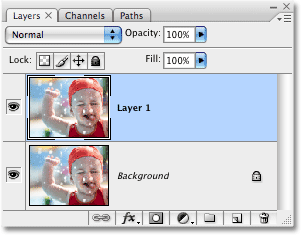
A Rétegek palettája, amely az újonnan létrehozott "1. réteg" -et mutatja a háttérréteg felett.
2. lépés: Nevezze át az új réteg "puzzle" nevét
Kiváló szokás, amellyel bejuthatunk a Photoshop munkájába, az, hogy rétegeinek leíróbb neveket adjon meg. Lehet, hogy ez nem tűnik olyan fontosnak, ha csak néhány réteggel dolgozik, de nem ritka, ha hirtelen 50, 100 vagy több réteggel dolgozik, és ha az összes rétegnek olyan neve van, mint az "1. réteg", " 56-os réteg és a "83-as réteg 4-es másolata", akkor rúgni fogsz azzal, hogy nem vesz igénybe néhány másodpercet, hogy a rétegeknek hasznosabb és leíróbb nevek legyenek. Ebben az esetben az "1. réteg" -et fogjuk használni a fő puzzle-effektusunknak, tehát duplán kattintunk a réteg nevére és átnevezzük "Puzzle" -ra:
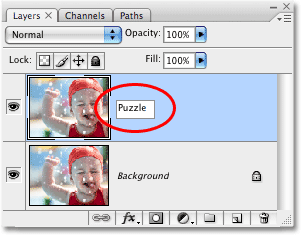
Cserélje ki az "1. réteg" nevét "Puzzle" -ra.
Ha készen áll a névváltoztatás elfogadására, nyomja meg az Enter (Win) / Return (Mac) gombot.
3. lépés: Helyezzen be egy új üres réteget a "Puzzle" réteg alá
Ezután új üres réteget kell hozzáadnunk a "Puzzle" réteg alá, hogy ez megjelenjen a "Puzzle" réteg és a háttérréteg között. Jelenleg a Rétegek palettán a "Puzzle" réteg van kiválasztva. Tudjuk, hogy azért választottuk, mert kékkel van kiemelve. Normális esetben, amikor új réteget adunk hozzá, a Photoshop automatikusan az aktuálisan kiválasztott réteg fölé helyezi, tehát ha most rá kellene kattintanunk az Új réteg ikonra a Rétegek palettájának alján, akkor egy új üres résszel járnánk. réteg a "Puzzle" réteg felett. Nem erre törekszünk, tehát itt egy praktikus trükk. Tartsa lenyomva a Ctrl (Win) / Command (Mac) gombot és kattintson az Új réteg ikonra:
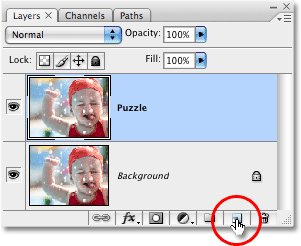
Tartsa lenyomva a "Ctrl" (Win) / "Parancs" (Mac) gombot, majd kattintson a Rétegek palettán az Új réteg ikonra.
A Ctrl / Command kulcs hozzáadásával a lépéshez azt mondjuk a Photoshopnak, hogy adjon hozzá egy új réteget, és helyezze a jelenleg kiválasztott réteg alá. A Rétegek palettán láthatjuk, hogy van egy új üres réteg, ismét "1. réteg", a "Kirakós játék" és a Háttér rétegek között ülve:

Egy új üres réteg jelenik meg a "Puzzle" és a Háttér rétegek között.
4. lépés: Töltse fel az új réteget fekete színűre
Ezt a réteget fogjuk használni a hatásaink hátteréül, és legalább egyelőre a feketéket fogom használni háttérként, ami azt jelenti, hogy ezt a réteget meg kell töltenem feketeval (később, látni fogjuk hogyan kell megváltoztatni a háttér színét, ha szükséges). A Photoshop rendelkezik egy olyan paranccsal, amelyet kifejezetten egy ilyen feladatra építettek, és ezt csak kitöltési parancsnak hívják. Megtalálja, ha felmegy a képernyő tetején található Szerkesztés menübe, és válassza a Kitöltés lehetőséget:

Lépjen a Szerkesztés> Kitöltés elemre.
Ezzel megjelenik a Kitöltés párbeszédpanel. Állítsa a párbeszédpanel tetején található Tartalom beállítást Fekete értékre, majd kattintson az OK gombra a párbeszédpanelből való kilépéshez:
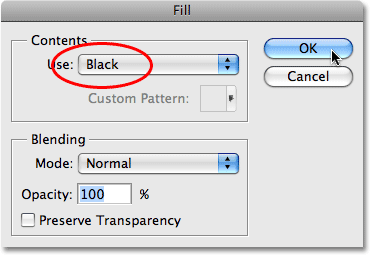
Állítsa a Tartalom beállítást Fekete értékre.
Semmi nem tűnik úgy, hogy a dokumentumablakban megtörténne, mivel a "Puzzle" rétegén lévő fotó minden más blokkolja a nézetet, de ha a Rétegek palettán megnézzük az "1. réteg" rétegének előnézeti képét, amely kis áttekintést ad nekünk a rétegről, láthatjuk, hogy az „1. réteg” valójában feketével tele van:
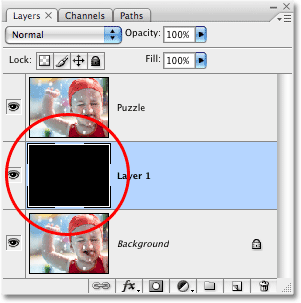
Az "1. réteg" réteg-előnézeti miniatűrje most feketével tele van.
A rétegek átnevezéséről egy pillanattal ezelőtt mondtam, majd duplán rákattintok ennek a rétegnek a nevére ("1. réteg"), és átnevezem "Háttér színe":
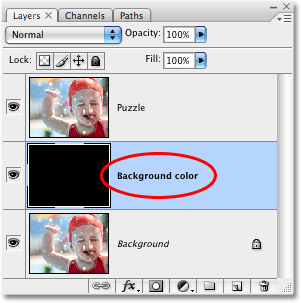
Nevezze át az új réteget "Háttér szín" -nek.
5. lépés: Válassza ki ismét a "Puzzle" réteget
A következő puzzle-darabokat készítjük, de szükségünk lesz a megfelelő réteg kiválasztására, és jelenleg nem. Kiválasztottuk a "Háttér szín" réteget, de ez a "Puzzle" réteg, amelyre szükségünk van, tehát a Rétegek palettán a "Puzzle" rétegre kattintva választhatjuk ki:
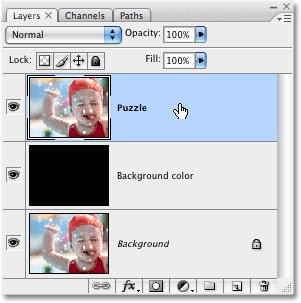
Kattintson a Rétegek paletta "Puzzle" rétegére annak kiválasztásához.
Készen állunk arra, hogy a fotót puzzle-ként konvertáljuk!
6. lépés: Nyissa meg a Photoshop "Texturizer" szűrő párbeszédpaneljét
Ahogy az oktatóanyag elején említettem, a puzzle-darabok tényleges létrehozásával kapcsolatos munkák nagy része már nekünk megtörténik, köszönhetően az egyik textúrának, amelyet ingyen telepítenek a Photoshop-ra. Sajnos, bár a textúra felhasználásra készen áll a merevlemezen, valójában nem töltődik be a Photoshopba, legalábbis nem automatikusan. Saját magunkba kell töltenünk, de mielőtt megtehetnénk, elő kell hoznunk a Photoshop Texturizer szűrőjét, tehát lépjünk a képernyő tetején lévő Szűrő menübe, válasszuk a Texture, majd a Texturizer lehetőséget:
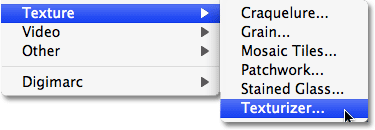
Lépjen a Szűrő> Textúra> Texturizer elemre.
7. lépés: Töltse be a "Puzzle" textúrát
Ezzel megjelenik a nagy Texturizer szűrő párbeszédpanel, bal oldalon egy előnézeti ablakkal, a jobb oldalon a szűrő lehetőségeivel. Be kell töltenünk a „Puzzle” textúrát, amelyet a Photoshop telepített a merevlemezére, tehát kattintson a párbeszédpanel jobb oldalán található Texture kiválasztás opció jobb oldalán található kis nyílra, amely csak egy opcióval rendelkező menüt jelenít meg., Textúra betöltése. Kattintson rá, hogy kiválassza:
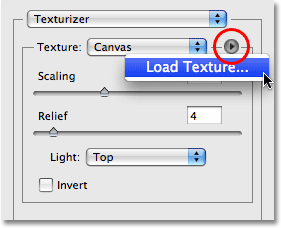
Kattintson a Texture Kiválasztási lehetőség jobb oldalán található kis nyílra, majd válassza a "Texture betöltése" lehetőséget.
Megnyitja a Texture betöltése párbeszédpanelt, amely lehetővé teszi számunkra, hogy navigáljunk a textúránkhoz. A "Puzzle" textúra, amelyet keresünk, a merevlemez Photoshop könyvtárában található, bárhol is volt a Photoshop telepítése. PC-n (Windows) az alapértelmezett telepítési hely a C: meghajtón van, tehát először keresse meg a C: meghajtót, majd nyissa meg a Program Files mappát. A Program Files mappában található egy Adobe mappa, az Adobe mappában pedig a Photoshop mappa. A Photoshop mappa tényleges neve attól függ, hogy a Photoshop melyik verzióját használja. Tehát például, ha a Photoshop CS3-at olyan módon használja, ahogyan itt vagyok, és a Photoshop-ot az alapértelmezett helyre telepítette, akkor a Photoshop mappája a C: \ Program fájlok \ Adobe \ Photoshop CS3 könyvtárban található.
Mac számítógépen a dolgok kissé könnyebbek. A Photoshop mappát a merevlemezen található Alkalmazások könyvtárban találja meg. A Photoshop mappa tényleges neve ismét attól függ, hogy a Photoshop melyik verzióját használja.
Miután megtalálta a Photoshop mappát, kattintson duplán annak megnyitásához. A mappában talál egy Presets mappát. Kattintson duplán rá, és nyissa meg a Textures mappát. Kattintson duplán rá, és nyissa meg, és látni fogja az összes textúrát, amelyet a Photoshop telepített nekünk. Nagyon sok közül lehet választani, de a puzzle-effektusunkhoz a Puzzle textúrát akarjuk. Kattintson rá, hogy kiválassza, majd a Load gombra kattintva betölti a textúrát:
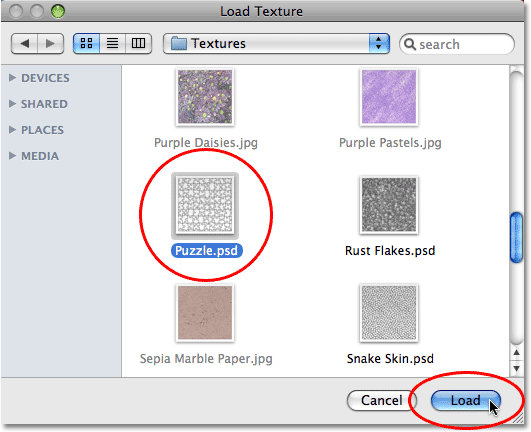
Keresse meg a Texture mappát a Photoshop könyvtárban, majd válassza a Puzzle textúrát.
8. lépés: Állítsa be a textúra beállításait
A Puzzle textúra betöltésekor látnia kell, hogy a Texturizer párbeszédpanel Texture opciója Puzzle értékre van állítva. Ha valamilyen okból nem így van, válassza ki a Puzzle-textúrát a listából. Ezután útmutatóként a párbeszédpanel bal oldalán található előnézeti ablakot használva állítsa be a textúra beállításait. A használt beállítások nagyban függnek a képetól és attól, hogy milyen nagyra szeretné megjelenni a puzzle-darabokat. Az én esetemben azt akarom, hogy a puzzle darabok minél nagyobb méretben jelenjenek meg, ezért egészben 200% -ra emelem a méretezési lehetőséget. Az alatta található megkönnyebbülés opció határozza meg, hogy a puzzle darabok milyen erős megjelenésűek legyenek a képen. Meg fogom állítani az enyémet 6-ra. Ismét a használt beállítások eltérhetnek. Végül állítsa jobbra a Világítást, amely meghatározza a puzzle-darabok fényforrását:
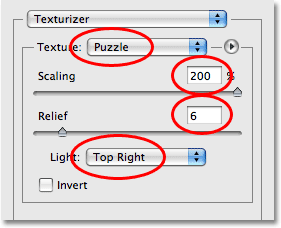
A párbeszédpanel bal oldalán található előnézeti terület útmutatójaként állítsa be a Puzzle textúra beállításait.
Ha kész, lépjen ki a Texturizer párbeszédpanelből, és alkalmazza a textúrát a képre. Itt van a fotóm az alkalmazott puzzle textúrával:

A fénykép most úgy tűnik, hogy puzzle darabokra van osztva.
Az alapvető puzzle-hatás már kész, de tegyük tovább kissé a dolgokat, és távolítsunk el néhány darabot, mintha a puzzle még folyamatban lévő munka. Ezt megtesszük!
9. lépés: Válassza ki a toll eszközt
Ez az oktatóanyag része, ahol tudnia kell, hogyan kell használni a Photoshopban található Pen Tool szoftvert. A Pen Tool eszközt azért használjuk, mert képesnek kell lennünk arra, hogy az egyes puzzle-darabokat körülválaszthassuk, és a daraboknak nagyon sok íve van. Kipróbálhatja a darabok kiválasztását valami hasonlóval, mint például a Lasso eszköz vagy a Sokszögű Lasso eszköz, de valószínűleg azt fogja tapasztalni, hogy az eredmények hanyagnak és egyenetlennek tűnnek, míg a Pen eszközt kifejezetten görbék rajzolására fejlesztették ki, és sokkal jobban kinéznek. eredmények.
Ha már kényelmesebben használja a Pen eszközt, akkor az oktatóanyag többi része könnyű lesz, mivel a toll valóban nagyon egyszerű eszköz, amelyet használni lehet, ha megismeri, hogyan működik. Ha az olyan kifejezések, mint az "útvonalak", "rögzítési pontok" és "irányfogantyúk" újak számukra, vagy nem biztosak benne, hogy érti ezeket, akkor érdemes megnézni a Photoshop Alapjai részben található teljes útmutatást a Toll eszköz használatával kapcsolatban. ahol mindent megtalál, amit tudnia kell.
Először, mielőtt használni tudnánk a Pen Tool-t, ki kell választanunk azt, tehát vagy ragadjuk meg az Eszközök palettáról, vagy egyszerűen nyomjuk meg a P betűt a billentyűzeten:

Válassza a Toll eszközt.
10. lépés: Válassza az „Útvonalak” lehetőséget az Opciók sorban
Ha a Toll eszközt kiválasztotta, keresse meg a képernyő tetején található Beállítások sávot, és győződjön meg arról, hogy az Út opció van kiválasztva, mivel egy utat kell rajzolnunk a tollal, nem pedig vektor alakú vagy pixel alapú alakkal:

Válassza az "Útvonalak" lehetőséget az Opciók sorban.
11. lépés: Rajzoljon utat a puzzle darabok egyikének körül
A Toll eszköz segítségével rajzoljon utat az egyik puzzle-darab körül. Vágjuk ki ezt a darabot a puzzle-ból, és úgy tűnik, hogy az éppen a puzzle fölött lebeg, készen áll a helyére ragasztásra. Nem igazán számít, melyik darabot választja. Válassz egy darabot a fiú jobb szemének (jobb, bal) fölött. Járja körül a darabot, rögzítési pontok hozzáadásával és az irányfogantyúk húzásával, amíg sikeresen meg nem húzza az utat az egész alakzat körül. A darab nagyításához szükség lehet a Ctrl + szóköz (Win) / Command + szóköz (Mac) megnyomásával, hogy ideiglenesen hozzáférjen a Zoom eszközhöz, majd néhányszor rákattint a darabra a nagyításhoz. Az útvonalat kicsit nehéz látni egy képernyőképen, tehát körbekerítettem a felvázolt darabot:
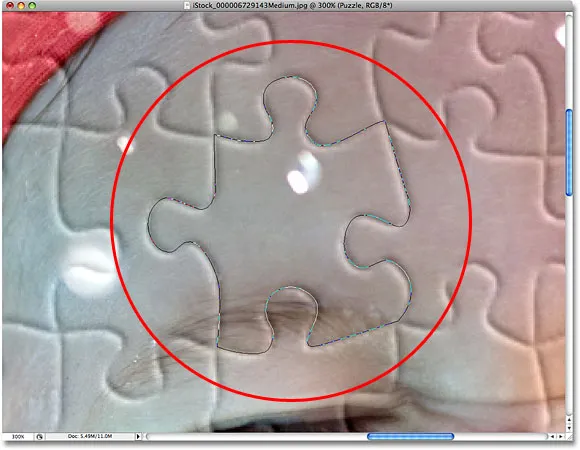
Az egyik puzzle elem körül egy utat húztak.
12. lépés: Konvertálja az elérési utat egy kiválasztásba
Miután befejezte az utat az első puzzle-darab körül, nyomja meg a Ctrl + Enter (Win) / Command + Return (Mac) billentyűket a billentyűzeten az út alakvá alakításához. Látni fogja, hogy a szilárd ösvény körvonala kiválasztási körvonalakká alakul:
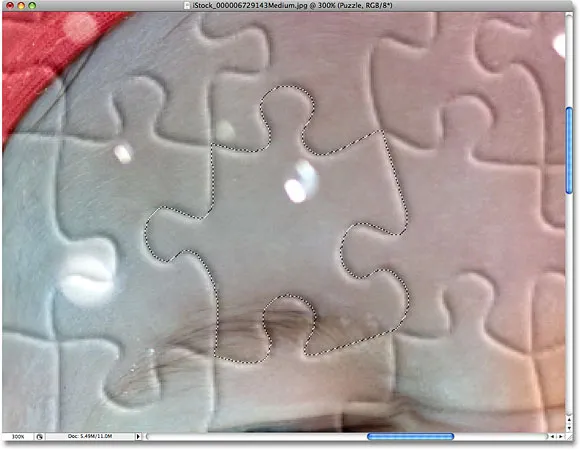
Nyomja meg a "Ctrl + Enter" (Win) / "Command + Return" (Mac) gombokat az elérési út konvertálásához.
13. lépés: Vágja a kiválasztást a saját rétegére
Kivágjuk a kiválasztott puzzle-darabot a "Puzzle" rétegből, és rátesszük a saját rétegére, és a "Puzzle" rétegben üres helyet hagyunk a helyén. Győződjön meg arról, hogy a Rétegek palettán még mindig van a "Kirakós" réteg kiválasztva, majd lépjen a képernyő tetején lévő Réteg menüre, válassza az Új lehetőséget, majd válassza a Réteg kivágással lehetőséget:
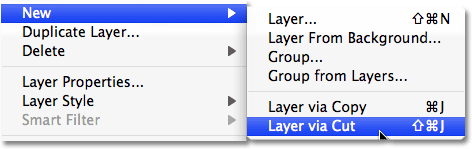
Válassza a Réteg> Új> Réteg vágással lehetőséget.
Ez kivágja a darabot a "Puzzle" rétegből, és a saját rétegére helyezi a "Puzzle" réteg fölé, amely látható a Rétegek palettán. A darab most a felső rétegben van, amelyet a Photoshop ismét "1. rétegnek" nevez. Ezt a réteget átnevezem "Első puzzle-darab":
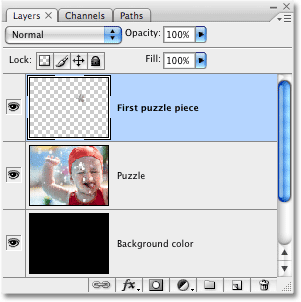
A puzzle darab most a saját rétegén jelenik meg a "Puzzle" réteg felett.
14. lépés: Mozgassa és forgassa el a puzzle darabot ingyenes transzformációval
Meg fogjuk csinálni ezt a puzzle-darabot úgy, mintha bepattanna a helyére. Nyomja meg a Ctrl + T (Win) / Command + T (Mac) billentyűzetet, hogy megjelenjen a Photoshop Free Transform mezője, és kezeli a puzzle darabot, majd kattintson a Free Transform mező bármelyik részén, és húzza az egeret a darab elforgatásához. Miután elforgatta, kattintson a Szabad transzformáció mező bármelyik részére, és húzza az egeret a darab eredeti helyétől való távolításához. Ne feledje, hogy nyilvánvalóvá akarjuk venni, hogy ez a darab ebbe a helybe tartozik, ezért ne mozgassa túl messzire, vagy forgassa túl sokat.
A darab mozgatásakor észreveszi, hogy a hely, ahol a darab egy pillanattal ezelőtt ült, most feketenek tűnik. Ennek oka az, hogy kivágtunk egy lyukat a "Puzzle" rétegben, és az alatta lévő "Háttérszín" rétegből származó fekete ábrázolja:

A Free Transform használatával mozgathatja és elforgathatja a puzzle-darabot.
Ha végzett, nyomja meg az Enter (Win) / Return (Mac) billentyűt, ha elfogadta az átalakítást és kilép a Free Transform parancsból.
15. lépés: Adjon hozzá egy árnyékot
Annak érdekében, hogy a puzzle-darab több 3D-s megjelenést kapjon, úgy tűnik, hogy lebeg a puzzle felett, adjunk hozzá egy árnyékot. Kattintson a Rétegek palettájának alján található Rétegstílus ikonra, majd válassza a listából az Árnyék ledobása lehetőséget:
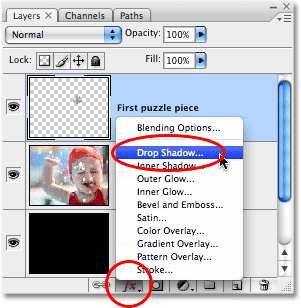
A rétegstílusok listájából válassza az "Árnyék csepp" elemet.
Ezzel megjelenik a Rétegstílus párbeszédpanel, amely a középső oszlopban az Árnyék eldobása beállításokra van állítva. Csökkentse az árnyék átlátszatlanságát kb. 60% -ra, így nem annyira intenzív. Törölje a jelölést a Használja a globális fényt opciót, és állítsa az árnyék szöget 120 ° -ra. Növelje a távolságot körülbelül 16 képpontig, majd növelje a Méret körülbelül 16 képpontot is. Mint általában, a következő beállításokat módosítania kell a képén:
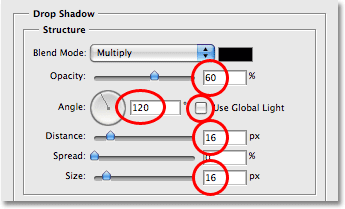
Változtassa meg a pirosra kerített opciókat.
Ha kész, lépjen ki a Rétegstílus párbeszédpanelből, és kattintson az OK gombra. Íme a kép, miután az árnyékot felhordtam a puzzle-darabra:
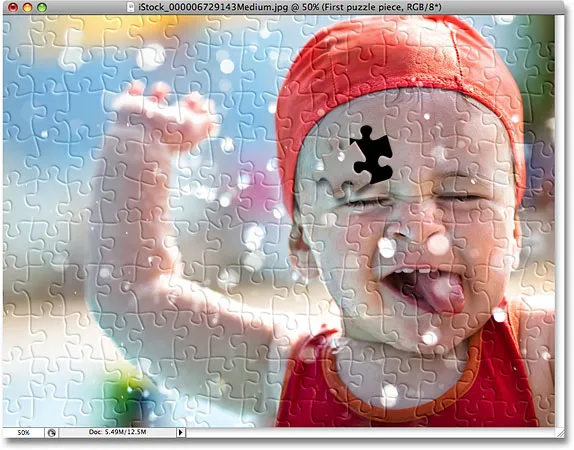
A csepp árnyék most úgy tűnik, hogy kissé lebeg a puzzle többi része felett.
16. lépés: Válassza ki ismét a "Puzzle" réteget
Kivágtuk az egyik puzzle-darabot, és a puzzle fölött lebegettük. Ezúttal távolítsuk el az egyik darabot teljesen. Ki kell választanunk a "Puzzle" réteget, tehát kattintson rá a Rétegek palettán:
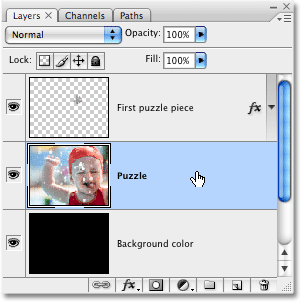
Válassza ki a "Puzzle" réteget a Rétegek palettán.
17. lépés: Rajzoljon utat egy másik puzzle darab körül a toll eszközzel
Válasszon egy másik puzzle darabot, és a Toll eszköz segítségével rajzoljon utat körül, mint korábban:
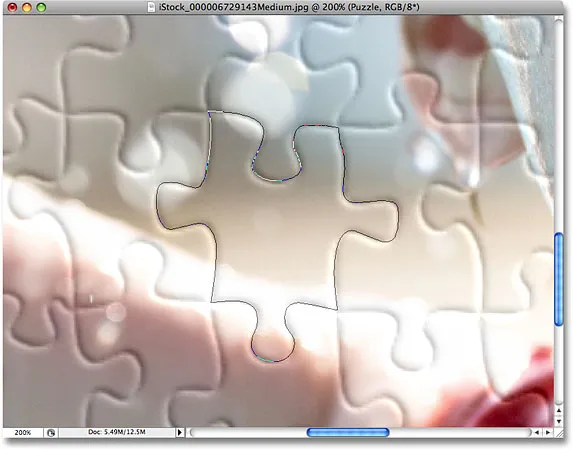
Rajzoljon egy utat egy másik puzzle-darab körül a Pen Tool segítségével.
18. lépés: konvertálja az utat egy kiválasztásba
Mint korábban is, nyomjuk meg a Ctrl + Enter (Win) / Command + Return (Mac) billentyűket az elérési út gyors kiválasztásához:
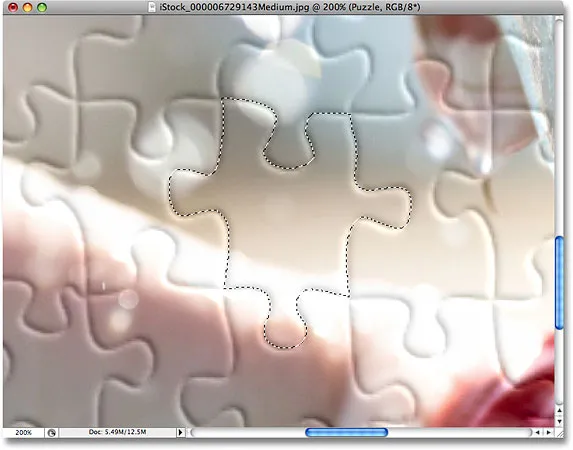
Konvertálja az elérési utat kiválasztássá.
19. lépés: Törölje a választást
Csak annyit fogunk tenni, hogy ezt a darabot teljesen eltávolítsuk a puzzle-ból, és ehhez csak annyit kell tennünk, hogy nyomjuk meg a Törlés gombot a billentyűzeten. Ez törli a puzzle-darabot, és egy lyukat hagy a "Puzzle" rétegben, amely lehetővé teszi a fekete háttér színének megjelenését:

A puzzle elem eltávolításához nyomja meg a Törlés gombot.
Nyomja meg a Ctrl + D (Win) / Command + D (Mac) billentyűkombinációt a kijelölés megszüntetéséhez és a kiválasztási körvonal eltávolításához. Itt van a fotóm a második puzzle-darab törlése után:

A puzzle elem eltávolításához nyomja meg a Törlés gombot.
Folytassa további néhány darab eltávolítását a puzzle-ból, akár egy darab kivágásával, akár a puzzle fölött lebegő úton (11-15 lépés), vagy pedig egyszerűen törli a darabot teljesen (16-19 lépés). Minden alkalommal, amikor darabot vág vagy töröl, mindig ellenőrizze, hogy a Rétegek palettán kiválasztotta-e a "Puzzle" réteget.
Íme a kép, miután kivágtam és töröltem még néhány puzzle-darabot:

Vágja ki vagy távolítsa el a puzzle további darabjait a hatás fokozása érdekében.
20. lépés: Rajzoljon utat az összes szél darab körül (opcionális)
Ez az utolsó néhány lépés választható, de érdekesebb keretet fogom adni a fotómnak azáltal, hogy az összes puzzle darabot szélek mentén törli. Ez ismételten nem kötelező, de ha végig akar lépni, a Toll eszköz segítségével rajzoljon egy folytonos utat az összes darab belső széle mentén, amelyek a fénykép szélein futnak, ahogy itt tettem. Mivel nehéz elérési utat látni a képernyőképen, sárga színben kiemeltem az útvonalamat:

Rajzoljon egy utat a Pen Tool segítségével a fénykép szélén lévő összes darab belső széle mentén.
21. lépés: Konvertálja az elérési utat egy kiválasztásba
Miután elkészítette az útvonalat, nyomja meg a Ctrl + Enter (Win) / Command + Return (Mac) billentyűket az út gyors konvertálásához választássá:

Nyomja meg a "Ctrl + Enter" (Win) / "Command + Return" (Mac) gombot az elérési út konvertálásához.
22. lépés: Fordítsa meg a választást
Szeretnénk törölni az összes darabot, amely a puzzle széle mentén fut, vagyis a széldarabokat ki kell választanunk. Jelenleg azonban mindent megtalálunk, kivéve a széldarabot. Meg kell fordítanunk a kiválasztást, hogy mindent, amelyet jelenleg kiválasztunk, töröljük, és mindent, amelyet jelenleg nem választunk, válasszuk. Ehhez lépjen a képernyő tetején lévő Kiválasztás menübe, és válassza a Fordított lehetőséget:
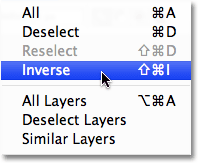
Válassza a Kiválasztás> Inverz elemet a kiválasztás megfordításához.
A fotó széle mentén levő összes puzzle darab kiválasztásra kerül:

A puzzle szélén lévő darabokat most kiválasztottuk.
23. lépés: Törölje az Edge darabokat
A most kiválasztott éldaraboknál győződjön meg arról, hogy a Rétegek palettán kiválasztotta a "Kirakós" réteget, majd a billentyűzeten nyomja meg a Törlés gombot a törléshez. Nyomja meg a Ctrl + D (Win) / Command + D (Mac) billentyűket a kiválasztási körvonal eltávolításához:

A szélek darabjai törlődtek.
Ha inkább a fehér háttérképet szeretné használni a fekete háttér helyett, akkor kattintson a Rétegek palettán a "Háttér szín" rétegre annak kiválasztásához, majd lépjen a képernyő tetején található Szerkesztés menübe, és válassza a Kitöltés menüpontot. fel a Kitöltés párbeszédpanelen. Válassza a Fehér elemet a Tartalom beállításhoz fekete helyett, majd kattintson az OK gombra a párbeszédpanelből való kilépéshez:
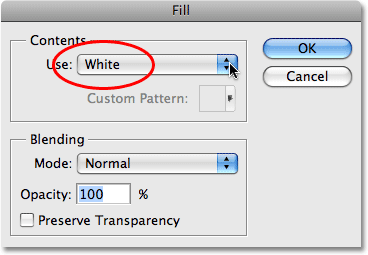
A háttér színének fehérre változtatásához válassza a "Háttér szín" réteget, majd válassza a Töltés parancsot a Szerkesztés menüből, és állítsa a Tartalom fehérre.
Ez kitölti a hátteret fehérnel:

A háttér fehérre változott.
24. lépés: Adj egy árnyékot a fő puzzle-hez (opcionális)
Ez az utolsó lépés valóban csak akkor szükséges, ha úgy döntött, hogy a háttér színéhez a fehért használja, a fekete helyett. Egy kis csepp árnyékot adunk a fő puzzle-hez, és nyilvánvalóan, ha a háttér színe fekete, és a csepp árnyék fekete, akkor nem fogja látni az árnyékot, így kihagyhatja ezt az utolsó lépést ha továbbra is feketét használ a háttérben.
Ha az árnyékot hozzá akarja adni a fő puzzle-hez, először válassza ki a „Puzzle” réteget a Rétegek palettán, majd kattintson a Rétegek stílus ikonjára a Rétegek palettájának alján, és válassza az árnyék elemet a listából:
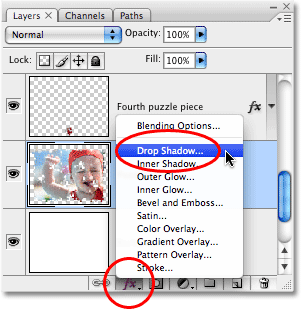
Válassza ki a "Puzzle" réteget, majd kattintson a Rétegstílusok ikonra és válassza a "Árnyék csepp" parancsot.
Ez ismét megjeleníti a Photoshop Rétegstílus párbeszédpaneljét, amely a középső oszlopban az Árnyék ledobása beállításokra van állítva. Az árnyék intenzitásának csökkentése érdekében csökkentse az Opacitás opciót 60% -ra, majd törölje a Jelölje be a Globális fény használata opciót, és állítsa a szöget 120 ° -ra. A többi opciót alapértelmezettre hagyhatja:
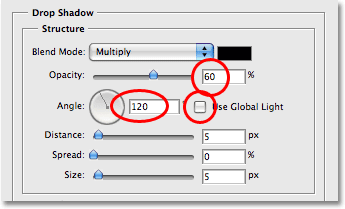
Változtassa meg a fő puzzle-re alkalmazandó árnyékolás lehetőségeit.
Ha kész, lépjen ki a Rétegstílus párbeszédpanelből, és kész! Itt, miután egy árnyékot alkalmaztam a fő rejtvényemre, a végső hatásom van:

Az utolsó "Photoshop puzzle" hatás.
És ott van! Így hozhat létre egy puzzle-képet egy képpel a Photoshop-ban! Lásd a Photo Effects szakaszt a Photoshop effektusokkal kapcsolatos további útmutatásokért!