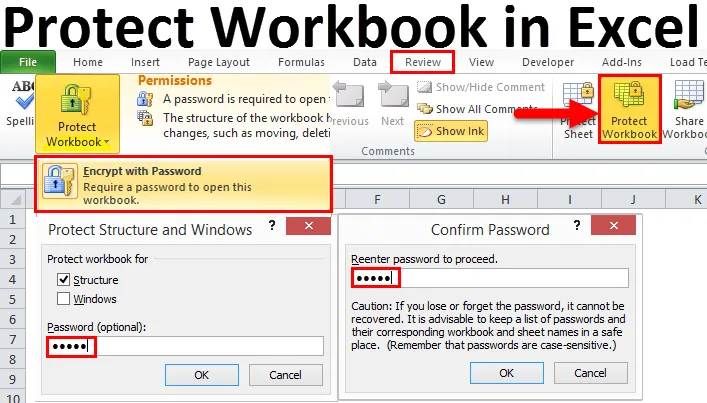
Protect Excel Workbook (Tartalomjegyzék)
- Védje a munkafüzetet az Excel programban
- Az Excel Protection Workbook típusai
Védje a munkafüzetet az Excel programban
A jelentés véglegesítése után mindannyian megosztjuk a munkafüzeteinket számos érdekelt féllel. Miközben a munkafüzetet megosztják az excel-lel, az adatokra vagy a jelentésekre nem garantáljuk, mivel az eredmények megegyeznek az elküldött adatokkal, mivel a fájlt megkapó összes tag megváltoztathatja az adatokat, és megváltoztathatja az eredményeket.
Ezekben az esetekben korlátozhatjuk az érdekelteket abban, hogy a jelentést az érintett személy jóváhagyása nélkül manipulálják. Az adatok és a jelentés biztonságának megóvása érdekében megvédjük a munkafüzetet az adatok szerkesztésétől vagy megváltoztatásától, és a jelszóval védett munkafüzet segítségével biztonságban tudjuk tartani a jelentést.
Korábbi cikkünkben már tárgyaltuk a munkalap védelmének lehetőségeit. Ebben a cikkben a munkafüzet védelmének folyamatát tárgyaljuk. A munkafüzet integritásának védelme érdekében a munkafüzetet jelszóval kell megvédeni.
Az Excel Protection Workbook típusai
Miközben az excel védelméről beszélünk, meg kell értenünk a védelem három kategóriáját.
- Az egyik a munkalap védelme, amely megvédi az adott munkalapot.
- A második a cellavédelem, amely megvédi az egyes cellákat, de a felhasználó a védett cellák kivételével az összes többi cellát szerkesztheti.
- És a harmadik a munkafüzet védelme. A munkafüzet maga a teljes Excel fájl. A munkafüzet munkalapokat, a munkalapok cellákat tartalmaz. Tehát védi mindazt, ami a munkafüzet alá tartozik. Ebben a cikkben a munkafüzet védelmére összpontosítunk.
Egy dolgot szeretnék világossá tenni az elején, azaz a Workbook és az Excel File ugyanazok a szavak. Ne tévesszen össze két különböző szóval.
# 1- Védje az Excel munkafüzetet fájlszinten
Ezzel a módszerrel titkosíthatjuk a jelszót az Excel fájl megnyitásához vagy szerkesztéséhez. Meg tudjuk védeni az adatokat, amelyek rendkívül alapvető fontosságúak ahhoz, hogy megóvjuk őket a többi felhasználó általi módosítástól vagy megváltoztatástól.
A Munkafüzet védelme opcionálisan elérhető a REVIEW lapon.
Rendben, most meglátjuk, hogyan védjük meg az excel munkafüzetet, hogy megóvjuk a változtatásoktól.
1. lépés: Nyissa meg a védeni kívánt excel fájlt.
2. lépés: Lépjen az ÁTTEKINTÉS fülre, és kattintson az MŰKÖDÉSI VÉDELEM opcióra Excelben.

3. lépés: Miután rákattintott a gombra, látni fogja ezt a párbeszédpanel alatt.
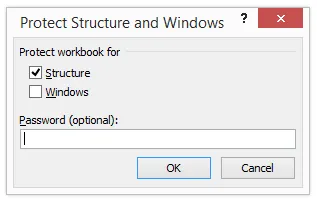
4. lépés: Itt meg kell említeni a választott jelszót. Itt említettem a 12345 jelszót, kattintson a OK gombra a folytatáshoz.
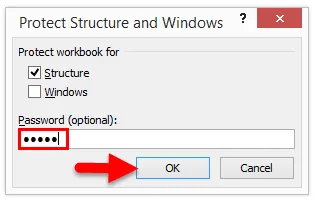
5. lépés: Ha rákattint az OK-ra, akkor ismét megkérdezi a jelszó megadását, Írja be újra a jelszót.
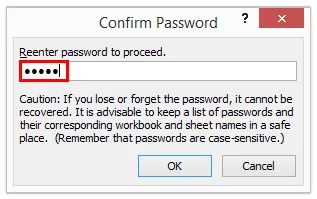
Most védte a munkafüzetét. Ez a fájl szintjén van.
# 2 - Védje az Excel munkafüzet szintjét
Ezen módszer szerint megtudjuk, hogyan lehet az Excel Workbookot egy jelszóval megvédeni, hogy megakadályozzuk más felhasználók számára, hogy megnyitják. Az előző módszernél a felhasználó könnyen megnyithatja az Excel fájlt és megnézheti, mi van benne. Ebben a módszerben korlátozhatjuk őket a megnyitásukra. A teljes fájl védelme érdekében kövesse az alábbi lépéseket.
1. lépés: Lépjen a Fájlra . Ha rákattint az Információra, a jobb oldali oldalon megjelenik a Munkafüzet védelme opció.
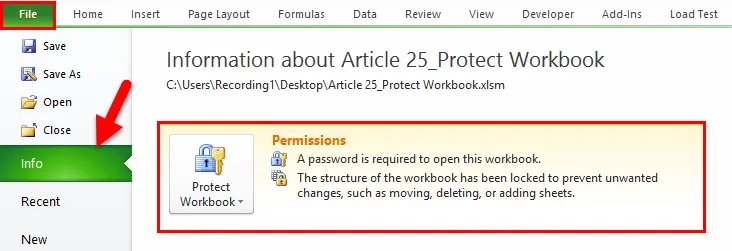
2. lépés: Kattintson a Munkafüzet védelme opció legördülő listájára, és válassza a Titkosítás jelszóval lehetőséget .

3. lépés: Írja be a kívánt jelszót, majd kattintson az OK gombra.
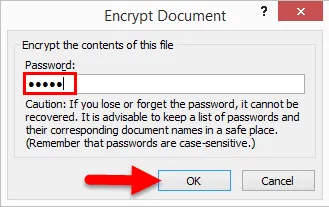
4. lépés: Ismét meg fogja kérni a jelszó újbóli megadását. Írja be ugyanazt a jelszót, amelyet korábban megadott.
Megjegyzés: A jelszót gondosan meg kell emlékezni, mert ha elfelejtette a jelszót, akkor azt nem lehet helyreállítani.
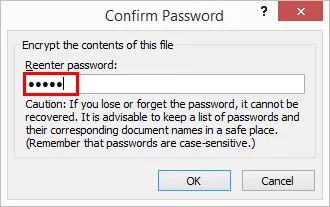
5. lépés: Most ugyanabban az ablakban már láthatja a figyelmeztetést: „A munkafüzet szerkezete le van zárva, hogy megakadályozzuk a nem kívánt változásokat, például a lapok áthelyezését, törlését vagy hozzáadását”.

6. lépés: A módosítások alkalmazásához mentse el és zárja be a munkafüzetet. A munkafüzet bezárása után próbálja meg megnyitni a munkafüzetet, és megkérdezi egy jelszót a fájl megnyitásához. Jelszó nélkül nem tudjuk megnyitni a munkafüzetet, ezért óvatosan emlékszem a jelszóra. A jelszó elvesztése a munkafüzet elvesztését jelenti.
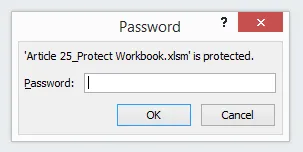
Ne feledkezzen meg a Excel munkafüzet védelméről
- A munkafüzet védelme (az ÁTTEKINTÉS fül alatt) korlátozza a felhasználót abban, hogy csak a munkafüzetet szerkessze, de továbbra is lehetővé teszi számukra a munkafüzet megnyitását.
- A munkafüzet titkosítással történő védelme nem teszi lehetővé a felhasználó számára a munkafüzet megnyitását. Jelszó nélkül nem tudják megnyitni a munkafüzetet.
- Gondosan emlékezzen a jelszóra. Ha elfelejtette a jelszót, akkor nem tudja visszaállítani.
Itt letöltheti ezt a Protect Workbook Excel sablont, és megadhatja a 12345 - Protect Workbook Excel Template jelszót
Ajánlott cikkek
Ez egy útmutató a Munkafüzet védelme Excelben. Itt megvitatjuk, hogyan lehet az Excel fájlokat és a munkafüzet szintjén megvédeni a letölthető Excel sablonokat. Megnézheti más javasolt cikkeinket -
- Tudjon meg többet az Excel adatérvényesítésről
- Számolja az egyedi értékeket az Excel programban
- Microsoft Excel tippek és trükkök (táblázat)
- Az adatok megjelenítése a Tableau segítségével | Szerszámok | Meghatározás