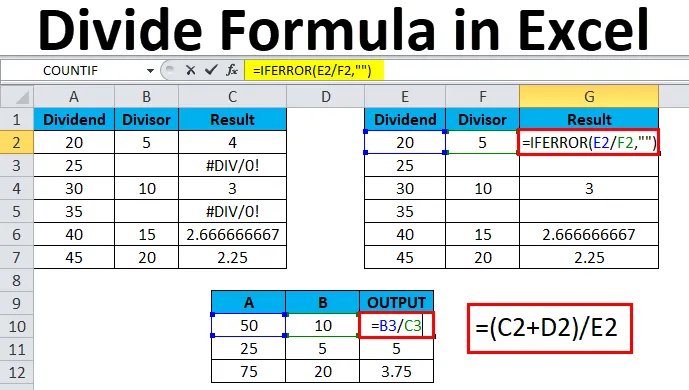
Osztály az Excelben (Tartalomjegyzék)
- Ossza meg az Excel programban
- Ossza meg a képletet az Excelben
- Hogyan kell használni a Divide képletet az Excelben?
Ossza meg az Excel programban
Kiválóan láthatjuk, hogy a számtani műveletet különféle jelentésekben használták, mint például a leltárban, a havi eladásokban, a fizetésben, a bérekben stb. Az egyszerű összeadás, szorzás, osztás kiszámításához. Az osztás szó azt a műveletet jelenti, amely ellentétes a szorzással, ahol az osztás szimbóluma lehet előrejelző perjel, vonal vagy osztásjel, és ezt frakciónak is nevezik. Minden osztási egyenletnek van neve, amelyet általában osztaléknak, osztónak és hányadosnak hívunk. Ezek a számtani operátorok egyszerűen számológépként működnek, ahol excel-ben minden cellában „egyenlő” = jelet kell használni, hogy megkapjuk a kimenetet.
Az elosztott számot osztaléknak nevezzük, és ugyanazt a számot, amellyel az osztalék osztódik, osztónak nevezzük. A kimenetet általában hányadosnak nevezzük.
Az osztást az Excelben ugyanolyan módon használják, az egyes cellákban az „egyenlő” jel használatával kapják meg a hányadost, mint a kimenetet.
Ossza meg a képletet az Excelben
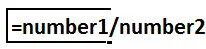
Hogyan kell használni a Divide képletet az Excelben?
Az osztó operátor Excelben használható aritmetikai operátor perjel (/) előrejelzéssel.
Például kattintson az A2 cellára az egérmutatóval, írja be a = jelet, és írja be az osztójel (/) előrejelző görbét mint = B2 / C2, majd nyomja meg az enter billentyűt, ahol b az osztalék és c az az osztó, amely megadja Ön a kívánt kimenetet.
Például, ha beírja = 20/5, akkor az excel a kimenetet 4 formátumban adja meg. Győződjön meg arról, hogy minden kimeneten egyenlő (=) jelet kell használnia a kimenet eléréséhez. Egyébként az Excel értelmezi és megadja a kimenetet dátumként.
A beágyazott üzletág üzemeltetője felhasználható arra is, hogy Excelben pontos eredményt kapjon.
A Divide Formula Excel sablont itt töltheti le - Divide Formula Excel Template1. példa
Hogyan oszthatom meg az oszlopokat az excelben?
Ebben a példában lépésről lépésre meglátjuk, hogyan működik az osztó (/) előrejelző perjel operátor kitűnően az alábbi lépésekkel.
Vegyük figyelembe az alábbi példát, amelyben két A és B oszlop található, meghatározott számokkal.
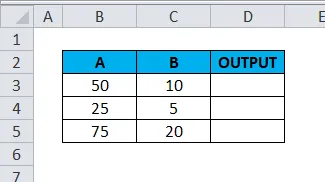
A kimenetet a / forward perjel operátorral fogjuk használni.
- Kattintson a D3 cella oszlopra.
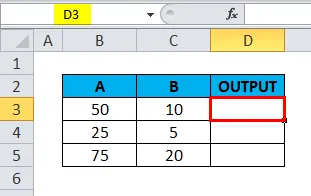
- Írja be az (egyenlő) jelet
- Írja be a képletet a / előre-perjel operátor használatával.
- Írja be = B3 / C3 az alább látható módon.
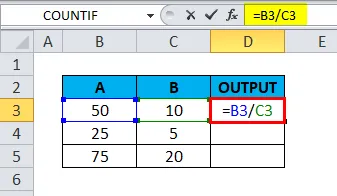
- A kimenetet 5- ként kapjuk.
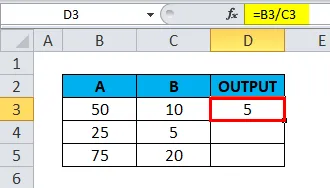
- Húzza a képletet a teljes megfelelő cellára úgy, hogy az alábbiak szerint kapjuk a kimenetet.
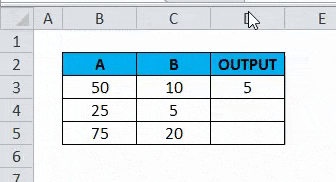
2. példa
Hogyan lehet a divíziós (/) operátort más kivonási operátorokkal (-) használni az Excelben?
Ebben a példában meglátjuk, hogyan lehet lépésről lépésre elválasztani a több osztást. Tegyük fel, hogy több oszlopunk van, ahol meg kell határoznunk az eladások növekedési százalékát. Ebben a forgatókönyvben a beágyazott osztást használhatjuk a pontos kimenet beolvasására.
Tekintse meg az alábbi példát, és láthatjuk, hogy az értékesítés havonta bontható mennyiségi bontást hajtott végre, és a növekedési százalékot a divíziós operátor segítségével kell kiszámítanunk.
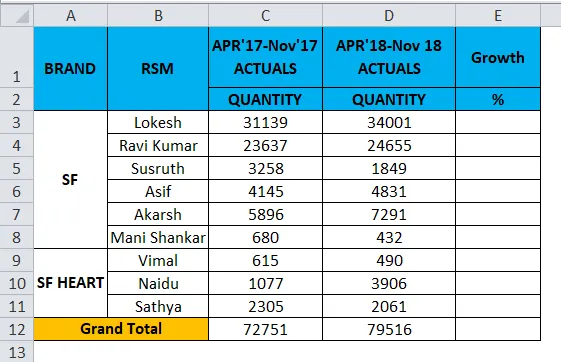
Lépésről lépésre meglátjuk, hogyan kaptunk növekedési százalékot az egyes értékesítők számára.
- Kattintson a Növekedés oszlopra.
- Írja be = egyenlő jel az E3-ban .
- Frissítse a képletet mint (D3-C3) / D3 .
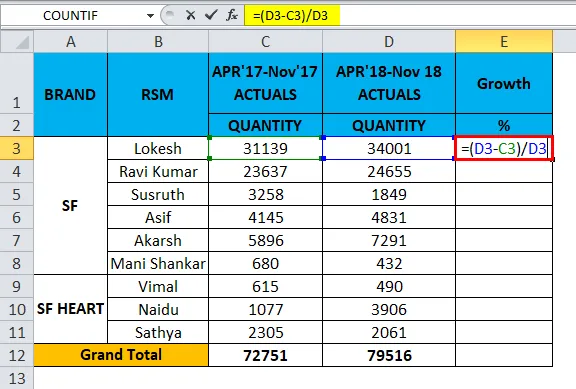
- A kimenetet 8% -nak fogjuk kapni .
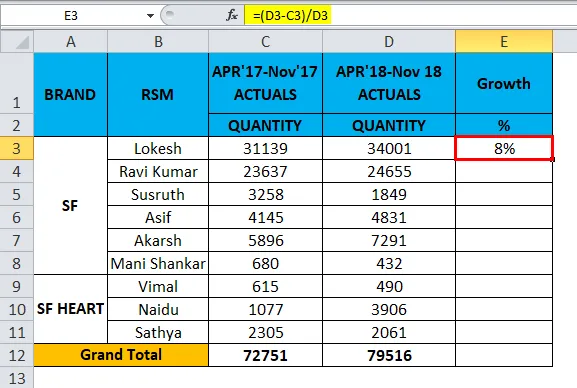
- Húzza az összes cellát a képletről fentről lefelé, és az alábbiak szerint kapjuk meg az eredményt.

A fenti értékesítési eredmény az eladók számának növekedését mutatja az adott hónapban. Ily módon felhasználhatjuk őket.
3. példa
Hogyan használhatjuk a beágyazott zárójeleket az osztálykezelőben az kiegészítés (+) használatával?
Ebben a példában a következő lépések segítségével láthatjuk, hogyan lehet beágyazott osztásokat használni.
Fontolja meg az alábbi példát, amely havi adatait mutatja be, és mi előrejelzzük a jövőbeli januári-19 eladási adatokat.

Most meglátjuk, hogyan lehet beágyazott zárójeleket használni az osztó operátorban, az alábbi lépések végrehajtásával.
- Hozzon létre egy új oszlopnevet Output.
- Kattintson az F2 cellára.
- Írja be a nyitott zárójelet az alábbiak szerint = (C2 + D2) / E2 .
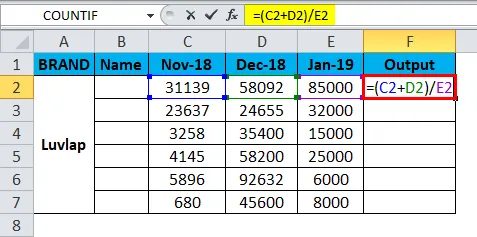
- Ebben a példában nyitó és záró zárójelet használtunk az összeadás és az osztás operátor használatával.
- Hozzáadtuk a november 18 és a december 18 hónapot, és megosztottuk az értéket január 19 hónapmal, hogy megkapjuk a outputot.
- Konvertálja az értéket% -ra az alább látható módon.
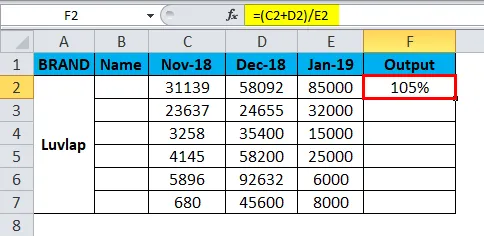
- Húzza a képletet az összes cellára. Ezért az alább látható módon kapjuk meg az eredményt.
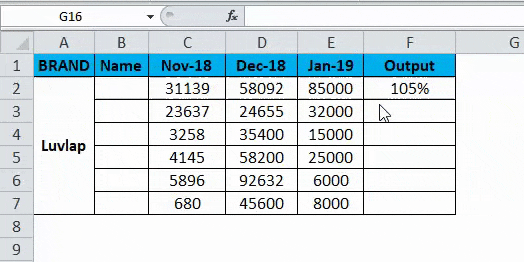
4. példa
Ebben a példában meglátjuk, hogyan lehet megtudni a hallgatói pontszámok átlagát az osztó operátor használatával.
Nézzük meg az alábbiakban bemutatott példát, ahol a hallgatók pontokat szereztek a matematika és a természettudományi tantárgy szempontjából, itt meg kell határozni a hallgatók átlagát, mindkettőre.
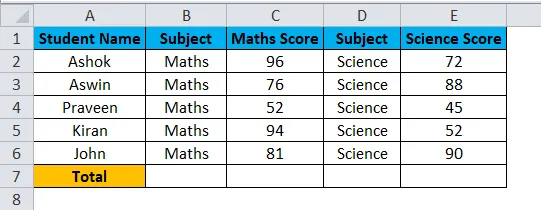
Ebben az esetben a divíziós operátor segítségével megtudhatjuk az átlagot az alábbi lépések végrehajtásával.
Az átlag kiszámításához az alapképlet a pontszámok összes száma / a hallgatók száma .
- Hozzon létre egy új oszlopot átlagban.
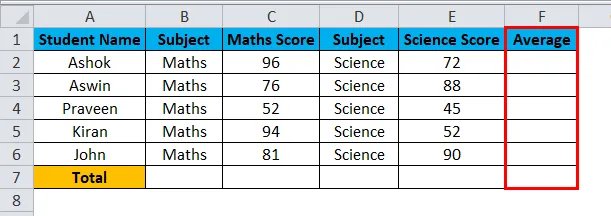
- Írja be a nyitott zárójel zárójelet az ábra szerint = (C2 + E2) / 2 .
- Összeadtuk a matematikai tantárgy plusz a tudomány tantárgyát az összes tantárgyal megosztva.
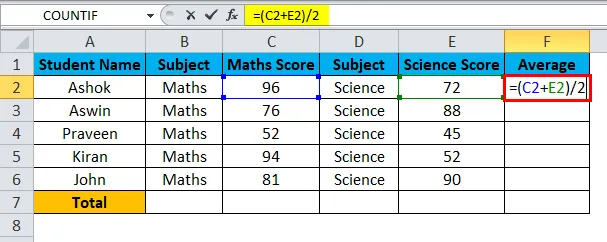
- A kimenetet 84- ként kapjuk.
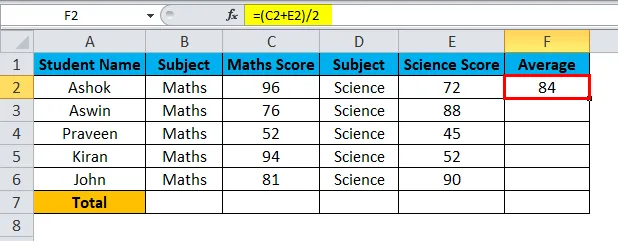
- Húzza a képletet az összes cellára úgy, hogy az összes kimenő átlagát kapjuk az alább bemutatott outputként.

5. példa
IFERROR használata divíziós operátorban
Ebben a példában meglátjuk, hogyan lehet az osztóműveletet használni az IFERROR feltétellel a # DIV / 0 elkerülése érdekében ! Hiba .
Leginkább az excel hibát dob, ha egy cellának üres értéke van az alább bemutatott osztáskezelő használata közben.
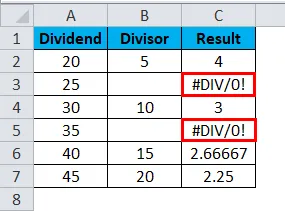
A hiba elkerülése érdekében az „IFERROR” feltételt fogjuk használni, hogy ezeket a hibákat legyőzzük.
- Kattintson az eredmény elemre.
- Írja be az IFERROR képletet az alább látható módon.

- A kimenetet 4- ként kapjuk.
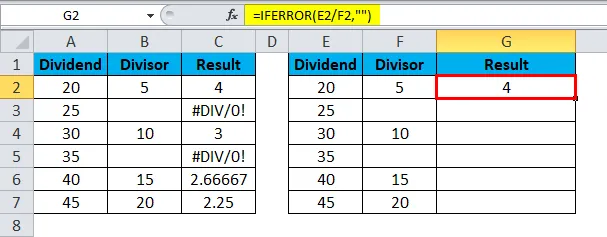
- = IFERROR (E2 / F2, ””) - ez azt jelzi, hogy a 20 osztalék számot / az 5. osztó számot használtuk, ami megadja nekünk az 5 kimenetet, és végre bezártuk az idézőjeleket a DIV hiba elkerülése érdekében.
- Húzza a képletet az összes cellára.
- Az alábbi kimenetet kapjuk az alábbiak szerint.
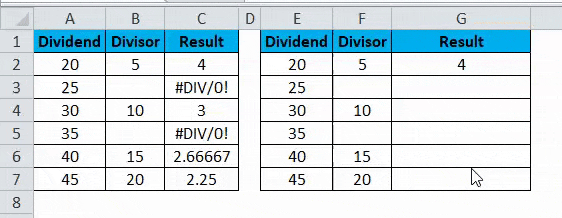
Ne felejtsen el megosztani az Excel osztalékát
- A Division operátor használatakor ügyeljen arra, hogy minden cellának pontos értékei legyenek. Ha a cellák értéke üres, akkor az excel #DIV hibát eredményez .
Ajánlott cikkek
Ez egy útmutató az Divide in Excel alkalmazáshoz. Itt megvitatjuk az Divide Formula Excelben és a Divide Formula használatát Excelben, valamint a gyakorlati példákat és letölthető Excel sablont. Megnézheti más javasolt cikkeinket -
- Az IFERROR Excel függvény használata
- MS Excel SUM funkció | Képletek és példák
- ÖSSZETEVŐ funkció | Excel oktatóanyagok
- SUBTOTAL függvény Excel trükk