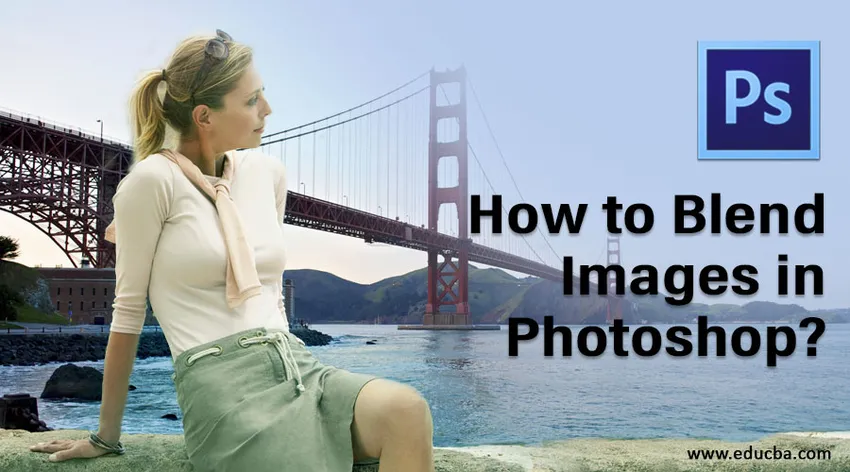
Bevezetés a Blendhez az Adobe Photoshop alkalmazásban
Ebben a cikkben bemutatjuk a Hogyan keverjük össze a képeket a Photoshop-ban? Az Adobe Photoshop az Adobe Inc. által kiadott képszerkesztő szoftver. A Photoshop alkalmazását a művészek a világ minden tájáról képeket készítik különféle digitális effektusok alkalmazásával. Ebben az oktatóanyagban a Photoshop-szerű rétegmaszk módszernél elérhető különféle keverési módokról, az automatikus keverési rétegek paranccsal és a réteg átlátszóságának lehetőségéről beszélünk. Keverési mód használatával munkákat készíthet a nyomtatási, web- és fotóipar számára.
Képek keverési módszerei a Photoshop alkalmazásban
Ebben az oktatóanyagban megtanulja, hogyan keverheti össze a képeket a photoshopban, és hogyan lehet reális képeket készíteni különféle módszerekkel.
1. módszer - rétegmaszk módszer
1. lépés: Az első lépés két kép kiválasztása, amelyekre alkalmazni fogja a keverési hatást. Válassza ki a kép felbontását megfelelően, attól függően, hogy az interneten dolgozik-e, vagy a nyomtatási formátumot használja-e.
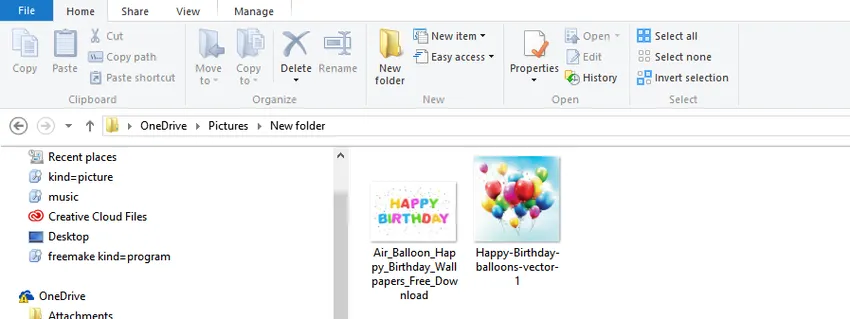
2. lépés: Egyesítse a képeket. Most összehozza a két képet egyetlen dokumentumba. Ehhez válassza ki a mozgató eszközt a bal oldali eszközpanelen, vagy nyomja meg a V billentyűt a billentyűzeten a gyorsbillentyű eléréséhez. Ezután az egér kurzorával válassza ki a második képablakot, és húzza az első képablakba. Most elengedheti az egeret a dokumentum közepén, hogy összekapcsolja a képeket a keveréshez.
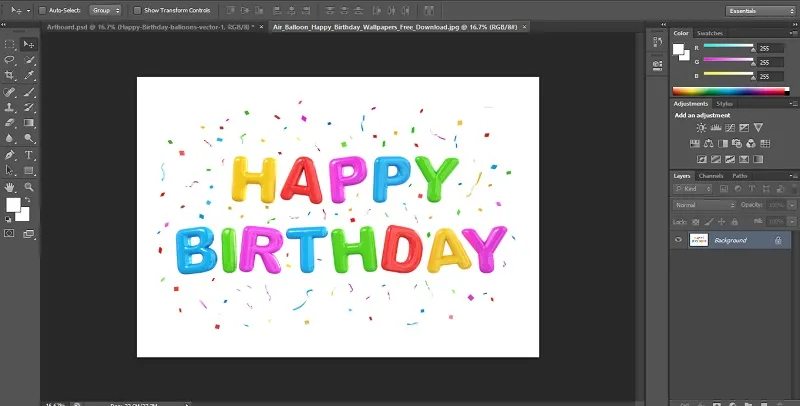
3. lépés: Most két réteg lesz a dokumentumban. A következő lépés a rétegmaszk hozzáadása. Ehhez rá kell kattintanunk a rétegmaszk hozzáadása gombra, amint az az alábbi képen látható. A rétegek panelen található a jobb alsó részben. Most kapsz egy új rétegmaszkot. A rétegmaszk tulajdonsága, hogy átlátszó réteg, amely lehetővé teszi, hogy alatta lévő kép látható legyen, miközben a fekete festéket használja. Fehér festék használatakor a kép láthatatlanná válik.
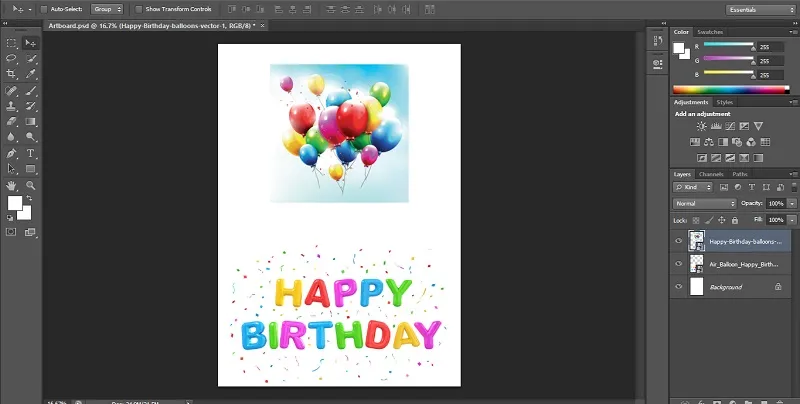
4. lépés: A negyedik lépésben válassza ki a gradiens eszközt a gomb megnyomásával. Az előtér és a háttér színét fekete-fehérre kell állítani. Most a gradienst választjuk lineárisnak, és a gradienst a kép fölé húzzuk.
5. lépés: Az eredményül kapott két kép nagyon jól összekeveredik. Azt is észreveheti, hogy a maszk az alább látható módon a réteg bélyegképén gradienst tartalmaz. A fehérek jelzik a felső képet, míg a fekete területek a háttérképet. Kipróbálhat számos gradienshatással, amíg meg nem kapja a kívánt eredményt, mivel a maszkot végtelenül túllépheti.
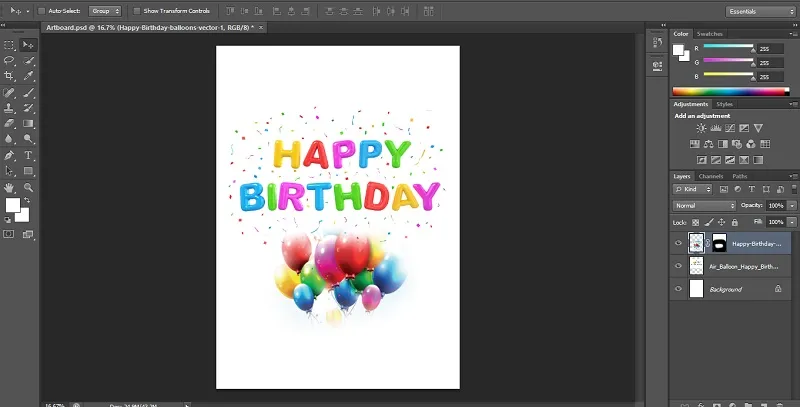
2. módszer - A Rétegek automatikus keverése parancs
Az automatikus keverési réteg parancs felhasználható az Adobe Photoshop alkalmazásban a képek egyesítésére vagy összeillesztésére a végső kimenetben zavartalan átmenetet biztosítva. Úgy működik, hogy minden rétegre rétegmaszkokat alkalmaz, hogy hatékonyan távolítsa el az alul exponált részeket. Ne feledje azonban, hogy az automatikus keverési rétegek opció csak az RGB és a szürkeárnyalatos képekre alkalmazható. Ez azt jelenti, hogy nincs hatása az intelligens objektumokra, a BG rétegekre, a 3D rétegekre és a videó rétegekre.
A mező keverési mélysége
Az első lépés az, hogy összekapcsolja a két képet, amelyeket ugyanabba a dokumentumba szeretne keverni.
1. lépés: Ha a képek külön rétegekben vannak, válassza ki azokat a rétegeket, amelyeket össze kell keverni.
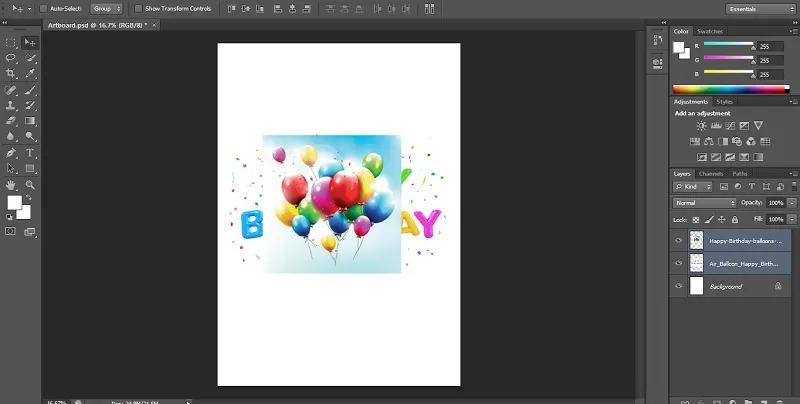
2. lépés: A következő lépés az automatikus keverési rétegek alkalmazása. Ehhez válassza ki a rétegeket, majd válassza a szerkesztés lehetőséget.
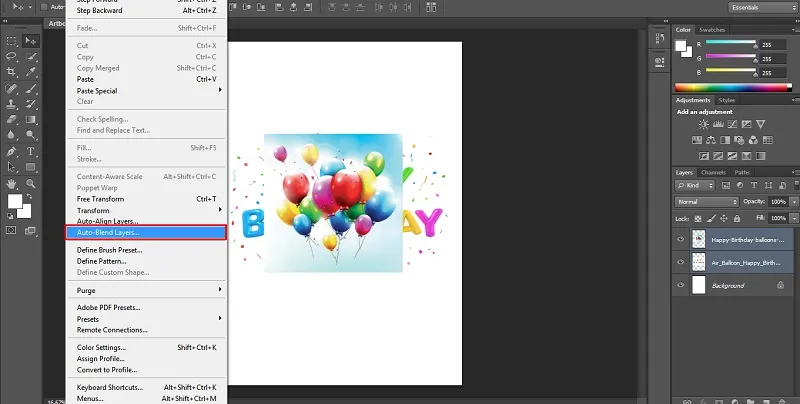
3. lépés: Ezután válassza ki az automatikus keverési rétegeket, majd kattintson az automatikus keverési célra, akár panorámaként, akár veremként.
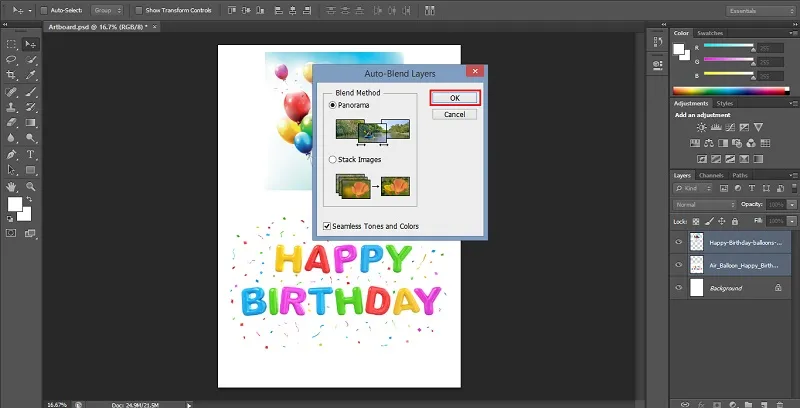
Panoráma
Ha a panoráma lehetőséget választja, a kapott keverék átfedésben lévő rétegek lesznek a panoráma nézetben.
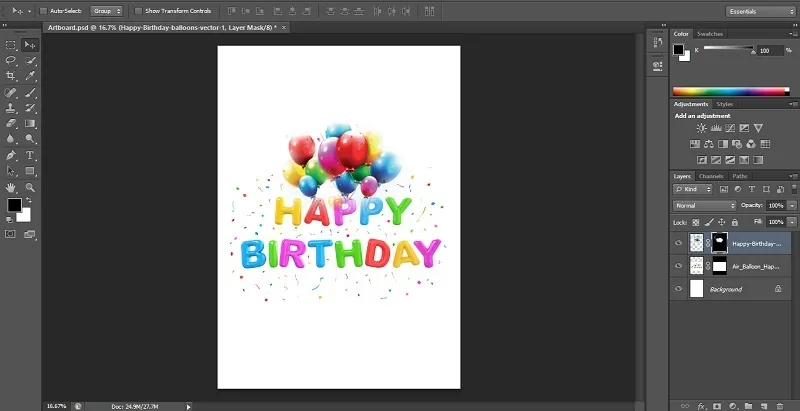
Verem képek
A verem opció hatékonyan keveri össze az egyesülő területek részleteit.
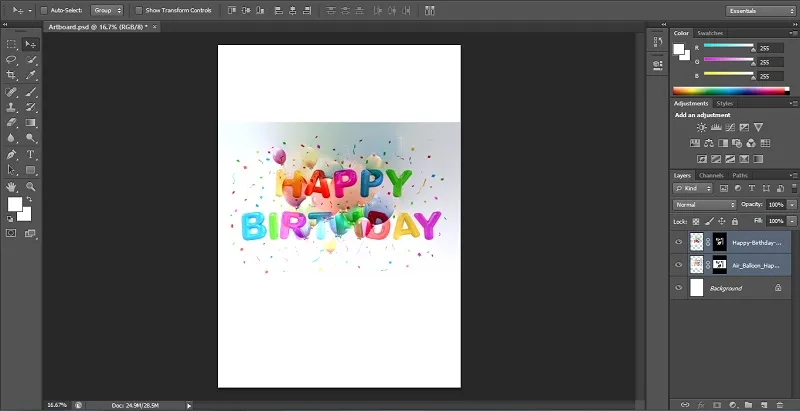
Megjegyzés: A verem úgy működik, hogy megvilágítja a területeket. A legjobb eredmény eléréséhez automatikusan igazíthatja a képet, mielőtt a verem opciót alkalmazná. Ezen felül ellenőrizheti a zökkenőmentes hangok és színek opciót. Fokozza a keverési hatás általános színét és tonalitását.
3. módszer - Réteg átlátszatlansági opció
Ebben a harmadik módszerben két képet összekeverünk a Photoshop réteg átlátszósága opcióval. A fentiekben ismertetett hasonló módszert követheti úgy, hogy külön rétegekbe egyesíti őket a rétegpanel segítségével.
1. lépés: Az alábbiakban egy városkép és egy ragyogó csillag képét használtam a keveréshez.
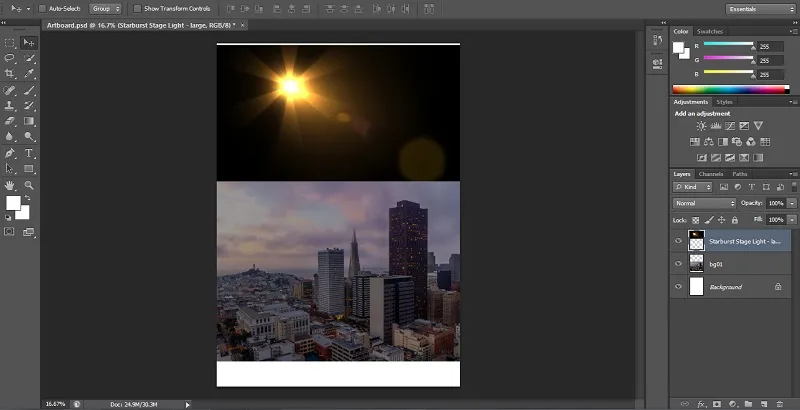
2. lépés: A Rétegek panel jobb felső sarkában található az opacitás opció. A kép átlátszatlanságának alapértelmezett értéke 100%. Ezért a felső kép blokkolja a háttérképet. Az átlátszatlanság meghatározza a kép átlátszóságának szintjét. Ezért csökkenteni fogjuk a felső kép átlátszatlanságát. A háttérkép lassan láthatóvá válik. Ebben a példában az átlátszatlanság 100% -ról 60% -ra csökkent.
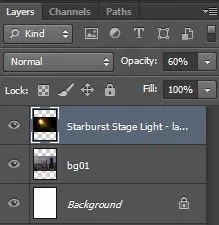
3. lépés: Most már észreveszi, hogy az alábbiakban látható kép lassan kezd belekeveredni a városi tájba.
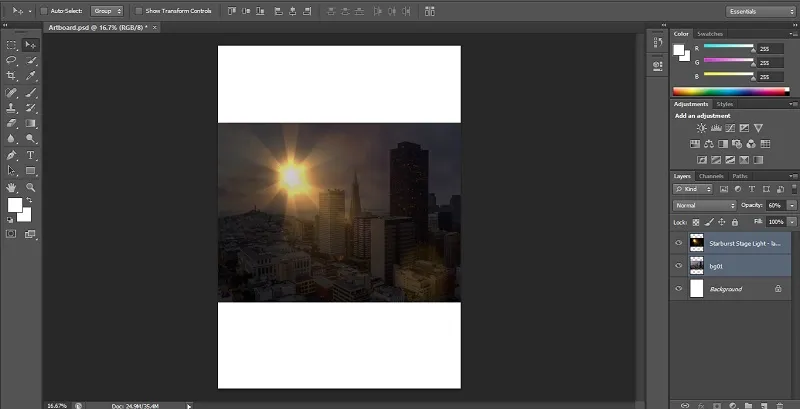
Következtetés
Gyors információ volt arról, hogy miként keverhetjük össze az képeket az Adobe Photoshop alkalmazásban a különféle keverési módszerekkel, például rétegmaszk módszerrel, az automatikus keverési rétegek paranccsal és a réteg átlátszóságával. Készítsen lenyűgöző látványterveket a keverési lehetőségek segítségével, miután elsajátította felhasználásukat. Hasonlóképpen kölcsönözhet többet más oktatóprogramokról a különféle Photoshop effektusokról, alkalmazásokról és módokról. Próbálja ki őket, és fejlessze tovább karrierje grafikai tervezési készségeit.
Ajánlott cikkek
Ez egy útmutató a képek keveréséhez a Photoshopban? Itt három különféle módszert tárgyalunk a képek keverésére, különféle effektusok felhasználásával. Megnézheti más kapcsolódó cikkeket is, ha többet szeretne megtudni -
- Az utóhatások keverési módjai
- A keverési módok az Illustrator-ban
- Photoshop keverőkefe eszköz
- Kiválasztási eszköz a Photoshop-ban