Ha megváltoztatja a kép méretét a Photoshop alkalmazásban, valójában kétféleképpen lehet ezt megtenni. Vagy átméretezheti a képet, vagy újból mintát készíthet. Sokan az átméretezés és az újramintavétel kifejezéseket használják, mintha ugyanazt jelentik, de nem. Fontos különbség van a kettő között.
Amint látni fogjuk ebben az oktatóanyagban, a különbséget, amilyen fontos is, a Képméret párbeszédpanel alján található egyetlen jelölőnégyzet bevitelével kell kezelni.
Mint már említettem, a kép átméretezésének vagy újramintavételének a kiválasztása a Képméret párbeszédpanel, amely a képernyő tetején található Kép menü alatt található. Az átméretezés és az újramintavétel közötti különbség annak függ, hogy megváltoztatja-e a képen a képpontok számát, vagy ahogyan azt a Photoshop hívja, a kép pixelméretének megváltoztatásával. Ha ugyanaz a képpontok száma, és egyszerűen megváltoztatja a kép kinyomtatásának méretét, vagy a Photoshop terminológiában megváltoztatja a kép dokumentum méretét, az átméretezésnek nevezik. Ha viszont fizikailag megváltoztatja a képen megjelenő pixelek számát, akkor ezt újramintavételnek nevezzük.
Ismét csak annak biztosítása érdekében, hogy eddig ugyanazon az oldalon vagyunk:
- Kép átméretezése: A kép méretének megváltoztatásával kinyomtatja a képen megjelenő képpontok számát.
- Képmintavétel: A képpontok számának megváltoztatása.
Lát? Már elég jól tudod, hogy amikor legközelebb valaki a képpontok számának megváltoztatására a kép átméretezésére hivatkozik, büszkén nézzen rájuk, és azt mondja: "Azt hiszem, amit valójában azt akarta mondani, Bob, az hogy újramintavételi a képet, nem pedig átméretezi. " Feltételezve természetesen, hogy az ember neve Bob. És feltételezve, hogy nem akarja, hogy Bob többé kedveljen téged, mert úgy gondolja, hogy mindent tud.
Vizsgáljuk meg közelebbről a különbséget az átméretezés és az újramintavétel között.
Átméretezés vagy egy kép átméretezése
Először is szükségünk van egy fotóra. Ez szépen működni fog:
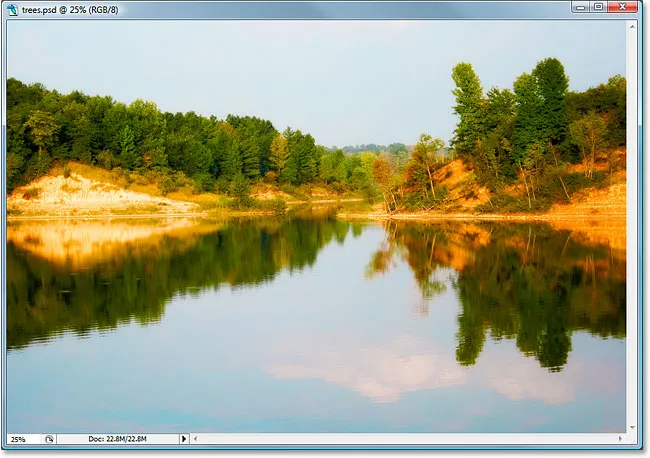
Nézzük meg, mit mond a Képméret párbeszédpanel erről a képről. A hozzáféréshez felmegyek a képernyő tetején található Kép menübe, és a Képméret lehetőséget választom :
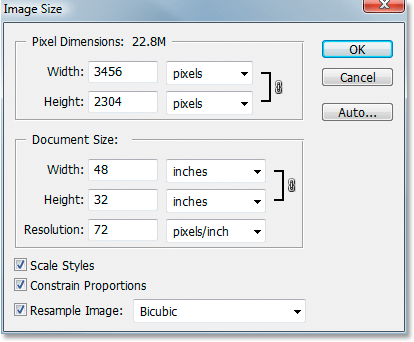
Amint azt korábban már említettem a "Képfelbontás" és a "Kép átméretezése" szakaszokban, a Photoshop Képmérete párbeszédpanel két fő részre oszlik - a Pixel Dimensions részre és a Document Size szakaszra. A Pixel Méretek szakasz megmutatja a kép szélességét és magasságát pixelben, valamint a kép fájl méretét. A Dokumentum méret szakasz megmutatja, hogy mekkora vagy kicsi képet nyomtatunk a képfelbontás alapján, amelyet a Dokumentum méret részben is beállítunk. A Pixel Dimensions szakaszra gondolhat, mint arra a szakaszra, amelyet meg szeretne változtatni, ha internetes képet dolgozna, vagy egyszerűen csak a számítógép képernyőjén szeretné megjeleníteni, miközben a Dokumentum méret szakaszot akkor használja, amikor ellenőriznie kell, hogy mekkora a kép kinyomtatódik.
Tehát általában véve:
- Pixel méretek = web
- Dokumentum mérete = nyomtatás
Vessen egy pillantást a Képméret párbeszédpanel Pixel Méretek részére, hogy pontosan megnézze, mennyire nagy a kép pixelben.
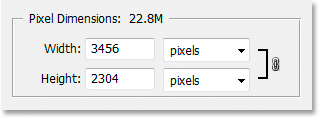
Láthatjuk, hogy a fénykép meglehetősen nagy, 3456 képpont szélességgel és 2304 képpont magas. Ez összesen közel 8 millió pixel (a használt kamera egy 8MP-es kamera, tehát a képen látható 8 millió pixel), ami rengeteg képinformációt nyújt nekünk a Photoshop használatához.
Most nézzük meg a dokumentum méretét:
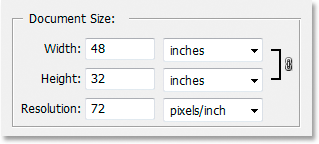
A Dokumentumméret rész bemutatja a kép jelenlegi nyomtatási felbontását, amely ebben az esetben 72 képpont / hüvelyk, és megmutatja, hogy mekkora képet fog kinyomtatni az a felbontás, amely 72 képpont / hüvelyk esetén ad nekünk egy 48 hüvelyk széles és 32 hüvelyk magas képet. Ha elolvasta a fejezetet arról, hogy a nyomtatási felbontás hogyan befolyásolja a képminőséget, akkor tudni fogja, hogy bár a fénykép kinyomtatásakor nagyon nagy képet kapunk, a 72 pixel / hüvelyk felbontás egyszerűen nem elég magas hogy professzionális képminőséget nyújtson nekünk a nyomatainkkal. Ehhez a felbontást legalább 240 pixel / hüvelyk értékre kell módosítani, míg a 300 pixel / hüvelyk szakmai nyomtatási szabványnak tekintjük.
Mielőtt továbbmennénk, van még három lehetőség a Képméret párbeszédpanelen, a Dokumentumméret szakasz alatt:
- Méretezési stílusok
- Rögzített méretarány
- Képminta
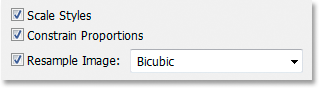
Az első, a Méretezőstílusok, kapcsolódik a rétegstílusokhoz és annak, hogy miként befolyásolják őket a kép átméretezése vagy újramintavétele. Ezt a lehetőséget figyelmen kívül hagyjuk, mivel ennek semmi köze sincs ehhez a témához. A második lehetőség, a kényszer arányok, amely alapértelmezés szerint engedélyezve van, összekapcsolja a kép szélességét és magasságát úgy, hogy ha például megváltoztatja a kép szélességét, akkor a Photoshop automatikusan megváltoztatja a magasságot, és fordítva, úgy, hogy a kép arányai változatlanok maradjanak és ne torzuljanak. Ez általában az, amit akarsz, de ha valamilyen okból szeretné megváltoztatni a szélességet és a magasságot egymástól függetlenül, akkor egyszerűen törölje a Jelölje be a Kényszerítés aránya négyzetet.
A mindenképpen fontos „Képminta” opció
Végül a Képméret párbeszédpanel egyik legfontosabb opciójához jutunk, a Képminta . Emlékszel erre az oktatóprogram elején, amikor azt mondtam, hogy a kép átméretezése és újramintavétele közötti különbséget nem csak egy jelölőnégyzet választja? Ez az! Ez az a lehetőség, amely meghatározza, hogy átméretezzük-e a képet, vagy újramintavázzuk . Az átméretezés megtartja a képpontok méreteit (a képen megjelenő pixelek számát), és egyszerűen megváltoztatja a kép nyomtatásának méretét, miközben az újramintavétel fizikailag megváltoztatja a képen megjelenő pixelek számát. Alapértelmezés szerint a Kép újrabeállítása opció be van jelölve, ami azt jelenti, hogy a Képméret párbeszédpanel lényegében a Képmegjelenítés párbeszédpanel, még akkor is, ha a tetején még mindig csak a „Képméret” felirat szerepel.
A képméret párbeszédpanel "Képméretezés" verziója és a "Képminta áttekintése" verziója közötti különbség jobb megértése érdekében itt található egy screenshot, amelyben a Képméret párbeszédpanel néz ki a "Képminta átállítása" opcióval. be van jelölve, és az alábbiakban egy képernyőképet mutat, hogy néz ki a képméret, ha a "Resample Image" nincs bejelölve:
Először a "Resample Image" opció bejelölésével, mivel ez alapértelmezés szerint:
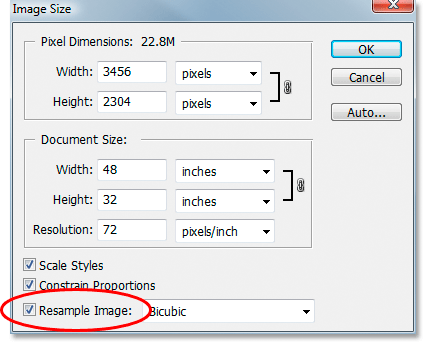
És itt van a jelölés nélküli "Resample Image":
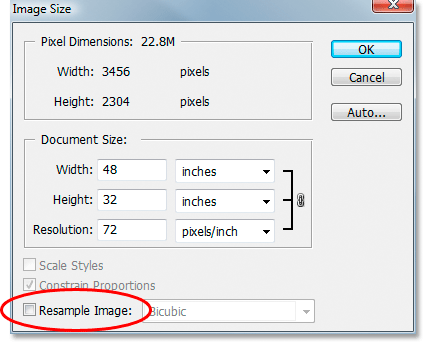
Meg tudja észlelni a különbséget? Ha a "Képminta" nincs bejelölve, akkor ha a párbeszédpanel Pixel Méretek szakaszára nézi, látni fogja, hogy míg a Photoshop még mindig azt mondja nekünk, hogy hány pixel van a képen a szélesség és a magasság szempontjából, mi már nem vagyunk képes megváltoztatni ezeket a számokat. Csak tájékoztató jellegűek, és ezen a ponton csak annyit tehetünk, hogy megváltoztatjuk a kép nyomtatásának méretét a Dokumentum méret szakaszban. A "Resample Image" bejelölésével azonban a pixelek mérete megjelenik a fehér beviteli mezőkben, amelyekre kattinthatunk, és beírhatunk új értékeket, így hatékonyan megváltoztatva a képen hány pixelt.
Vegye figyelembe azt is, hogy a Képméret párbeszédpanel alján található Méretezési stílusok és Kényszerarány beállítások szürkén jelennek meg, amikor a Képminta jelölőnégyzet nincs bejelölve:
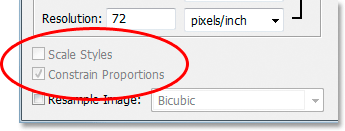
A méretarányos stílusok szürkén jelennek meg, mert ez csak akkor jelent problémát, ha a képen megjelenő pixelek száma megváltozik. Mivel nem tudjuk megváltoztatni a képen a képpontok számát, ha a Resample Image jelölet nincs bejelölve, a Stílus méretezése opció nem érinti sem számunkra, sem a Photoshop programot.
A kényszerarányok szürkén jelennek meg, amikor a Kép újraértékelése jelölőnégyzet nincs bejelölve, mivel már nem tudjuk fizikailag megváltoztatni a képen megjelenő pixelek számát, ezért a kép arányai rögzítve vannak. Ha a kép 20 pixel széles és 10 pixel magas, akkor nem számít, milyen nagy vagy kicsi nyomtatást készítünk, a szélesség mindig kétszer akkora, mint a magasság. Ha megváltoztatja a szélesség értékét a Dokumentum méret részben, akkor a magasság és a felbontás is megváltozik. A magassági érték megváltoztatásakor a szélesség és a felbontás értéke megváltozik. Módosítsa a felbontási értéket, és kitalálta, a szélesség és a magasság értéke megváltozik. Csak annyit tehetünk, hogy megváltoztatjuk a kép méretét vagy méretét, akár új értékek beírásával a dokumentum méretére, akár a felbontás megváltoztatásával. Ugyanúgy, csakúgy, mint a Méretezőstílusok opció, a Kényszerített arány opció nem érinti sem minket, sem a Photoshopot, amikor csak a kép nyomtatási méretét módosítjuk.
Kép-interpolációs beállítások a képek újramintavételekor
Végül van még egy lehetőség, amely szürkén jelenik meg, ha a Resample Image kép nincs bejelölve, és ez a legördülő menü a Image Resample lehetőség jobb oldalán:
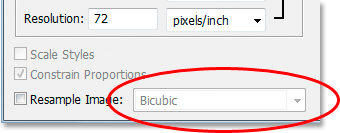
Ebben a legördülő mezőben választhat a Photoshop "interpolációs algoritmusai" közül. Ez egy képzeletbeli mondat arra, ami lényegében azt jelenti, hogy a Photoshop hogyan kezeli a pixelek eldobását, amikor a képet kisebb méretre állítja, és hogyan kezeli a pixelek hozzáadását, amikor a képet nagyobb méretre állítja. A Photoshop CS2-hez hasonlóan három fő lehetőség közül választhat: Bicubic, Bicubic Sharper és Bicubic Smooth, és tudva, mikor kell használni, melyik opció nagy hatással lehet a képminőségre. Egy másik oktatóanyagban részletesebben megvizsgáljuk a közöttük lévő különbségeket, de most itt van az általános szabály:
- Bicubic élesebb: Ezt a beállítást akkor használja, amikor a kép kisebb méretű mintájába állítja a legjobb képminőséget
- Bicubic simább: Ezt a beállítást akkor használja, ha nagyobb képet készít a képből a legjobb képminőség érdekében
- Bicubic: Nem igazán használják most, amikor a Bicubic Sharper és a Bicubic Smooth elérhető
Ezek az opciók itt is szürkén jelennek meg, mert csak azokra a képekre vonatkoznak, amelyek újramintavételezése történik. Ha csak azt változtatja meg, hogy a kép milyen nagy vagy kicsi lesz papírra nyomtatva, akkor ezek a beállítások nem vonatkoznak.
összefoglalás
- A kép átméretezése nem változtatja meg a képen a képpontok számát, és csak a kép nyomtatásának nagyságát befolyásolja (a dokumentum mérete).
- A kép újramintavételezése fizikailag megváltoztatja a képen megjelenő képpontok számát (a pixel méretei).
- A Képméret párbeszédpanel alján található Resample Image opció szabályozza, hogy a kép átméretezése vagy újramintavételezése megtörténjen.
- Ha be van jelölve a Resample Image (Újraminta kép), a minta újból mintavételre kerül. Ha nincs bejelölve, egyszerűen átméretezi a képet.
- A képek újbóli mintavételét a Képméret párbeszédpanel Pixel Méretek szakaszának szélesség és magasság értékének megváltoztatásával elsősorban a képek webre optimalizálásakor használják.
- A képek átméretezése a szélesség, a magasság és / vagy a felbontás értékének megváltoztatásával a Képméret párbeszédpanel Dokumentumméret részében történik a nyomtatáshoz.
És ott van!