Ebben a Photoshop oktatóanyagban megtanuljuk, hogyan lehet kísérteties, természetfeletti megjelenést adni a szövegnek néhány egyszerű elmosódási szűrő segítségével. A Photoshop CS5-et az egész oktatóanyagban fogom használni, de a Photoshop minden újabb verziója működni fog.
Így néz ki a végső eredmény:

A végeredmény.
Lássunk neki!
1. lépés: Raszterezze a típust
Itt van a kezdődő dokumentum, amely éppen a "BLUR" szó, fehér alapon, szilárd fekete háttér előtt. Arial Bold betűtípust használtam:
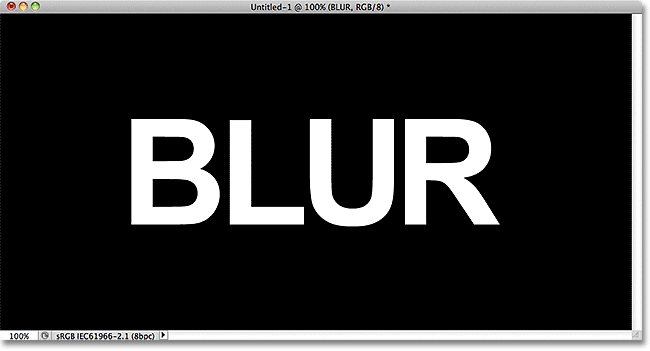
Az eredeti dokumentum.
Ha a Rétegek panelen nézzük, akkor a fekete háttérréteg fölött ülő Típusréteg látható:
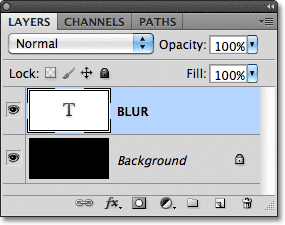
A Rétegek panel, amely megmutatja a dokumentumban jelenleg lévő két réteget.
Ellenőrizze, hogy a Típus réteg ki van-e választva a Rétegek panelen (a kiválasztott rétegek kék színűek vannak kijelölve), majd lépjen a Réteg menüre a képernyő tetején lévő menüsorban, válassza a Raszteresítés lehetőséget, majd a Típus lehetőséget :
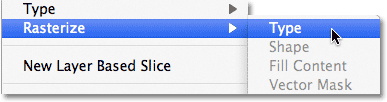
Lépjen a Réteg> Raszteresítés> Típus elemre.
A "raszterizálás" típus azt jelenti, hogy átalakítjuk a szerkeszthető szövegből pixelekké, amit meg kell tennünk, mielőtt a Photoshop bármilyen szűrőt alkalmaznánk. Úgy tűnik, hogy semmi nem változott a dokumentumablakban, de a Rétegek panelen láthatjuk, hogy a Típusréteg normál pixel alapú réteggé vált:
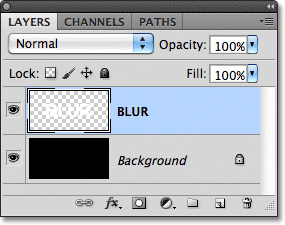
Miután a szöveget raszteresítették (pixelre konvertálták), az már nem szerkeszthető.
2. lépés: Készítsen három másolatot a rétegből
Három másolatot kell készítenünk a raszteres szövegünkből, tehát lépjünk a Réteg menübe, válasszuk az Új lehetőséget, majd válasszuk a Réteg másolás útján lehetőséget, vagy nyomjuk meg a Ctrl + J (Win) / Command + J (Mac) billentyűkombinációt ugyanahhoz a parancshoz a gyorsabb billentyűparancs:
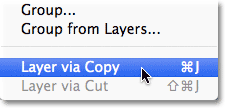
Lépjen a Réteg> Új> Réteg másolással lehetőségre, vagy nyomja meg a Ctrl + J (Win) / Command + J (Mac) billentyűket.
Akárhogy is utasítja a Photoshopot, hogy készítsen egy másolatot a rétegről, és helyezze az eredeti fölé:
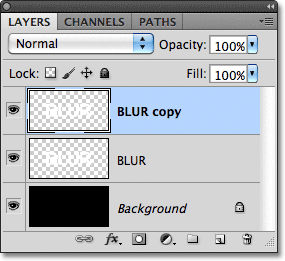
Az új réteg az eredeti felett jelenik meg a Rétegek panelen.
Tegye ugyanazt a műveletet még kétszer, vagy a Réteg > Új > Réteg másolás útján történő kiválasztásával, vagy a Ctrl + J (Win) / Command + J (Mac) kétszer megnyomásával, bár a billentyűparancs sokkal gyorsabb. Ha kész, akkor 4 szövegréteggel kell rendelkeznie, az alján pedig a Háttérréteggel:
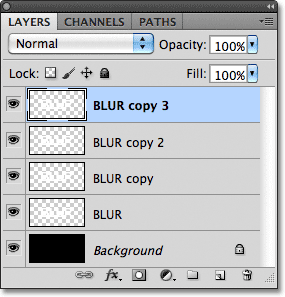
Most összesen 5 réteggel kell rendelkezned.
3. lépés: Válassza ki az Eredeti szövegréteget
Kattintson a Rétegek panelen az eredeti szövegrétegre (közvetlenül a háttérréteg fölé) és válassza ki azt:
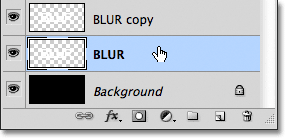
Válassza ki az eredeti szövegréteget.
4. lépés: Helyezze be a Motion Blur szűrőt
Menjen fel a képernyő tetején található Szűrő menübe, válassza az Elmosódás, majd a Motion Blur :

Lépjen a Szűrő> Elmosódás> Mozgás elmosódás elemre.
Ez megnyitja a Photoshop Motion Blur párbeszédpanelt. Kezdjük azzal, hogy függőleges mozgás-elmosódást adunk a szöveghez. Állítsa az elmosódás szöget 90 ° -ra, majd kezdje el húzni a párbeszédpanel alján található Távolság csúszkát jobbra, hogy növelje az elmosódás mértékét. A csúszkát húzva az eredmények megfigyelésekor tartsa szemmel a dokumentum ablakot. A távolságot körülbelül 150 pixelre állítom, amely véleményem szerint jól néz ki a képpel, de az Ön által használt érték a dokumentum méretétől és felbontásától függően eltérő lehet:
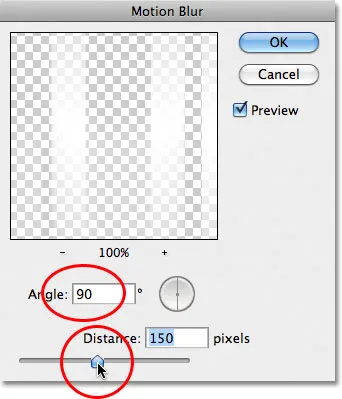
Állítsa a szöget 90 ° -ra, majd húzza a távolság csúszkát az elmosódás alkalmazásához.
Ha kész, kattintson az OK gombra, hogy bezárja a párbeszédpanelt. A függőleges mozgás-elmosódás-hatásnak hasonlónak kell lennie:
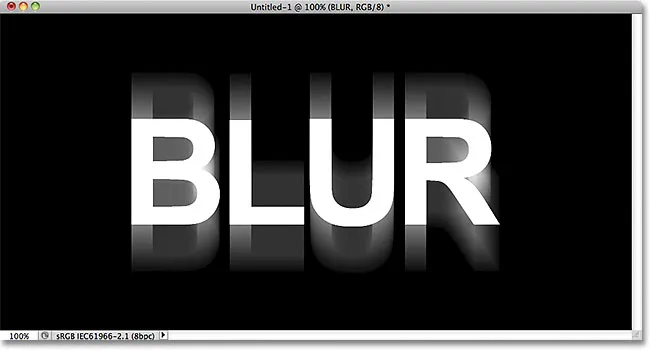
A hatás függőleges mozgás elmosódása után.
5. lépés: Válassza ki a fenti réteget
Kattintson a Rétegek panelen az eredeti szövegréteg feletti rétegre (annak a rétegnek a neve, melynek neve "másolás"):
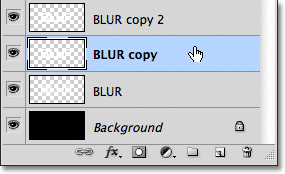
Válassza ki az első "másolás" réteget.
6. lépés: Tegye vissza a Motion Blur szűrőt
Nyomja meg a Ctrl + Alt + F (Win) / Command + Option + F (Mac) billentyűket a billentyűzeten. Ez egy gyors módja annak, hogy hozzáférjünk az utoljára használt szűrőhöz, amely esetünkben a Motion Blur szűrő volt. A Photoshop újra megnyitja nekünk a szűrő párbeszédpaneljét, hogy a szűrő alkalmazása előtt elvégezzük a szükséges módosításokat. Ezúttal hozzáadunk egy vízszintes mozgási elmosódást, ezért állítsuk a szöget 0 ° -ra . A Távolság opciót ugyanazon az értéken hagyhatja, amelyet utoljára használt:
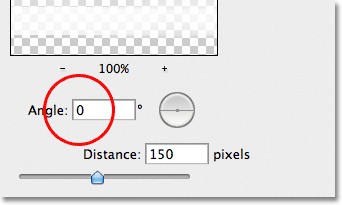
Állítsa a szöget 0 ° -ra.
Kattintson az OK gombra a párbeszédpanel bezárásához. A Photoshop vízszintesen elmosódást alkalmaz a rétegre:
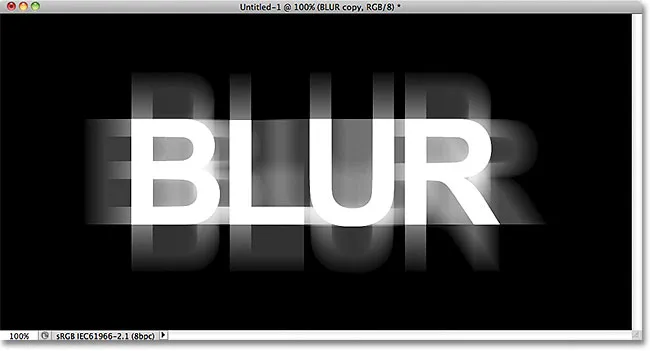
Függőleges és vízszintes elmosódást adtak a szöveghez.
7. lépés: Összevonja a két réteget
Menjen fel a Réteg menübe, és válassza a Merge Down parancsot, vagy nyomja meg a Ctrl + E (Win) / Command + E (Mac) billentyűzetet:
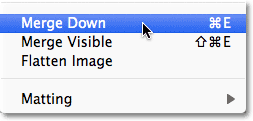
Lépjen a Réteg> Merge Down elemre, vagy nyomja meg a Ctrl + E (Win) / Command + E (Mac) billentyűket.
A Photoshop egyesíti a két mozgás-elmosódási réteget a Rétegek panelen, három szövetréteget hagyva nekünk:
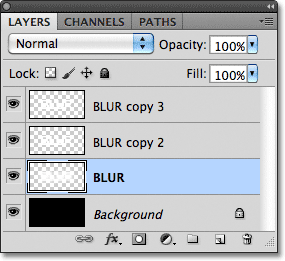
A vízszintes és a függőleges mozgás elmosódásának hatása most ugyanazon a rétegen van.
8. lépés: Helyezze be a Gaussian Blur szűrőt
A mozgás-elmosódás hatásának szélei túl élesnek tűnnek, ezért lágyítsuk meg másfajta elmosódást. Menjen ismét a Szűrő menübe, válassza a Blur, majd a Gaussian Blur lehetőséget :
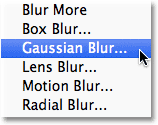
Lépjen a Szűrő> Elmosódás> Gaussian elmosódás elemre.
Megnyitja a Gaussian Blur párbeszédpanelt. Húzza az alul lévő Radius csúszkát kissé jobbra, hogy hozzáadjon egy kis mennyiségű elmosódást, éppen annyira, hogy az elmossa a mozgás elmosódásának hatásait. A körülbelül 2 pixel sugarú értéknek elegendőnek kell lennie, bár lehet, hogy nagyobb dokumentumhoz nagyobb értéket kell használnia. Mint mindig, tartsa szemmel a dokumentum ablakot, miközben húzza a csúszkát az eredmények megítéléséhez:
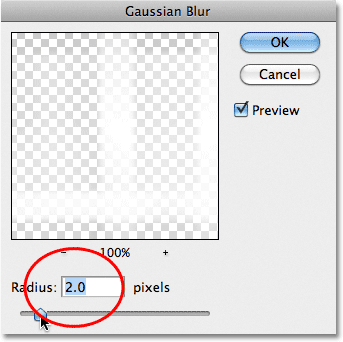
Növelje a Sugár értéket körülbelül 2 pixelre.
Kattintson az OK gombra a párbeszédpanel bezárásához. A mozgás elmosódásának szélei lágyabbak:
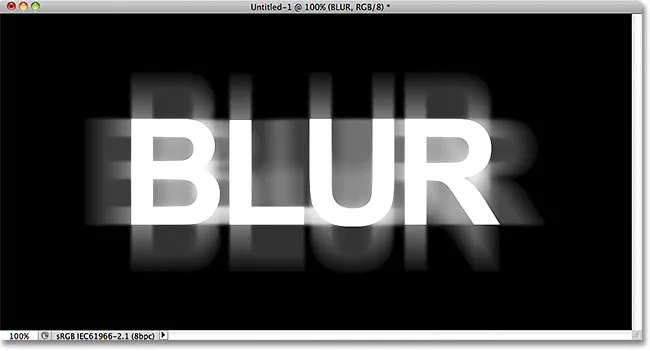
A kép a Gaussian Blur szűrő alkalmazása után.
9. lépés: Válassza ki a fenti réteget
Kattintson a közvetlenül az egyesített réteg fölött lévő rétegre (amelyben a névben a "2. példány" található), hogy kiválassza:
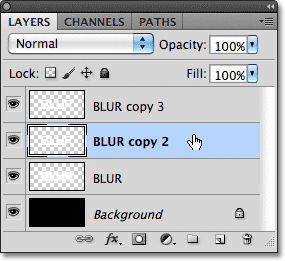
Jelölje ki az "összevonás 2" szövegréteget az egyesített réteg felett.
10. lépés: Helyezze be a Gaussian Blur szűrőt
Nyomja meg a Ctrl + Alt + F (Win) / Command + Option + F (Mac) billentyűket a billentyűzeten. Ez újra megnyitja a legutóbb használt szűrő párbeszédpaneljét, amely ezúttal a Gaussian Blur szűrő volt. Itt a Gaussian Blur szűrőt használjuk, hogy fényt adjunk a szöveg betűihez. Húzza a Sugár csúszkát jobbra és húzás közben látni fogja, hogy a szöveg körül izzás kezd megjelenni. A sugaramat 8 pixelre növelem, ami betűimnek finom, lágy fényt ad:
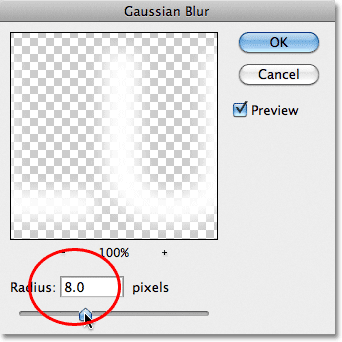
A sugár érték 8 pixelre történő növelése.
Kattintson az OK gombra, hogy ismét bezárja a párbeszédpanelt. Most láthatjuk a szöveg lágy fényét:

A kép a Gaussian Blur szűrőnek a szövegre történő felvétele után.
11. lépés: Válassza ki a felső réteget
Válassza ki a felső réteget a Rétegek panelen, amely az egyetlen olyan szövegréteg, amelyre nem alkalmaztunk szűrőt:
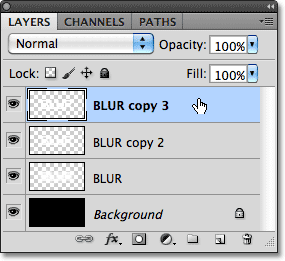
Kattintson a felső rétegre annak kiválasztásához.
12. lépés: Egyesítse a réteget az alatta lévõ réteggel
Csakúgy, mint a 7. lépésben, lépjünk fel a Réteg menübe, és válasszuk az Merge Down parancsot, vagy nyomjuk meg a Ctrl + E (Win) / Command + E (Mac) billentyűkombinációt. Ez egyesíti a felső réteget az alatta lévő homályos „izzás” réteggel, mindössze két szövegréteggel hagyva nekünk:
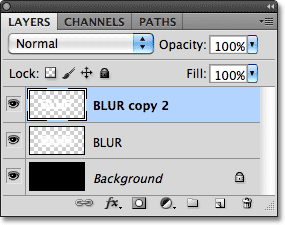
Lépjen a Réteg> Merge Down elemre, vagy nyomja meg a Ctrl + E (Win) / Command + E (Mac) billentyűket a két felső réteg egyesítéséhez.
13. lépés: Adjon hozzá egy rétegmaszkot
Kattintson a Rétegek maszk ikonjára a Rétegek panel alján:
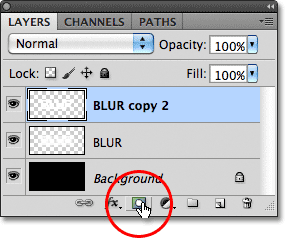
Kattintson a Rétegmaszk ikonra.
Egy rétegmaszk-bélyegkép jelenik meg a felső rétegen, tudatva velünk, hogy maszk került hozzáadásra:
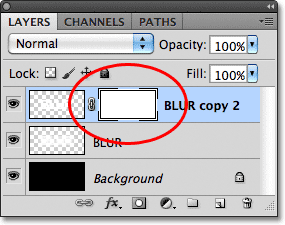
Megjelenik egy fehérre töltött réteg maszk miniatűr.
14. lépés: Válassza a Színátmenet eszközt
Válassza a Photoshop gradiens eszközét az Eszközök panelen:
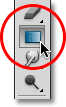
A Színátmenet eszköz kiválasztása.
15. lépés: Válasszon egy fehér-fekete színátmenetet
Ha a rétegmaszkot kiválasztotta (a Rétegek panelen lévő maszk miniatűrje körül fehér fényes szegéllyel látja el, hogy tudhatja, hogy kiválasztotta), nyomja meg a billentyűzet D betűjét, hogy szükség esetén gyorsan visszaállítsa a Photoshop előtérét és a háttér színét, amely beállítja az előtérbe szín fehéren és a háttér színe feketén. Ezután kattintson a jobb egérgombbal (Win) / Control-kattintással (Mac) a dokumentumablak bármelyik oldalán, hogy gyorsan megnyissa a Színátmenet-választót, és válassza a fehér-fekete színátmenetet (bal felső sarok - ez valójában az Előtér és a Háttér gradiens) kattintson a bélyegképére . Ha végzett, nyomja meg az Enter (Win) / Return (Mac) billentyűt, ha kész a bezárásról a Színátmenet-választóból:
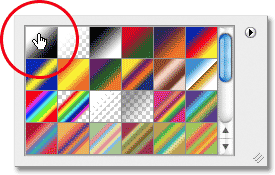
Válassza az Előtér háttérhez (fehér-fekete) gradienst a bal felső sarokban.
16. lépés: Válassza a "Reflected Gradient" opciót
A képernyő felső részén található Beállítások sorban kattintson a Reflected Gradient ikonra, hogy megváltoztassa a felhívni kívánt színátmenet stílust:

Kattintson a Reflected Gradient ikonra az Opciók sorban.
17. lépés: Rajzoljon egy színátmenetet a rétegmaszkra
Ha a Reflected Gradient opciót választotta, kattintson a szöveg vízszintes közepén bárhol, hogy beállítsa a színátmenet kezdőpontját. Ezután tartsa lenyomva a Shift billentyűt, és még mindig tartsa lenyomva az egérgombot, és húzza egyenesen a szöveg tetejére. A Shift billentyű lenyomva tartása húzás közben megkönnyíti az egyenes felfelé húzást:
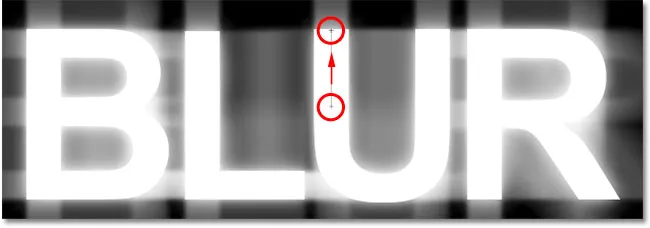
Kattintson a szöveg közepére, majd tartsa lenyomva a Shift billentyűt, és húzza a szöveg tetejére.
Engedje fel az egérgombot a szöveg tetején, ahol a Photoshop felrajzolja a visszavert gradienst a rétegmaszkra, és a szöveg csak a közepét hagyja teljesen láthatóvá, majd fokozatosan elhalványul a betűk teteje és alja felé, lehetővé téve a mozgást elmosódott hatás mögött, hogy megmutassák:
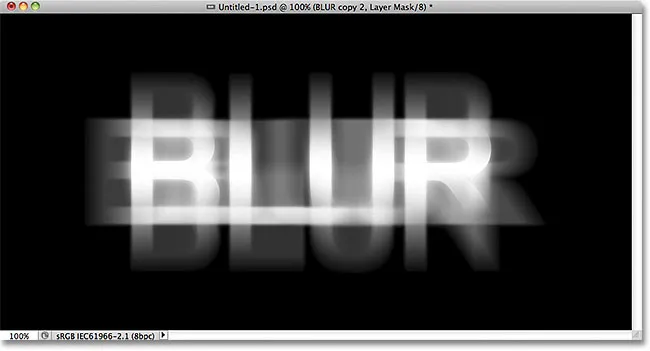
A fő szöveg most elhalványul a betűk felső és alsó irányába. Csak a szó közepe marad 100% -ban látható.
18. lépés: Másolja a réteget
A réteg gyors lemásolásához nyomja meg a Ctrl + J (Win) / Command + J (Mac) billentyűzetet:
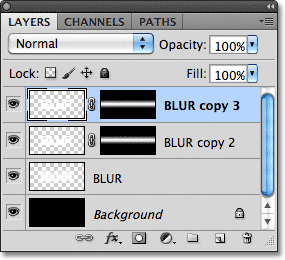
A felső réteg másolata az eredeti felett jelenik meg.
Ez a fényhatást intenzívebbé teszi, és a szöveg inkább "kísérteties" megjelenést kölcsönöz:
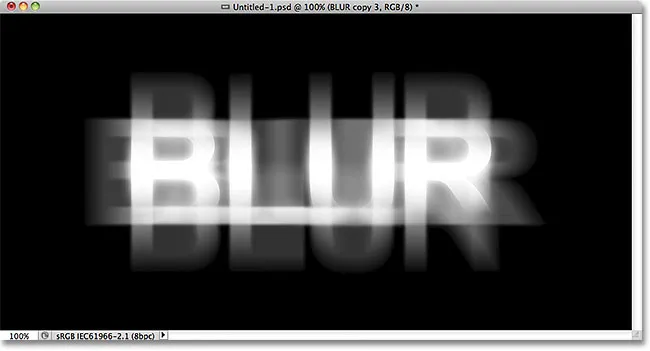
A szöveg körül ragyogás most intenzívebb.
A ragyogást még egyszerűbben növelheti, ha a réteget megismétli. A Ctrl + J (Win) / Command + J (Mac) billentyűkombinációval készít egy újabb másolatot a rétegből:
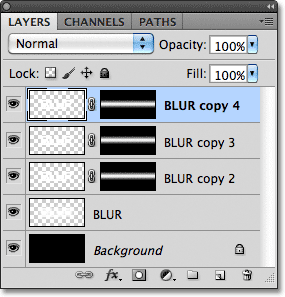
Nyomja meg ismét a Ctrl + J (Win) / Command + J (Mac) gombokat, ha szükség van az elmosódott szövegréteg új másolatának készítésére.
A dolgok határozottan kezdnek kísértetiesnek tűnni ezen a ponton:
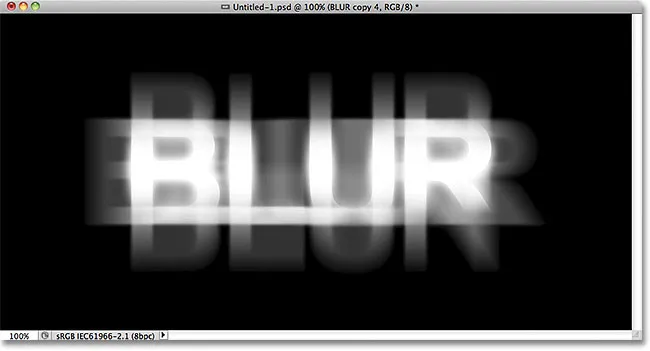
A szöveg még tovább fokozza az izzó hatást.
19. lépés: Adjon hozzá árnyalat / telítettség-beállítási réteget
Végső lépésként színezzük meg a hatást. Kattintson az Új kiigazítási réteg ikonra a Rétegek panel alján:

Kattintson az Új beállítási réteg ikonra.
A megjelenő beállítási rétegek listájából válassza a Hue / Saturation elemet:
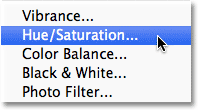
Válassza a Színárnyalat / telítettség elemet a listából.
Ha Photoshop CS4 vagy CS5 szoftvert használ, akkor a Színárnyalat / telítettség korrekciós rétegének vezérlőelemei és lehetőségei megjelennek a Beállítások panelen . CS3 és korábbi verziók esetén külön párbeszédpanel nyílik meg. Először válassza ki a Színezés lehetőséget, a jelölőnégyzet belsejére kattintva. Ezután húzza a Színárnyalat csúszkát a használni kívánt szín kiválasztásához, és húzza a telítettség csúszkát a szín intenzitásának beállításához. Kísérteties zöld színt fogok választani úgy, hogy a Színárnyalatomat 123 -ra állítom, majd 40-re növelem a telítettség értékét:
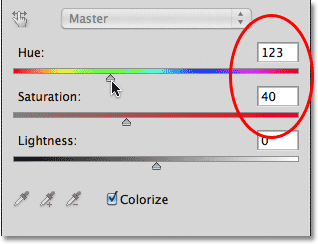
Válassza a Színezés lehetőséget, majd állítsa az árnyalatot 123-ra és a telítettség értékre 40-re.
A Photoshop CS3 és korábbi felhasználók esetén kattintson az OK gombra, hogy bezárja a párbeszédpanelt, ha kész. A CS4 és a CS5 felhasználók nyitva hagyhatják a Beállítások panelt. És ezzel elkészültünk! Itt, a szöveg színezése után, a végső „kísérteties elmosódás” hatásaim vannak:

A végső szöveghatás.
És ott van! További Photoshop effektusokért keresse fel a Szöveges effektusok vagy a Photo Effects szakaszt!