
Bevezetés a logó animációjába az utóhatásokban
Az Adobe After Effects szoftvert az Adobe Systems fejlesztette és karbantartotta. Eredetileg 1993 januárjában fejlesztették ki David Herbstman, David Simons, Daniel Wilk, David M. Cotter és Russell Belfe a Science and Art vállalatnál, ezt követően pedig az Adobe 1994-ben alkalmazta. Az Adobe After Effect szoftvert használják. a vizuális effektusokhoz, a mozgás grafikához, a komponáláshoz és a különféle animációkhoz a projektünkben. A logó animáció az Adobe After Effects szoftver alapvető része. A logó animáció mozgó megjelenést kölcsönöz a logójának, és összekapcsolja azt a való világgal, és sokszor változtathatunk, amíg modellünk legjobb eredményét megkapjuk a projektünkben.
Logónk animálása az Adobe After Effects programban
A logó animációja valósághű képet nyújt logónkról. Itt megtanulja, hogyan lehet lépésről lépésre animálni a logót bármilyen projektben. Indítsuk el nagyon érdekes módon az oktatóanyagot:
1. lépés: Először ebben a lépésben állítottuk be a kompozíció beállításait. Ehhez a beállításhoz egy összetétel párbeszédpanelje nyílik meg, amikor a szoftver kezdőképernyőjének új összetételére kattint.
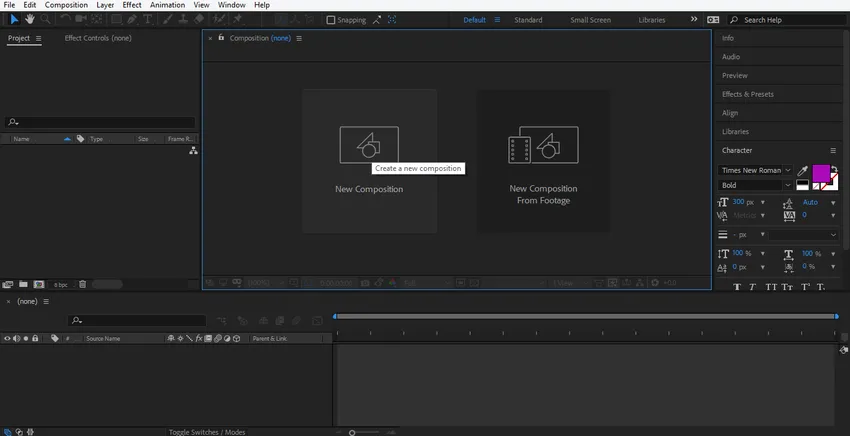
2. lépés: Megnyílik a kompozíció beállításai párbeszédpanel. Nem változtatjuk meg a háttérréteg szélességét és magasságát, innen megváltoztathatja azt. A réteg színét megváltoztatjuk a párbeszédpanel háttér szín fülére kattintva. Itt fogok választani egy szürke színt, mert ez megfelel a logómnak. Kiválaszthatja, hogy miként kattintson az OK gombra a párbeszédpanel OK fül gombján.
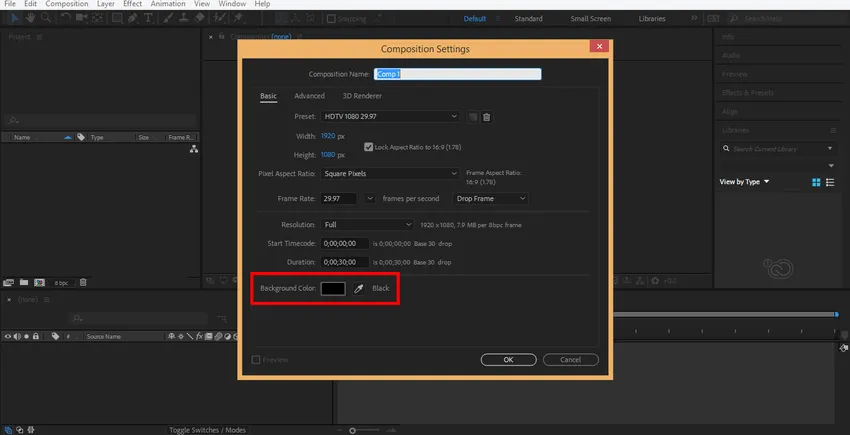
3. lépés: Most szilárd réteget készítek, ha jobb egérgombbal kattintom az egérre ebben a szakaszban. Megnyílik egy legördülő párbeszédpanel, lépjen egy új kattintásra a szilárd fülre, vagy nyomja meg a Ctrl + Y billentyűzetet.
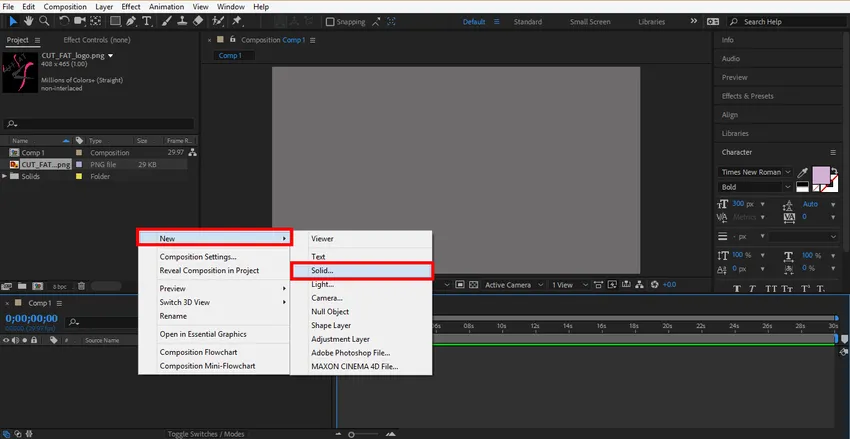
4. lépés: Megnyílik egy párbeszédpanel. Most kiválasztom a színt a logóm alapján, és kattintson az OK gombra a párbeszédpanel rendben fülén.
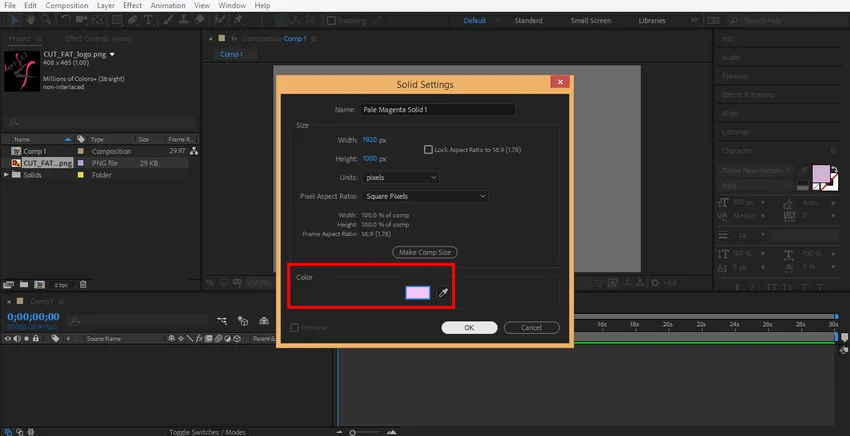
5. lépés: Most kattintson a jobb gombbal erre a szakaszra az egérrel, hogy itt importálhassa a logóját. Menjen az import opcióhoz, kattintson a fájl opcióra.
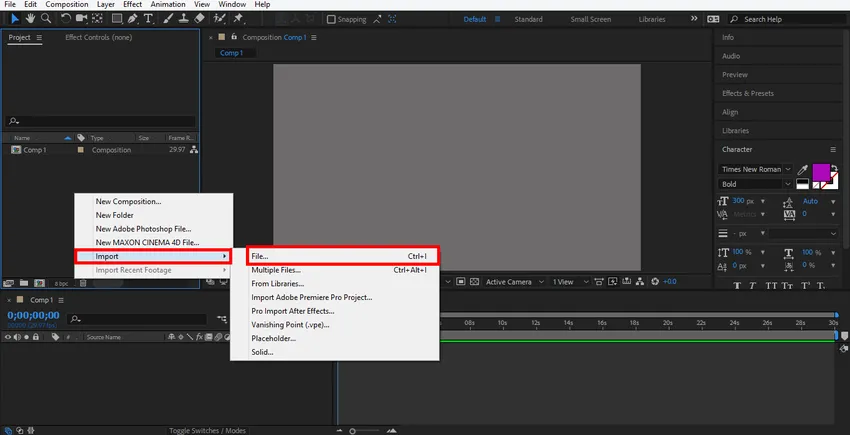
6. lépés: Megnyílik az importált fájl párbeszédpanelje. Válassza ki a logót, ahonnan mentette, és bármilyen logót letölthet az internetről a tanuláshoz. Itt használom a logó png fájlt.
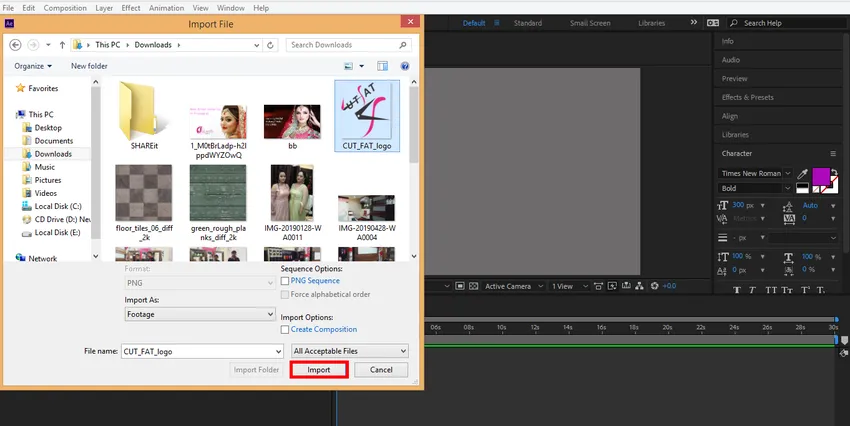
Az importált logó az Adobe munkaprogramjának munkaterületének ezen szakaszában látható.
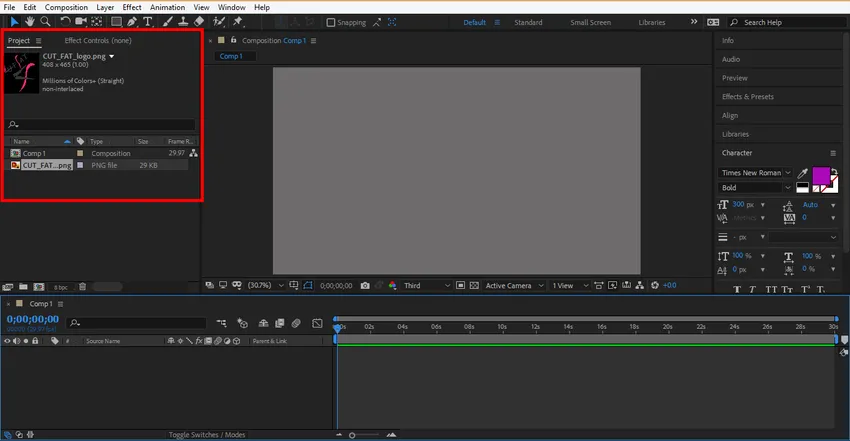
7. lépés: Most kattintson a logóra, és húzza a kompozíciós területre, és hagyja itt a kattintás engedésével.
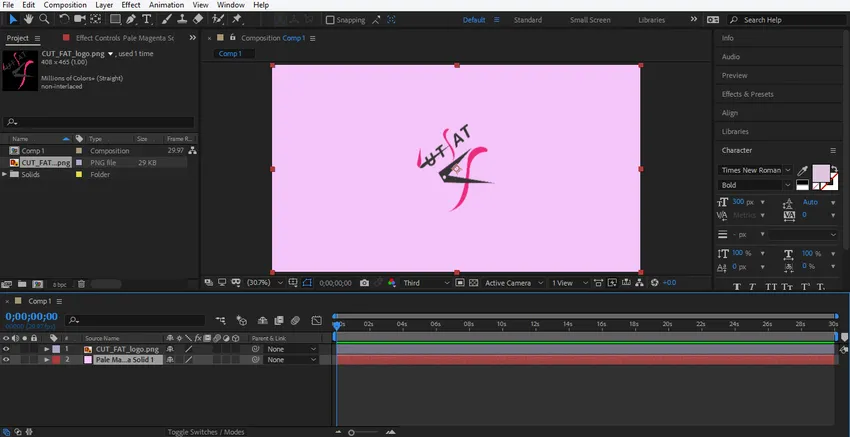
8. lépés: Beállíthatja a logó méretét azáltal, hogy rákattint és tartja a logó körül a kis négyzet alakú négyzetet, és húzza átméretezéséhez.
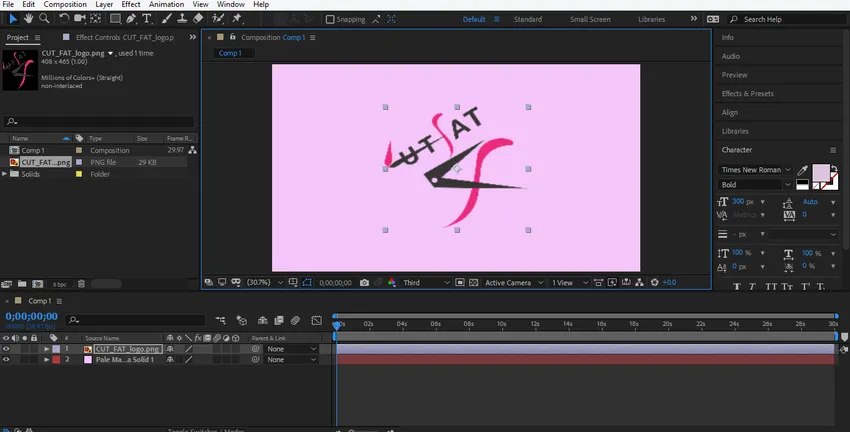
9. lépés: Most hatást gyakorolunk logónkra. A effektus alkalmazásához kattintson az egérgombbal a logó rétegére a jobb egérgombbal, és lépjen a rétegstílusra, itt válasszon bármelyik stílustípust, és a jobb tanulás érdekében látja egyenként az összes stílus hatását a logóra.
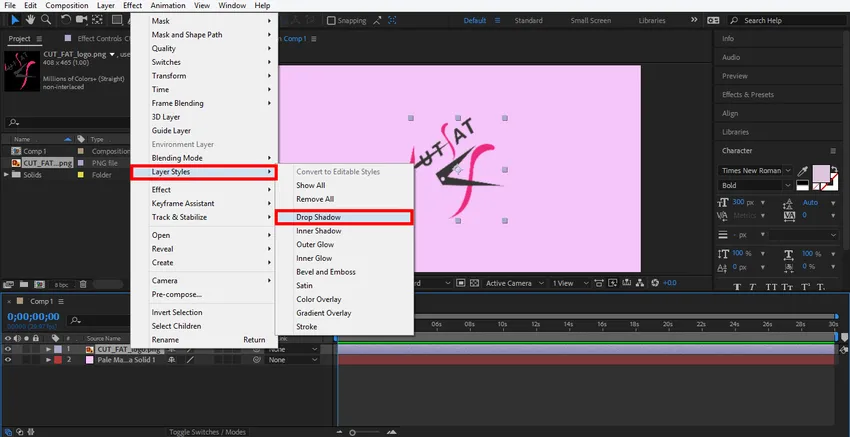
10. lépés: Itt választom az Árnyék csepp lehetőséget. Most itt állíthatja be az árnyék paraméterét. Megváltoztathatja az árnyék színét, az árnyék szöget, az árnyék távolságát a logóból.
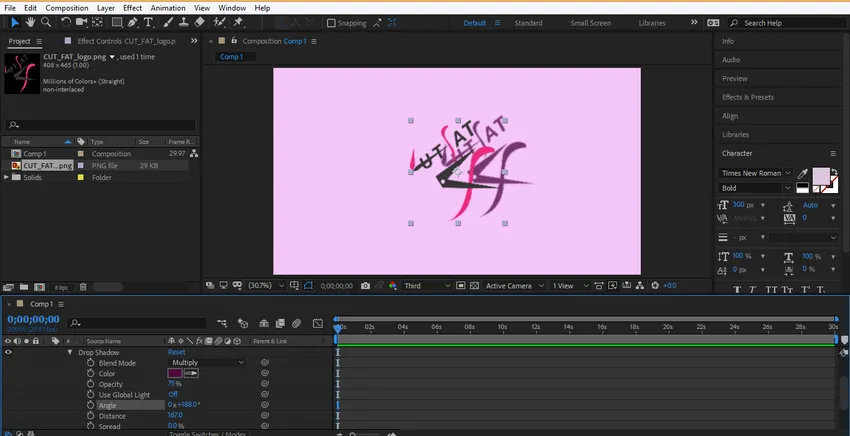
11. lépés: Bármelyik stílust bármikor törölheti. Kattintson az adott stílus rétegére, és nyomja meg a billentyűzet törlés gombját a stílusréteg törléséhez.

12. lépés: Most animáljuk a logónkat, kattintsunk a logórétegre és kattintsunk az Átalakítás nyílgombra.
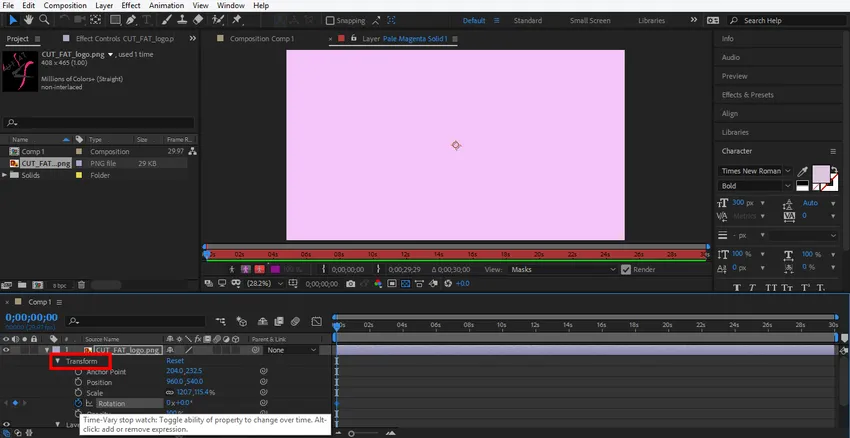
13. lépés: Először egy animációt állítunk be a logó méretarányú beállításánál, majd kattintsunk a méretarányréteg óraszerű ikonjára.
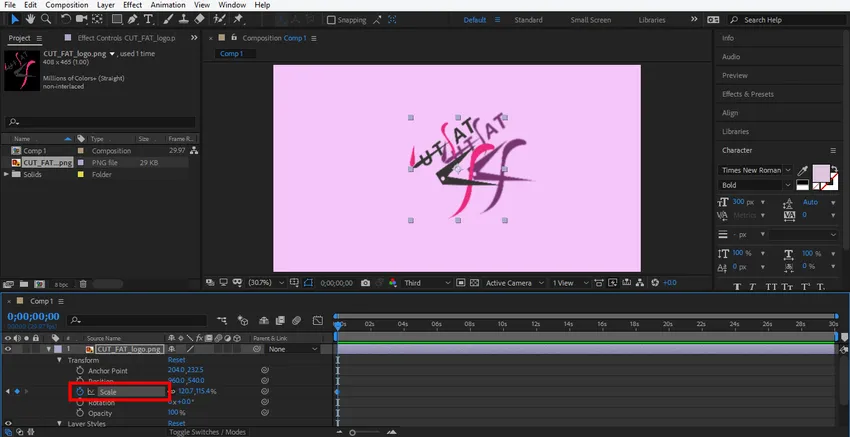
14. lépés: Itt jön létre a kulcskép a méretarányos animációhoz.

15. lépés: Állítsa be a kezdeti adatokat a méretarányhoz az adatok megváltoztatásával.
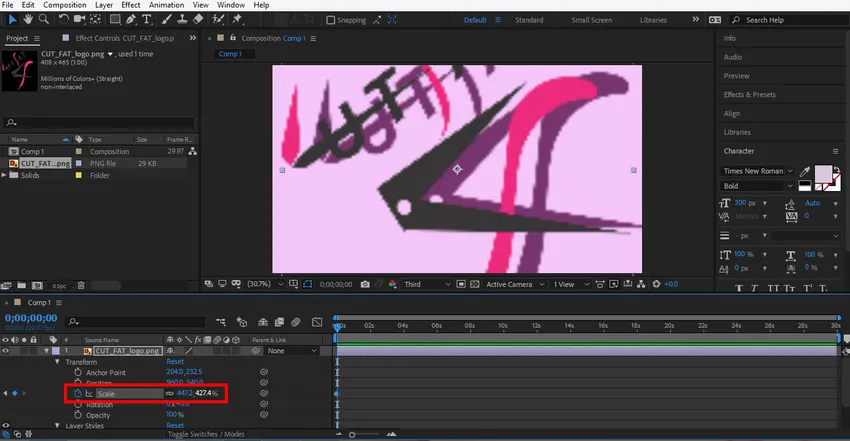
16. lépés: Most állítsa be az időt a kulcskeret húzásával, az egér bal kattintás gombjával tartva.
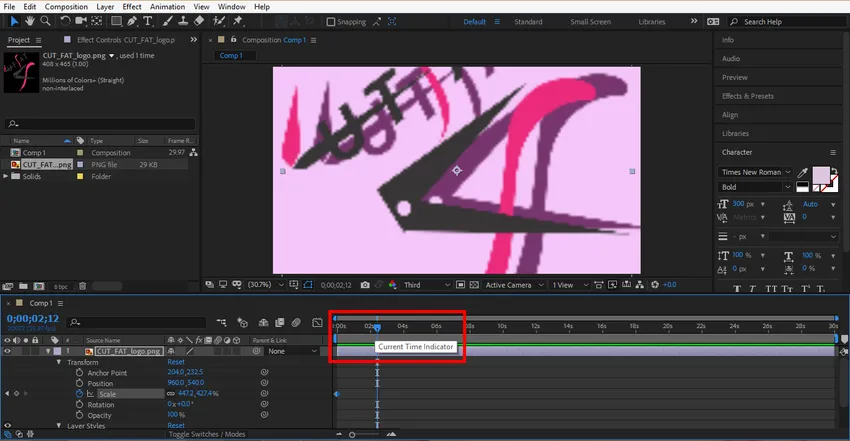
17. lépés: Kattintson erre a fülre egy új kulcs létrehozásához. Bármelyik kulcsot törölheti, ha nem akarja a kulcsot, válassza ki azt a kulcsot, ha rákattint a gombra, és nyomja meg ezt a generáló kulcs ikont a kulcs törléséhez.

18. lépés: Most állítsa be újra a skála paraméterét és ennek a kulcsnak az időtartamát.
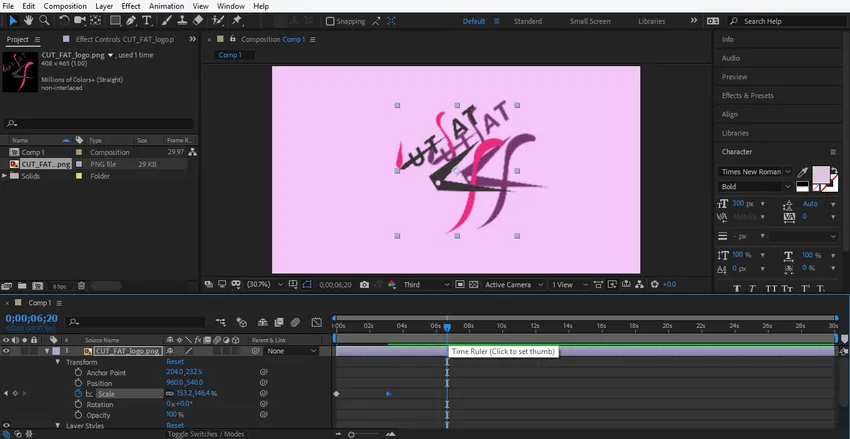
19. lépés: Most megnézheti ennek az animációnak a hatását. Az előnézet megtekintéséhez húzza a kulcskeretet a kezdőpontban.
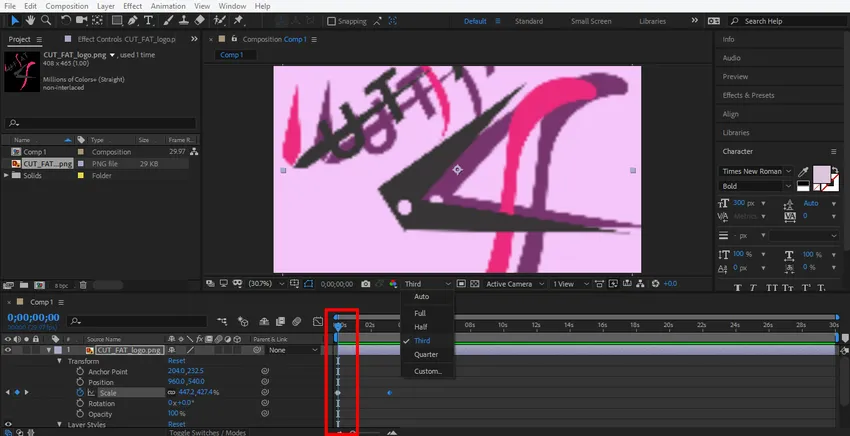
20. lépés: Kattintson ide a harmadik lehetőségre. A harmadik lehetőséget választottuk innen, hogy ezt az animációt nagyon könnyen meg lehessen készíteni.
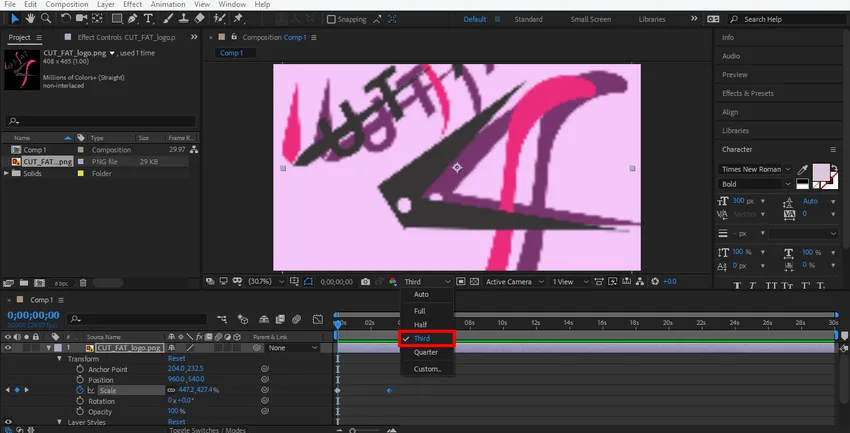
21. lépés: Az animáció lejátszásához nyomja meg a billentyűzet szóközét.
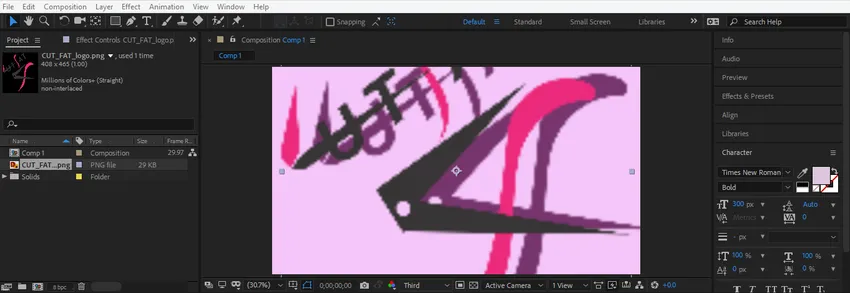
22. lépés: Most ugyanazt a beállítást fogom megtenni a logóréteg forgási opcióján, hogy rotációs animációt biztosítsam a logómhoz. Ugyanazokat a lépéseket kell követned, mint én a méretarányos animációnál.

23. lépés: Most animációkat készítek a rétegstílusokban. Az animáció beállításához kattintson a rétegstílusrétegre, válassza ki a módosítani kívánt stílust. Most adjon animációt az előző lépésekhez hasonló lépések végrehajtásával.
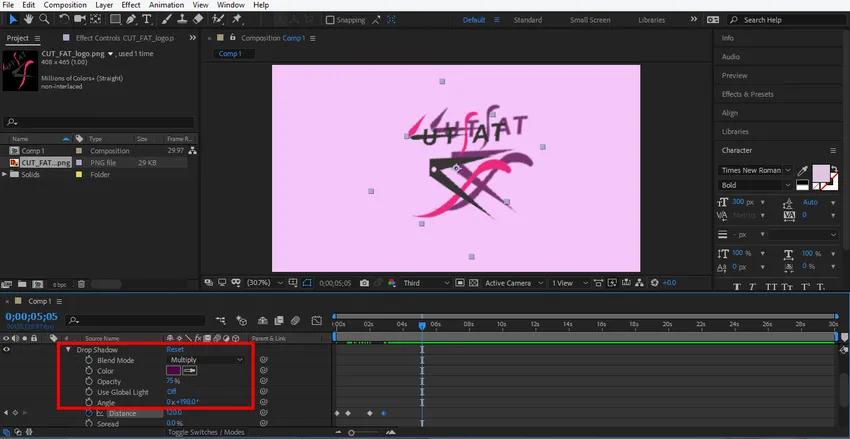
24. lépés: Most egy animációt állítok be egy szilárd rétegben. Az animáció beállításához kattintson a szilárd rétegre, kattintson a réteg transzformációs opciójára, és állítsa be az animálni kívánt paramétert az animáció beállításának ugyanazokkal a lépéseivel, mint az előzőben.
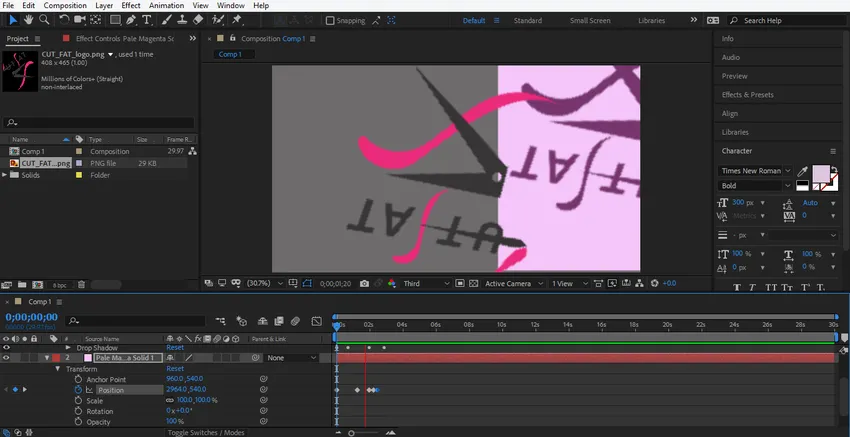
25. lépés: Most húzza a kulcskeretet a kezdőpontban, és nyomja meg a billentyűzet szóközét az animáció megjelenítéséhez.
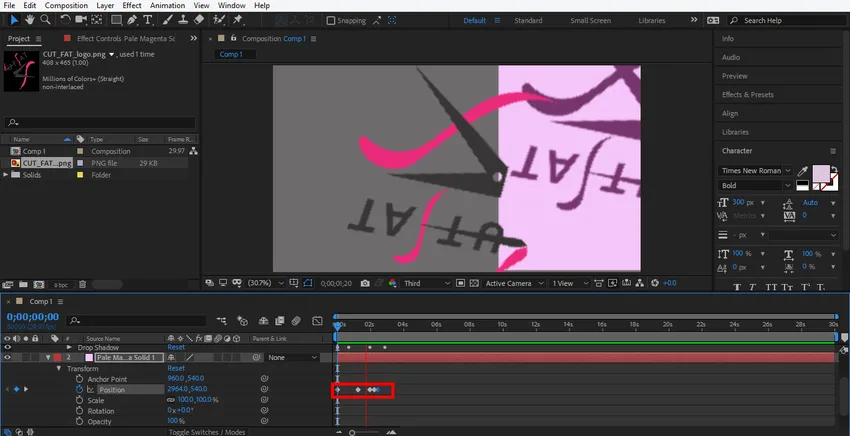
26. lépés: Ez a logónk utolsó animációja.
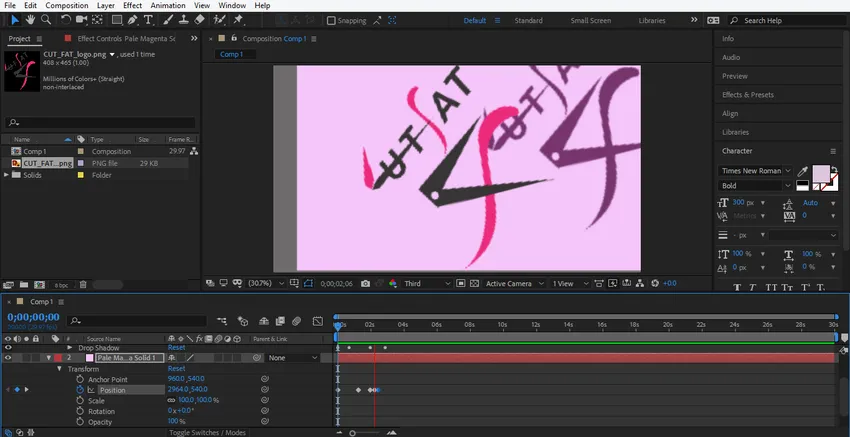
Itt adtam egy egyszerű animációs oktatást a logó animációjához a jobb megértés érdekében. A logót a kívánt módon animálhatja, ha a logó különféle átalakításaival valósítja meg a logót.
Következtetés
Ily módon bármilyen célra könnyen animálhatja logóját. Miután megparancsolta a logó animációját, egyre inkább képes lesz hatékony és érdekes képet adni a projektnek a néző számára. A logó animációja a projektben vonzza a nézőt, és megismeri őket a projekt valós világában.
Ajánlott cikkek
Ez egy útmutató a Logó animációja a After Effects programban. Itt tárgyaljuk a saját logó-animáció létrehozásának lépéseit az utóhatásokban. Megnézheti más kapcsolódó cikkeket is, ha többet szeretne megtudni -
- Maszk utóhatásokban
- Animációs szoftver
- Szöveges animáció az After Effects programban
- Vágás az Illustrator alkalmazásban
- Az animáció áttekintése az utóhatásokban
- Az animáció alapelvei
- Teljes ismeretek a After Effects szoftverhez
- Eső a After Effectsben Mód