A Photoshop sokszögű Lasso eszköze, az egyik alapvető szelekciós eszköz, kissé hasonlít a négyszögletes Marquee eszköz és a szokásos Lasso eszköz közé, amelyet mindkét korábbi oktatóprogramban megvizsgáltunk. Ez lehetővé teszi számunkra, hogy szabadon választható körvonalakat könnyen rajzoljunk az egyoldalas sokszög alakzatok alapján. De míg a Téglalap alakú Marquee eszköz a 4-oldalas sokszögek (téglalapok vagy négyzetek) rajzolására korlátozza minket, a Sokszögű Lasso eszköz lehetővé teszi, hogy annyi oldalt húzzunk, amire szükségünk van, annyi szabadsággal, amennyit a Lasso eszköz ad nekünk bármilyen irányba mozgatni. szükség!
Ez az oktatóprogram a Hogyan válasszuk ki a Photoshop sorozatot, a szakaszból származik.
Alapértelmezés szerint a Sokszögű Lasso eszköz az Eszközök panelen a standard Lasso eszköz mögé bújik. Ehhez kattintson a Lasso eszközre, majd tartsa lenyomva az egérgombot, amíg megjelenik egy kiugró menü, amely megmutatja a rendelkezésre álló kiegészítő eszközöket. Válassza ki a sokszögű Lasso eszközt a listából:
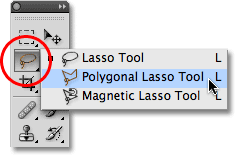
A Sokszögű Lasso eszköz az Eszközök panelen a standard Lasso eszköz mögött rejtőzik.
Miután kiválasztotta a Sokszögű Lasso eszközt, az az Eszközök panelen jelenik meg a szokásos Lasso eszköz helyett. A későbbi visszatéréshez a Lasso eszközhöz kattintson és tartsa lenyomva a Sokszögű Lasso eszközt, majd válassza ki a Lasso eszközt a kiugró menüből:
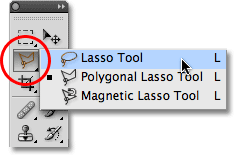
A legutóbb kiválasztott három lasszó eszköz közül az egyik jelenik meg az Eszközök panelen. Válassza ki a többit a kiugró menüből.
A Photoshop három különböző lasso-eszközén (Lasso eszköz, Sokszögű Lasso eszköz és a Mágneses Lasso eszköz, amelyet később megvizsgálunk) átkerülhetünk, ha lenyomva tartjuk a Shift billentyűt, és többször megnyomjuk az L betűt.
Rövid kódok, műveletek és szűrők beépülő modul: Hiba a rövid kódban (ads-basics-middle-2)
Egyenes oldalas sokszögű választások rajzolása
A választások rajzolása a sokszögű Lasso eszközzel nagyon hasonlít egyenes oldalakat rajzolni a Pen eszköz segítségével . A kezdéshez kattintson a kiválasztandó objektum vagy terület szélére valahol, majd engedje el az egérgombot. Ez hozzáad egy pontot, amelyet általában rögzítési vagy rögzítési pontnak neveznek a dokumentumnak. Ahogy a Sokszögű Lasso eszközt elmozdítja a ponttól, látni fog egy vékony egyenes vonalat, amely kinyúlik az egér kurzorától, kissé úgy néz ki, mint egy pók, amely szövik a hálót, és a vonal másik végét a rögzítési ponthoz rögzíti. Kattintson ismét egy második pont hozzáadásához, majd engedje el az egérgombot. A vonal "rögzítve" lesz az új ponthoz, és mindkét pontot az egyenes vonal fogja össze.
Folytassa a mozgást az objektum vagy terület körül, kattintson egy új pont hozzáadására bárhová, ahol a vonalnak irányt kell változtatnia, és rögzítse a vonal végét minden új ponthoz, ahogy haladunk. A szokásos Lasso-eszközzel és a Photoshop számos más kiválasztó eszközével ellentétben nincs szükség az egérgomb lenyomva tartására, amikor az egyik pontról pontra mozog. Egyszerűen kattintson egy pont hozzáadásához, engedje el az egérgombot, ugorjon a következő helyre, ahol a sornak irányt kell változtatnia, majd kattintson egy új pont hozzáadásához:
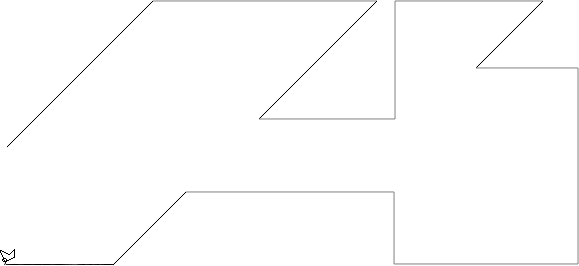
Kattintson ahhoz, hogy pontokat adjon az objektum vagy terület köré, ahol szüksége van a vonalra az irány megváltoztatásához.
Miután megkerülte az objektumot vagy egy területet, fejezze be a kiválasztást úgy, hogy ismét rákattint a hozzáadott kezdeti pontra. A Photoshop konvertálja az összes egyeneset kiválasztási vázlattá. Egy kis kör jelenik meg a kurzor ikon jobb alsó sarkában, amikor elég közel vagy a kiindulási ponthoz a kiválasztás befejezéséhez. Itt kibővítettem a dolgokat, hogy könnyebben láthassam a kört:
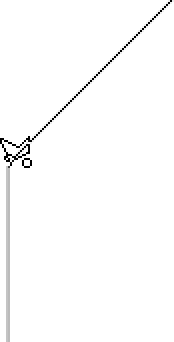
Egy kis kör jelenik meg a kurzor ikon jobb alsó sarkában, amikor elég közel vagy a kiindulási ponthoz a kiválasztás befejezéséhez.
A választást úgy is bezárhatja, ha duplán kattint a bárhova a Sokszögű Lasso eszköz segítségével. A Photoshop automatikusan bezárja a választást egy egyenes vonallal a kattintott ponttól a kezdeti kezdőpontig.
Itt van egy fotó, amelyet a Photoshopban nyitottam meg, és egy nagy üres hirdetőtáblát mutat, amely az épület oldalán lóg. Szeretnék hozzáadni egy fényképet a hirdetőtáblához, ami azt jelenti, hogy először ki kell választanom:
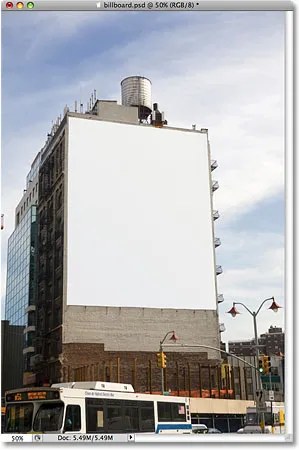
Egy üres óriásplakát.
Első pillantásra azt gondolhatja, hogy a hirdetőtábla téglalap alakú, ezért miért zavarja a Sokszögű Lasso eszközt, amikor a Téglalap alakú Támasz eszköznek csak nagyon jól kell működnie? Próbáljuk meg. Megnyomom az M betűt a billentyűzeten, hogy gyorsan kiválaszthassam a Négyszögletes Jelölő eszközt, majd rákattanok a hirdetőtábla bal felső sarkába, hogy megkezdjem a kiválasztást, és húzzam le a jobb alsó sarokba. A kiválasztás befejezéséhez elengedöm az egérgombomat:
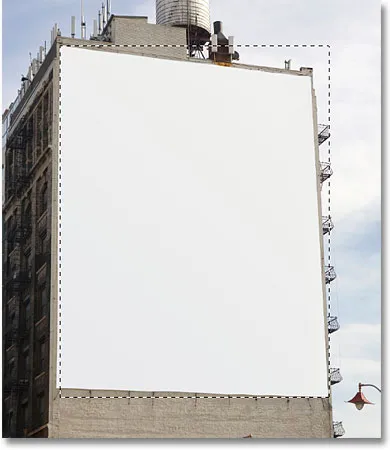
Kísérlet a hirdetőtáblát kiválasztani a Téglalap alakú sáv eszközzel.
Mint láthatjuk, még ha a hirdetőtábla valószínűleg téglalap alakú is lenne, ha közvetlenül szemben állnánk, a fénykép szögletes perspektivikus alakja torzítja a formáját, és a Téglalap alakú sátor eszköz végül meglehetősen zavaros munkát végez a kiválasztásnál azt.
A Ctrl + D (Win) / Command + D (Mac) billentyűkombinációval eltávolítom a sikertelen kiválasztási vázlatomat. Ezúttal próbáljuk meg kiválasztani a hirdetőtáblát a Sokszögű Lasso eszköz segítségével. Megragadom a Sokszögű Lasso eszközt az Eszközök panelen, ahogy azt korábban láttuk, majd a kiválasztás megkezdéséhez kattintom a hirdetőtábla bal felső sarkába, és elengedöm az egérgombomat. Ez határozza meg a kiválasztás kezdeti kiindulási pontját. Átmegyek a jobb felső sarokba, és rákattintva hozzáadok egy második pontot. A Photoshop vékony egyenes vonallal csatlakozik a két ponthoz. Kattintunk egy harmadik pont hozzáadására a jobb alsó sarokban, majd rákattintottam egy negyedik pont hozzáadásához a bal alsó sarokban, és rögzítem az egyeneset minden új ponthoz, miközben körbejárom a hirdetőtáblát. Ismét nem tartom lenyomva az egérgombokat, amikor pontról pontra megyek. Csak kattintva adok hozzá pontokat, majd minden alkalommal elengedom az egérgombomat:
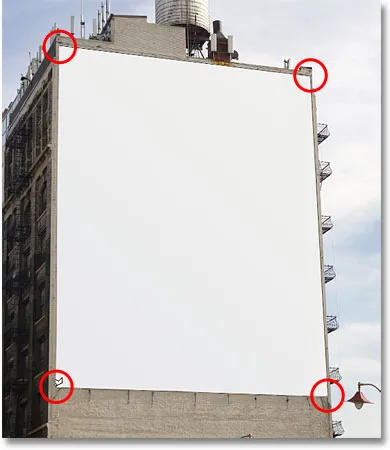
Kattintson a négy sarok mindkét oldalára a Sokszögű Lasso eszközzel, kezdve a bal felső sarokkal és az óramutató járásával megegyező irányban mozogva.
Ha hibát követett el, és rákattintott, hogy pontokat adjon a rossz helyre, akkor nem kell újrakezdenie. Csak nyomja meg a Backspace (Win) / Delete (Mac) gombot a billentyűzeten az utolsó hozzáadott pont visszavonásához. Ha több pontot vissza kell vonnia, akkor továbbra is nyomja meg a Backspace (Win) / Delete (Mac) gombot a pontok visszafordításuk sorrendjének visszavonásához.
A kiválasztás befejezéséhez visszatértek a hirdetés bal felső sarkában lévő kiválasztás kezdeti kezdőpontjára, majd elengedöm az egérgombomat. A Photoshop a pontok közötti egyenes vonalakat átalakítja a kiválasztási körvonalakká, és mint láthatjuk, sokkal jobb munkát tudtunk végezni a hirdetőtábla kiválasztásán:
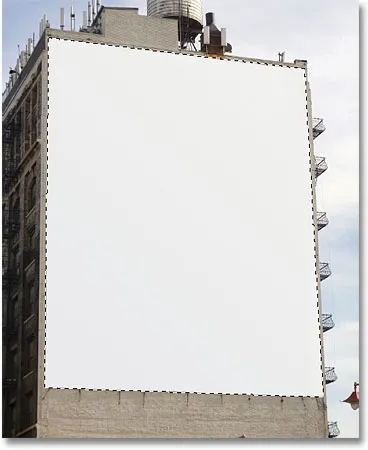
A sokszögű Lasso eszköz megkönnyítette a hirdetőtábla kiválasztását.
Most, hogy a hirdetőtáblát kiválasztottuk, megnyílok a kép, amelyet hozzá akarok adni:

A hamarosan megjelenő hirdetőtábla fotó.
Megnyomom a Ctrl + A (Win) / Command + A (Mac) billentyűket a teljes kép gyors kiválasztásához, majd Ctrl + C (Win) / Command + C (Mac) a vágólapra másolásához. A kép hozzáadásához a hirdetőtáblára visszakapcsolok az eredeti fényképre, majd felmegyek a képernyő tetején található Szerkesztés menüre, és kiválasztom a Beillesztés parancsot:

A Photoshop Beillesztés parancsával képeket illeszthetünk be közvetlenül a kiválasztásba.
Ezzel a második fényképet közvetlenül a kiválasztásba helyezi, majd a Photoshop Free Transform parancsával való átméretezés után a kép megjelenik a hirdetőtáblán, hogy mindenki láthassa:
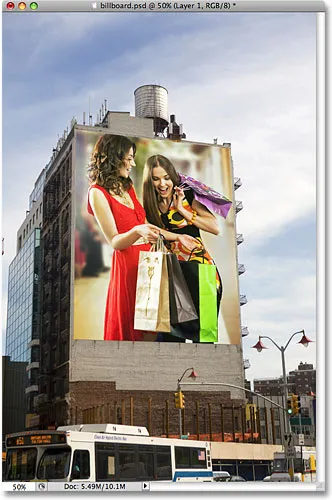
Ki lennének izgatva, ha nagyobb lenne, mint az élet a hirdetőtáblán?
Az egyik kép beillesztésével kapcsolatos részletesebb magyarázatért olvassa el a Kép elhelyezése egy másik képbe a Photoshop bemutatójában című részünket.
A következőkben megvizsgáljuk, hogy a Sokszögű Lasso eszköz hogyan működik valamivel összetettebb, mint a négyoldalas hirdetőtábla, és mi történik, amikor egy tárgy lekerekített vagy ívelt részén találkozunk!
Nem minden, amit a Sokszögű Lasso eszköz segítségével választhat, nem lesz olyan egyszerű, mint a négyoldalas hirdetőtábla, de a lépések mindig ugyanazok. Egyszerűen kattintson arra, hogy pontokat adjon az objektum mentén azon helyeken, ahol a kiválasztási vázlatnak meg kell változtatnia az irányt, majd kattintson vissza a kezdeti kiindulási pontra a kiválasztás befejezéséhez.
Itt egy fénykép egy régi épületről. Cserélni akarom az égboltot a képen, ami azt jelenti, hogy ki kell választanom az eget, és a választásom egy részét az épület tetejére és oldalára kell húznom. Mivel az épület szinte teljes egészében egyenes, sima felületekből áll, a Sokszögű Lasso eszköznek meg kell könnyítenie:
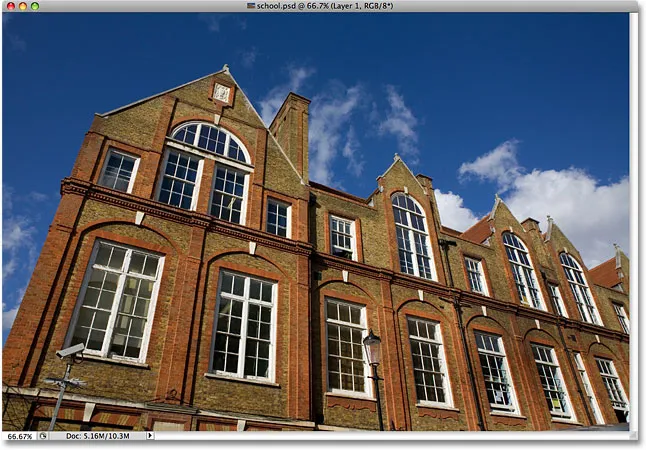
A kép égboltjának kiválasztásához ki kell választanom az épület oldalát és tetejét.
A kiválasztást valahol az épület bal oldalán hajtom végre, ha rákattintasz a kezdőpont beállítására, majd lassan körbejárom az épület külső részét, és kattintva hozzáadom a pontokat, ha szükséges. Kicsit nagyítom, hogy könnyebben észrevehessem, mit csinálok, ha egyszer megnyomom a Ctrl ++ (Win) / Command ++ (Mac) billentyűket . A kép körül a dokumentumablakban való görgetéséhez tartsa lenyomva a szóközt, amely ideiglenesen átvált a Kézi eszközre, majd kattintson a képre, és húzza a képet a mozgatásához. Engedje el a szóközt, hogy visszalépjen a Sokszögű Lasso eszközre:

Jobb zárja be az ablakokat. A Sokszögű Lasso eszköznek nincs gondja felmászni az épületek oldalára.
Váltás a sokszögű Lasso eszköz és a szokásos Lasso eszköz között
Ahogy az épület tetején haladok, szembesülök azzal, ami problémának tűnik. A tetőn lévő kialakítás egy része valójában lekerekített, ami rossz hír a Sokszögű Lasso eszköz számára, mivel csak egyenes oldalakkal rendelkezik. Szerencsére a Photoshop megkönnyíti a váltást a Sokszögű Lasso eszköz és a szokásos Lasso eszköz között az ilyen esetekre. Egyszerűen tartsa lenyomva az Alt (Win) / Option (Mac) billentyűt, majd kezdje el húzni az egérrel. Ez ideiglenesen átvált a standard Lasso eszközre, és ezzel könnyen nyomon követhetjük az objektum minden lekerekített vagy ívelt területét:

Tartsa lenyomva az Alt (Win) / Opciót (Mac), és kezdje el húzni, hogy átmenetileg átkapcsoljon a szokásos Lasso eszközre.
Miután nyomon követte a lekerekített vagy ívelt felület szélét, engedje fel az Alt / Option gombot, majd engedje el az egérgombot. Visszavált a Sokszögű Lasso eszközre, ahol tovább folytathatja az objektum körüli mozgást, és kattintással további pontokat adhat hozzá:

Engedje fel az Alt (Win) / Option (Mac) gombot, majd engedje el az egérgombot, hogy visszatérjen a Sokszögű Lasso eszközre.
Miután befejeztem a választásodat az épület körül, meggyőződök arról, hogy a kép minden oldalát és tetejét az égen megkapom azáltal, hogy a Sokszögű Lasso eszközzel rákattintom a fénykép szürke táblájára. . Ha nem látja a táblát, nyomja meg néhányszor a Ctrl + - (Win) / Command + - (Mac) billentyűket a nagyításhoz, amíg meg nem jelenik a tábla. A Photoshop nem választja ki a táblát, csak a képen látható pixeleket választja ki:

A kép körül a paszta táblán belüli kattintás egy jó módszer annak ellenőrzésére, hogy az összes szélpontot kiválasztotta-e.
A kiválasztás befejezéséhez ismét rákattanok a kezdeti kiindulási pontra, és ezzel a fénykép égboltja most meg van választva:

Az ég készen áll a cserére.
A Ctrl + Alt + 0 (Win) / Command + Option + 0 (Mac) billentyűkombinációval visszamegyek a 100% -os zoom szintre. Ha a Rétegek panelen nézzük, láthatjuk, hogy a dokumentumom két rétegből áll. Az épület fotója a felső rétegben található, a sötét, felhős égből pedig egy fénykép található a háttérrétegben:

Azok a felhők, amelyekkel helyettesíteni akarom az eget, az épület képe alatt egy rétegen ülnek.
A felső réteg kiválasztása után lenyomva tartom az Alt (Win) / Option (Mac) gombot és a Rétegek panel alján kattintson a Rétegmaszk ikonra. Ez konvertálja a választásamat rétegmaszkvá, és láthatjuk, hogy egy rétegmaszk-bélyegkép hozzáadódott a felső réteghez. Általában a kiválasztott objektum vagy terület látható marad a dokumentumban, míg minden, amit nem választott ki, elrejtésre kerül a nézetből, de az Alt / Opció gomb lenyomva tartásával megfordítottam a rétegmaszkot, amely elrejti az eget (a kiválasztott terület), és tartsa az épületet (a nem választott területet) láthatóvá:
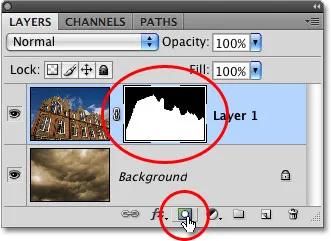
A rétegmaszkban a fekete területek el vannak rejtve a dokumentumból. A fehér területek láthatóak maradnak.
Mivel az épület fotójában az ég el van rejtve, az alatta lévő fotón megjelenő felhők a dokumentumban megjelennek:
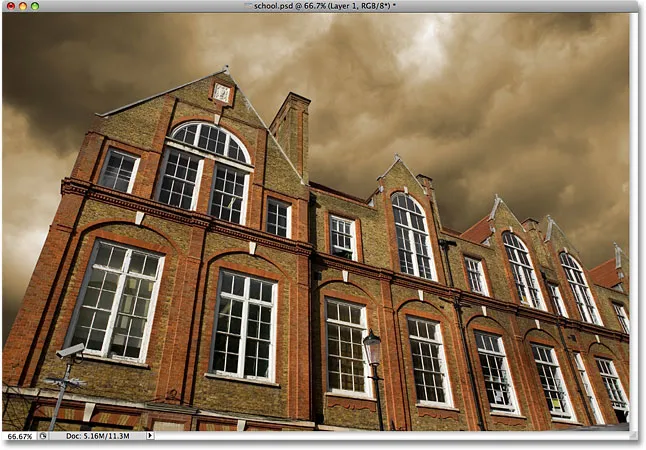
Ha nem tetszik az időjárás a Photoshopban, csak várjon néhány percet. Meg fog változni.
Kiválasztás eltávolítása
A fenti példában a kiválasztási vázlat eltűnt, amikor rétegmaszkvá alakítottuk át, de általában, ha a Poligonális Lasso eszköz segítségével létrehozott kiválasztással végezzük el, akkor eltávolíthatja azt, ha felmegy a felső menü Kiválasztás menübe. gombra kattintva válassza a Kijelölés megszüntetése lehetőséget, vagy nyomja meg a Ctrl + D (Win) / Command + D (Mac) billentyűparancsot. A sokszögű Lasso eszközzel vagy a Photoshop egyéb kiválasztó eszközeivel egyszerűen rákattinthat a dokumentum bármelyik oldalára.