Ebben a Photoshop Effects oktatóanyagban megtanuljuk, hogyan kell a rétegeket, a rétegek keverési módjait, némi zajt, egy kis élezést és egy egyszerű beállító réteget használni, hogy a fénykép könnyen "extrém kontraszt" -hatást eredményezhessen.
Az alábbiakban látható fotót fogom felhasználni ehhez az oktatóanyaghoz:

Az eredeti kép.
És itt van a "szélsőséges kontraszt" hatás, amelyre törekszünk:

A végeredmény.
Ez az oktatóanyag a Photo Effects sorozatból származik. Lássunk neki!
1. lépés: Másolja a háttérréteget
Az első dolog, amit megteszünk, a háttérréteg duplikálása. A Rétegek palettán láthatjuk, hogy jelenleg csak egy rétegünk van, a háttérréteg, és az eredeti képet tartalmazza:
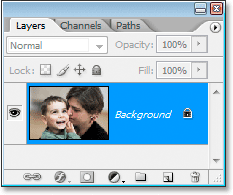
A Photoshop Rétegek palettája mutatja az eredeti képet a háttérrétegen.
Másolni fogjuk, és ehhez használhatjuk a Ctrl + J (Win) / Command + J (Mac) billentyűparancsot. Most van a háttérréteg felett egy réteg másolata, amelyet a Photoshop "1. rétegnek" nevez:

A Rétegek palettán most látható a háttérréteg másodpéldánya, azaz "1. réteg", az eredeti felett.
2. lépés: Az új réteg eltávolítása
Gyorsan eltávolítjuk a színeket az új rétegből, hogy a kép fekete-fehér változatát hozzuk létre. Ehhez használja a Shift + Ctrl + U (Win) / Shift + Command + U (Mac) billentyűparancsot . A kép most fekete-fehérben jelenik meg a dokumentumablakban:

Az "1. réteg" deszaturálása után a kép fekete-fehér jelenik meg.
3. lépés: Másolja a deszaturált réteget
Ha a "Rétegek 1" elemet kiválasztotta a Rétegek palettán, nyomja meg a Ctrl + J (Win) / Command + J (Mac) billentyűket a másoláshoz, így most két fekete-fehér réteg lesz a Rétegek palettán:
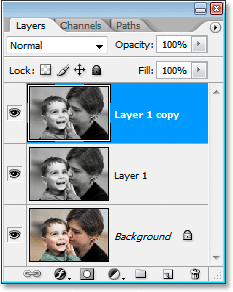
Most három réteg van a Rétegek palettában.
4. lépés: Változtassa meg az új réteg keverési módját "képernyőre", és csökkentse az átlátszóságot 50% -ra.
Ha az "1. réteg másolata" van kiválasztva, ugorjon a rétegek keverési módjának lehetőségeire a Rétegek paletta bal felső sarkában. Megváltoztatjuk ennek a rétegnek a keverési módját "Normál" -ról "Képernyő" -re, hogy a kép világosabb legyen. Ehhez kattintson a lefelé mutató nyílra a "Normál" szó jobb oldalán, és válassza a képernyőt a listából:
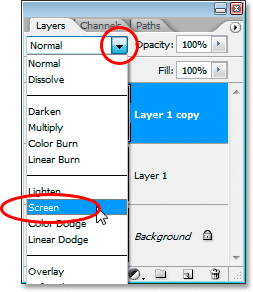
Változtassa meg a felső réteg keverési módját "Normál" -ról "Képernyő" -re, hogy megvilágítsa.
Miután megváltoztatta a keverési módot, ugorjon a Rétegek paletta jobb felső sarkában lévő Opacitás opcióra, és csökkentse a réteg átlátszóságát 50% -ra a fényerő csökkentése érdekében:
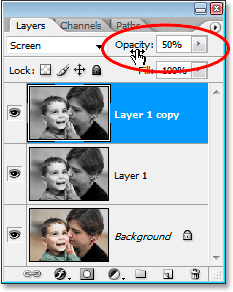
A fényerő csökkentése érdekében csökkentse a réteg átlátszatlanságát 50% -ra, miután megváltoztatta a keverési módját.
Itt van a képem, miután a keverési módot "Képernyőre" váltotta és csökkentette az átlátszóságot:

A kép a keverési mód megváltoztatása és az átlátszóság csökkentése után.
5. lépés: Másolja az eredeti háttérréteget, és helyezze át a rétegek palettájának tetejére
Kattintson vissza a Rétegek paletta eredeti háttérrétegére (az alsó rétegre) annak kiválasztásához. Ezután nyomja meg a Ctrl + J (Win) / Command + J (Mac) billentyűket egy újabb másolat létrehozásához, amely közvetlenül a fölött jelenik meg. Ezúttal a Photoshop az új réteget "Háttér másolat" -nak nevezte el:

Kattintson a Háttér rétegre annak kiválasztásához, majd nyomja meg a "Ctrl + J" (Win) / "Command + J" (Mac) gombot, hogy másolatot készítsen róla.
Jelenleg az új "Háttér másolás" réteg a két fekete-fehér réteg alatt van, de szükségünk van rájuk. A réteg mozgatása egyszerű. Csak használja a Shift + Ctrl +) / Shift + Command +) billentyűparancsot a réteg gyors felugrásához a rétegköteg tetejére:
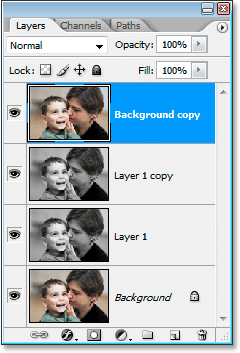
Ha a "Háttér másolás" réteget kiválasztotta, nyomja meg a "Shift + Ctrl +)" (Win) / "Shift + Command +)" (Mac) gombot, hogy a réteget a Rétegek paletta tetejére ugorja.
6. lépés: Változtassa meg a réteg keverési módját "Overlay" vagy "Color Burn" értékre
Ha a "Háttér másolás" réteg továbbra is a Rétegek paletta tetején van kiválasztva, menjen vissza a rétegkeverési mód opcióihoz, és változtassa meg a keverési módot Overlay vagy Color Burn értékre . A használt képetól függően a két keverési mód közül az egyik túlságosan világosnak vagy túl sötétnek tekinti a képet, ezért használja azt, amelyik a legjobban néz ki. A "Overlay" -et használom a képemhez, mivel a "Color Burn" túl sötétvé teszi:
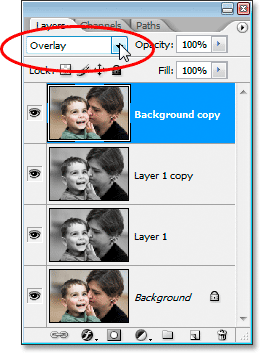
A képetól függően változtassa meg a 'Háttér másolás' réteg keverési módját "Overlay" vagy "Color Burn" értékre.
A keverési mód megváltoztatása után előfordulhat, hogy a kép színe túl erős, ezért enyhén csökkentse a réteg átlátszóságát, hogy szükség esetén csökkentse a színtelítettség részét. Mintegy 75% -ra csökkentem az enyém:
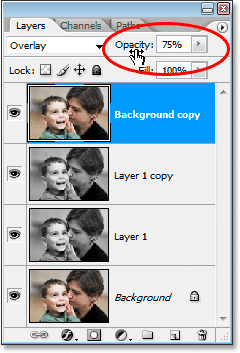
A képetól függően változtassa meg a 'Háttér másolás' réteg keverési módját "Overlay" vagy "Color Burn" értékre.
Ez ismét a képétől és attól függ, hogy mit gondol a legjobban.
Itt van a képem ezen a ponton:

A kép, miután a keverési módot "Overlay" -re változtatta, és az átlátszóságot 75% -ra csökkentette.
A "Háttér másolás" réteg továbbra is kiválasztva nyomja meg a Shift + Ctrl + Alt + E (Win) / Shift + Parancs + Opció + E (Mac) billentyűket, hogy az összes réteget egy vadonatúj rétegre egyesítse a Rétegek paletta tetején, amelyet a Photoshop "2. rétegnek" nevez:
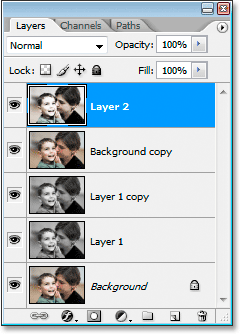
Egyesítse az összes réteget egy új rétegre a Rétegek paletta tetején.
8. lépés: Adjon hozzá zajt az egyesített réteghez
Ha az egyesített réteget kiválasztotta, lépjen a képernyő tetején található Szűrő menüre, válassza a Noise ( Zaj), majd a Add Noise (Zaj hozzáadása) elemet . Ez megjeleníti a Photoshop "Zaj hozzáadása" szűrő párbeszédpaneljét:
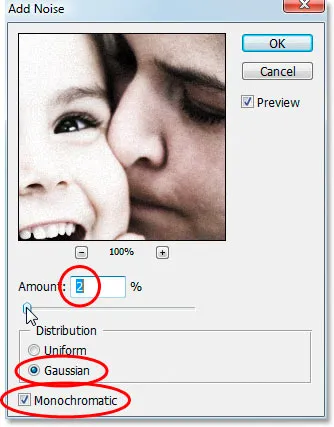
Lépjen a Szűrés> Zaj> Új zaj elemre, hogy megjelenjen a "Zaj hozzáadása" párbeszédpanel.
Amikor megjelenik a párbeszédpanel, írja be a Mennyiség értékét 2-5% között a kép felbontásától függően. Alacsony felbontású képet használok ehhez az oktatóanyaghoz, tehát 2% -ra állítottam az enyém. Ha nagyobb felbontású képet használ, amely valószínűleg Ön is, állítsa közelebb 5% -ra. Állítsa az Eloszlás beállítást Gaussian értékre, és ellenőrizze, hogy az alján található Monokromatikus opció be van-e jelölve, hogy ne érkezzünk színes zajra. A zaj alkalmazásához és a párbeszédpanelből való kilépéshez kattintson az OK gombra.
Itt van a képem a zaj alkalmazása után:

A kép zaj alkalmazása után.
9. lépés: A kép fokozása érdekében javítsa a zajt
Általában a Photoshop képeken dolgozva mindent megteszünk a zaj csökkentése vagy eltávolítása érdekében, de ennek érdekében javítani akarjuk, és ezt a kép élesítésével is megtehetjük. Menjen ismét a Szűrő menübe, ezúttal válassza az Élesítés, majd az Intelligens élesítés lehetőséget . Ez megjeleníti az "Intelligens élesítés" párbeszédpanelt:
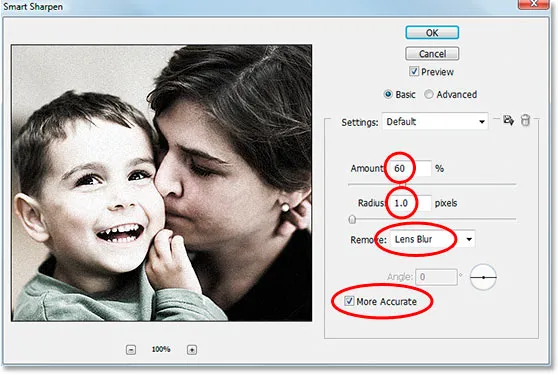
Lépjen a Szűrő> Élesítés> Intelligens élesítés elemre a kép élesítéséhez és a zaj fokozásához.
Amikor megjelenik a párbeszédpanel, írja be a Mennyiség értékét körülbelül 55-60% körül, egy sugárérték 1 pixel legyen, állítsa az Eltávolítás opciót Lens Blur-ra, és végül ellenőrizze, hogy alul van-e ellenőrizve a Pontosabb pontosság . Ezután kattintson az OK gombra, hogy kilépjen a párbeszédpanelből és alkalmazza az élességet.
Ha a Photoshop CS2-nél korábbi verzióját használja, akkor inkább az „Unsharp Mask” szűrőt használhatja, ha felmegy a Szűrő menübe, válassza az Élesítés lehetőséget, majd válassza az Unsharp Mask elemet . Írja be a kb. 150% -os összegértéket, a sugárértéket 1 pixel és a küszöbértéket 0-ra .
Itt van a képem, miután alkalmaztam az élezést a Smart Sharpen segítségével:
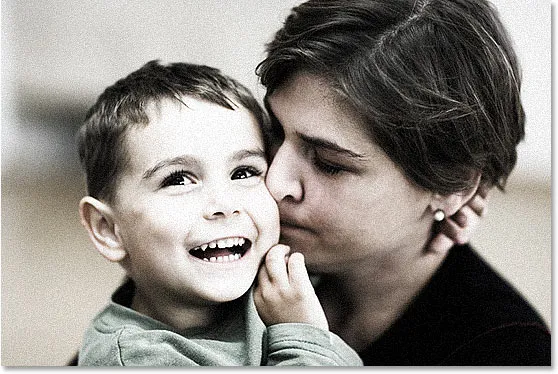
A kép az élezés és a zaj fokozása után.
10. lépés: Adjon hozzá egy "Görbék" beállító réteget, és állítsa be a keverési módját "Szorzás" -ra.
A főhatás ezen a ponton elkészül, de csak kissé elsötétítjük a széleket, hogy még tovább erősítsük. Kattintson az Új kiigazítási réteg ikonra a Rétegek paletta alján:

Ha a Rétegek palettájának tetején a „2. réteg” van kiválasztva, kattintson az alján az „Új beállítási réteg” ikonra.
Ezután válassza ki a görbéket a listából:

Válassza a "Görbék" elemet a Photoshop beállítási rétegeinek listájából.
Amikor megjelenik a Görbék párbeszédpanel, kattintson az OK gombra, hogy kilépjen belőle. Nem kell módosítanunk. Csak a Rétegek paletta görbéinek beállítási rétegére van szükség, amelyet a kép sötétítéséhez fogunk használni. Ehhez lépjen ismét a Rétegek paletta tetején található keverési mód opcióira, és változtassa meg a Görbék réteg keverési módját "Normál" -ról Szorzásra :
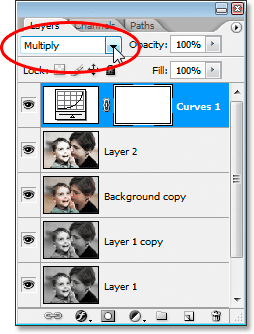
Változtassa meg a Görbék beállító réteg keverési módját "Szorzás" értékre.
Amint megváltoztatja a keverési módot, a kép sötétebb lesz:

Ha a Görbék réteg keverési módját "Szorzásra" változtatja, a kép elsötétül.
11. lépés: Húzza ki egy nagy ovális választást a képen
Fogja meg az Ellipszis sátor eszközt az Eszközök palettából (alapértelmezés szerint a Téglalap alakú sátor eszköz mögé bújva), és húzza ki a dokumentum belsejében egy nagy ovális választást, annyira nagyra, hogy az élek a kép bal és jobb szélén nyúljanak ki:

Az elliptikus sátor eszközzel húzza ki a nagy, ovális választékot, kiterjesztve a kép bal és jobb oldalán.
12. lépés: Töltse ki a választást fekete színben a görbe beállító rétegmaszkján
Ha a görbék beállító rétege még mindig kiválasztva van, nyomja meg a D billentyűt a billentyűzeten az előtér és a háttér színének visszaállításához. Általában ez azt eredményezné, hogy az előtér színe fekete, a háttér színe pedig fehér lesz, de mivel a Görbék beállító réteg rétegmaszkja jelenleg van kiválasztva (láthatja, hogy köré van egy kiemelkedő szegély, amely jelzi, hogy kiválasztotta), mi pontosan az ellenkezőjét kapja meg. A fehér szín az előtér színévé, a fekete a háttér színévé válik, amikor a színeket a kiválasztott rétegmaszkkal visszaállítja.
Tehát ha a háttér színe fekete és a Rétegek palettán kiválasztott görbék beállító réteg, használja a Ctrl + Backspace (Win) / Command + Delete (Mac) billentyűparancsot a kijelölés feketével való kitöltéséhez. Maga a képet nem fedi le feketével. Ehelyett feketével tölti ki a görbe beállítás rétegmaszkján a területet, ezáltal a Görbék beállítása rejtett lesz a kiválasztott területen, lehetővé téve, hogy a kép eredeti világosabb változata megjelenjen. Csak a kép sarkai maradnak sötétebbek:

Miután kitöltötte a választást fekete színben a Görbe beállító rétegmaszkján, csak a sarok szélei maradnak sötétebbek.
13. lépés: Lágyítsa meg az éleket a "Gaussian Blur" szűrővel
Csak annyit kell tennie, hogy tompítsa az átmenetet a középső világosabb kép és a sarkok sötétebb szélei között, és ezt megtehetjük a "Gaussian Blur" szűrővel. Menjen fel a Szűrő menübe, válassza a Blur, majd a Gaussian Blur lehetőséget, hogy megjelenjen a Gaussian Blur párbeszédpanel:

Lépjen a Szűrő> Blur> Gaussian Blur elemre a Photoshop "Gaussian Blur" szűrőjének megjelenítéséhez.
Mint már említettem, alacsony felbontású képet használok ehhez az oktatóanyaghoz, így számomra körülbelül 50 pixel sugarú érték szépen elmossa a széleket. Ha nagy felbontású képet használ, akkor valószínűleg legalább 150 pixel beállítást szeretne használni. Az ötlet az, hogy egyszerűen elmossa a széleket, így szépen áthaladva a sarkok sötétebb részéből világosabbá válnak, amikor a kép közepére mozog. Figyelje magát a képet is, hogy megnézze az elmosódás hatásának előnézetét, miközben az alsó csúszkát húzza.
Ha elégedett az elmosódott mennyiséggel, kattintson az OK gombra, hogy kilépjen a Gaussian Blur párbeszédpanelből, és kész! Itt van a kész "extrém kontraszt" hatás:

A végeredmény.
És ott van! Így lehet extrém kontrasztú fotóhatást létrehozni a Photoshop segítségével! Lásd a Photo Effects szakaszt a Photoshop effektusokkal kapcsolatos további útmutatásokért!