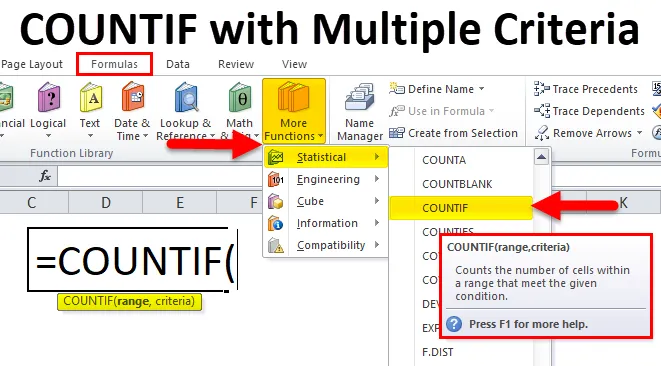
COUNTIF funkció több kritériummal (Tartalomjegyzék)
- COUNTIF több kritériummal
- COUNTIF képlet több kritériummal
- Hogyan lehet használni a COUNTIF függvényt több kritériummal?
COUNTIF több kritériummal
A COUNTIF funkció segít megszámolni a cellákat vagy kiszámítani egy listában szereplő bizonyos értékek számát. Időnként üzleti célból több kritériumot kell használnunk a számoláshoz.
A többszörös számolás kétféle módon lehetséges:
- COUNTIF Funkció több kritériummal ugyanabban az oszlopban.
- COUNTIF Funkció több kritérium több oszlopban.
COUNTIF képlet több kritériummal
Az alábbiakban található a COUNTIF képlet:
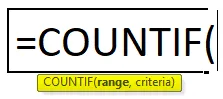
A COUNTIF képletnek két érve van, azaz tartomány, kritérium.
- Range: A számolni kívánt cellák tartománya.
- Kritériumok: Ez határozza meg azt a feltételt, amely megmondja a függvénynek, mely cellákat kell számolni. Ez lehet szám, szöveges karakterlánc, cellahivatkozás vagy kifejezés.
Ebben a cikkben a COUNTIF függvényt több kritériummal tárgyaljuk ugyanabban az oszlopban .
Mint tudjuk, hogy a COUNTIF függvény Excelben beépített függvény, és a FORMULAS fül alá tartozik. Így a COUNTIF függvény beilleszthető egy képernyőképet tartalmazó cellába, mint például:
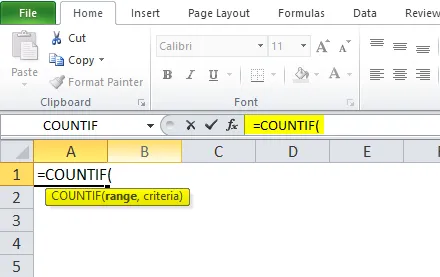
Hogyan lehet használni a COUNTIF függvényt több kritériummal?
Nagyon egyszerű és könnyen használható. Értelmezzük a COUNTIF függvény működését néhány COUNTIF Formula példa segítségével.
Itt töltheti le ezt a COUNTIF többszörös kritériummal rendelkező sablonnal - COUNTIF több feltételű sablonnal1. példa
Adtunk néhány terméklistát:
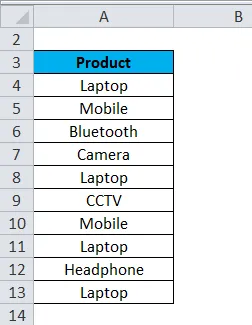
Ki kell derítenünk a laptop és mobiltelefon számát. Mivel ezek a termékek ugyanabban az oszlopban vannak, ezért itt a COUNTIF függvényt fogjuk használni.
Két feltételt adott, ezért a COUNTIF képletet a következőképpen fogjuk alkalmazni:
= COUNTIF (tartomány, 1. kritérium) + COUNTIF (tartomány, 2. kritérium) + …….
Kérjük, olvassa el az alábbi képernyőképet:
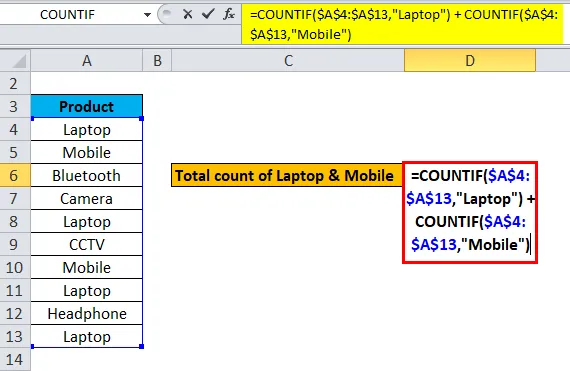
Magyarázat:
- Itt a feltételt egyenként alkalmazzuk. Először a tartomány és az első feltételt veszi figyelembe a COUNTIF funkció alatt. Ismét ugyanazt a tartományt és a 2. feltételt veszi figyelembe a COUNTIF funkció alatt és így tovább…
- Az összes megadott feltétel alkalmazását követően összesítse az eredményeket, hogy megtudja a végső következtetést.
A végeredmény:
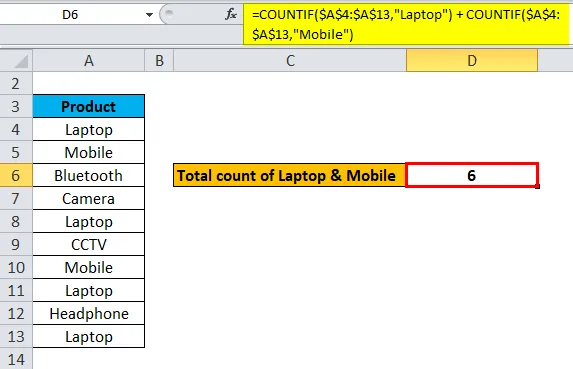
2. példa
Adtunk itt néhány termékinformációt. Ebben a példában a COUNTIF függvényt fogjuk használni két szám között.
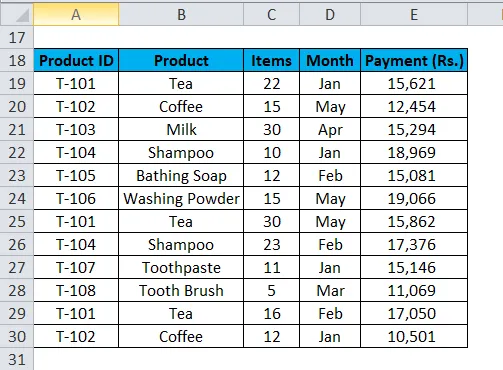
Itt kiszámoljuk a 12-nél nagyobb és 30-nál kisebb tételek számát.
A COUNTIF képletet az alábbiak szerint kell alkalmazni:
= COUNTIF ($ C $ 19: $ C $ 30, “> 12”) + COUNTIF ($ C $ 19: $ C $ 30, “<30”)
Kérjük, olvassa el az alábbi képernyőképet:
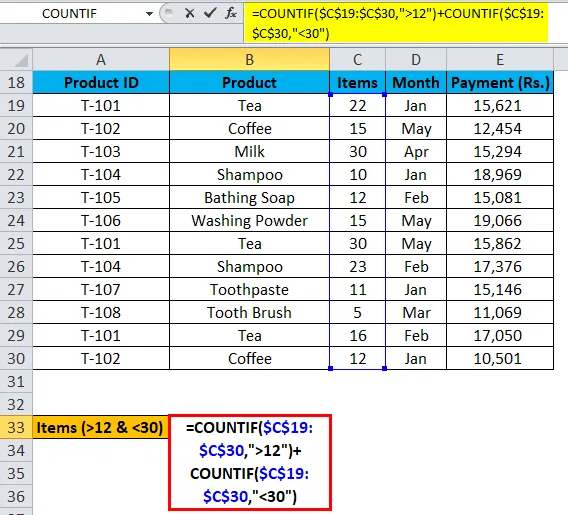
Magyarázat:
- A feltételt egyenként adjuk át, és végül összegezzük az összes eredményt.
Ezért a végeredmény:
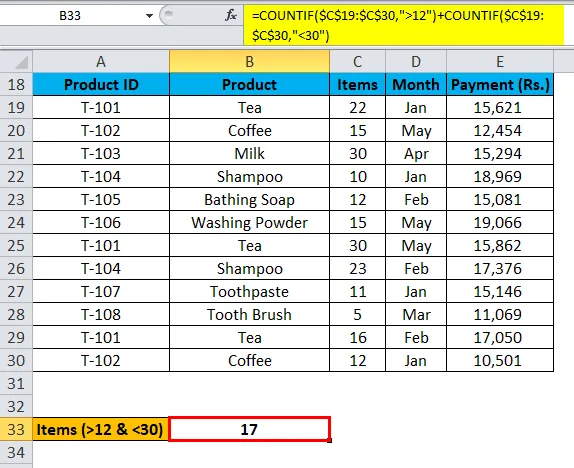
3. példa
Vegyük újra ugyanazon termék részleteit.
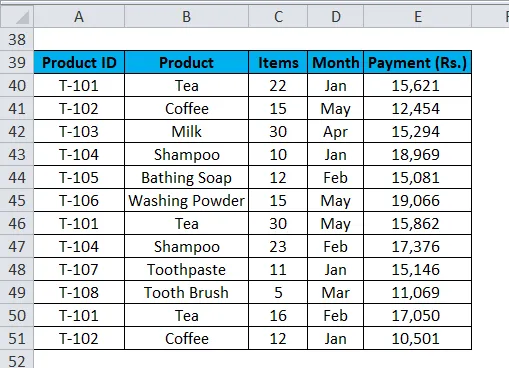
Itt kiszámoljuk azoknak a termékeknek az összegét, akik január, február és májusban adtak el eladást.
A COUNTIF képletet az alábbiak szerint fogjuk alkalmazni:
= COUNTIF ($ D $ 40: $ D $ 51, „január”) + COUNTIF ($ D $ 40: D $ 51, „február”) + COUNTIF (D $ 40: D $ 51, „május”)
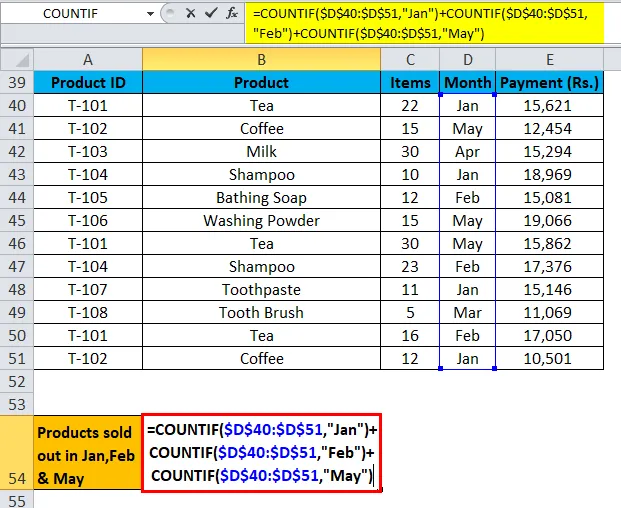
Magyarázat:
- Először a D40: D51 sejtek tartományát választjuk ki, és az első feltétel „Jan” lesz.
- Másodszor, újra kiválasztjuk a D40: D51 sejtek tartományát, és átküldjük a második feltételt „Feb”.
- Egy harmadik újból kiválasztja a D40: D51-es cellák tartományát, és teljesíti a harmadik feltételt „Május”.
- Az összes feltétel egyenkénti átadása után végül adja hozzá az összes eredményt.
A végeredmény:

Ne feledje, hogy a COUNTIF funkció több kritériummal rendelkezik
- Először elemezze az említett problémát és állapotot.
- Ha a feltételek egy adott oszlophoz kapcsolódnak, akkor a COUNTIF függvényt egyetlen oszlopban fogja alkalmazni, ahogyan azt a fenti cikkben tárgyaltuk.
- Ha a feltételek több oszlophoz kapcsolódnak, akkor a COUNTIFS funkciót használjuk, amelyet a késõbbi cikkben tárgyalunk.
Ajánlott cikkek
Ez egy útmutató a COUNTIF számára, több kritériummal együtt. Itt megvitatjuk a többszörös kritériumokkal rendelkező COUNTIF-képletet és a COUNTIF-függvény használatát, valamint a gyakorlati példákat és a letölthető excel-sablont. Megnézheti más javasolt cikkeinket -
- MS Excel: COUNTIF függvény
- Ismerje meg az Excel medián funkcióját
- SUM függvény Excelben példákkal
- Útmutató a TEXT funkcióhoz az MS Excel programban