
Excel COUNTIF példa (Tartalomjegyzék)
- Excel COUNTIF példák
- COUNTIF példa szintaxisa az Excelben
- Hogyan lehet megvalósítani az Excel COUNTIF példákat?
Excel COUNTIF példák
Az Excel COUNTIF Example számolja azokat a cellákat, amelyek megfelelnek bizonyos feltételeknek vagy feltételeknek. Használható olyan cellák számlálására, amelyek megfelelnek a meghatározott kritériumoknak szöveggel, számokkal vagy dátummal. Hivatkozással néhány COUNTIF példára az Excelben, megértheti a COUNTIF függvény használatát és beültetését.
COUNTIF példa szintaxisa az Excelben
A COUNTIF függvény szintaxisa 2 paramétert tartalmaz. Mielőtt alkalmaznánk a COUNTIF-et, először nézzük meg a COUNTIF függvény szintaxisát az Excelben, az alább látható módon;

Range = Ez a tartomány, amelyet ki kell választanunk, ahonnan számolunk.
Kritérium = A kritériumnak bármilyen pontos szó vagy számnak kell lennie, amelyet meg kell számolnunk.
A COUNTIF visszatérési értéke Excelben pozitív szám. Az érték lehet nulla vagy nulla.
Hogyan lehet megvalósítani az Excel COUNTIF példákat?
A COUNTIF függvény használata Excelben nagyon egyszerű. Megértjük a COUNTIF függvény működését az Excelben néhány, az alábbiakban bemutatott példával.
Az Excel COUNTIF példasablont itt töltheti le - Excel COUNTIF példasablonExcel COUNTIF példa - 1. ábra
Az COUNTIF függvény excelben a kiválasztott tartományadatok bármilyen sejttartalmának számlálására szolgál. A kiválasztott cellák számokat vagy szöveget tartalmazhatnak. Itt található néhány termék listája, amelyek többször ismétlődnek. Most ellenőriznünk kell, hogy egy termék hányszor kerül megismételésre.
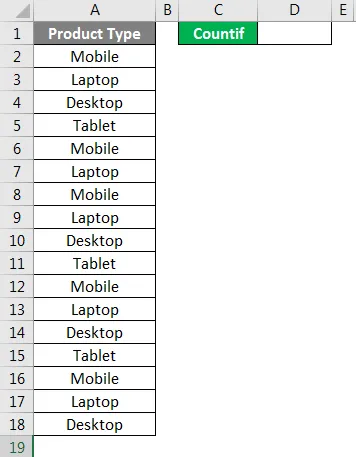
Amint azt a fenti képernyőképen láthatjuk. Van néhány terméktípus, és ezen kívül kiválasztottunk egy cellát egy adott terméktípus cellájának számlálására.
A COUNTIF függvény példa alkalmazásához lépjen a cellába, ahol látnunk kell a kimenetet, és írja be az „=” (egyenlő) jelet az összes beépített excel funkció engedélyezéséhez. Most írja be a COUNTIF értéket, és válassza ki.
Range = Válassza ki a tartományt mint A2: A18.
Kritériumok = Szöveghez válasszuk ki a mobil kritériumot fordított vesszővel (”“), ez egy szöveg.
Mint az alább látható a képernyőképen, hogyan fog kinézni az alkalmazott COUNTIF végső képlet. A kék színű cellák a tartományunk értéke és fordított vesszőkkel, a Mobile a mi kritériumunk, amelyet kiszámítunk.
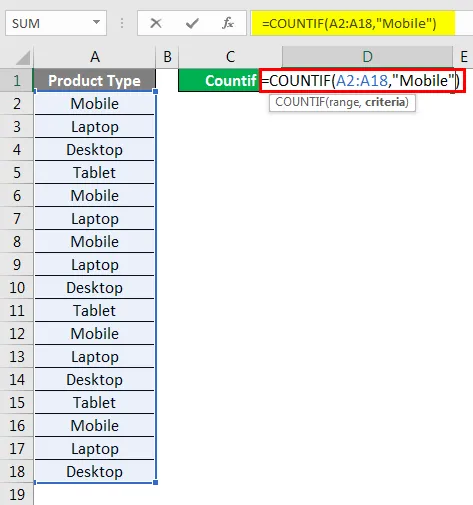
Miután megnyomtuk az Enter billentyűt, megkapjuk az alább látható képletet.
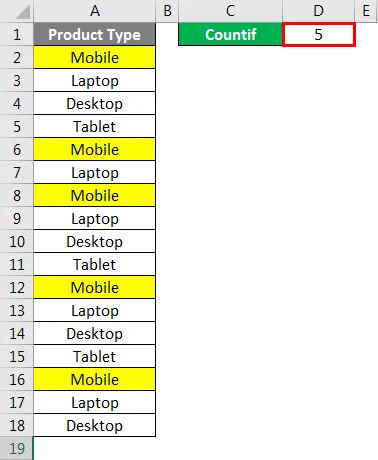
Mint láthatjuk, hogy a Mobile terméktípus száma 5. lesz, amelyeket a fenti képernyőképe sárga színben is kiemel.
Különböző kritériumokat tesztelhetünk az alkalmazott képlet helyességének ellenőrzésére.
Excel COUNTIF példa - 2. ábra
Van még egy módszer a COUNTIF függvény alkalmazásához az Excelben. Ehhez vigye a kurzort arra a cellára, ahol alkalmaznunk kell a COUNTIF-t, majd lépjen a Képlet menü fülre, majd kattintson a Funkció beszúrása elemre, ahogy az alábbi képernyőképen látható.
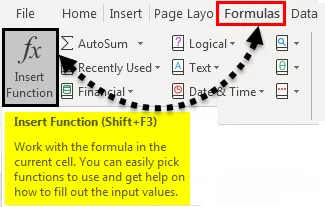
Miután rákattintunk, megkapjuk a Funkció beszúrása mezőt, amely tartalmazza az összes beépített excel funkciót, az alábbiak szerint. A lapon Vagy válasszon egy kategóriát, válassza az Összes lehetőséget az összes funkció listájának megjelenítéséhez.
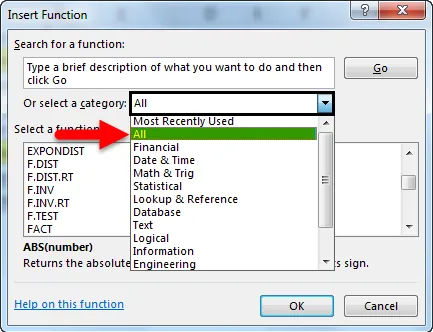
És a Válasszon egy funkciót mezőből válassza a COUNTIF lehetőséget, majd kattintson az OK gombra. Vagy írja be a COUNTIF vagy ehhez a kulcsszóhoz kapcsolódó funkciókat a Funkció keresése mezőbe.

Ezután látni fogjuk a függvény argumentum mezőt, ahol ugyanazt a tartományt kell választanunk, mint amit az 1. ábrán tettünk, de más kritériumokkal, mint az Asztal, és kattintson az OK gombra .
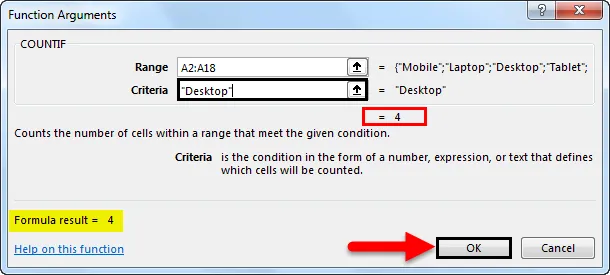
Ha a képlet helyes, akkor a képlet eredményét maga a Function argumentumok mezőben fogjuk látni, amint azt kiemeltük. Ezt követően megkapjuk az eredményt a kimeneti cellában, az alább látható módon.
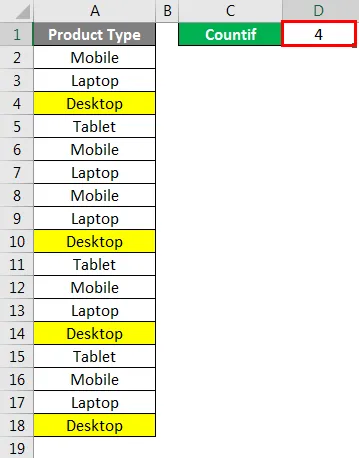
Amint a fenti képernyőképen láthatjuk, az Asztal száma 4 lesz . Melyeket a fenti képernyőképe sárga színben is kiemelte?
Ehhez a folyamathoz különböző kritériumokat is tesztelhetünk az alkalmazott képlet helyességének ellenőrzése céljából.
Így számolják a többször ismétlődő számokat vagy szavakat a COUNTIF függvénnyel . Ez nagyon hasznos, ha az adatok olyan hatalmasak, hogy nem tudtuk alkalmazni a szűrőket.
Excel COUNTIF példa - 3. ábra
Lássunk még egy példát az COUNTIF függvényről az Excelben. Van néhány olyan hallgató felsorolása, ahol a X és az Y tárgy hallgatóinak jelölései szerepelnek a B és a C oszlopban. Most a COUNTIF Funkciópélda segítségével láthatjuk, hány hallgató kapott 19 pontot 20-ból.
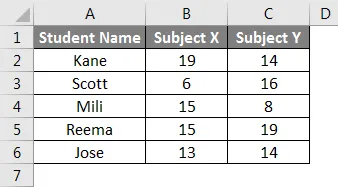
Ehhez lépjen a cellába, ahol látnunk kell a kimenetet. Írja be = (egyenlő) jel, keresse meg a COUNTIF függvényt, és válassza az alább látható módon.
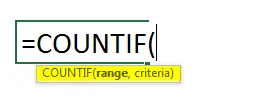
Most válassza ki a tartományt. Mivel itt két oszlop van, ahol meg lehet számolni az értékeket, ezért a B és a C oszlopot választjuk a B2-bõl a B6-ig. Ezzel lefedjük a B2 – C6 sejtek tartományát. Most a kritériumhoz írja be a 19-et fordított vesszővel, az alább látható módon.
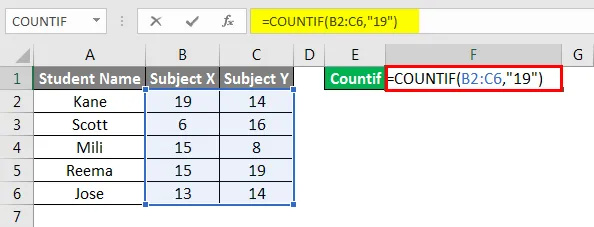
Ezután nyomja meg az Enter billentyűt az alábbi képlet alkalmazásához:
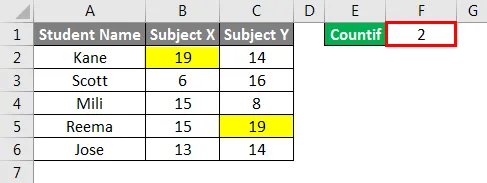
A fenti képernyőképen láthatjuk, hogy a COUNTIF funkció úgy számolt, hogy csak 2 hallgató kapott pontokat, ami 19-et jelent bármelyik tantárgyban.
Itt a COUNTIF függvények alkalmazásával, ahol a tartomány több, mint egy oszlop, maga a függvény ellenőrzi a kritériumokat a teljes kiválasztott tartományban, és megadja az eredményt. A fenti pontok szerint Kane és Reema azok a hallgatók, akik az egyik tantárgyban 19 pontot kaptak. Előfordulhatnak olyan esetek, amikor 19 pontot kaphatunk egyetlen bejegyzés ellen, a választott tartománytól függetlenül, de a kimenet a teljes kiválasztott tartományban rendelkezésre álló adatok kombinált eredménye lesz.
Dolgok, amikre emlékezni kell
- A „Criteria” képlet második paramétere kis- és nagybetűket nem érzékeny.
- Ennek eredményeként csak az a kritériumnak megfelelő érték kerül visszaadásra.
- Ha a helyettesítő karaktereket a kritériumok szerint kell használni, akkor a tilde operátornak kell megelőznie őket, azaz '~? ', ' * '.
Ajánlott cikkek
Ez egy útmutató az COUNTIF Function Excel példáira. Itt megvitatjuk, hogy a COUNTIF példa hogyan használható az Excelben, valamint a gyakorlati illusztrációk és a letölthető Excel sablonok. Megnézheti más javasolt cikkeinket -
- COUNTIF több kritériummal az Excelben
- Útmutató az SUBTOTAL funkcióhoz Excelben
- MAX IF Funkció Excelben
- Hogyan lehet használni a Square Root függvényt az Excel programban?