Az Adobe jelentős változtatásokat hajtott végre a Photoshop és a CS6 interfészében. Az új sötétebb szín lehet a legszembetűnőbb változás, de nem ez az egyetlen. Egy másik nagy változás különösen zavart okozhat a fotóeffektusok létrehozásakor, különösen, ha intelligens szűrőket használ.
Ha a Photoshop korábbi verzióit használta, és CS6-ra frissítette, akkor észrevetheti, hogy a képernyő tetején, a menüsorban található Szűrő menüt jól szűrték. A Photoshop CS5 és a korábbi szűrőcsoportok némelyike - művészi, ecsetvonások, vázlat és textúra - hiányzik a CS6 Szűrő menüjéből, míg más csoportoknál szűrők vannak eltávolítva. A jó hír az, hogy a hiányzó szűrők és csoportok valójában nem tűntek el. Az Adobe egyszerűen eltávolította őket a Szűrő menüből az interfész korszerűsítése érdekében, és a Photoshop CS6-tól kezdve már kizárólag a fő szűrőgalériában találhatók.
Lehet, hogy néhány ember számára ez rendben van, de mi van, ha nem tartozik ezek közé a "néhány ember" közé? Mi lenne, ha inkább közvetlenül a Szűrő menüből fér hozzá a Photoshop összes szűrőjéhez, ahogy a dolgok voltak? Mint látni fogjuk, ez nem csak a személyes preferenciáról szól. Ha szűrőket kell választani a Szűrőgalériából, az intelligens szűrők valójában kissé kevésbé hasznos lehet, mint korábban. Nézzük meg a problémát, majd megtanuljuk, hogyan lehet azt kijavítani.
Hiányzó szűrők visszaállítása a Photoshopban
A probléma
Először a probléma. Íme egy kép, amelyet jelenleg nyitottam a Photoshop CS6-ban (klasszikus autófotó a Shutterstock-tól):
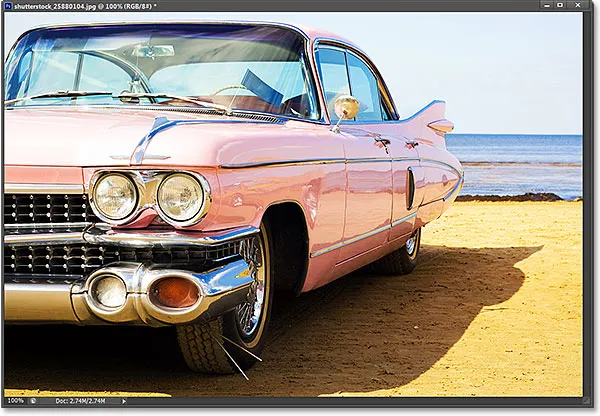
Az eredeti fénykép.
Tegyük fel, hogy ezt a képet szeretném alkalmazni a Kivágás szűrőre, amely a Photoshop egyik népszerűbb kreatív típusú szűrője. Tegyük fel azt is, hogy intelligens szűrőként szeretném alkalmazni, amely teljes mértékben szerkeszthetővé teszi a Kivágás-szűrőt arra az esetre, ha később változtatni akarok. A Kivágás szűrő vagy bármely szűrő intelligens szűrőként történő alkalmazásához először át kell konvertálnom azt a réteget, amelyen a képem ül egy intelligens objektummá . Ha a Rétegek panelen nézzük, akkor a fotómat a háttérrétegben ülve láthatjuk. A réteg intelligens objektummá történő átalakításához kattintson a kis menüikonra a Rétegek panel jobb felső sarkában:
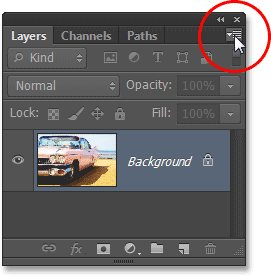
A Rétegek panelen kattintson a menüikonra.
Ezután a megjelenő menüből a Konvertálás intelligens objektummá választást választom:
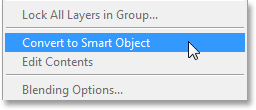
A menüből válassza a Konvertálás intelligens objektumra lehetőséget.
A fénykép továbbra is ugyanúgy néz ki a dokumentumablakban, de a Rétegek panelen az előnézeti miniatűr jobb alsó sarkában található egy Intelligens Objektum ikon azt mondja, hogy a réteg intelligens objektummá vált (a Photoshop átnevezte a réteget Háttérről Rétegre is) 0):
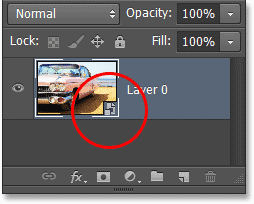
Tudjuk, hogy ez egy intelligens objektum az előnézeti bélyegképen található kis ikon alapján.
Most, hogy átalakítottam a réteget intelligens objektummá, alkalmazhatom a Kivágás szűrőt intelligens szűrőként. A Photoshop CS5-ben és korábbi verzióiban a Kivágás szűrőt a Szűrő menü alatt található Művészi csoportban találták, de amikor a Photoshop CS6 menüsorában megnyitom a Szűrő menüt, látjuk, hogy valami megváltozott. Már nem létezik művészi csoport, ami azt jelenti, hogy innen már nem tudok hozzáférni a Kivágás szűrőhöz:
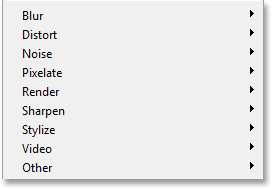
A Photoshop korábbi verzióinak számos szűrőcsoportja hiányzik a CS6 Szűrő menüjéből.
A CS6-ban a Művészi csoporthoz, valamint a hiányzó ecsetvonások, vázlatok és textúrák csoportokhoz való hozzáféréshez meg kell nyitni a Szűrő galériát, ha felmegy a Szűrő menüre, és kiválasztja a Szűrő galéria lehetőséget :
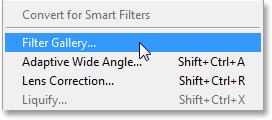
Ugrás a Szűrés> Szűrőgaléria elemre.
A Szűrőgaléria középső oszlopában található az összes szűrőcsoport. Minden csoportot megfordíthatunk nyitva vagy bezárva, hogy a szűrőket megjelenítsük vagy elrejtsük, egyszerűen rákattintva a csoport nevére. A Művészi csoport a legfelső tetején van, tehát rákattintom a nevére, hogy megcsavarjuk a csoportot. Ezután a Kivágás szűrő bélyegképére kattintva válasszuk ki. A kiválasztott szűrő (ebben az esetben a kivágás) kezelőszervei és opciói a jobb oldali oszlopban jelennek meg. Mivel ez nem azt jelenti, hogy a Szűrőgaléria vagy bármely más szűrő használatának hosszadalmas bemutatója, gyorsan beállítok a Szintek számát 8-ra, az Edge egyszerűségét 6-ra és az Edge Fidelity- t 3-ra :
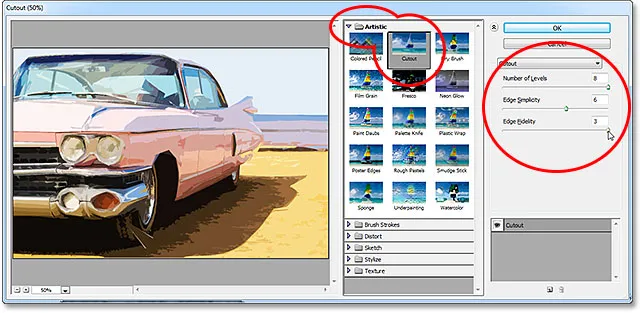
A Kivágás szűrő kiválasztása az Művészi csoportból és a lehetőségek beállítása.
Az OK gombra kattintva bezárom a Szűrőgalériát, és itt van a képem, amelyen a Kivágás szűrő van:
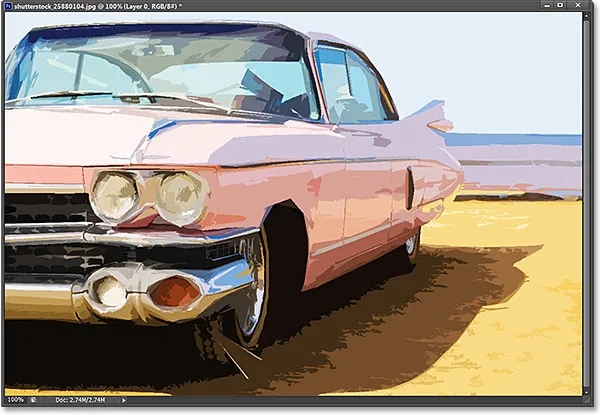
A fotó a Kivágás szűrő alkalmazása után.
És itt van a probléma. Normális esetben, amikor intelligens szűrőként alkalmazunk szűrőket, az egyes szűrők neve megjelenik a Rétegek panelen az intelligens objektum alatt. Ha később vissza kell térnünk és újra kell szerkesztenünk egy szűrő beállításait, egyszerűen kattintson duplán az adott szűrő nevére. Még mindig ez a helyzet a Photoshop CS6-ban, egyetlen kis kapcsokkal. Azokat a szűrőket, amelyekhez a Szűrőgalériából kellett hozzáférnünk (mivel a Szűrő menüben már nem állnak rendelkezésre számukra), nem soroljuk fel a tényleges nevükkel. Ehelyett a "Szűrőgaléria" általános név alatt szerepelnek, amely nem mondja el, hogy melyik szűrőt használták:
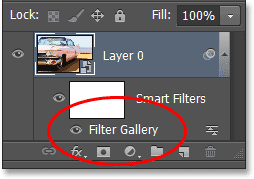
A Kivágás szűrő csak "Szűrőgaléria" néven jelenik meg. Nem nagyon segítőkész.
Ez rendben lehet egy ilyen esetben, amikor csak egy szűrőt alkalmaztam. Nagyon könnyen emlékszem, hogy ez a Kivágás szűrő volt. De mi történik, ha hozzáadunk további intelligens szűrőket, és mindegyiküket a Szűrőgalériából kellett elérni? Gyorsan alkalmazom még két intelligens szűrőt a képre ( Spatter a Brush Strokes csoportból és Diffuse Glow a Distort csoportból). Mivel kénytelenek voltam elérni őket a Szűrőgalériából, ezek az új szűrők szintén csak a "Szűrőgaléria" listán szerepelnek a Rétegek panelen, így nem könnyű megmondani, hogy melyik:
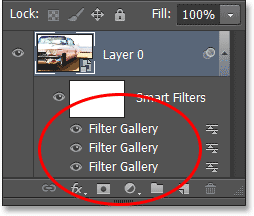
Három különféle szűrő, amelyek mindegyike csak a "Szűrőgaléria" néven szerepel.
A hiányzó szűrők visszaállítása a Szűrő menüben
Ez egy hatalmas probléma? Nem, de ez lelassíthatja a munkafolyamatot. Szerencsére az Adobe ezt felismerte, és magában foglalta a Szűrő menü visszatérésének visszaállítási módját a Photoshop CS6 előtti összes verziójához hasonló módon, és ez a lehetőség a Beállítások között található. Windows PC-n lépjen a képernyő tetején található Szerkesztés menübe, válassza a Beállítások menüpontot, majd válassza a Plug-ins elemet . Macintosh számítógépen lépjen a Photoshop menübe, válassza a Beállítások, majd a Plug-inek elemet :
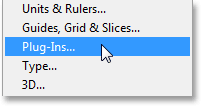
A Plug-ins preferenciák kiválasztása.
Ez megnyitja a Photoshop Beállítások párbeszédpaneljét, amely a Plug-Ins preferenciákra van állítva. A kívánt lehetőség az összes szűrőgaléria-csoport és név megjelenítése . Alapértelmezés szerint ez a beállítás nincs bejelölve. Ha vissza akarja állítani a Szűrő menüt a korábbi Photoshop verziókhoz hasonló módon, és az összes szűrőt közvetlenül a Szűrő menüből tudja elérni, egyszerűen jelölje be ezt a lehetőséget, majd kattintson az OK gombra, hogy bezárja a párbeszédpanelt. (vegye figyelembe, hogy a módosítás hatályba lépéséhez újra kell indítania a Photoshop alkalmazást):
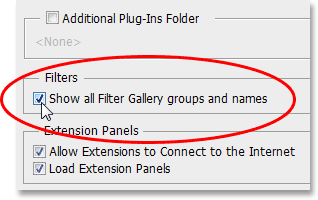
Válassza a „Az összes szűrőgaléria-csoport és név neve” lehetőséget.
Az a varázslat, hogy nem vagy itt, amikor ezt írom, előrementem és újraindítottam a Photoshopot, és újra kinyitottam ugyanazt a képet. Azt ismét konvertáltam intelligens objektummá, ha rákattintottam a menü ikonra a Rétegek panelen és választottam a Konvertálás intelligens objektummá választást :

Mi visszatérünk ahhoz, hogy magát az intelligens objektumot (nincs szűrő alkalmazása) a Rétegek panelen találjuk.
A Preferenciákban kiválasztott Összes szűrőgaléria csoport és név kiválasztása esetén ismét felmegyek a képernyő tetején található Szűrő menübe, és ezúttal az összes szűrőcsoport elérhető, csakúgy, mint a Photoshop CS5 és korábbi:
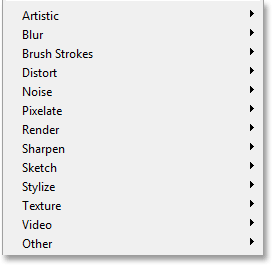
Minden csoport ismét elérhető a Szűrő menüből.
A Kivágás szűrő eléréséhez kiválasztom a Művészeti csoportot, majd a Kivágást :
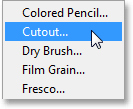
Ugrás a Szűrő> Művészi> Kivágás elemre.
Ez továbbra is megnyitja a Szűrőgalériát, ahol még mindig beállítottuk a szűrők, például a Kivágás beállításait, de itt az a fontos, hogy közvetlenül a Szűrő menüből tudtam kiválasztani a Kivágás szűrőt. Nem a Szűrőgaléria közül választottam ki. Ugyanazokat a beállításokat fogom használni, mint korábban a Kivágás szűrőnél, majd az OK gombra kattintva bezárom a Szűrőgalériát:
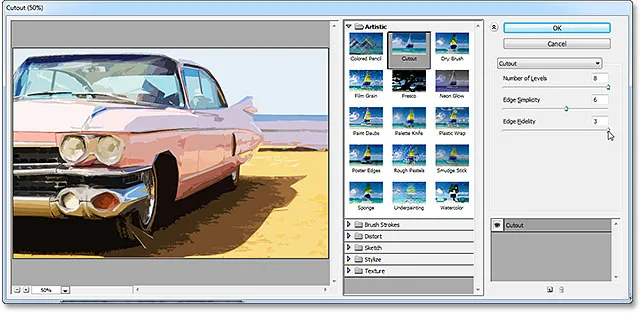
A Szűrőgaléria továbbra is számos szűrő beállítását állítja be.
Csakúgy, mint az előző alkalommal, a kivágást intelligens objektummá vált intelligens szűrőként alkalmazzák, de most fontos különbséget látunk a Rétegek panelen. Mivel a Kivágás szűrőt ezúttal közvetlenül a Szűrő menüből választhattam, nem a Szűrőgaléria közül, a Photoshop a szűrőt a tényleges nevén jeleníti meg:
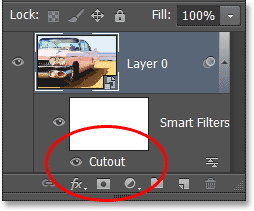
Ezúttal a Kivágás szűrője "Kivágás", nem pedig a "Szűrőgaléria".
Gyorsan alkalmazom a Spatter szűrőt a Szűrés > Ecsetvonások > Spatter elemre kattintva, majd a Diffuse Glow szűrőt a Filter > Distort > Diffuse Glow menübe . Így néz ki a képem mindhárom intelligens szűrő alkalmazásakor (ismét átugorom a részleteket a szűrőkön, mert ez nem egy konkrét effektus létrehozásának oktatója):
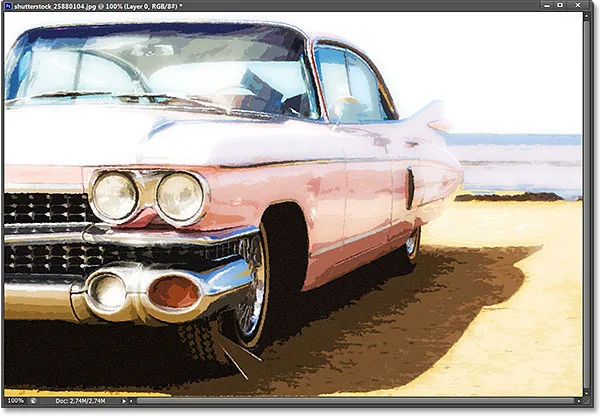
A hatás három intelligens szűrő alkalmazása után.
És ismét, mivel ezeket a szűrőket ezúttal közvetlenül a Szűrő menüből választhattam, nem a Szűrőgaléria közül, a Photoshop felsorolja őket a tényleges szűrőnevek alapján az Intelligens objektum alatt. Ha valamelyik szűrő beállítását meg akarom változtatni a nevére való dupla kattintással, vagy át kell rendezni a szűrők alkalmazásának sorrendjét a képre kattintással és húzással az egyik fölé vagy alá, akkor már nem kell kitalálnom, melyik melyik szűrő:
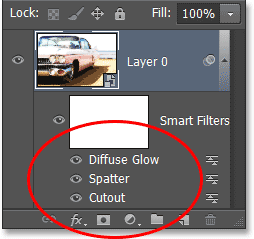
Mindegyik intelligens szűrőt a tényleges neve alapján sorolja fel, nem pedig a "Szűrőgaléria" néven.
Ne feledje azonban, hogy még akkor is, ha a Photoshop Preferenciáiban be van jelölve az Összes szűrőgaléria csoport és név elem, ha egy szűrőt választ a Szűrő galéria helyett a menüsor Szűrő menüjéből, akkor is ez marad akkor megjelenik a "Szűrőgaléria" néven a Rétegek panelen, ha intelligens szűrőként alkalmazza. Ha azt szeretné, hogy megjelenjen a szűrő valós neve, akkor azt közvetlenül a Szűrő menüből kell kiválasztania.