Ebben az oktatóanyagban megtanuljuk, hogyan lehet a képek színét egyesíteni a Photoshop segítségével ! Itt fogom használni a Photoshop CC-t, de minden, amit megtanulunk, teljes mértékben kompatibilis a Photoshop CS6-tal és a Photoshop korábbi verzióival, így mindenki követheti őket.
Fotósként, művészként és tervezőként a szín az egyik legerősebb eszköz, amellyel a kép üzenetét, hangulatát vagy témáját továbbíthatjuk. De mint minden jó dolog, a túl sok is rossz lehet. A fotózásban túl könnyű túl sok színt rögzíteni a jelenetben, ez elvonja a néző szemét és csökkenti a kép általános hatását.
Természetesen mindig megpróbálhatjuk ellenőrizni vagy minimalizálni a színeket, mielőtt elkészítjük a képet. De ez nem mindig lehetséges vagy praktikus. Akkor szükségünk van a kép színeinek utólagos egységesítésére. A "színek egységesítése" alatt azt értem, hogy a színeket egymástól nagyon különbözik, és hasonlóbbá teszem őket.
Hogyan csináljuk? Amint ebben az oktatóanyagban megismerjük, valójában nagyon egyszerű, főleg a Photoshop használatával. Csak annyit kell tennünk, hogy egy színt válasszon a kép általános témájához, majd keverje össze vagy keverje össze a fénykép eredeti színeivel. Lássuk, hogyan működik!
Miért kell a színeket egységesíteni?
Túl sok szín
Először nézzük meg a probléma és a megoldás egyszerűsített változatát. Amikor készen állunk, elvégezzük azt, amit megtanultunk, és alkalmazzuk azt egy tényleges fotóra. Íme egy gyors dizájn, amelyet a Photoshopban hat alakzat felhasználásával készítettem, amelyek mindegyike különböző színű volt. A tetején piros, sárga és zöld szín található, alul cián, kék és bíbor:
 Hat alak, mindegyik eltérő színű a képhez.
Hat alak, mindegyik eltérő színű a képhez.
Ha valamit tervezek, mondjuk, egy gyermek születésnapi partijára, ez működhet. De a legtöbb esetben azt gondolom, hogy egyetért azzal, hogy ebben a képen túl sok a különböző szín. A színelmélet szempontjából azt mondanánk, hogy túl sok a különféle árnyalat, és a "színárnyalat" az, amit a legtöbb ember maga a tényleges színnek tart (szemben a szín telítettségével vagy világosságával ).
Tehát ha túl sok a színek, mit tehetünk vele? Nos, a képet mindig fekete-fehérre konvertálhattuk, ami minden bizonnyal megoldja a problémát. Vagy egyesíthetjük a színeket, hogy jobban hasonlítsanak egymásra. Hogyan csináljuk? Ezt úgy végezzük, hogy vagy kiválasztjuk a képben létező színek egyikét, vagy választunk egy teljesen más színt, majd keverjük össze ezt a színt a többiekkel.
Egységes szín kiválasztása
Ha a Rétegek panelen nézzük, akkor a képet a Háttér rétegben ülve látom (itt a rétegeket lelapítottam, hogy a dolgok egyszerűek legyenek):
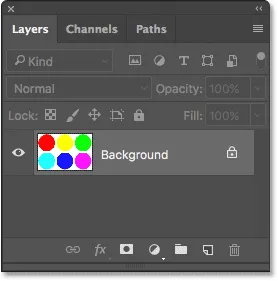
A Rétegek panel, amely a képet mutatja a háttérrétegen.
A színek egységesítése érdekében az első lépés, amelyet meg kell tennünk, az a teljes kép egyetlen színnel történő kitöltése. Ehhez használhatjuk a Photoshop Solid Color kitöltési rétegeinek egyikét. Egy hozzáadásához a Rétegek panel alján kattintson az Új kitöltés vagy a Beállítás réteg ikonra:
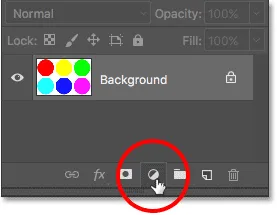
Kattintson az Új kitöltés vagy a Beállítási réteg ikonra.
Ezután a Színű lehetőséget választom a lista tetején:

Egyszínű töltőréteg kiválasztása.
A Photoshop megnyílik a Színválasztó, ahol kiválaszthatjuk a használni kívánt színt. A szükséges szín attól függ, hogy milyen hangulatot kíván közvetíteni, vagy egy nagyobb, átfogó dizájn témájától. Ebben a példában a narancssárga árnyalatot választom:

Szín kiválasztása a Színválasztóból.
Az OK gombra kattintva bezárom a Színválasztót, és amikor megteszem, a Photoshop kitölti a teljes képet a választott színnel, átmenetileg blokkolja az alakjaim megtekintését. Bizonyára egyesítettem a színeket ezen a ponton, de ez nem igazán az a megjelenés, amire vágyom:
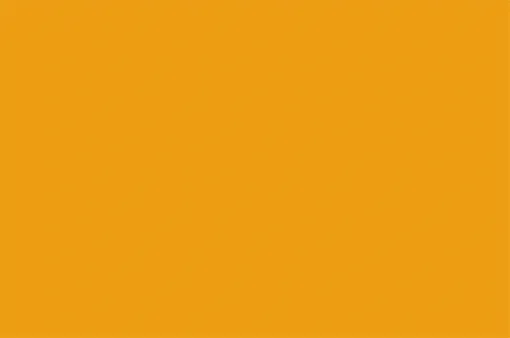 A Photoshop kitölti a dokumentumot a színnel.
A Photoshop kitölti a dokumentumot a színnel.
A szín blokkolja a képet, mert ha a Rétegek panelen nézzük, akkor látjuk, hogy a Photoshop a Színes kitöltő réteg, a „Színes kitöltés 1” elnevezésű réteget helyezte a kép fölé a háttérrétegre. A Rétegek panelen egy másik réteg fölött elhelyezkedő minden olyan réteg megjelenik , amely a dokumentum rétegének elé van :
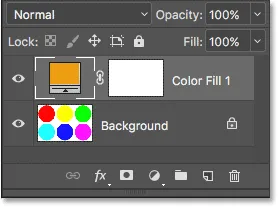
A Rétegek panel, amely megmutatja a kitöltési réteget a háttérréteg felett.
Kapcsolódó: A rétegek megértése a Photoshopban
A színek keverése - A "színes" keverési mód
Ahhoz, hogy a színemet a kép eredeti színeihez keverjem, két dolgot kell tennem. Először meg kell változtatnom a Solid Color kitöltő réteg keverési módját. A Rétegek panelen a bal felső sarokban található Keverési mód lehetőséget talál. Alapértelmezés szerint a keverési mód Normál értékre van állítva. Kattintson a "Normál" szóra, és a keverési módot Színre váltom :
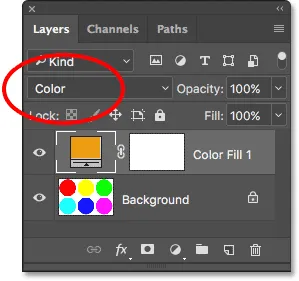
A töltőréteg keverési módjának színre váltása.
Ha a keverési módot Színre állítja, akkor lehetővé teszi, hogy a Szilárd színű kitöltő rétegünk csak az alatta lévő kép színeit érintse meg. Ez már nem befolyásolja a kép tónusértékeit (fényerősségét).
Ha megnézzük a dokumentumomat, miután a keverési módot Színre váltottuk, láthatjuk, hogy alakjaim ismét láthatók. Ahelyett, hogy az eredeti színeikkel jelennének meg, most ugyanazon szín különböző árnyalataként jelennek meg (a színt, amelyet a Színválasztóban választottam):

A formák újra megjelennek, de most ugyanolyan árnyalatúak.
A színek keverése - réteg átlátszóság
A jó úton haladunk, de mivel a célunk az, hogy a színeket jobban hasonlítsuk, és ne tegyük azonos színűre, továbbra is szükségem van módra, hogy a kitöltő réteg színét összekeverjük az alakzatok eredeti színeivel. . Ehhez csak a töltőréteg átlátszatlanságát kell módosítanom. Az Opacitás opciót a Rétegek panel jobb felső sarkában, közvetlenül a Blend Mode lehetőségnél találja meg.
Az opacitás szabályozza a réteg átlátszóságát . Alapértelmezés szerint az átlátszatlanság értéke 100% -ra van állítva, ami azt jelenti, hogy a réteg 100% -ban látható. Az átlátszatlanság csökkentésével a réteg átlátszóbbá válik, lehetővé téve az alatta lévõ rétegek részleges átjutását. Ha csökkentjük a Solid Color kitöltő réteg átlátszóságát, akkor lehetővé teszik, hogy az eredeti kép színei megjelenjenek a kitöltő réteg színén, és hatékonyan keverjük össze a két réteg színét!
Hogy megmutassam, mire gondolok, valójában azzal kezdtem, hogy egészen 0% -ra csökkentem az átlátszatlanságomat:
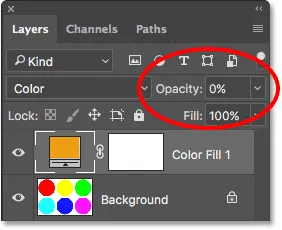
A töltőréteg átlátszóságának csökkentése 0% -ra.
0% átlátszatlanság esetén a kitöltő réteg 100% -ban átlátszóvá válik, és visszatérünk ahhoz, hogy az alakjaikat eredeti színükben látjuk, amelyet a kitöltő réteg teljesen nem érint:
 Az eredmény a Solid Color kitöltő réteg átlátszatlansága 0% -ra van állítva.
Az eredmény a Solid Color kitöltő réteg átlátszatlansága 0% -ra van állítva.
Nézze meg, mi történik, miközben elkezdek növelni a töltőréteg átlátszatlanságát. Először 25% -ra növelem :
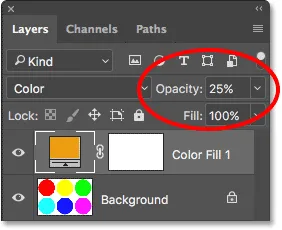
A töltőréteg átlátszóságának növelése 25% -ra.
Ha az átlátszatlanságot 25% -ra növeli, azt mondom a Photoshopnak, hogy keverje össze a kitöltő réteg színének 25% -át az eredeti színek 75% -ával, és itt lesz az eredmény. Mivel minden alakban a töltőrétegből egy-egy narancssárga rész belekeveredik, a narancs egyesíti a színeket, így már nem tűnnek annyira eltérőnek. A hatás jelenleg finom, de még így is láthatjuk, hogy egyre inkább hasonlítanak:
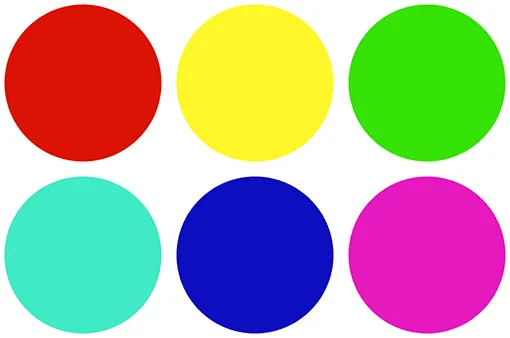 Az eredmény a töltőréteg átlátszatlansága 25% -ra van állítva.
Az eredmény a töltőréteg átlátszatlansága 25% -ra van állítva.
Ha a töltőréteg átlátszatlanságát 50% -ra növelem:
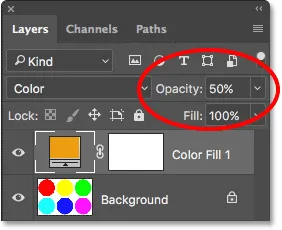
A töltőréteg átlátszóságának 50% -ra történő növelése.
Most összekeverjük a kitöltő réteg színének 50% -át az eredeti színek 50% -ával, és most az alakok még hasonlítanak:
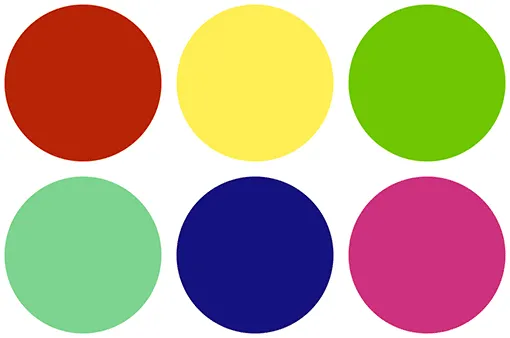 Az eredmény a töltőréteg átlátszatlansága 50% -ra van állítva.
Az eredmény a töltőréteg átlátszatlansága 50% -ra van állítva.
És ha 75% -ra növelem a töltőréteg átlátszatlanságát:
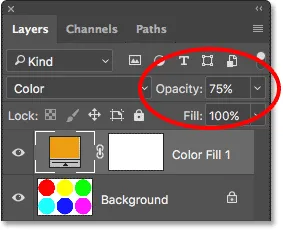
Növeljük a töltőréteg átlátszóságát 75% -ra.
A Photoshop a keverőréteg színének 75% -át és az eredeti színek mindössze 25% -át keveri össze, így egy nagyon erős színű téma:
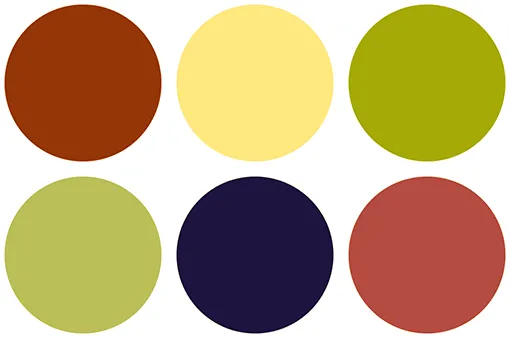 Az eredmény a töltőréteg átlátszatlansága 75% -ra van állítva.
Az eredmény a töltőréteg átlátszatlansága 75% -ra van állítva.
Az egyesítő szín megváltoztatása
Eddig a narancssárga színt használtam egyesítő színként, de csak azért választottam a narancsot, mert nos, csak tetszik. Mi van, ha meg akarom változtatni a színt? Csak annyit kell tennem, hogy duplán kattintom a kitöltő réteg színmintájára a Rétegek panelen:
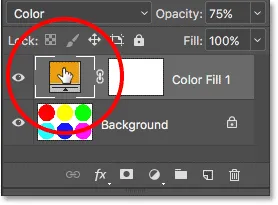
Kattintson duplán a színmintára.
A Photoshop újra megnyitja a Színválasztót, lehetővé téve, hogy más színt válasszak. Ezúttal egy rózsaszínű lila színt választom:
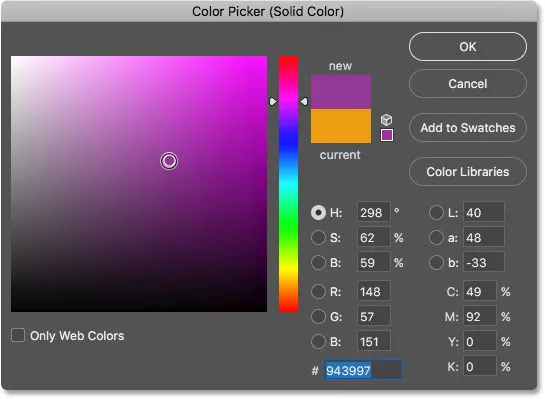
Új szín kiválasztása a Színválasztóból.
Az OK gombra kattintva bezárom a Színválasztót, és éppen így azonnal megváltoztattam az alakjaim színes témáját:
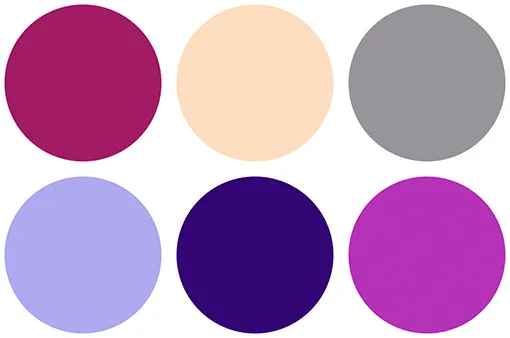 Az eredmény a kitöltési szín megváltoztatása után.
Az eredmény a kitöltési szín megváltoztatása után.
Jelenleg a töltőréteg átlátszatlansága továbbra is 75% -ra van állítva. Ha a hatás túl erős, csak annyit kell tennem, hogy csökkentsem az átlátszatlanságot. 50% -ra csökkentem:

A töltőréteg átlátszóságának csökkentése 50% -ra.
És most, a formákat még mindig egyesíti az új szín, ám a hatás finomabb:
 Az eredmény a töltőréteg átlátszóságának csökkentése után.
Az eredmény a töltőréteg átlátszóságának csökkentése után.
Hogyan lehet egységesíteni a képeket a színekben
És ez tényleg minden van rajta! Tehát most, hogy megnéztük a színek egyesítésének alapvető elméletét a Photoshop segítségével, vegyük azt, amit megtanultunk, és alkalmazzuk azt egy tényleges fotóra. Bármelyik fotót felhasználhatja. Ezt fogom használni, mivel sok különböző színű (színes esernyők fotó az Adobe Stock-ből:

Az eredeti kép. Fotók: Adobe Stock.
1. lépés: Adjon hozzá egyszínű kitöltő réteget
Mivel a lépéseket már részletesen megvitattuk, meglehetősen gyorsan átmegyek itt. Először adjunk hozzá egyszínű kitöltő réteget az új kitöltési vagy kiigazítási réteg ikonra kattintva, a Rétegek panel alján:

Kattintson az Új kitöltés vagy a Beállítási réteg ikonra.
Ezután a Színű lehetőséget választjuk a lista tetején:

Egyszínű töltőréteg kiválasztása.
2. lépés: Válassza ki a színét
A Photoshop pops megnyitja a Színválasztót, így kiválaszthatjuk a kívánt színt. Ugyanazzal a narancssárga árnyalattal megyek, amelyet legutóbb választottam, csak azért, hogy következetes legyen. Ha elkészült, kattintson az OK gombra, hogy bezárja a színválasztót, ahol a Photoshop kitölti a teljes képet a színnel:

Válassza ki a színt a Színválasztóból.
3. lépés: Állítsa a kitöltő réteg keverési módját "Színes" -re
Ezután a Rétegek panelen változtassa meg a Szilárd színű kitöltő réteg keverési módját Normálról Színre :
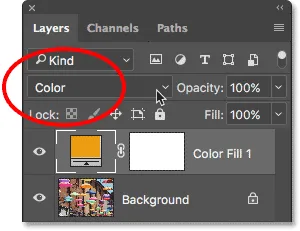
A töltőréteg keverési módjának színre váltása.
A képe újra megjelenik, de jelenleg a kitöltő réteg teljesen elszínezi:

A kép a keverési mód színesre váltása után.
4. lépés: Csökkentse a kitöltő réteg átlátszóságát
A töltőréteg színének és a kép eredeti színeinek keveréséhez egyszerűen csökkentse a töltőréteg átlátszóságát . A pontos érték, amelyre szükséged lesz, a képétől függ, ezért tartsa szemmel rajta, miközben módosítja az átlátszóságot, amíg elégedett az eredményekkel. E kép esetében az átlátszóságot 25% -ra csökkentem :
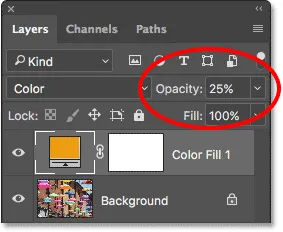
Csökkentse az átlátszatlanságot a színek összekeveréséhez.
Ez keveri a kitöltő réteg 25% -át az eredeti kép 75% -ával, szépen egységesítve a színeket:

Az eredmény a töltőréteg átlátszóságának csökkentése után.
Előtt és után
Ha összehasonlítani szeretné az eredményt az eredeti képpel, akkor egyszerűen kattintson a kitöltési réteg láthatósági ikonjára a Rétegek panelen a kitöltő réteg be- és kikapcsolásához. Kattintson egyszer az ikonra annak kikapcsolásához és az eredeti kép megtekintéséhez. Kattintson ismét, hogy újra bekapcsolja a réteget, és megtekintse a szerkesztett verziót:
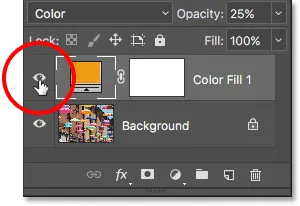
A kitöltési réteg be- és kikapcsolásához kattintson a láthatósági ikonjára.
A képen látható különbség könnyebbé tétele érdekében itt van egy osztott nézet-összehasonlítás, amely bemutatja az eredeti színeket a bal oldalon és az egységes színeket a jobb oldalon:

Az eredeti (bal) és az egységes (jobb) színek.
Mintavétel az egyesítő színből a képből
Végül nézzük meg, hogyan válasszunk egységes színt közvetlenül a képből. Eddig színeket választottunk a Color Picker közül. De tegyük fel, hogy színt akarok választani az egyik esernyő közül. Ehhez először meg kell tennem a töltőréteg átlátszatlanságának 0% -ra történő csökkentését . Ez egy pillanatra teljesen átlátszóvá teszi a kitöltő réteget, így látom a képen az eredeti színeket:
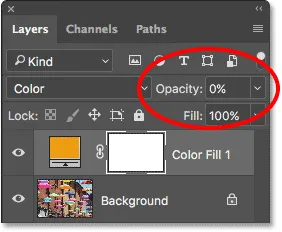
A kép színének kiválasztásához először csökkentse a kitöltő réteg átlátszóságát 0% -ra.
Ezután, amikor az átlátszatlanság 0% -ra csökken, duplán kattintom a kitöltő réteg színmintájára az aktuális szín megváltoztatásához:
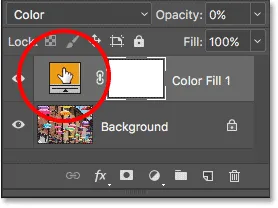
Kattintson duplán a kitöltő réteg színmintájára.
A Photoshop a szokásos módon újra megnyitja a Színválasztót. De most, ahelyett, hogy színt választana a Színválasztóból, egyszerűen mozgatom az egérmutatót a képre. Amikor megteszem, a kurzorom ideiglenesen egy szemcseppentő ikonra változik. Csak annyit kell tennem, hogy rákattint egy kép színére, hogy mintavételre kerüljön. Kattintson a kék esernyőre:

Ha rákattint a képre, hogy mintát készítsen egy színből.
Amint rákattintom, a Színválasztó frissül, hogy megmutassa a mintám színét:
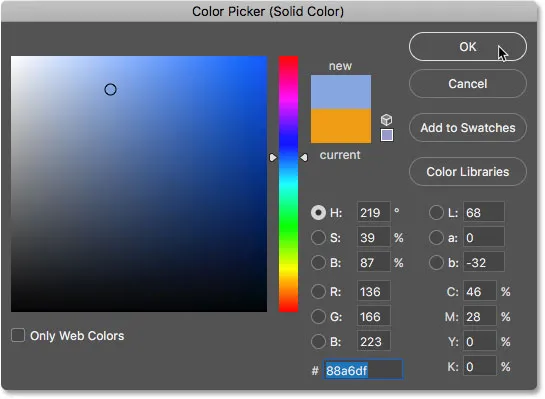
A mintában szereplő szín megjelenik a Színválasztóban.
Az OK gombra kattintva elfogadom a színt, és bezárom a Színválasztót. Ezután a képen az eredeti színek és az újonnan mintába felvett színek egységesítése érdekében addig növelem a kitöltő réteg átlátszatlanságát, amíg meg nem találom a megfelelő mennyiséget. Ebben az esetben 20% értékre van szükséged:

A töltőréteg átlátszatlanságának 20% -ra történő növelése.
És itt van az eredmény. Csakúgy, mint korábban láttuk, azonnal képes voltam megváltoztatni a kép színét, egyszerűen azáltal, hogy megváltoztattam a kitöltő réteg színét, majd szükség szerint beállítottam az átlátszóságot:

A végeredmény.
És ott van! Így könnyedén egyesíthető egy kép színe, csak a Szilárd színű kitöltő réteg, a Színkeverés mód és a réteg átlátszatlansága segítségével, a Photoshop alkalmazásban! Nézze meg a Fotóretusálás szakaszt a további képszerkesztő oktatóanyagokért. És ne felejtsük el, hogy a Photoshop összes oktatóanyaga letölthető PDF formátumban!