
Excel számítások (Tartalomjegyzék)
- Bevezetés az Excel számításaiba
- Hogyan lehet kiszámítani az alapvető funkciókat az Excelben?
Bevezetés az Excel számításaiba
Az Excel különféle funkciókhoz használható, de az excel bevezetésének alapvető területe a napi munka kiszámítása volt. Mint például a különböző tartományokhoz különböző célokra használt számok összeadása, kivonása, szorzása stb. Bár vannak más eszközök az alapvető számításokhoz, de az excel használatának elmaradása a rugalmassága és a néző számára adott észlelés, például, a számológépben két számot is hozzáadhatunk, de az excel-lapon említett számok két cellába írhatók be. és más funkciókhoz, kivonáshoz, felosztáshoz stb. használják
Nézzük át röviden néhány számítást a jobb megértés érdekében.
Hogyan lehet kiszámítani az alapvető funkciókat az Excelben?
Kezdjük az alapvető számításokkal, és fokozatosan haladunk tovább.
Az Excel számítási sablon letölthető itt - Excel számítási sablon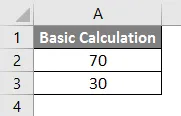
A már ismert számítások listája.
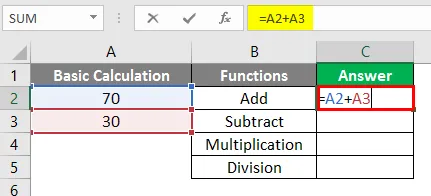
A fenti képlet használata után az alább látható.

Hasonlóképpen, a C3, C4, C5 cellákban alkalmazott képlet.
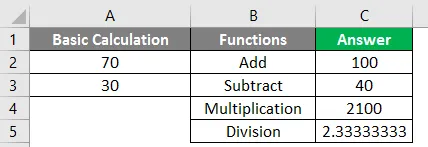
# 1 - MOD
Használja a két szám maradékának megosztásához.
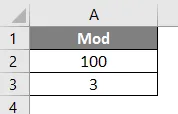
Alkalmazza a MOD képletet a C2 cellában.
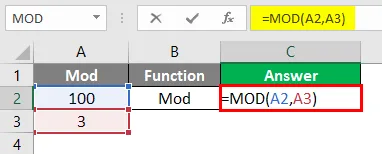
A MOD Formula használata után az alábbi ábra látható.
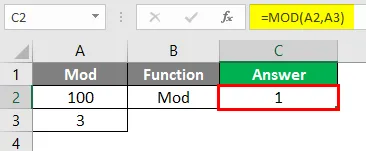
# 2 - Átlagos
Használja a számtartományok középértékének vagy átlagának meghatározásához.
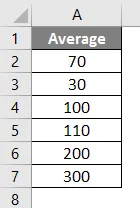
Alkalmazza az Átlagos képletet a C2 cellában.

Az alább látható AVERAGE Formula kimenet használata után.
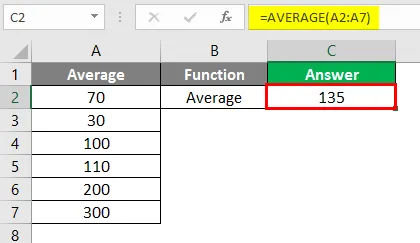
# 3 - gróf
Használja az adatokban lévő cellák számának számításához.
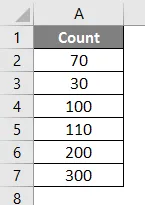
Alkalmazza a COUNT képletet a C2 cellában.
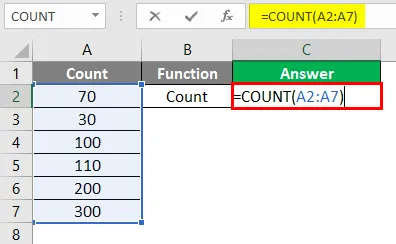
Az alább látható COUNT Formula kimenet használata után.

# 4 - Absz
Használja a jel eltávolításához a számból
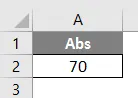
Alkalmazza az ABS képletet a C2 cellában.

Az alább látható ABS Formula kimenet használata után.
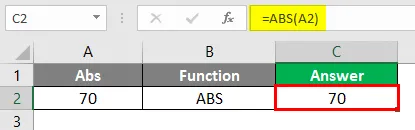
# 5 - Összetett
Használhatja a szöveg két vagy több cellából való egyesítéséhez.

Alkalmazza a koncikarát képletet a C2 cellában.
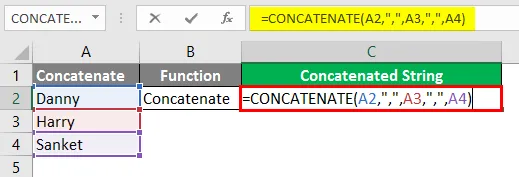
A CONCATENATE Formula kimenet használata után, az alább látható módon.

# 6 - szöveges csatlakozás
Használjon szöveget két vagy több cellából, ha az egyiknek van tartománya, ez a képlet ajánlott, bár ez egy új képlet, és lehet, hogy a korábbi verziókban nem érhetők el.
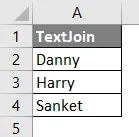
Alkalmazza a koncikarát képletet a C2 cellában.
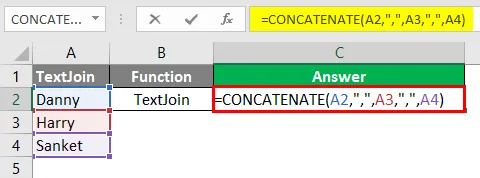
A CONCATENATE Formula használata után az alább látható.
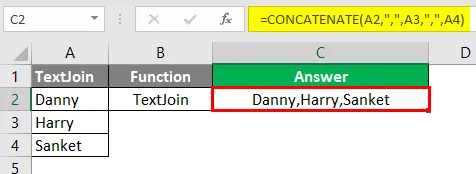
# 7 - IFS
Használja az IF feltétel helyett, ha két sok feltételt kell megadni, azaz beágyazott if-else.

Alkalmazza az IFS képletet a C2 cellában.

Az IFS Formula használata után az alábbiakban látható a kimenet.
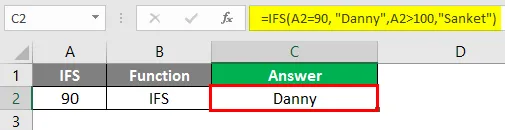
# 8 - VLOOKUP
A VLOOKUP funkció különféle helyzetekben használható, például adatok összehasonlításához egy oszlopgal és annak ellenőrzéséhez, hogy vannak-e az adatok az aktuális oszlopban. A függő oszlop adatainak beolvasása az aktuális oszlop adatainak összehasonlításával az oszlop függvényében, amelytől függ az oszlop, erre az alábbiakban példát mutatunk.
Magyarázat: A „Harmadik oszlop üres” adatait először összehasonlítják az üres adatokkal, és az „üres” vonatkozásában a név az „Eredmény” oszlopban található. A „Harmadik oszlop üres” 10203 példához hasonlítottuk az „Üres” oszlophoz, azaz az 10203 értékhez, és a megfelelő Sanket nevét az „Eredmény” oszlopban kapjuk meg.

Alkalmazza a VLOOKUP képletet a C2 cellában.
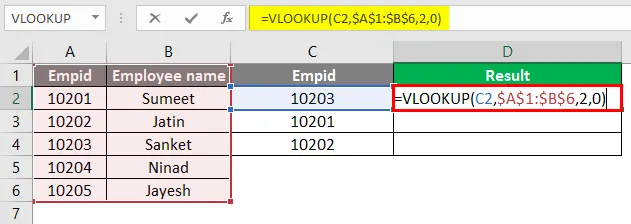
A VLOOKUP Formula használata után az alább látható.
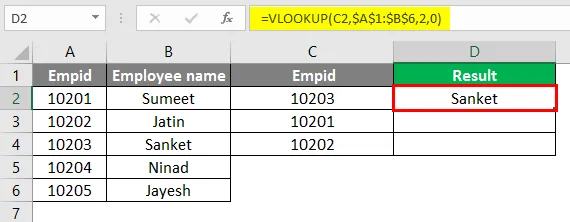
A VLOOKUP Formula használata után az alább látható.
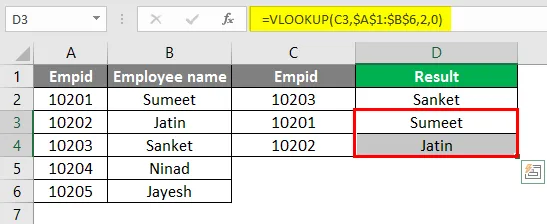
# 9 - MID
Használhatja a szöveg felosztásához vagy egyszerű értelemben használható részsorként.

Alkalmazza a MID képletet a C2 cellában.
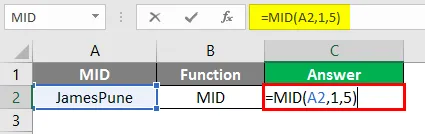
Az alább bemutatott MID Formula kimenet használata után.

# 10 - balra
Használja a BAL funkciót, ha karaktereket szeretne kibontani a szöveg bal oldaláról kezdve.
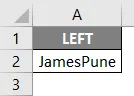
Alkalmazza a LEFT képletet a C2 cellában.
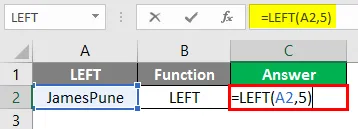
A LEFT Formula használata után az alább látható.

# 11 - JOBB
Használja a JOBB funkciót, ha karaktereket szeretne kibontani a szöveg jobb oldaláról kezdve.
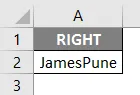
Alkalmazza a JOBB képletet a C2 cellában.
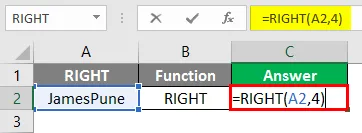
A JOBB Formula használatát követően az alább látható.
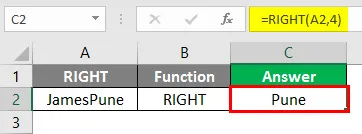
Magyarázat: A fenti példában a JamesPune szöveges értékből csak Jamesre van szükségünk, így a MID függvényt használjuk a JamesPune Jamesre osztására, a képlet oszlop szerint. Ugyanez vonatkozik a BAL funkcióra, ahol felhasználható a bal oldali húr megosztására, a JOBB funkcióval pedig a jobb oldali húr felosztására, a képletek szerint.
Megjegyzés: A MID, LEFT és JOBB funkciók kombinációkkal is használhatók, például a Find funkcióval stb.# 12 - KERESÉS
Használja a karakter helyzetének a karakterláncban való keresésére.

Alkalmazza a FIND képletet a C2 cellában.

A FIND Formula használata után az alábbi ábra látható.

# 13 - LEN
Használja a húr hosszának ellenőrzésére.

Alkalmazza a LEN képletet a C2 cellában.
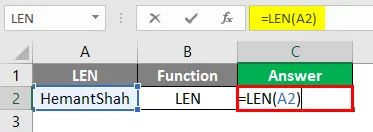
A LEN Formula használata után az alábbi ábra látható.

Magyarázat : A KERESÉS funkciót használja a karakter helyzetének a karakterláncban való keresésére, például a fenti szövegben a „t” betű pozíciója 6 pozícióban van. A fenti példában szereplő LEN megadja a húr hosszát
# 14 - PMT
A havi részletek kiszámításához használják.

Alkalmazza a PMT képletet a C2 cellában.

A PMT Formula használata után az alább látható a kimenet.

# 15 - beágyazott képlet
Abban az esetben használjuk, ha körülményeinknek két-három funkciója van. Tegyük fel, hogy van Sau szövege; Mumbai; 27 és el akarjuk különíteni Névként, akkor a következő képletet használjuk : MID (A2, 1, FIND (“;”, A2, 1) -1).

Alkalmazza a MID képletet a C2 cellában.
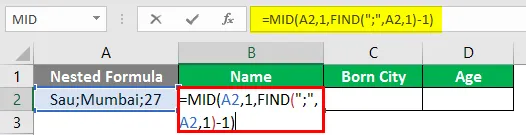
A fenti képletkimenet használata után.


A fenti képlet használata után az alábbi ábra látható.

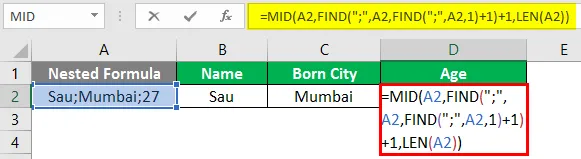
A fenti képlet használata után az alábbi ábra látható.
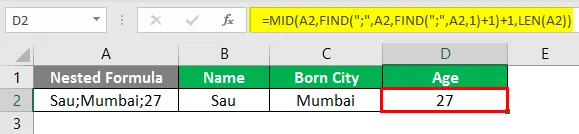
Magyarázat :
Tehát itt a Névre csak a „Sau” -t akarjuk, tehát itt a MID függvény kombinációját használjuk, amely segít megosztani a karakterláncot, és a FIND funkció segít megtalálni a; a karakterláncban, azaz MID függvényenként szüksége van:
MID (Szöveg_érték, kezdőpozíció, vége_pozíció)
Szöveg értéke: Sau; Mumbai; 27
Start_pozíció: 1
End_position: Az első pontosvessző elhelyezkedése a FIND függvény alapján
FIND (keresési_szöveg, szövegszöveg, (kezdő_szám))
Find_text =;
Belül szöveg = Sau; Mumbai; 27
START_NUM = 1
Tehát itt a FIND függvény 4-es pozíciót ad, és így a MID függvény úgy néz ki, mint ez a MID (A98, 1, 4-1), azaz. MID (A98, 1, 3), amely „Sau” -ot eredményez, amint az alábbi ábra mutatja:
Előnyök
- Az excel számítások robusztus funkciót biztosítanak.
- A számítások dinamikusak lehetnek.
- Beágyazott funkciók lehetséges.
- Minél több funkciót adunk hozzá, ezáltal a felhasználók minél egyszerűbbé válnak, és elkerülhetik a beágyazott képletek használatát. Példa: PMT formula.
Hátrányok
- A beágyazott képletek alkalmazása összetetté válik
- A formulák karbantartása és használata néha nehezebbé válik, ha a felhasználó nem hajlamos az excelre
Ne feledje az Excel számításokat
- Mentse el a munkalapját az excel számítások minden alkalmazása után
- Az excel funkciói napról napra egyre növekszenek, ezért érdemes naprakészen tartani és kerülni a beágyazott képletek használatát
- Ha valamelyik funkciót alkalmazzák az excel alkalmazásban, akkor a Tab gombra kattintva automatikusan kiegészítheti a Funkció nevét, azaz ha valaki egy cellába szeretne belépni az Összefüggvény funkcióba, akkor válassza ki a cellát, írja „= S”, majd nyomja meg a Tab billentyűt, és a funkció automatikusan kiegészül. láthatjuk azt az értéket is, amelyet a funkció igényel
Ajánlott cikkek
Ez az útmutató az Excel számításaihoz. Itt tárgyaljuk, hogyan lehet az alapvető funkciókat kiszámítani az Excelben, valamint a gyakorlati példákat és a letölthető Excel sablont. Megnézheti más javasolt cikkeinket -
- Gróf nevek Excelben
- NPV képlet Excelben
- Vegyes referencia Excelben
- VBA jobbra Excel sablon