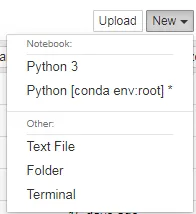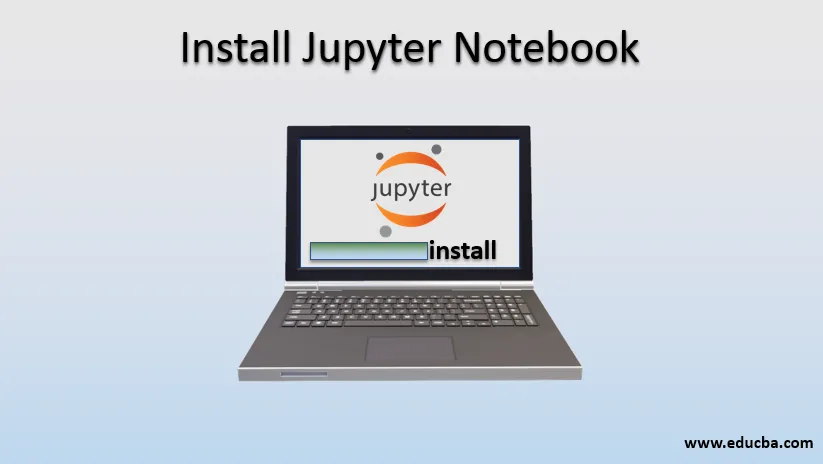
Mi a Jupyter Notebook?
Ebben a cikkben közelebbről megismerjük a Jupyter Notebook telepítését, de először a Jupyter Notebookot tanulmányozzuk. A Jupyter projektet nyílt forráskódú szoftverek fejlesztésére és az interaktív számítástechnikai szolgáltatás nyújtására hozta létre különféle programozási nyelvek között. A Jupyter elsősorban három központi programozási nyelvet támogat, amelyek Julia, Python és R. Jupyter Notebook egy webalapú interaktív környezet, amely számítási teljesítményt nyújt. Biztosítja a Jupyter webes alkalmazást, a Jupyter Python webszervert és a Jupyter dokumentumformátumot. A Jupyter notebook egy JSON alapú dokumentum, amely bemeneti és kimeneti cellákat tartalmaz, ezek a cellák kódot, szöveget, matematikai funkciókat, diagramokat tartalmazhatnak. A Jupyter Notebook .ipynb kiterjesztés formátumban kerül mentésre. A Jupyter (.ipynb) lehetővé teszi a dokumentum konvertálását a szabványos formátumokba, például HTML, prezentációs diák, PDF, Markdown, Python. A Jupyter notebookot széles körben használják az adattudomány területén.
A Jupyter Notebook telepítése
Elsősorban kétféle módon telepítheti a Jupyter Notebook-ot: A telepítés következő lépései:- Közvetlenül a Python használatával
- Anaconda használata
1. A Python közvetlen használata
- Nyissa meg a parancssort (cmd), és adja meg a rendszergazda számára a hozzáférést.
- Ezután nyissa meg azt a könyvtárat, ahol a python telepítve van. Ha már hozzáadta a Python-ot a környezeti változóhoz, akkor nem kell a Python mappát keresnie a könyvtárban.

- A telepítéshez a pip parancsot fogjuk használni. És a telepítéshez a pip-et frissíteni kell. Ha van a legújabb pip verzió, akkor közvetlenül lépjen a következő lépésre. Vagy használja az alábbi parancsot a pip frissítéséhez.
„ python –m pip install – upgrade pip ”
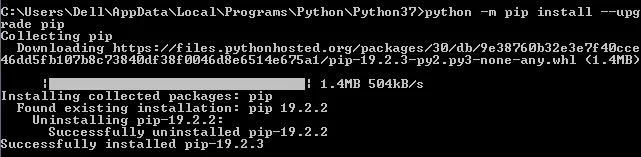
- A Szkriptek mappába való belépés után futtassa az alábbi cmd parancsot: ' pip install jupyter '
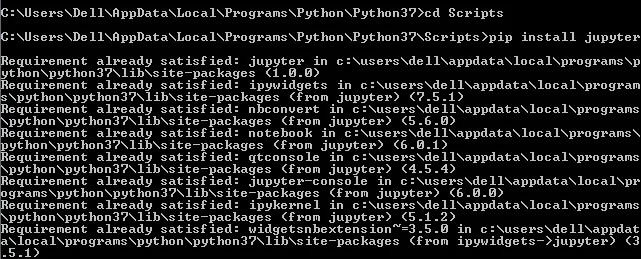
- Ezután megkezdi a Jupyter letöltését és telepíti a Jupyter notebookot.
- A befejezés után indítsuk el a Jupyter notebookot, a következő paranccsal: jupyter notebook '
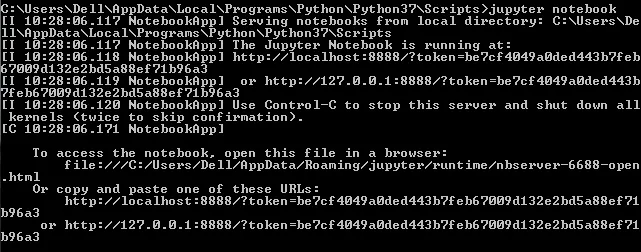
- Ezután megnyitja a Jupyter notebookot az alapértelmezett böngészőben.
- A Jupyter notebookot az alábbi link segítségével is megnyithatja: 'http: // localhost: 8888 / tree'
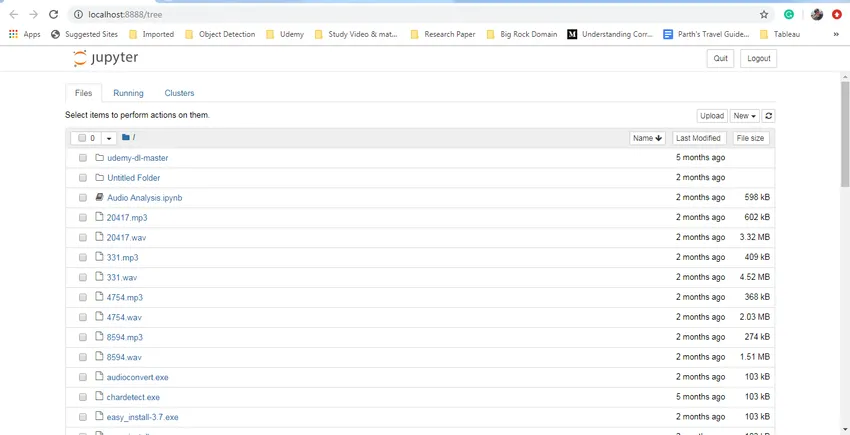
- A Jupyter elindítása kötelező a parancssorban, és csak akkor férhet hozzá böngészőjében.
- Ez volt a Jupyter notebook használatának és telepítésének első módja.
2. A Jupyter notebook telepítése az Anaconda használatával történik
- Az első lépés az Anaconda letöltése. A szoftver letöltéséhez használja az alábbi linket.
- Forráshivatkozás: https://www.anaconda.com/distribution/
- Töltse le a megfelelő verziót és az operációs rendszert.
- Az Anaconda beépített python-verziót is kínál. Tehát ellenőrizze a python legújabb verzióját.
- És kezdje el telepíteni a szoftvert.
- A telepítés után látni fogja az új szoftver opciókat, az alábbiak szerint:

- Nyissa meg az Anaconda Prompt terminált. Ugyanaz működik, mint a cmd parancssor.
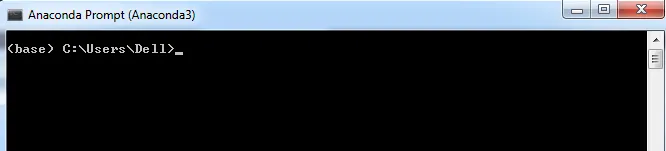
- De kifejezetten python és python-függő könyvtárak telepítésére működik.
- Bármi telepítéséhez az anaconda-ban a ' conda ' kulcsszót fogjuk használni. Az alábbi képen látható módon:
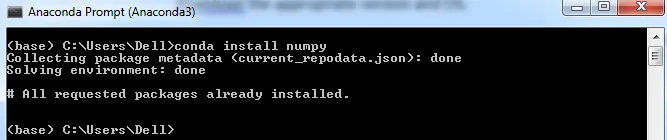
3. Most telepítse a Jupyter notebookot
- A telepítéshez a következő conda parancsot fogjuk használni: ' conda install Jupyter '

- Megkezdi a Jupyter notebook telepítését, és ha már telepítette, akkor nincs szükség telepítésre.
4. Futtassa a Jupyter notebookot
- A notebook futtatásához használja a következő parancsot az Anaconda ' jupyter notebook ' parancssorában.

- Ezzel megnyílik a Jupyter notebook az alapértelmezett böngészőben.
- A Jupyter notebookot a következő link segítségével is megnyithatja: 'http: // localhost: 8888 / tree'
- Azonban kötelező futtatni a Jupyter notebook parancsot az Anaconda promptban, anélkül azonban nem férhet hozzá a notebookhoz. A parancs futtatása után a fenti link segítségével bárhonnan hozzáférhet a Jupyter notebookhoz.
- A fenti linkből látható, hogy a Jupyter notebook a rendszer 8888 portszámán fut.
Most tudjuk, hogy a telepítés megtörtént. Ismerje meg az időt a Jupyter notebook leállítására.
5. Állítsa le a Jupyter notebookot
Kétféle módon állíthatja le a Jupyter notebookot.
- A parancssor / Anaconda prompt használatával a Windows vezérlő + c-parancsával állítsa le a Jupyter szervert.
- Közvetlenül a Jupyter notebookból. Ellenőrizze a kilépés gombot a jobb oldalon. Ez leállítja a Jupyter szervert.
A Jupyter Notebook jellemzői
A jobb oldalon van egy "Új" opció. 4 lehetőséget biztosít különféle fájlok létrehozására:
- Python 3
- Szöveges fájl
- Folder
- Terminál
1. Python 3
Fájlként megnyílik egy Notebook, amely a következőket tartalmazza:
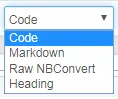
- Jelölés: Ez egy cella, amely egyszerű szöveg írására használható. Elsősorban a fejlesztők ezt a cellát használják kommentálás céljából a kód magyarázatához.
- Kód: A cella egy python cella, ahol az egész python kódot felírják, és ezeket a cellákat különálló cellaként futtathatjuk. Nagyon hasznos a kód hibakeresésében.
- Nyers NBConvert: Ez egy parancssori eszköz, amelyet főleg a notebook másik fájlformátumra konvertálására használnak.
- Fejezet: A notebook különböző részeinek címsorára szolgál. A '#' gombbal adja meg a címet a notebook számára. Ez egy egyszerű szöveg, nagy betűmérettel.
2. Szöveg
A fájl egy egyszerű üres oldalt ad a szöveges fájlok létrehozásához.
3. Mappa
Lehetőség van egy mappa létrehozására a Jupyter Notebook könyvtárában. Nevezze át és törölje az igényeinek megfelelő mappákat.
4. Terminál
A terminál pontosan úgy működik, mint a helyi gépeken, mint például a Mac, Linux vagy a Windows cmd. Nem korlátozódik a python nyelvre, de programokat írhatunk R, Julia és JavaScript nyelven is. Ez egy interaktív műszerfal funkciót kínál a Jupyter notebookban. Ez azt jelenti, hogy lehetőséget kínál a widget funkciók hozzáadására. Ha vettünk egy szöveges modult, akkor a szöveg tárolható, vagy felhasználható a következő cellába.
Következtetés
A Jupyter notebook egy webes alkalmazás, amelyet a fejlesztői közösség széles körben használ. Melyik segíti a fejlesztőt a kóddokumentumok megírásában és megosztásában. A Fejlesztő könnyen elérheti kódját és adatait. Használja futtatásához, a kódcella azonnali kimenetének megnézéséhez és az adatok megjelenítéséhez. A notebookok nagyon rugalmas, interaktív, hasznos és hatékony eszköz az adattudósok kezében.
Ajánlott cikkek
Ez a útmutató a Jupyter notebook telepítéséhez. Itt a jupyter notebook kétféle formátumú telepítését és annak jellemzőit tárgyaljuk. Megnézheti más kapcsolódó cikkeinket, hogy többet megtudjon-
- Telepítse a Python szoftvert a Windows rendszerre
- Telepítse a UNIX-ot
- Telepítse a Bugzilla szoftvert
- Telepítse a Hadoop alkalmazást
- Szintaxis | Felhasználások | Fontos IP parancs Linux alatt