Amikor a lehető legkevesebb erőfeszítéssel kell kihozni a Photoshop-ot, két szempontot kell feltétlenül tudnia - hogyan kell rétegeket használni, és hogyan lehet megkerülni a Photoshop-ot a billentyűparancsok segítségével.
Összevontuk a kettőt, és felkerekítettük a rétegek kezeléséhez szükséges gyorsbillentyűket! Ezeknek a gyorsparancsoknak a megtanulása nemcsak növeli a termelékenységet, hanem növeli a bizalmát is, amikor óriási előrelépést teszünk a Photoshop elsajátításához vezető úton!
Az Adobe számos jelentős változtatást végzett a Photoshop CS2 Rétegek palettájában, tehát, bár ezeknek a parancsikonoknak a Photoshop bármelyik legújabb verziója működik, megjegyeztem azokat az eseteket, amikor a parancsikon csak a program adott verziójára (azaz a Photoshop CS2 vagy a magasabb).
Frissítés: A Photoshop CS6 vagy a CC használatával? Ezt követni fogja az oktatóanyag frissített verziójával.
Nyissa meg és zárja be a Rétegek palettát
A Rétegek paletta megnyitásához, ha még nem nyitott meg a képernyőn, nyomja meg az F7 billentyűt a billentyűzet tetején. Az F7 billentyű lenyomásával is bezárhatja a Rétegek palettát.
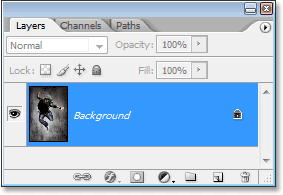
Nyomja meg az "F7" gombot a Rétegek paletta megnyitásához és bezárásához.
Hozzon létre egy új réteget
Új réteg létrehozásához nyomja meg a Shift + Ctrl + N (Win) / Shift + Command + N (Mac) billentyűket. Ekkor felbukkan a Photoshop Új réteg párbeszédpanelje, ahol megnevezheti a réteget, és beállíthat más lehetőségeket:
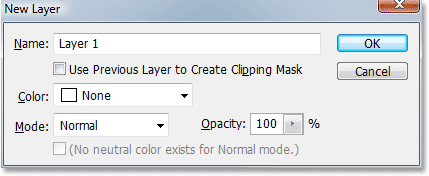
Nyomja meg a "Shift + Ctrl + N" (Win) / "Shift + Command + N" (Mac) gombot új réteg felvételéhez és az "Új réteg" párbeszédpanel megnyitásához.
Új réteg létrehozásához és az "Új réteg" párbeszédpanel megkerüléséhez nyomja meg a Shift + Ctrl + Alt + N (Win) / Shift + Command + Option + N (Mac) billentyűket.
Hozzon létre egy új réteget a jelenleg kiválasztott réteg alatt
Alapértelmezés szerint a Photoshop hozzáad egy új réteget a Rétegek palettán jelenleg kiválasztott réteg fölé. Ha meg szeretné mondani a Photoshopnak, hogy az új réteget adja hozzá az aktuálisan kiválasztott réteg alá, tartsa lenyomva a Ctrl (Win) / Parancs (Mac) gombot és kattintson a Rétegek paletta alján található Új réteg ikonra:
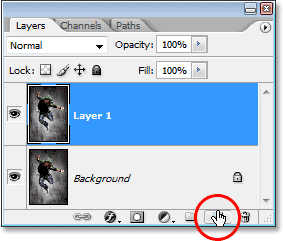
Tartsa lenyomva a "Ctrl" (Win) / "Command" (Mac) gombot, és kattintson az "Új réteg" ikonra, hogy új réteget adjon a jelenleg kiválasztott réteg alá.
Ez hozzáad egy új réteget a kiválasztott réteg alá:
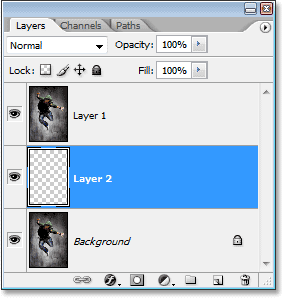
Az új réteg megjelenik a kiválasztott réteg alatt.
Vegye figyelembe, hogy ez nem működik a háttérréteggel, mivel a Photoshop nem engedélyezi, hogy egyetlen réteg legyen a háttérréteg alatt.
Réteg másolása vagy Kiválasztás másolása új rétegre
Egy réteg másolásához vagy a kiválasztás új rétegre másolásához nyomja meg a Ctrl + J (Win) / Command + J (Mac) billentyűket. Itt készítettem egy másolatot a Háttér rétegről:
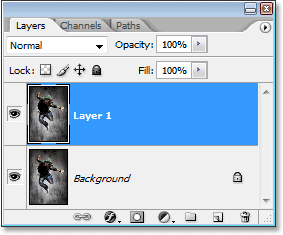
Egy réteg másolásához, vagy a kiválasztás új rétegre másolásához nyomja meg a "Ctrl + J" (Win) / "Command + J" (Mac) gombot.
Az "Új réteg" párbeszédpanel eléréséhez, amikor egy réteget másol, vagy egy kiválasztást egy új rétegre másol, nyomja meg a Ctrl + Alt + J (Win) / Command + Option + J (Mac) billentyűket.
Válassza ki az összes réteget egyszerre
(Photoshop CS2 és újabb)
Az összes réteg egyszerre történő kiválasztásához a Photoshop CS2 vagy újabb verziójában nyomja meg a Ctrl + Alt + A (Win) / Command + Option + A (Mac) billentyűket. Vegye figyelembe, hogy ez kiválasztja az összes réteget, kivéve a Háttér réteget.
Válassza ki az összes hasonló réteget egyszerre
(Photoshop CS2 és újabb)
Az összes hasonló réteg egyszerre a Photoshop CS2-ben és magasabb szintjén történő kiválasztásához, például az összes szövegréteghez, a beállítási réteghez vagy az alakrétegekhez, kattintson a jobb gombbal (Win) / Control-kattintással (Mac) az egyik rétegre, majd válassza a Hasonló rétegek kiválasztása a a megjelenő menü:

A réteg „jobb egérgombbal” (Win) / „Control-click” (Mac) kattintson a menüre, majd válassza a menü „Hasonló rétegek kiválasztása” menüpontját, hogy a Photoshop azonos típusú összes réteget kiválasszon.
Több réteg kiválasztása (Photoshop CS2 és újabb)
A Photoshop CS2 (vagy CS3) verziójára frissülő legtöbb ember ebben az esetben zavart, mivel a bal oldali régi ismerős link oszlop eltűnik, mint a Photoshop CS2. Több réteg kiválasztásához, amelyek közvetlenül a Rétegek palettán vannak egymás felett vagy alatt, kattintson egyszer a felső rétegre annak kiválasztásához, majd tartsa lenyomva a Shift billentyűt, és kattintson az alsó rétegre (vagy fordítva). Ez kiválasztja a felső, az alsó és a közöttük lévő összes réteget:
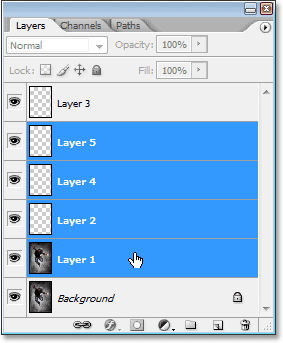
Kattintson a felső rétegre, majd tartsa lenyomva a "Shift" gombot, majd kattintson az alsó rétegre, hogy egyszerre válasszon mindkét réteget plusz minden réteg között.
Egy másik módszer a több réteg kiválasztására, amelyek mind közvetlenül egymás felett vannak vagy vannak (ez is csak a Photoshop CS2 vagy újabb verzióban működik), ha tartsa lenyomva a Shift + Alt (Win) / Shift + Option (Mac) billentyűket és használja a bal vagy a jobb gombot konzolbillentyűk ((vagy)). A jobb oldali zárójel gomb hozzáteszi a kiválasztott réteg feletti réteget a kiválasztásához, és tovább folytatja a rétegköteg felfelé történő mozgatását, ha továbbra is megnyomja, míg a bal oldali zárójel gomb hozzáadja a jelenleg kiválasztott réteg alatti réteget a kiválasztásához, és folytatja a rétegköteg lefelé mozgatása, ha továbbra is megnyomja.
Több réteg kiválasztásához, amelyek nem közvetlenül egymás felett vagy alatt vannak, tartsa lenyomva a Ctrl (Win) / Command (Mac) billentyűt, és kattintson a kiválasztandó rétegekre:
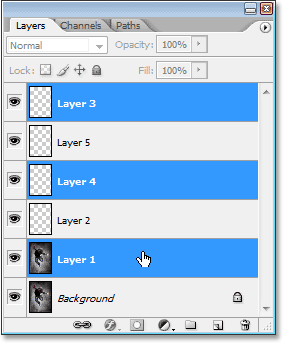
A rétegek palettán szétszórt több réteg kiválasztásához tartsa lenyomva a "Ctrl" (Win) / "Parancs" (Mac) gombot, és kattintson az egyes rétegekre külön-külön a kiválasztáshoz.
Gyorsan válassza ki a felső vagy az alsó réteget (Photoshop CS és korábbi)
Ez egy, amelyet csak a Photoshop CS-t és korábbi rendszert használó emberek használnak, mivel már nem működik a Photoshop CS2-ben vagy újabb verzióban. A Rétegek paletta felső rétegének gyors kiválasztásához nyomja meg a Shift + Alt +) (Win) / Shift + Option +) (Mac) billentyűket.
A Rétegek paletta alsó rétegének gyors kiválasztásához (beleértve a háttérréteget) nyomja meg a Shift + Alt + ((Win) / Shift + Option + ((Mac)) billentyűket.
Görgessen a Rétegek között
A Rétegek palettán lévő rétegek közötti görgetéshez tartsa lenyomva az Alt (Win) / Opció (Mac) billentyűt, és használja a bal és a jobb oldali zárójel billentyűket ((és)). A jobb oldali zárójel gomb felfelé görget a rétegeken, a bal oldali zárójel gomb lefelé görget.
Mozgassa a rétegeket fel és le a réteg veremén
Egy réteg mozgatásához felfelé a rétegverem, tartsa lenyomva a Ctrl (Win) / Command (Mac) gombot és nyomja meg a jobb oldali zárójel gombot. Minél többször nyomja meg a jobb konzol gombot, annál magasabbra mozgatja a réteget.
Egy réteg mozgatásához a rétegköteg lefelé tartsa lenyomva a Ctrl (Win) / Command (Mac) billentyűt, és nyomja meg a bal oldali konzol gombot. Minél többször nyomja meg a bal oldali zárójel gombot, annál lefelé mozgatja a réteget.
Vegye figyelembe, hogy ez nem működik a háttérréteggel, mivel nem tudja áthelyezni a háttérréteget. Ezenkívül semmilyen más réteget nem tud áthelyezni a háttérréteg alá.
Ugrás egy rétegre közvetlenül a réteg tetejére vagy aljára
Ha egy réteget egyenesen a rétegköteg tetejére szeretne ugrani, nyomja meg a Shift + Ctrl +) (Win) / Shift + Command +) (Mac) billentyűket. Itt átugortam az "1. réteget" közvetlenül a 2. réteg és a 3. réteg fölé:
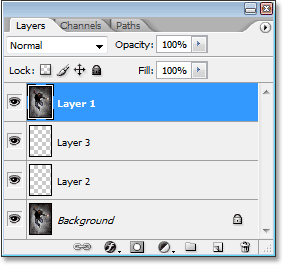
Nyomja meg a "Shift + Ctrl +)" (Win) / "Shift + Command +)" (Mac) gombot egy réteg azonnali átugrásához a rétegköteg tetejére.
Ha egy réteget egyenesen a rétegköteg aljára vagy legalább a háttérréteg fölött lévő pontra szeretne ugrani (mivel semmi sem mehet a háttérréteg alá), nyomja meg a Shift + Ctrl + ((Win) / Shift + Command +) ((Mac )
Ezeknek a hivatkozásoknak a háttere sem működik együtt.
Rétegek megjelenítése / elrejtése
A legtöbb ember, aki egy ideje használja a Photoshop alkalmazást, tudja, hogy ideiglenesen elrejtheti vagy megmutathatja a réteget, ha rákattint a réteg láthatósági ikonjára (a szemgömb) a réteg bal oldalán a Rétegek palettán:
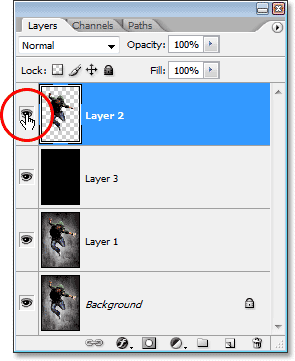
A réteg ideiglenes megjelenítéséhez vagy elrejtéséhez kattintson a Réteg láthatósága (szemgolyó) ikonra.
Amit sokan nem tudnak arról, hogy ideiglenesen kikapcsolhatja a Rétegek paletta minden más rétegét, kivéve ezt az egy réteget, ha lenyomja az Alt (Win) / Opció (Mac) billentyűt, és rákattint a Réteg láthatósága ikonra. Figyelje meg, hogy a szemgolyó csak a 2. réteg esetén látható az alábbi képernyőképen, mondván, hogy az összes többi réteg rejtett:
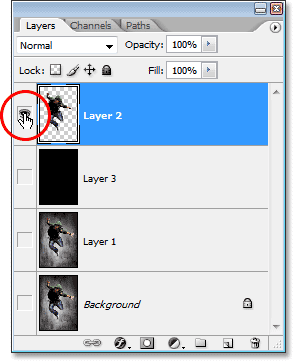
Tartsa lenyomva az "Alt" (Win) / "Opció" (Mac) gombot, és kattintson a Réteg láthatósága ikonra az összes többi réteg ideiglenes elrejtéséhez.
Az összes réteg újbóli bekapcsolásához tartsa lenyomva az Alt (Win) / Opciót (Mac), és kattintson újra ugyanazon a réteg láthatósági ikonra.
Egy kis trükk, amelyet sok ember nem tud, az, hogy ha tartja lenyomva az Alt (Win) / Opciót (Mac), és rákattint a Réteg láthatósága ikonra, hogy elrejtse az összes réteget, kivéve az egy réteget, akkor a rétegek között továbbra is tartsa lenyomva az Alt (Win) / Option (Mac) billentyűt, és nyomja meg a bal vagy a jobb oldali zárójel billentyűt. A jobb oldali zárójel gomb felkerül a rétegeken, míg a bal oldali zárójel gomb lekerül. Amint minden új réteghez eljut, a Photoshop ezt a réteget láthatóvá teszi, és a többi rejtettet hagyja. Ez egy nagyszerű lehetőség arra, hogy görgessen a dokumentumon, és pontosan megnézze az egyes rétegeket.
Válassza a teljes réteget
A teljes réteg, és nem csak a réteg tartalmának kiválasztásához nyomja meg a Ctrl + A (Win) / Command + A (Mac) billentyűket.
Válassza ki a réteg tartalmát (Photoshop CS és korábbi)
A Photoshop CS-ben és korábban egy réteg tartalmának kiválasztásához tartsa lenyomva a Ctrl (Win) / Command (Mac) billentyűt, és kattintson a rétegek bármelyik oldalára a Rétegek palettán.
Válassza ki a réteg tartalmát (Photoshop CS2 és újabb)
Ez egy másik terület, ahol problémák merülnek fel azoknak az embereknek, akik a Photoshop korábbi verziójáról frissítik a Photoshop CS2 vagy CS3 szoftvert. Egy réteg tartalmának a Photoshop CS2 vagy újabb verziójában történő kiválasztásához tartsa lenyomva a Ctrl (Win) / Command (Mac) billentyűt, és kattintson közvetlenül a réteg előnézeti miniatűrére a Rétegek palettán:
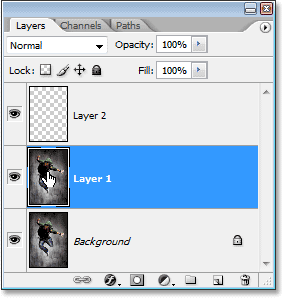
Válassza ki a réteg tartalmát a Photoshop CS2 vagy újabb verziójában úgy, hogy lenyomva tartja a "Ctrl" (Win) / "Command" (Mac) gombot, és közvetlenül kattint a réteg előnézeti miniatűrére.
Új rétegcsoport létrehozása a rétegekből (Photoshop CS2 és újabb)
A Photoshop CS-ben és korábban rétegkészleteket használtunk. A Photoshop CS2-től rétegcsoportok vannak. Ugyanaz, más név. Rétegcsoport létrehozásához egy rétegből vagy több rétegből először válassza ki a rétegcsoportba felvenni kívánt rétegeket, majd nyomja meg a Ctrl + G (Win) / Command + G (Mac) billentyűket:
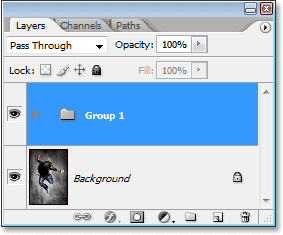
Válassza ki a csoportosítani kívánt réteget, majd nyomja meg a "Ctrl + G" (Win) / "Command + G" (Mac) gombot.
A rétegek csoportosításához válassza a Rétegek csoport mappát a Rétegek palettából és nyomja meg a Shift + Ctrl + G (Win) / Shift + Command + G (Mac) billentyűket.
Rétegek egyesítése
Ha egy réteget közvetlenül a rétegek palettán alatta levő réteggel szeretne egyesíteni, nyomja meg a Ctrl + E (Win) / Command + E (Mac) billentyűket.
Több réteg egyesítéséhez először válassza ki az egyesíteni kívánt rétegeket (a Photoshop CS-ben és korábban össze kell őket kapcsolni), majd nyomja meg a Ctrl + E (Win) / Command + E (Mac) billentyűket.
A Photoshop CS2 és újabb verziókban két vagy több réteget egyesíthet egy új rétegre, miközben megőrzi az eredeti rétegeket. Először válassza ki az egyesíteni kívánt rétegeket, majd nyomja meg a Ctrl + Alt + E (Win) / Command + Option + E (Mac) billentyűket.
Az összes réteg egyesítéséhez nyomja meg a Shift + Ctrl + E (Win) / Shift + Command + E (Mac) billentyűket. Ezzel a kép egyrétegű lesz.
Az összes réteg külön rétegre történő egyesítéséhez és az eredeti dokumentumok megőrzéséhez (ez a Photoshop összes legújabb verziójában működik) először hozzon létre egy új üres réteget a Rétegek paletta összes többi rétege fölé, majd nyomja meg a Shift + Ctrl + Alt + E (Win ) / Shift + Parancs + Opció + E (Mac).
Vágómaszk létrehozása (Photoshop CS és korábbi)
Vágómaszk létrehozásához a Photoshop CS-ben és korábban nyomja meg a Ctrl + G (Win) / Command + G (Mac) billentyűket.
A vágómaszk elengedéséhez nyomja meg a Shift + Ctrl + G (Win) / Shift + Command + G (Mac) gombokat.
Vágómaszk létrehozása (Photoshop CS2 és újabb)
Vágómaszk létrehozásához a Photoshop CS2 vagy újabb verziójában nyomja meg a Ctrl + Alt + G (Win) / Command + Option + G (Mac) billentyűket.
Ugyanez a parancsikon elengedi a vágómaszkot.
Kerülje át a réteg keverési módjait
A rétegek keverési módjának eldöntésekor a legtöbb ember a Rétegek paletta bal felső sarkában lévő Keverési mód legördülő listából választja egyet, megnézheti, milyen hatással van a képeikre, majd a listából másikat választ, megnézheti, milyen hatása van, akkor választanak egy újat, és így tovább, és így tovább. Van egy sokkal jobb mód.
Az összes különféle keverési üzemmód közötti váltáshoz tartsa lenyomva a Shift billentyűt, és használja a + (plusz) és - (mínusz) billentyűket. A plusz gomb lefelé gördül a listán, és a mínusz gomb felfelé görget:
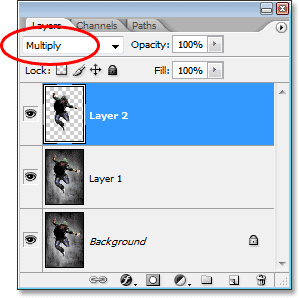
Tartsa lenyomva a "Shift" gombot, és használja a billentyűzet "+" és "-" gombjait az összes rétegkeverési mód átváltásához.
A réteg átlátszóságának megváltoztatása
A réteg átlátszóságának gyors megváltoztatásához először győződjön meg arról, hogy a Mozgatás eszközt kiválasztotta a billentyűzet V betűjének megnyomásával, majd egyszerűen írjon be egy számot. Írja be az "5" értéket 50% átlátszatlansághoz, "8" 80% átlátszatlansághoz, "3" a 30% átlátszatlansághoz, és így tovább. Ha pontosabb átlátszósági értékre van szüksége, mint például 25%, írja be gyorsan a „25” értéket. A 100% -os átlátszóság eléréséhez egyszerűen írja be a "0" értéket. Bármi legyen is az átlátszatlanság értéke, megjelenik a Rétegek paletta jobb felső sarkában lévő Opacitás opcióban (szemben a Blend Mode opcióval):
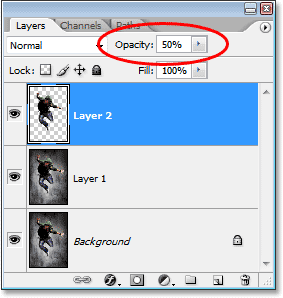
Válassza ki a réteget a Rétegek palettából, majd egyszerűen írjon be egy számot a réteg átlátszóságának megváltoztatásához.