A Photoshop bemutatójának 1. részében megtanultuk, hogyan lehet létrehozni és menteni egy egyszerű fotótartót . Ebben a részben megtesszük a fotótartót, és több példányát hozzáadjuk a kép sarkaihoz! Az oktatóanyag e része feltételezi, hogy már elkészítette az első részt, és készen áll a fotótartóra, tehát először feltétlenül végezze el az 1. részt, ha még nem tette meg.
Itt ismét a végeredmény, amelyen dolgozunk, a tartókat a fénykép sarkában feltüntetve:

A végső fotó rögzíti a hatást.
Hogyan adhatunk hozzá fényképtartókat egy képhez
1. lépés: Nyissa meg a képet
Nyissa meg azt a képet, amelybe a fotótartókat hozzá kívánja adni. Itt van a fotó, amelyet felhasználni fogok (feltétlenül mentse el a kép másolatát, mielőtt folytatná azt az esett, ha a jövőben hozzáférnie kell az eredetihez). Ha továbbra is nyitva van a fotótartó az oktatóprogram 1. részéből, akkor a kép külön dokumentum ablakban nyílik meg:

Nyissa meg azt a fényképet, amelyhez hozzáadja a tartókat.
2. lépés: Másolja a háttérréteget
Az újonnan megnyílt fotóval, ha a Rétegek panelen nézzük meg, láthatjuk, hogy jelenleg van egy réteg, a Háttérréteg, azaz a réteg, amelyen a fénykép ül. El kell készítenünk a réteg másolatát, tehát lépjünk a képernyő tetején lévő Réteg menübe, válasszuk az Új lehetőséget, majd a Réteg másolással lehetőséget . Vagy ugyanahhoz a parancshoz való gyorsabb eléréshez nyomja meg a Ctrl + J (Win) / Command + J (Mac) billentyűzetet:
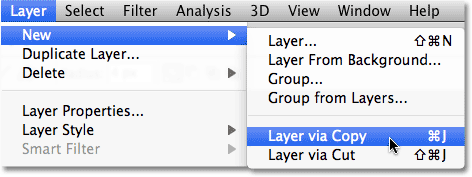
Lépjen a Réteg> Új> Réteg másolással lehetőségre.
Mindkét módon hozzáadja a réteg egy példányát, amelyet a Photoshop "1. rétegnek" nevez, az eredeti háttérréteg fölé:
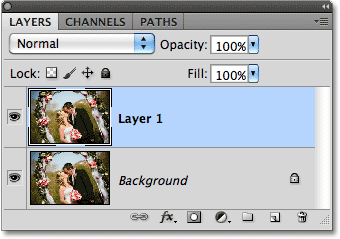
A kép másolata az eredeti felett jelenik meg a Rétegek panelen.
3. lépés: Adjon hozzá extra vászon helyet
Adjunk hozzá néhány extra fehér vászon helyet a fénykép körül. Ugorjon a képernyő tetején található Kép menübe, és válassza a Vászon méretét :
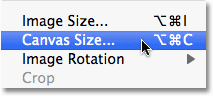
Lépjen a Kép> Vászon mérete elemre.
Amikor megjelenik a Vászonméret párbeszédpanel, írja be az 1 hüvelyket mind a Szélesség, mind a Magasság szempontjából, és ellenőrizze, hogy a Relatív beállítás be van-e jelölve, így hozzáadjuk a meglévő vászonhoz. Ezenkívül győződjön meg arról, hogy a Horgony rács középső négyzetét választotta-e, így a kép körül egyenlő extra hely kerül hozzáadásra. Végül állítsa a vászon színét a párbeszédpanel alján Fehérre :
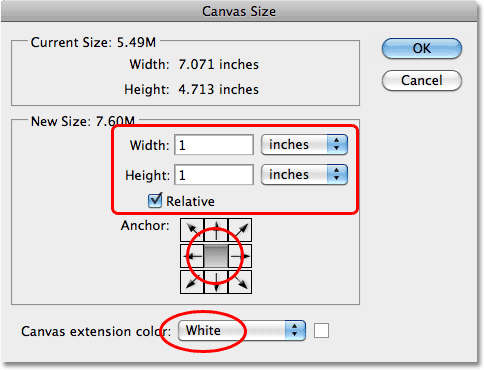
A Vászon méret párbeszédpanel.
Ha kész, kattintson az OK gombra, és a kép szélein megjelenik az extra fehér vászonköz:

Az extra vászonterület fehéren jelenik meg a fénykép körül.
4. lépés: Helyezzen be egy szegélyt a fénykép körül
Mielőtt hozzáadnánk a fotótartókat a sarkokhoz, adjunk hozzá egy vékony szegélyt a fénykép szélei körül. Ha az 1. réteg van kiválasztva, kattintson a Rétegstílus ikonra a Rétegek panel alján:
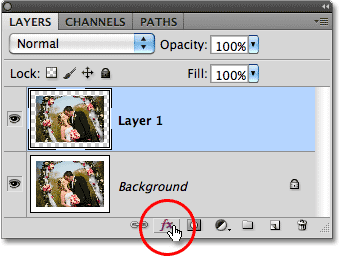
Kattintson a Rétegstílusok ikonra.
Válassza a Stroke lehetőséget a rétegstílusok listájának alján:
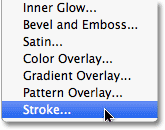
Kattintson a Stroke elemre a kiválasztásához.
Ezzel megnyílik a Rétegstílus párbeszédpanel, amely a Stroke beállításokhoz van beállítva a középső oszlopban. Először kattintson a Szín szó jobb oldalán található színmintára, és válassza a Világosszürke lehetőséget a Színválasztóból . Kattintson az OK gombra, ha kilép a Színválasztóból, ha kész. Változtassa meg az ecset pozícióját Belső értékre, majd növelje az ecsetvonás méretét a Méret csúszka jobbra húzásával. A stroke-hoz használt tényleges méret a kép méretétől és felbontásától függ, ezért tartsa szem előtt a dokumentumablakot, miközben húzza a csúszkát az eredmények megítéléséhez. A körvonal méretét 24 px-re állítom:
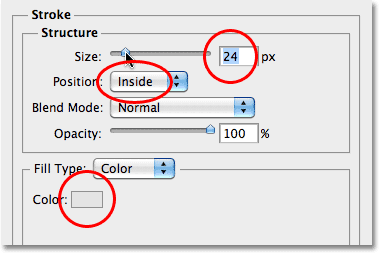
A Stroke beállítások a Rétegstílus párbeszédpanelen.
Ha befejezte a párbeszédpanelt, kattintson az OK gombra. A kép körül most vékony, világosszürke szegéllyel kell rendelkeznie:

A Stroke rétegstílus kiválóan működik, ha határokat ad a fényképekhez.
5. lépés: Másolja át a Fotótartót
Nyissa meg az oktatóanyag 1. részében létrehozott fotómontázs-dokumentumot, ha még nem nyitott meg. Válassza ki a Photo mount réteget a Rétegek panelen, majd nyomja meg a Ctrl + A (Win) / Command + A (Mac) gombot a teljes réteg kiválasztásához. A réteg vágólapra másolásához nyomja meg a Ctrl + C (Win) / Command + C (Mac) billentyűket:

Nyissa meg a fénykép-tartó dokumentumot, majd másolja a fotó-tartót a vágólapra.
6. lépés: illessze be a fotótartót a képbe
Váltson vissza a képet tartalmazó dokumentumablakra, majd nyomja meg a Ctrl + V (Win) / Command + V (Mac) billentyűket a fotótartó beillesztéséhez a dokumentumba. A fényképtartó a kép közepén jelenik meg, amely nyilvánvalóan nem ott van, ahol szükségünk van, és valószínűleg túl nagynak tűnik, de egy pillanat alatt kijavítottuk mindkét problémát:

Illessze be a fényképtartót a képdokumentumba.
7. lépés: Mozgassa át és méretezze át a fotótartót ingyenes transzformációval
Menjen fel a képernyő tetején található Szerkesztés menübe, és válassza a Ingyenes transzformáció menüpontot, vagy nyomja meg a Ctrl + T (Win) / Command + T (Mac) billentyűkombinációt a gyorsbillentyűhöz való gyors kiválasztáshoz:
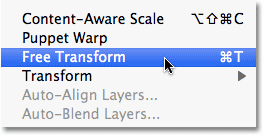
Lépjen a Szerkesztés> Ingyenes átalakítás elemre.
Ez elhelyezi a Ingyenes transzformáció keretes dobozt és kezeli a fotótartó körül. Mozgassa a fotótartót a kép jobb alsó sarkába, ha bárhová kattint a keretszerkezetben, tartsa lenyomva az egérgombot, és húzza az egérrel a helyére. A fotótartó átméretezéséhez tartsa lenyomva a Shift billentyűt, és húzza a sarokfogantyúk bármelyikét. A Shift billentyű lenyomva tartása korlátozza a fényképtartó képarányát, így véletlenül nem torzíthatja annak formáját, amikor átméretezi. A fotótartót a helyére is helyezheti a billentyűzet nyílbillentyűivel . Nyomja meg az Enter (Win) / Return (Mac) gombot, amikor készen áll a transzformáció elfogadására és a Free Transformból való kilépésre:

A Free Transform használatával átméretezheti a fotótartót, és mozgassa a jobb alsó sarokba.
8. lépés: Másolja a Photo Mount-ot
A fényképtartó másolatához nyomja meg a Ctrl + J (Win) / Command + J (Mac) billentyűket. Nem sok történik a dokumentumablakban, de a fényképtartó egy példánya megjelenik az eredeti felett a Rétegek panelen:
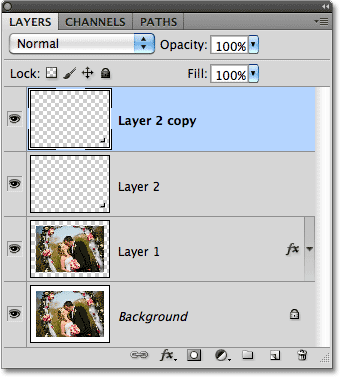
A Ctrl + J (Win) / Command + J (Mac) billentyűkombinációval készítsen másolatot a fényképtartóról.
9. lépés: Fordítsa függőlegesen a másolatot
Ha a Rétegek panelen van a felső réteg kiválasztva, menjen vissza a Szerkesztés menübe, válassza az Átalakítás menüpontot, majd válassza a Függőleges áttörés lehetőséget . A dokumentumtartó másolatát függőlegesen az eredetik felett megfordíthatja a dokumentumablakban:
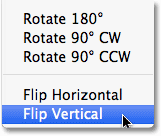
Lépjen a Szerkesztés> Átalakítás> Függőleges átfordítás elemre.
10. lépés: Vigye a másolatot a jobb felső sarokba
Nyomja meg a V betűt a billentyűzeten a Photoshop Mozgató eszköz gyors kiválasztásához. Tartsa lenyomva a Shift billentyűt, majd kattintson a megfordított fotótartóra, és az egérgomb lenyomva tartásával húzza felfelé a kép jobb felső sarkába. A Shift billentyű lenyomása korlátozza a behúzás irányát, megkönnyítve ezzel a fényképtartó egyenesen felfelé húzását. A nyílbillentyűkkel ismét behelyezheti a helyére a fényképtartót:
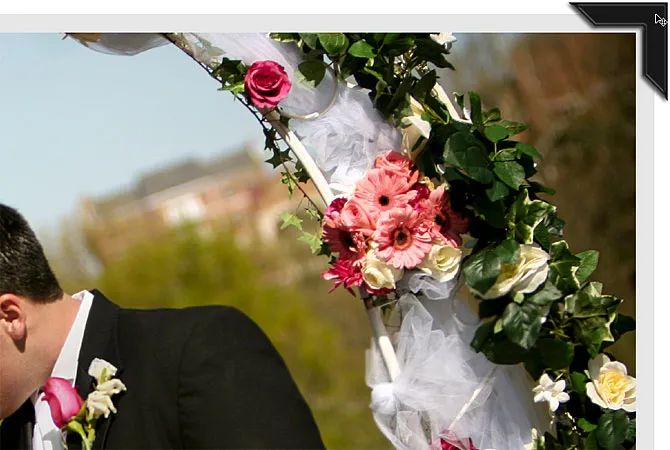
A Mozgatás eszközzel húzza a fotótartót a jobb felső sarokba.
11. lépés: Válassza ki egyszerre mindkét Photo Mount réteget
Ha a felső réteget továbbra is a Rétegek panelen választja, tartsa lenyomva a Ctrl (Win) / Command (Mac) billentyűt, és kattintson a közvetlenül alatta lévő rétegre. Ezzel mindkét fotószerkesztő réteget egyszerre választja ki (mindkettőt kékkel kiemelve láthatja):
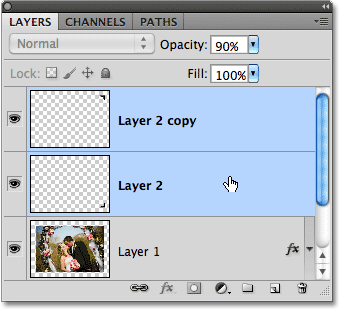
Válassza ki mindkét fotószerkesztő réteget.
12. lépés: Másolja és húzza a képet balra
Ha mindkét fotós rögzítési réteg ki van választva, és az Áthelyezés eszköz továbbra is kiválasztott, tartsa lenyomva a Shift + Alt (Win) / Shift + Option (Mac) billentyűket, és tartsa lenyomva az egérgombot, és húzza a fotótartókat a kép bal szélére . A Shift billentyű lenyomva tartása ismét korlátozza a húzás irányát, így könnyebb egyenesen húzni, míg az Alt (Win) / Option (Mac) billentyű lenyomásával a Photoshopnak másolatot kell készítenie a fényképtartókról, ahelyett, hogy az eredetit mozgatná. Most látnia kell négy fényképtartót a dokumentumban. A bal oldali kettő rossz irányba néz, de ezt a következő javíthatjuk meg:

Tartsa lenyomva a Shift + Alt (Win) / Shift + Option (Mac) billentyűket, és húzza a fényképtartók másolatait balra.
13. lépés: Fordítsa el a bal oldali fényképet vízszintesen
Menjen vissza a képernyő tetején található Szerkesztés menübe, válassza az Átalakítás menüpontot, és ezúttal válassza a Vízszintes tükrözés lehetőséget :
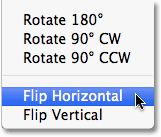
Lépjen a Szerkesztés> Átalakítás> Vízszintes átfordítás elemre.
A kép bal oldalán található két fényképtartó vízszintesen megfordul. Használja a billentyűzet bal vagy jobb nyílgombjait, ha szükséges, a helyükre tolja őket:

A bal oldali fotótartók a megfelelő irányba mutatnak.
14. lépés: Vágja el az extra fehér teret
Opcionális utolsó lépésként, ha el akarja vágni az extra fehér helyet a kép és a fotó tartók körül, lépjen a képernyő tetején található Kép menübe, és válassza a Vágás lehetőséget :
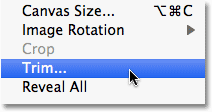
Lépjen a Kép> Vágás elemre.
Amikor megjelenik a Vágás párbeszédpanel, válassza a Felső bal oldali képpontszín lehetőséget, és ellenőrizze, hogy a Felső, az Alsó, a Bal és a Jobb legyen a párbeszédpanel alján. Ez azt mondja a Photoshopnak, hogy vágja le mindazt, amely ugyanolyan színű, mint a dokumentum bal felső sarkában lévő pixel (amely fehér), és vágja le a dokumentum mind a négy oldaláról:
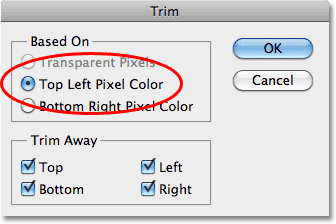
Válassza a Legjobb bal oldali pixel szín lehetőséget.
Kattintson az OK gombra a párbeszédpanelből való kilépéshez, és a Photoshop eltávolítja az összes extra helyet, így a végső eredményt adja meg nekünk:

A végső fotó rögzíti a hatást.