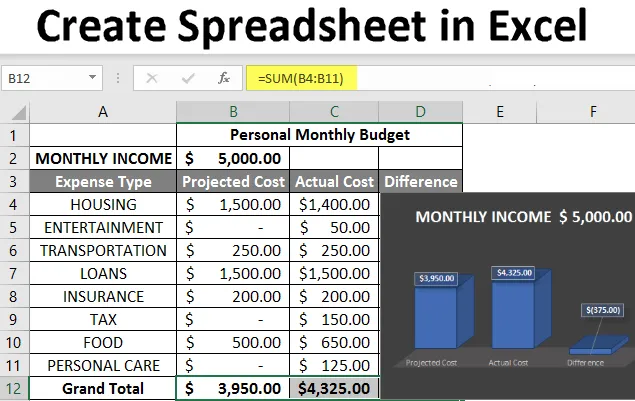
Táblázat létrehozása az Excel programban (Tartalomjegyzék)
- Bevezetés az Excel táblázatkezelő létrehozásához
- Hogyan készíthetünk táblázatot Excel-ben?
Bevezetés az Excel táblázatkezelő létrehozásához
A Táblázat a rács alapú fájlok, amelyek bármilyen típusú számítás kezelésére vagy végrehajtására szolgálnak a személyes vagy üzleti adatokra vonatkozóan. Ez elérhető az MS Office és az Office 365 alkalmazásban is, ahonnan a felhasználó létrehozhat táblázatot. Az MS office itt egy helyszíni alkalmazás, ahol az Office 365 a felhőn alapul. 400+ funkcióval és számos olyan funkcióval rendelkezik, mint például pivot, színezés, grafikon, diagram, feltételes formázás és még sok más. Ez teszi a legjobb választást a felhasználók számára.
A munkafüzet az Excel nyelvi szótár a táblázatkezelő számára. Az MS Excel ezt a kifejezést hangsúlyozza, hogy egyetlen munkafüzet több munkalapot is tartalmazhat. Ahol mindegyiknek meg lehet saját adatrácsát, diagramját vagy grafikonját.
Hogyan készíthetünk táblázatot Excel-ben?
Íme néhány példa a különféle típusú táblázatok Excel-ben történő létrehozására, a létrehozott táblázatok főbb jellemzőivel.
A Spreadsheet Excel sablon létrehozása itt tölthető le - Spreadsheet Excel Template létrehozása1. példa - Hogyan hozhatunk létre táblázatot Excel-ben?
1. lépés: Nyissa meg az MS Excel alkalmazást.
2. lépés: Lépjen a Menübe, és válassza az Új >> elemet, és kattintson az Üres munkafüzet elemre egy egyszerű munkalap létrehozásához.
VAGY - Csak nyomja meg a Ctrl + N: Új táblázat létrehozásához.

3. lépés: Alapértelmezés szerint a 1. lapot munkalapként hozza létre a táblázatban, és a táblázat neve első könyvként lesz megadva, ha első alkalommal nyit meg.
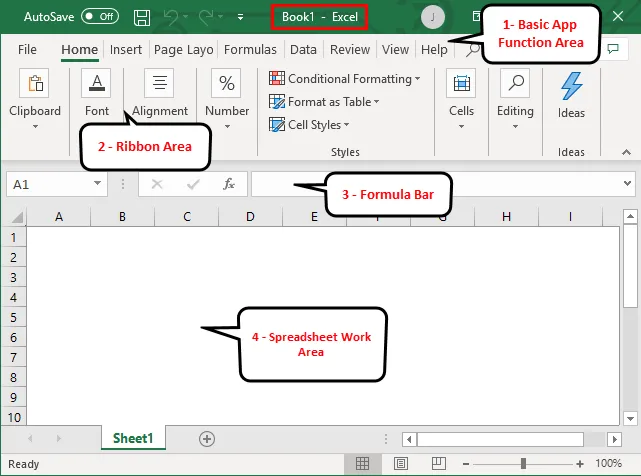
A létrehozott táblázat főbb jellemzői:
- Alapvető alkalmazási funkciók területe: Van egy zöld szalag, amely mindenféle műveletet tartalmaz a munkalapon, például a fájl mentése, a hátsó vagy az első lépés mozgatása, új, visszavonás, újraegyesítés és még sok más.
- Szalag terület: Az alkalmazás alapvető funkcióinak területe alatt található egy szürke terület, amelyet Szalagnak hívnak. Tartalmaz adatkezelést, adatmegjelenítő eszköztárat, oldalrendezési eszközöket és még sok más.
- Táblázat munkaterülete: Alapértelmezés szerint egy rács, amely tartalmazza az A, B, C, …, Z, ZA…, ZZ, ZZA… betűrendű oszlopokat, valamint az 1, 2, 3, … sorok sorát. 100, 101, … stb. Ez egy cella, ahol a felhasználó elvégezheti a személyes vagy üzleti adatok kiszámítását. A táblázat minden téglalap négyzetét a fenti képernyőképeken kiválasztott cellásnak nevezzük, az A1 cellát.
- Képletsáv: Megmutatja az adatokat a kiválasztott cellában, ha tartalmaz valamilyen képletet, akkor itt jelenik meg. A fenti területhez hasonlóan van egy keresősáv is, amely elérhető a jobb felső sarokban, és a lap fül, amely a munkalap lefelé mutat. A felhasználó megváltoztathatja a munkalap nevét.
2. példa - Hogyan hozhatunk létre egy egyszerű költségvetési táblázatot az Excel programban?
Tegyük fel, hogy van egy felhasználó, aki egy táblázatot akar létrehozni a költségvetés kiszámításához. Van néhány termék és az egyes termékek negyedik negyedéves értékesítése a 2018-as évre. Most meg akarja mutatni ezt a költségvetést ügyfeleinek.
Lássuk, hogyan lehet ezt megtenni a táblázat segítségével.
1. lépés: Nyissa meg az MS Excel alkalmazást.
2. lépés: Lépjen a Menübe, és válassza az Új >> elemet, és kattintson az Üres munkafüzet elemre egy egyszerű munkalap létrehozásához.
VAGY - Csak nyomja meg a Ctrl + N: Új táblázat létrehozásához.
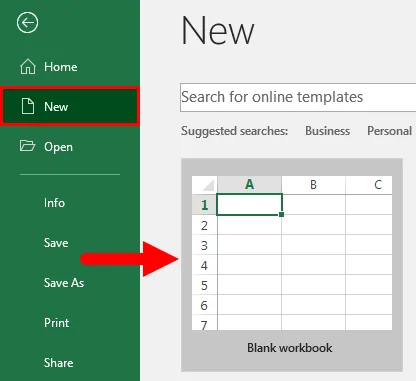
3. lépés: Lépjen a táblázatkezelő munkaterületére. Amely 1. lap.
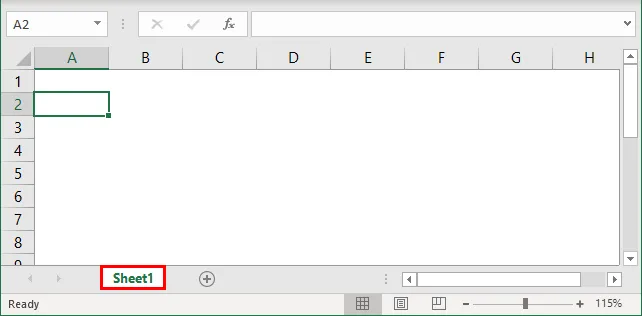
4. lépés: Most hozzon létre fejlécek az értékesítéshez az első negyedévben az egyes negyedévekben, a cellák összevonásával a B1-ről az E1-re, és a 2. sorban adja meg a termék nevét és az egyes negyednevek nevét.
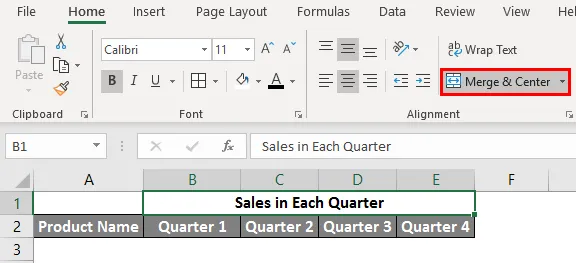
5. lépés: Írja le az összes termék nevét az A. oszlopba.
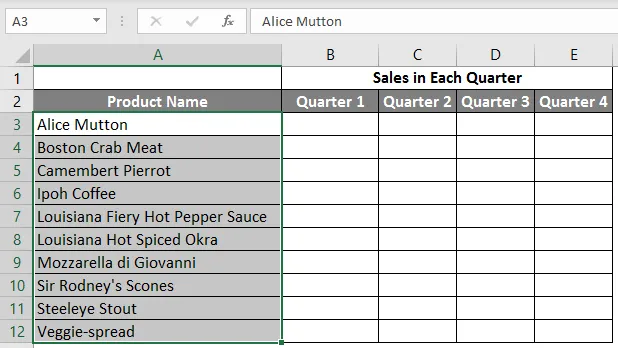
6. lépés: Most adja meg az egyes negyedévekre vonatkozó eladási adatokat minden termék előtt.
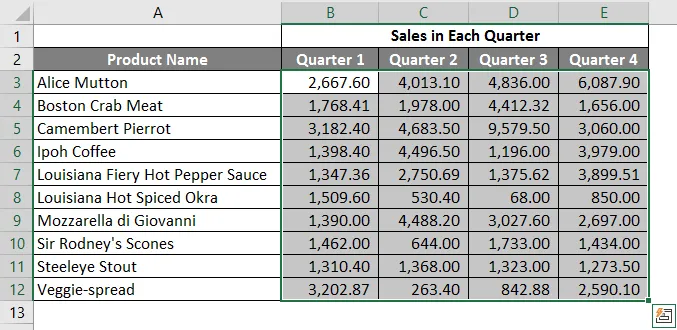
7. lépés: Most a következő sorban tegyen egy fejlécet a Grand Total-ra, és kiszámítsa az egyes negyedévek összesített eladását.
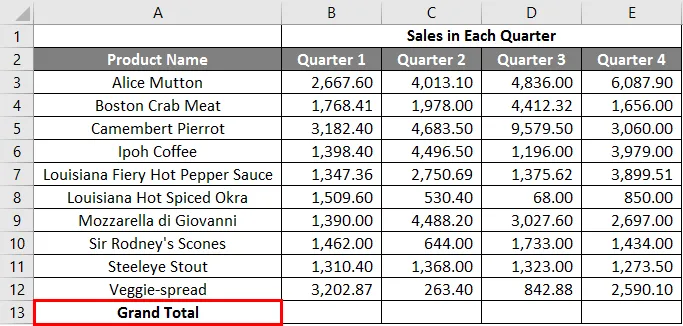
8. lépés: Most számolja ki az egyes negyedévek nagy összegét összegzéssel >> alkalmazza a B13 – E13 egyéb cellákban.
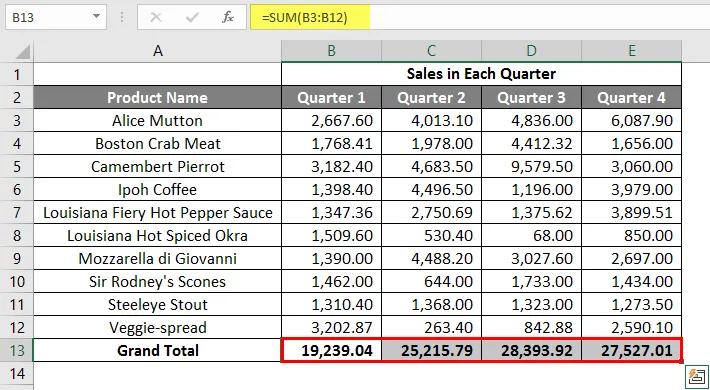
9. lépés: Tehát konvertáljuk az eladási értéket a ($) valuta szimbólumban.
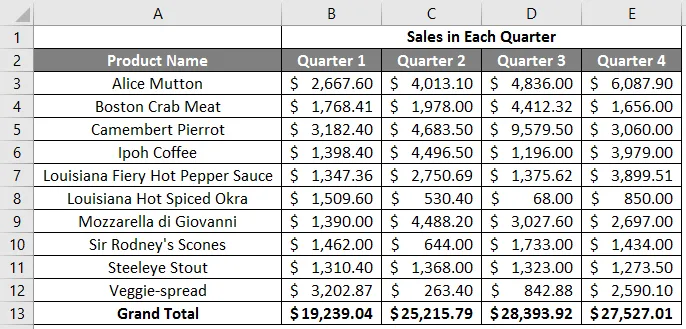
10. lépés: Most hozzon létre egy eredménytáblát, amelyben az egyes negyedévekben az összes értékesítés szerepel.
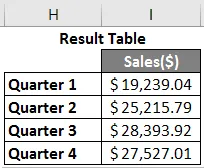
11. lépés: Most rajzolja meg a kördiagramot, hogy az adatok professzionálisan, vonzónak tűnjenek az ügyfél számára. A felhasználó megváltoztathatja a grafikon megjelenését, ha rákattint rá, és megjelenik az opció, és kiválaszthatja azt, amelyik tetszik.
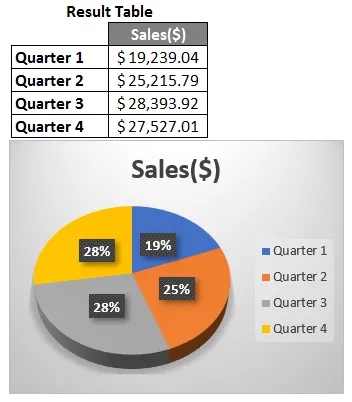
A 2. példa összefoglalása: Mivel a felhasználó táblát akar létrehozni, hogy itt ábrázolja az ügyfeleknek adott értékesítési adatokat, ez megtörténik.
3. példa - Hogyan hozhatok létre személyes havi költségvetési táblázatot az Excel programban?
Tegyük fel, hogy van egy felhasználó, aki létrehozni kíván egy táblázatot a személyes havi költségvetés kiszámításához. Tervezi a költségeket és a tényleges költségeket a 2019-es évre. Most meg akarja mutatni ezt a költségvetést családjának.
Lássuk, hogyan lehet ezt megtenni a táblázat segítségével.
1. lépés: Nyissa meg az MS Excel alkalmazást.
2. lépés: Lépjen a Menübe, és válassza az Új >> elemet, és kattintson az Üres munkafüzet elemre egy egyszerű munkalap létrehozásához.
VAGY - Csak nyomja meg a Ctrl + N: Új táblázat létrehozásához.
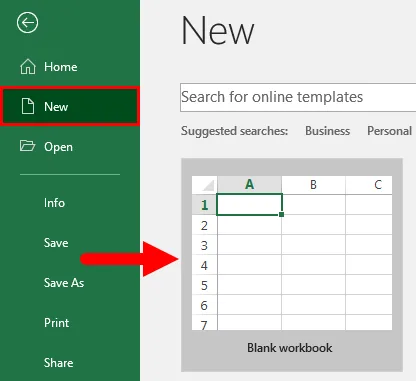
3. lépés: Lépjen a táblázatkezelő munkaterületére. amely a Sheet2.
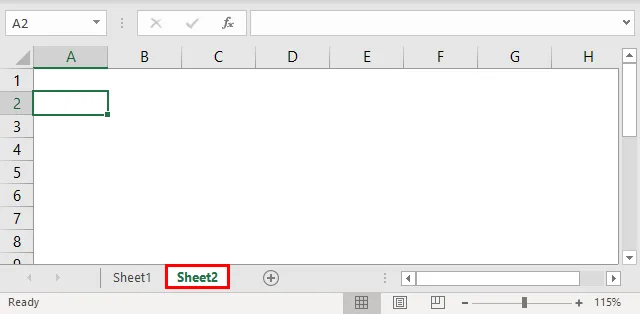
4. lépés: Most hozzon létre fejlécet a személyes havi költségvetéshez az első sorban a B1 és D1 cellák összevonásával, és a 2. sorban adja meg a HÓNAPOS BEVÉTELET, és a 3. sorban adja meg a Költség típusát, a tervezett költséget, a tényleges költséget és a különbséget.
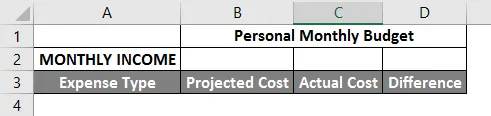
5. lépés: Írja le az összes költséget az A. oszlopba.
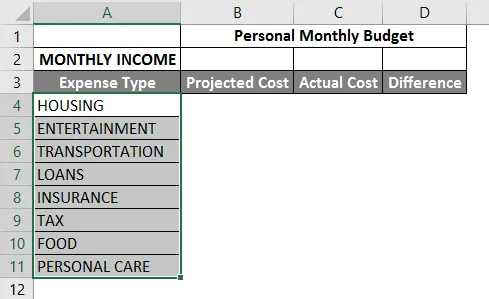
6. lépés: Most adja meg a havi jövedelem, a tervezett költség és a tényleges költségek adatait minden költségtípushoz.
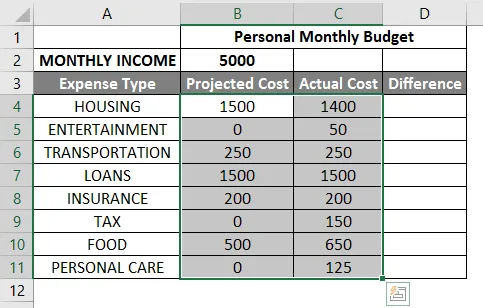
7. lépés: Most a következő sorban tegyen egy fejlécet a Grand Total értékre, és kiszámítsa az összeget és a különbséget, valamint a tervezett és a tényleges költségeket.
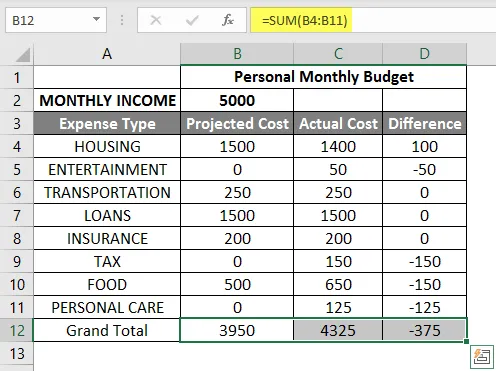
8. lépés: Most emelje ki a fejlécet, és az eszköztár grafikájával adja hozzá a határokat. >> a költség és a jövedelem értékét dollárban, tehát valuta szimbólummal kell megadni.
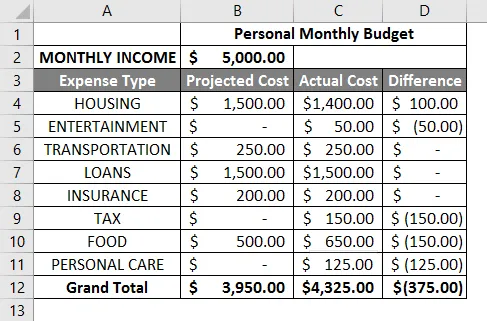
9. lépés: Most hozzon létre egy eredménytáblát, amely minden negyedévben tartalmazza az összes eladást.
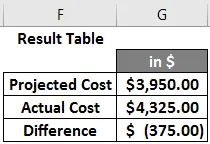
10. lépés: Most rajzolja meg a kördiagramot, hogy képviselje az adatokat a család számára. A felhasználó kiválaszthatja azt, amelyik tetszik.
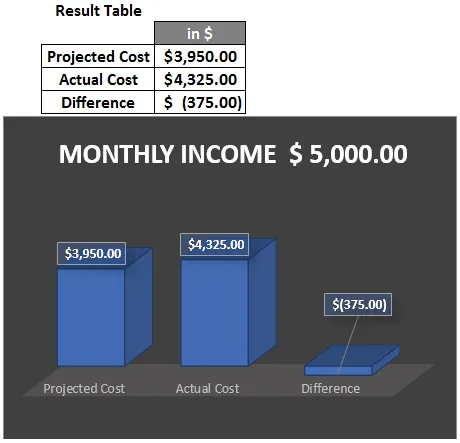
A 3. példa összefoglalása: Mivel a felhasználó egy táblázatot akar létrehozni, amely a havi költségvetési adatokat képviseli a család számára, itt készül. A negatív érték adatainak megfelelő zárójele.
Dolgok, amikre emlékezni kell
- Táblázat a rács alapú fájlok, amelyek bármilyen típusú számítás kezelésére vagy végrehajtására szolgálnak a személyes vagy üzleti adatokra vonatkozóan.
- Ez elérhető az MS Office és az Office 365 alkalmazásban is, ahonnan a felhasználó létrehozhat táblázatot.
- A munkafüzet az Excel nyelvi szótár a táblázatkezelő számára. Az MS Excel ezt a kifejezést hangsúlyozza, hogy egyetlen munkafüzet több munkalapot is tartalmazhat.
Ajánlott cikkek
Ez egy útmutató a Táblázat létrehozásához Excelben. Itt tárgyaljuk, hogyan lehet táblázatot készíteni Excelben, példákkal és letölthető Excel sablonokkal együtt. A következő cikkeket is megnézheti további információkért -
- Excel táblázatkezelő képletek
- Pivot tábla több lapmal
- Csoportos munkalapok Excelben
- Oszlopok képlete az Excelben