Hányszor találta magát úgy, hogy megpróbál választani a témáról két hasonló fénykép között, ahol egyik fotó sem tökéletes? Gyakori probléma a csoportos felvételekkel, amikor az egyik fényképen valaki szemét csukja be, a másikon pedig valaki rossz irányba néz.
Nem lenne nagyszerű, ha a kényszerítő választás helyett egyszerűen össze lehet egyesíteni a két képet, és az egyes képekből csak a legjobb elemeket tárolják, és így elkészíthetik ezt a megfoghatatlan, tökéletes képet? Szerencsére van!
Ebben az oktatóanyagban megtanuljuk, hogyan lehet a képeket könnyen igazítani és összeállítani a Photoshop alkalmazásban. Valójában meglepheti az a tény, hogy milyen egyszerű ezt megtenni, mivel hagyjuk, hogy a Photoshop nagy munkát végezzen nekünk. Először azt a parancsot fogjuk használni, amelyről néhány ember tud valamit, hogy automatikusan betöltse fényképeinket ugyanabba a dokumentumba, és mindegyiket saját független rétegére tegye. Ezután a képeket igazítjuk a Photoshop erőteljes Auto-Align Layers parancsával. Végül egy rétegmaszkot fogunk használni, hogy elrejtsük a nem kívánt területeket egy fotón, és helyettesítsük őket a jobb oldali képek jobb változataival!
A Photoshop CC-t (Creative Cloud) használom itt, de ez az oktatóanyag teljesen kompatibilis a Photoshop CS6-tal is.
Itt áll a két fénykép, amelyekkel együtt dolgoztok, egy napsütéses délután készítve, miközben vidéken járom. Ebben az első képben szeretem a jobb oldali ló közeledését és egyenesen a kamerába nézését, de a bal oldali ló lefelé néz, és csak a feje tetejét mutatja:

Az első kép.
Ez a második, néhány másodperccel korábban készített fénykép jobb képet ad nekem a bal oldali lóról, de a jobb oldali ló hátul van a keretben, és nem olyan érdekes, mint az első felvételnél:

A második kép.
Azt szeretném csinálni, ha a két változat legjobb elemeit egyesítem, az első fotótól jobbra vetve a lót, a második képen pedig a bal oldali lót. Így néz ki a végső összetett változat:

A végső kompozit.
Használhatja ugyanazokat a lépéseket, ahogyan megtanuljuk, bármilyen kép összehangolására és egyesítésére, a családi és csoportos felvételektől az állatokig és háziállatokig, a táj- és természetfotókig, vagy akármi is legyen, tehát nyugodtan kövesse a a saját képeid. Lássunk neki!
1. lépés: Töltse be mindkét képet ugyanabba a dokumentumba
Mielőtt összehangolhatnánk és összevonhatnánk a fényképeinket, először szükségünk van módra, hogy mindkettőt ugyanabba a dokumentumba hozzuk, és mindegyik kép különálló rétegben legyen. Ennek valójában egy egyszerű módja van, de kevesen tudnak róla. Egyszerűen lépjen a képernyő teteje mentén található menüsáv Fájl menüjére, válassza a Parancsfájlok lehetőséget, majd válassza a Fájlok betöltése a verembe lehetőséget :

Ugrás a Fájl> Szkriptek> Fájlok betöltése a verembe parancsra.
Ha a "Fájlok betöltése a verembe" zavarónak hangzik (amit csinál), gondoljon rá inkább mint "Fájlok betöltése a rétegekre ", mert pontosan ezt teszi a szkript; két vagy több képet nyit ugyanabba a dokumentumba, és minden képet a saját rétegére helyezi. Valójában van egy Adobe Bridge parancs is, amely "Fájlok betöltése a Photoshop rétegekbe" elnevezésű, ugyanezt teszi, de ehhez az oktatóanyaghoz a Photoshop programmal fogunk ragaszkodni.
Miután kiválasztotta a szkriptet, a Photoshop megnyílik a Rétegek betöltése párbeszédpanel. Itt adjuk meg a Photoshopnak, mely képeket kell megnyitni. Kattintson a Tallózás gombra:
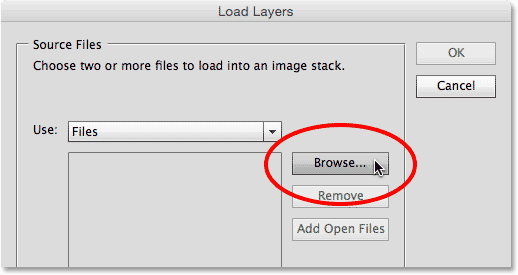
Kattintson a Tallózás gombra a Rétegek betöltése párbeszédpanelen.
Keresse meg a merevlemez mappáját, ahol az egyesíteni kívánt képek találhatók. Saját esetemben mindkét fotóm az asztalom egy mappájában található. Az első képre kattintva válasszuk ki, majd lenyomva tartom a Shift gombot, majd a második képre kattintom. Ezzel mindkét képet egyszerre választja ki. Ha mindkét fotója ki van választva, kattintson a Megnyitás gombra:
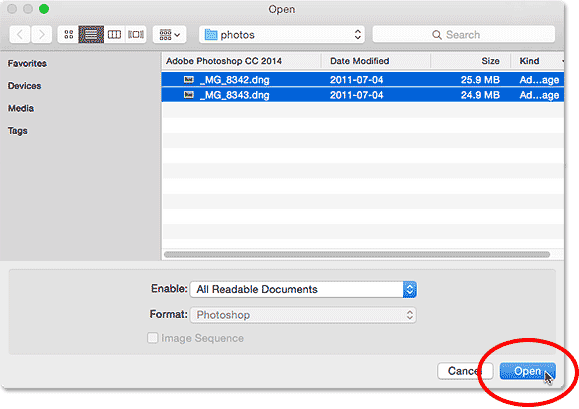
A Shift gombra kattintva jelölje ki mindkettőt, majd kattintson a Megnyitás gombra.
A kiválasztott képeket a Rétegek betöltése párbeszédpanel közepén láthatja. Kattintson az OK gombra, hogy betöltse őket a Photoshopba:
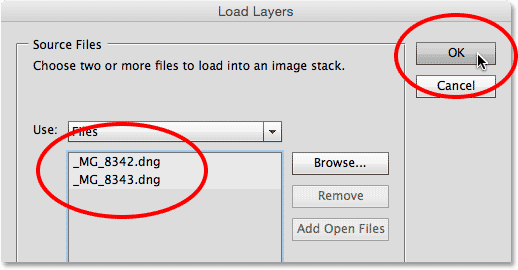
Az OK gombra kattintva töltheti be a kiválasztott képeket.
Lehet, hogy néhány percet vesz igénybe, de mindkét képet ugyanabba a dokumentumba tölti be, mindegyik a saját rétegén. Mivel a fotók egymás felett ülnek, csak egyszerre láthatjuk őket a fő dokumentumterületen:
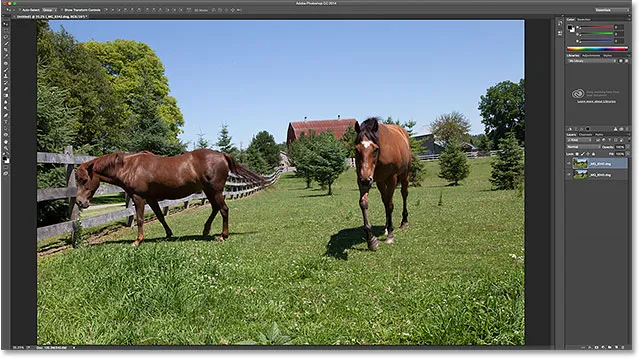
Mindkét képet betöltötték, de jelenleg csak egy látható.
Ha viszont a Rétegek panelen nézzük, láthatjuk, hogy elég biztos, hogy mindkét fénykép ott van. A felső réteg a jelenleg látható a dokumentumban, de ha rákattint a láthatósági ikonra a réteg bal oldalán, akkor ideiglenesen kikapcsolja, és felfedi a másik képet:
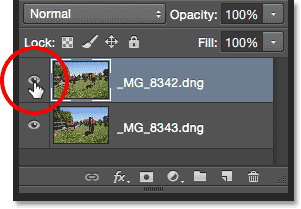
A felső kép láthatósági ikonjára kattintva kapcsolja ki.
Ha a felső réteg ki van kapcsolva, az alsó réteg képe most látható a dokumentumban. Kattintson ismét a láthatósági ikonra a felső kép visszakapcsolásához:
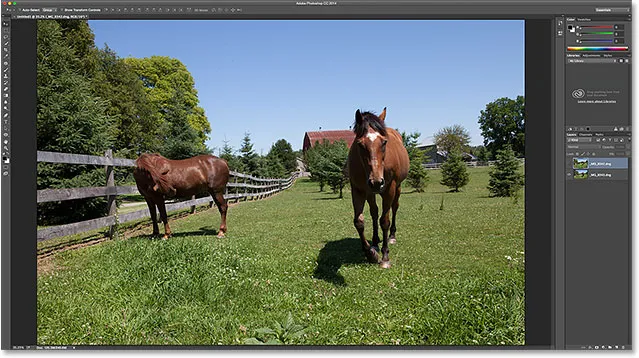
A felső réteg kikapcsolásakor megjelenik a kép az alsó rétegben.
Tudjon meg többet a Photoshop rétegeiről!
2. lépés: Válassza ki mindkét réteget
Egy pillanat alatt összehangoljuk a képeket, de ehhez először mindkét réteget ki kell választanunk. Kattintson a Rétegek panelen a felső rétegre, hogy kiválassza, ha még nincs kiválasztva. Ezután tartsa lenyomva a Shift billentyűt, majd kattintson az alsó rétegre . Ez mindkét réteget egyszerre választja ki:
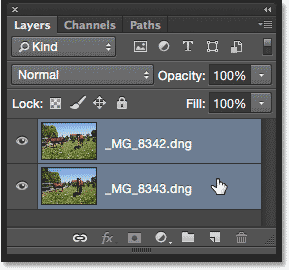
Kattintson a felső rétegre, majd a Shift gombra kattintva az alsó rétegre, hogy mindkettőt kiválassza.
3. lépés: A rétegek automatikus igazítása
Mindkét réteg kiválasztása után lépjen a képernyő tetején található Szerkesztés menübe, és válassza a Rétegek automatikus igazítása lehetőséget :
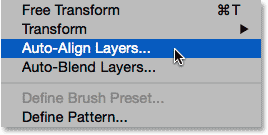
Lépjen a Szerkesztés> Rétegek automatikus igazítása elemre.
Megnyílik a Rétegek automatikus igazítása párbeszédpanel. A Photoshop elég képes csodálatos munkát elvégezni a képek igazításánál, tehát hagyjuk, hogy az összes munkát elvégezze. Hagyja, hogy a felülnézetben a Kivetítés beállítást Auto értékre állítsa (az alapértelmezett beállítás), majd kattintson az OK gombra:
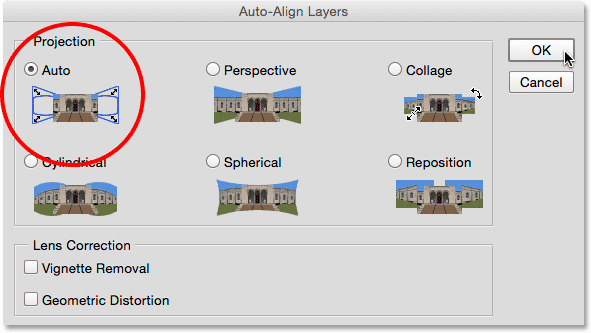
Az alapértelmezett "Auto" opció minden, amire szüksége van.
Ez is eltarthat néhány percet, de ha elkészült, a fényképeit igazítani kell egymással. Kattintson az egyes rétegek láthatósági ikonjára a Rétegek panelen, hogy be- és kikapcsolja, és megnézze, hogy a Photoshop milyen változtatásokat hajtott végre azok igazításához. Az alsó réteg láthatósági ikonjára kattintva ideiglenesen kikapcsolom a réteget:
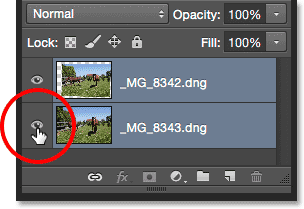
Az alsó réteg elrejtése.
Ez lehetővé teszi, hogy csak a felső képet nézzem meg, és itt láthatjuk, hogy mindkét fénykép igazításához a Photoshop átméretezte és elforgatta a felső képet. A kép körüli mintázat a Photoshop átláthatóságának ábrázolására szolgál:
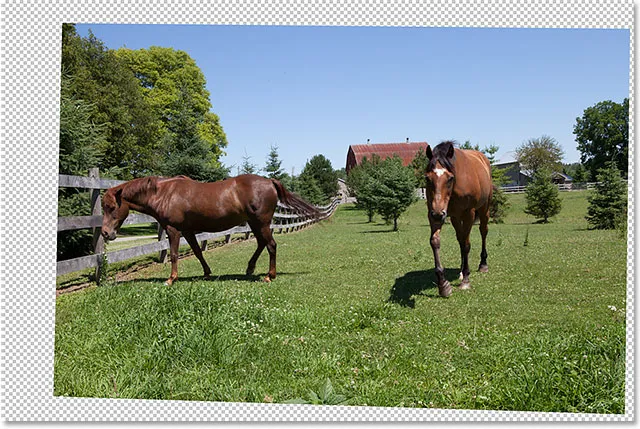
A felső kép átméretezése és elforgatása igazodott az alsó képhez.
Az alsó réteg újbóli bekapcsolásához ismét rákattintom a láthatósági ikonra:
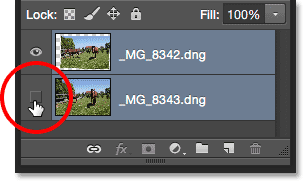
Az üres négyzetre kattintva visszatérhet a láthatósághoz.
És most látjuk, milyen nagyszerű munkát végzett a Photoshop. A kép felső részén észrevehető egy vízszintes vonal, amelyen az ég kék színe nem egyezik a képek között, de egy pillanat alatt megjavítom. Összességében a Photoshop csodálatos munkát végzett:

A képek az Auto-Align Layers parancs futtatása után.
4. lépés: Válassza ki a felső réteget
Most, hogy képeink összehangolódnak, rétegmaszkkal elrejthetjük a felső képen a nem kívánt területeket, és az alább látható kép jobb verzióit fedhetjük fel. Kattintson a Rétegek panelen a felső rétegre annak kiválasztásához, amely egyidejűleg törli az alsó réteg kijelölését:
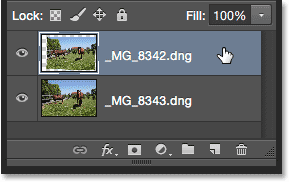
Csak a felső réteg kiválasztása.
5. lépés: Adjon hozzá egy rétegmaszkot
Kattintson a Rétegek maszk hozzáadása ikonra a Rétegek panel alján:
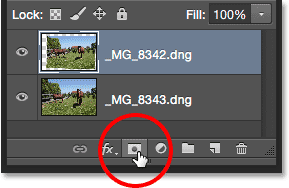
Kattintson a Rétegmaszk hozzáadása ikonra.
Semmi sem történik a fő dokumentumterületen lévő képpel, de a Rétegek panelen a felső rétegen fehér kitöltött rétegmaszk-bélyegkép jelenik meg. Ha többet szeretne tudni arról, hogy a rétegmaszkok hogyan működnek, akkor nézd meg a Photoshop bemutatójának teljes megértési rétegmaszkjainkat:
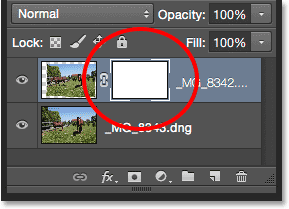
A Rétegek panelen megjelenik az új réteg maszk miniatűr.
6. lépés: Válassza ki az Ecset eszközt
A nem kívánt területek elrejtéséhez ecsetet kell festeni a rétegmaszkra. Ehhez szükségünk lesz a Photoshop ecset eszközére . A képernyő bal oldalán található Eszközök panelen válassza az Ecset eszközt:
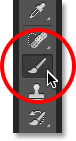
Megragadja a Kefe eszközt.
7. lépés: Válasszon egy puha kerek kefét
Ha a Kefe eszközt kiválasztotta, kattintson a képernyő tetején található Opciók sávban az Ecsetkészletek ikonra:
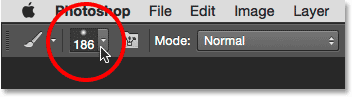
A Brush Preset ikonra kattintva.
Ezzel megnyílik a Photoshop Brush Preset Picker . Kattintson duplán az első miniatűrre (a bal felső sarokban található), hogy kiválassza a puha kerek kefét . Mindkét dupla kattintással kiválasztja a kefét, majd bezáródik az ecsetkészlet-választóból:
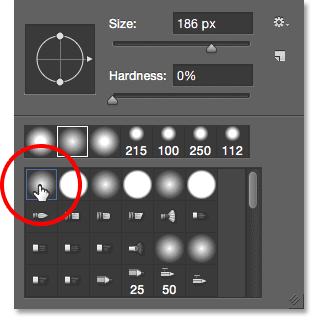
Kattintson duplán a lágy kerek miniatűrre.
8. lépés: Állítsa fekete színre az előtér színét
Annak érdekében, hogy elrejtse a felső réteg területeit, a réteg maszkját feketével kell festeni. A Photoshop az előtér színét használja a kefe színének, tehát az előtér színének gyorsan feketera állításához először nyomja meg a billentyűzet D betűjét, hogy megbizonyosodjon arról, hogy az előtér és a háttér színei alapértelmezetten vannak-e beállítva a rétegmaszkokkal történő munkavégzéshez. Ezzel az előtér színét fehérre, a háttér színét feketere állítja. Ezután, hogy felcserélje őket, hogy az előtér színe fekete legyen, nyomja meg az X betűt a billentyűzeten.
A jelenlegi előtér és háttér színeket az Eszközök panel alja közelében lévő színmintákban láthatja. Az előtér színmintája a bal felső sarokban található. Most feketével kell kitölteni:
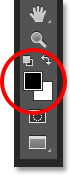
Az előtér színének feketenek kell lennie.
9. lépés: Fesse át azokat a területeket, amelyek elrejtik őket, és fedje fel a kép alatta
A kezében lévő puha, kerek kefével és az előtér színének feketével egyszerűen festse fel a felső képen minden olyan területet, amelyet el akar rejteni, és cserélje ki ugyanazzal a területtel az alatta lévő képre. Az én esetemben szeretném a jobb oldalon lévő lót a másik képtől a ló jobb változatával cserélni, tehát a ló fölött festek. Mivel a rétegmaszkra festek, nem magára a képre, nem fogjuk látni az ecsetvonásaim fekete színét. Ehelyett a felső ló eltűnik azokon a területeken, amelyeket festek, helyette a ló jobb változata váltja fel. Kicsit úgy néz ki, mintha egy tudományos kísérlet rosszul lenne, de jobban fog kinézni, ha kész vagyok:
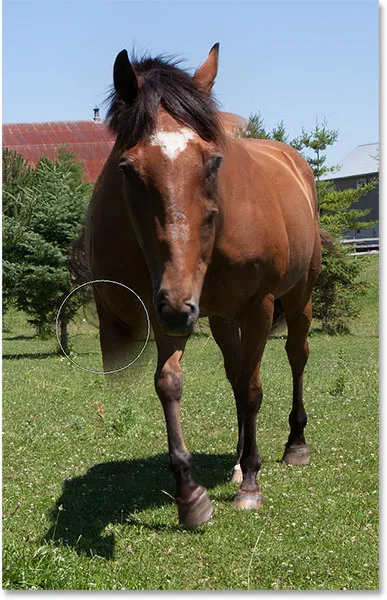
Festés fekete maszkkal a lovak cseréjéhez.
Hasznos tanácsok
Íme néhány praktikus tipp, amelyek segítenek a maszk festésén. A kefe méretének a billentyűzetről történő megváltoztatásához nyomja meg ismételten a bal oldali konzol gombot ( ( )), hogy kisebb legyen, vagy a jobb oldali konzol gombot (), hogy nagyobb legyen . A kefe keménységének megváltoztatásához tartsa lenyomva a Shift gombot, miközben lenyomja a bal oldali konzol gombot, hogy a szélek lágyabbak legyenek, vagy a jobb konzol gomb, hogy megnehezítsék .
Ha hibát követett el, és egy olyan területre festett, amelyre nem szándékozott, nyomja meg a billentyűzet X betűjét az előtér és a háttér szín cseréjéhez, így az előtér színe fehér lesz . Festessen fehérre a hibát, hogy visszatérjen a kép a felső rétegre. Ezután nyomja meg ismét az X gombot, hogy az előtér színét visszaállítsa feketere, és folytassa a többi terület festését.
Festést folytatom a terület felett, amíg a felső képen a lót teljesen felváltom az alsó kép ugyanazzal a lóval:
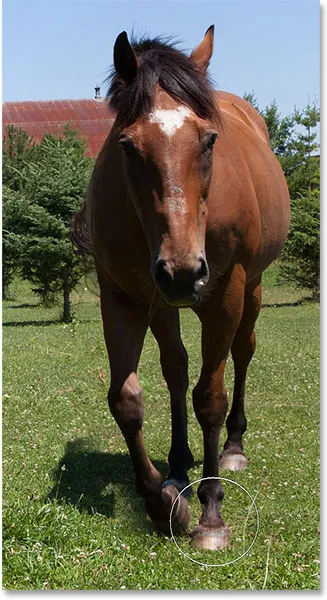
Az eredeti ló helyébe a jobb változat vált.
Azt is szeretném ellenőrizni, hogy kicserélem-e az árnyékot, amelyet a ló dob, tehát ezen a területen is festek:

Festmény az árnyék felett a földön.
Az eredeti és az összetett verziók összehasonlítása
Ha összehasonlítani szeretné az eredeti és az összetett verziót, ideiglenesen kikapcsolhatja a rétegmaszkot a Shift billentyű lenyomva tartásával és a Rétegek panelen a rétegmaszk miniatűrére kattintva. Piros "X" jelenik meg, amely tudatja vele, hogy a maszk le van tiltva:
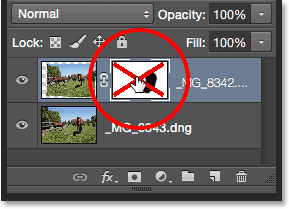
Shift kattintással a maszk miniatűrére ideiglenes letiltásához.
Letiltva a maszkot, látjuk az eredeti, nem szerkesztett változatot:

A fénykép eredeti változata.
Tartsa lenyomva a Shift billentyűt, majd kattintson újra a rétegmaszk-bélyegképre a maszk újbóli bekapcsolásához és az összetett változat megtekintéséhez:

A folyamatban lévő összetett munka.
Annak a durva, vízszintes vonalnak a rögzítéséhez, amely a kép teteje közelében helyezkedik el, és ahol a kék árnyalat nem egyezik a képek között, néhányszor megnyomom a billentyűzet jobb oldali zárójel gombját ( ) ), hogy a kefem nagyobb legyen, és mivel a kefem széle még mindig szép és puha, egyszerűen átfestöm ezen a vonalon, hogy a képek között sima átmenetet hozzon létre:
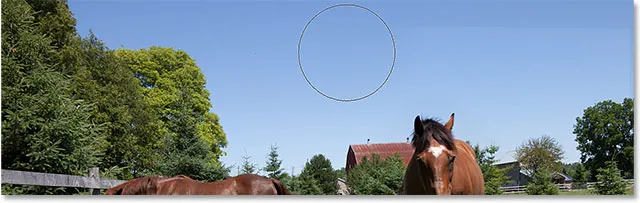
Festés egy nagy, puha ecsettel az égen.
A rétegmaszk megtekintése a dokumentumban
Ha meg akarja nézni a tényleges rétegmaszkot a dokumentumban, hogy pontosan láthassa, hol festette, nyomja meg és tartsa lenyomva a billentyűzeten az Alt (Win) / Option (Mac) gombot, majd kattintson a rétegmaszk miniatűrére a Rétegek panel:
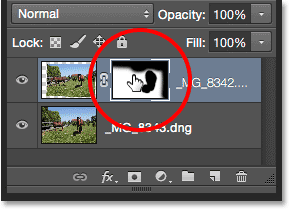
Alt-kattintás (Win) / Opció-kattintás (Mac) a maszk miniatűrjén.
Ez ideiglenesen helyettesíti a dokumentumban szereplő képet a rétegmaszkkal. Fehér jelöli azokat a területeket, ahol a felső kép látható marad. Azok a területek, amelyeket átfesttek, hogy az alsó rétegben megjelenjenek a kép, fekete színben jelennek meg. Itt láthatjuk, hol festettem a ló és az ég fölött, és a jobb széle mentén festettem, hogy kiegyenlítsem még néhány durva átmeneti élt:

Maga a rétegmaszk megtekintése a dokumentumban.
A rétegmaszk elrejtéséhez és a képhez való visszatéréshez ismét nyomja meg és tartsa lenyomva az Alt (Win) / Opció (Mac) billentyűt, majd kattintson a rétegmaszk miniatűrére . És ezzel elkészültünk! Itt áll a két eredeti fénykép utolsó összetett eleme:

A végeredmény.
És ott van! Így könnyedén kinyitható, igazítható és egyesíthető két kép együtt a kevéssé ismert Load Files as Stack parancs, az erős Auto-Align Layers parancs és egy egyszerű rétegmaszk segítségével a Photoshopban! Nézze meg a Fotóretusálás részt a Photoshop képszerkesztő oktatóvideói között!