
Képek vágása az Adobe Illustrator alkalmazásban
Az Adobe Illustrator programot használ rajzok, műalkotások, illusztrációk készítéséhez stb. 1987-ben fejlesztették ki, és manapság az Adobe rendszert karbantartják. Ez a jelenlegi Adobe Creative Cloud része, és a szakmai illusztrátorok széles körben használják. A Crop in Illustrator programot széles körben használják webdesignerök és grafikai tervezők, hogy munkájukat nagyon egyszerűvé és hatékonnyá tegyék. Az Adobe Illustratorban sokféle rajzoló eszköz található, amelyeket illusztrációk, műalkotások stb. Készítésekor használnak. A Crop in Illustrator az Adobe Illustrator alapvető eszköze, és egy kép körülvágására használják igényeink szerint.
A kép levágásának lépései az Adobe Illustrator programban
A kivágás érdekes munka az Adobe Illustrator alkalmazásban. Vessen egy pillantást a képek kivágása az Adobe Illustrator alkalmazásban néhány példával lépésről lépésre.
1. lépés: A kezdés előtt megismerjük az Adobe Illustrator néhány alapját. Ez az Adobe Illustrator felhasználói felülete.
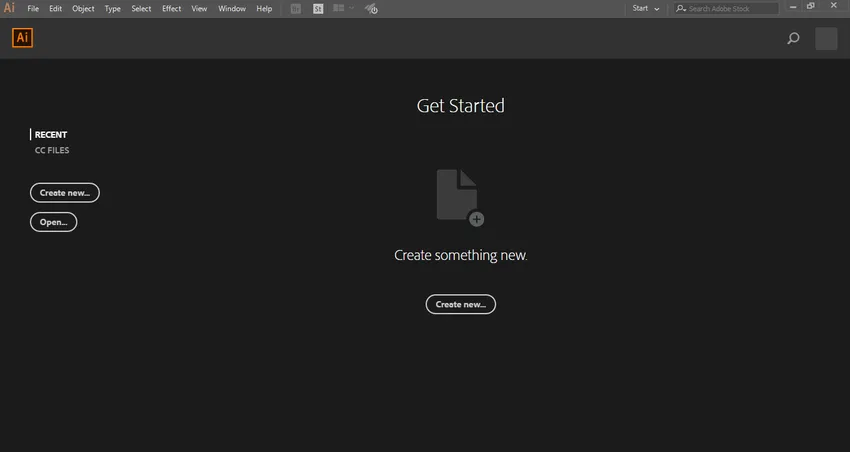
2. lépés: Itt létrehozhat egy új dokumentumot, vagy megnyithatja az előrajzolási objektumot, ha rákattint a felület nyitott lapjára. Amikor a Létrehozás gombra kattint, megjelenik egy párbeszédpanel . Itt állíthatja be az oldal magasságát, szélességét, tájolását és egy másik paramétert. És kattintson a párbeszédpanel lapjának létrehozására.
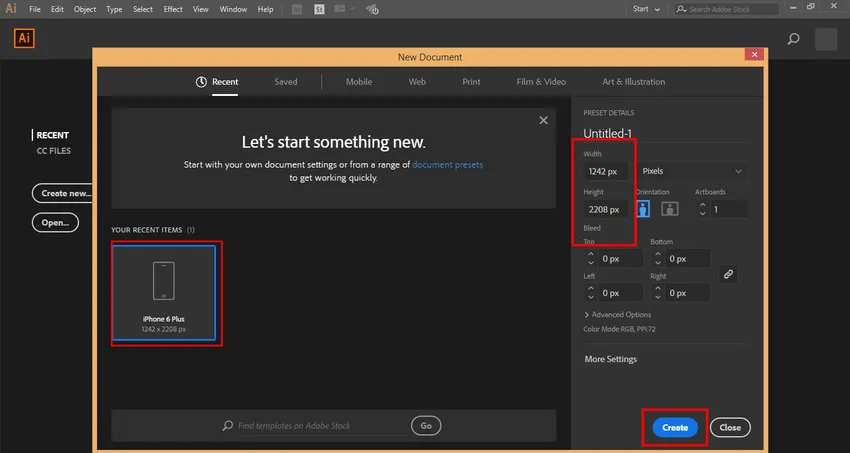
3. lépés: Itt található az eszköz panel az Adobe Illustrator munkaterületének bal oldalán.
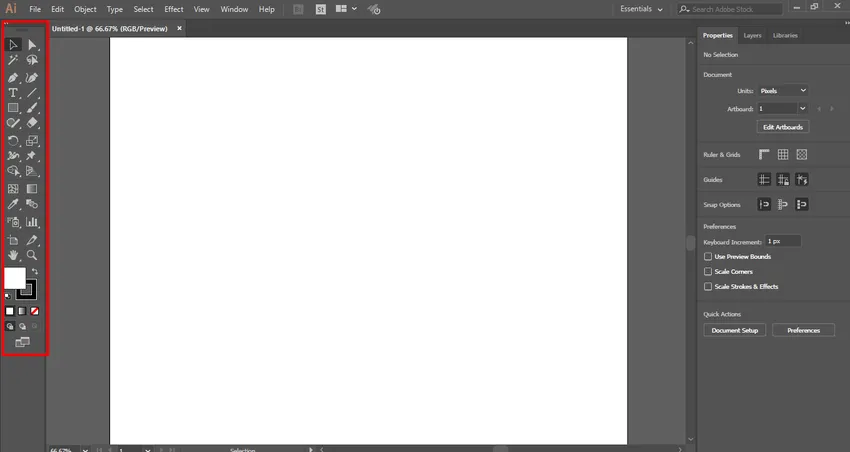
4. lépés: A jobb oldalon található a Tulajdonságok és a Rétegek lap . Tulajdonságokban láthatjuk a kiválasztott objektum tulajdonságait és rétegekben, láthatjuk a rétegek számát is, amelyeket a projektünkben használtunk, és mindezt megtanulhatjuk a különféle oktatóanyagokból.
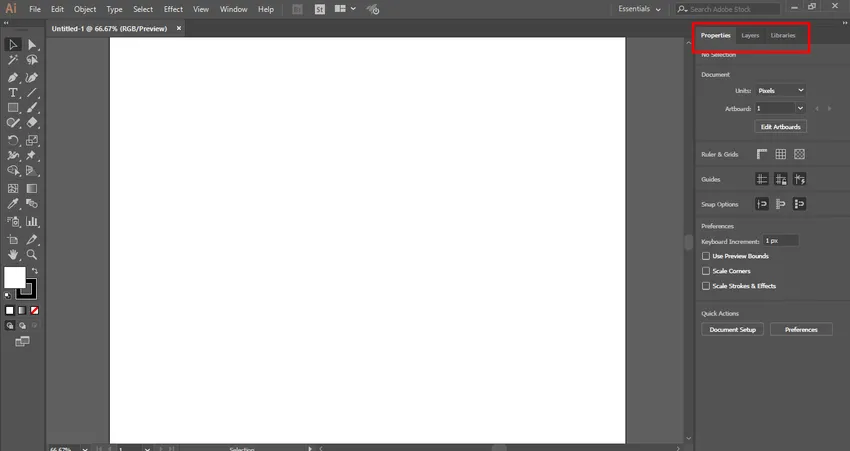
5. lépés: Itt egy képet importálunk vagy elhelyezünk a munkaterületen, ahol sok képet importálhat, amennyit egyszerre szeretne importálni. Kétféle módon importálhatunk egy képet az Adobe Illustrator-ban. Először lépjen a Fájl menübe, és kattintson rá egy legördülő lista. Most kattintson a Hely lehetőségre, ha képet szeretne importálni a munkaterületére.

6. lépés: Vagy a második egy parancsikon módszer. A parancsikon módszerhez nyomja meg a Shift + Ctrl + P gombot a billentyűzeten. Megnyílik egy párbeszédpanel. Lépjen a számítógép azon mappájába, ahová mentette a képet, amelyet levágni szeretne. Kivághatja az internetről letöltött képet vagy fényképezőgéppel vagy más elektronikus adathordozóval készített személyes képet.
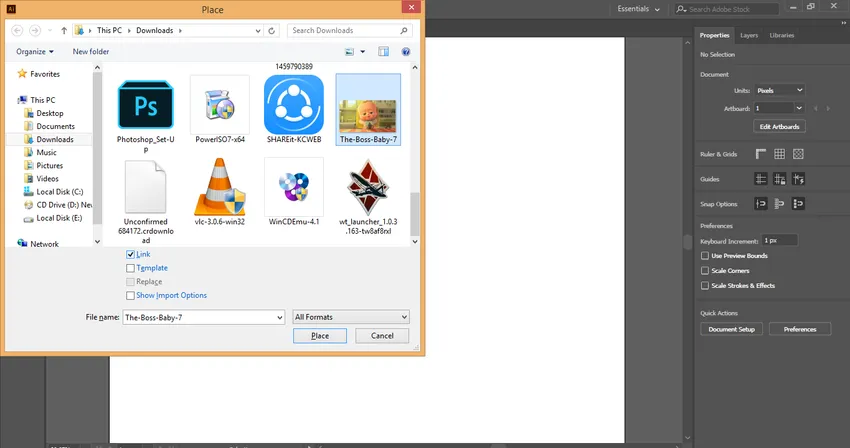
7. lépés: Itt van néhány paraméter ebben a párbeszédpanelen bármilyen kép importálásakor. Itt van a Link opció, akkor ki kell törölni a Link opciót, mert a link opcióval rendelkező kép nem jelenik meg, ha ezt a szerkesztett képet más számítógépen használjuk.
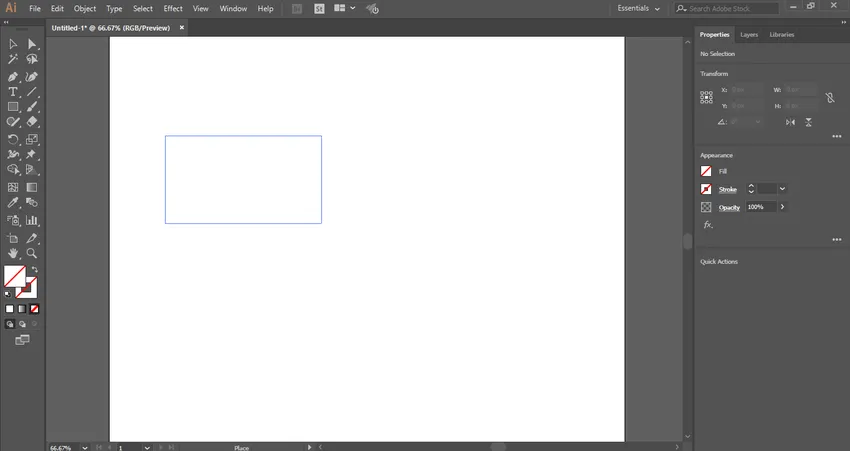
8. lépés: Most kattintson a párbeszédpanel Hely fülére a kép munkaterületére történő elhelyezéséhez. Megnyílik a kép ikonja. Kattintson a munkaterület bármely pontjára, és húzza az egérmutatót a kívánt alakú és méretű kép elhelyezéséhez.

9. lépés: Ha a képet egy link opcióval importálja, akkor a kép keresztirányú mezővel jelenik meg .

10. lépés: Törölje a link jelölését, és a kereszt nélküli négyzet nélküli kép jelzi, hogy a kép nincs összekapcsolva. Nagy különbség van, ha összekapcsolt és nem összekapcsolt képeket vág. Mindegyiket látjuk egyenként.
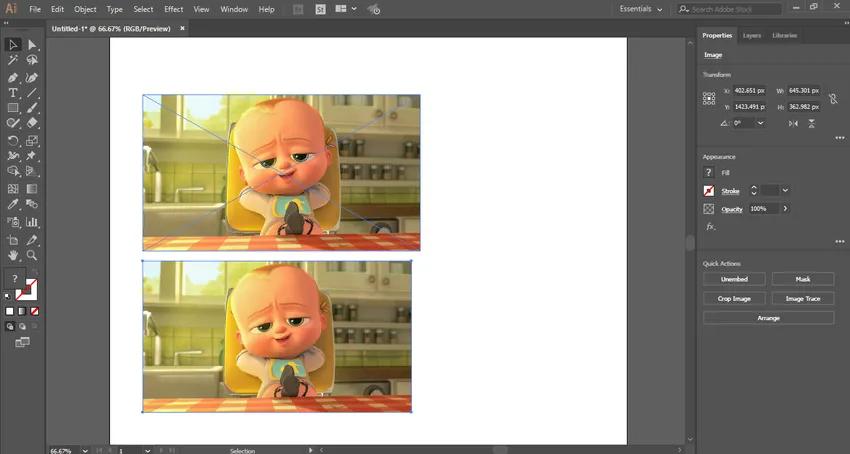
11. lépés: Először a levágást látjuk a nem kapcsolt képen. Itt található az Kép levágása opció az Adobe Illustrator munkaterületének jobb sarkában.
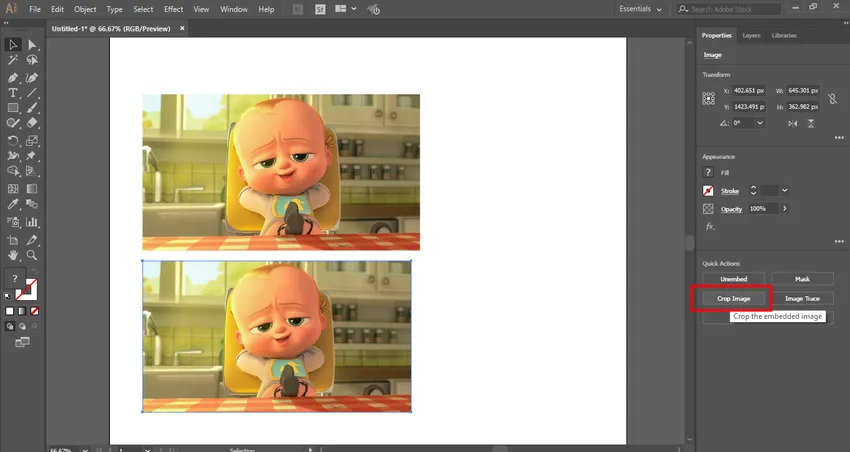
12. lépés: A kép kivágásához válassza ki a képet, rákattintva, majd kattintson a Kép levágása fülre - A kiválasztott kép körül pontozott téglalap jön létre.

13. lépés: Adhat egyéni paramétereket a vágáshoz a jobb felső sarokban lévő vágási paraméternek megfelelően.
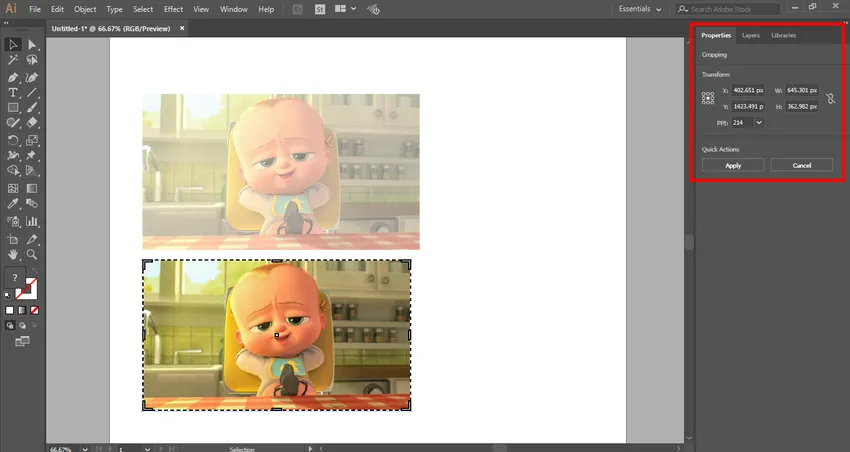
14. lépés: Vigye az egérmutatót a határ menti területre, és látni fogja, hogy egy Drag mutatót generál. Húzza ezt a mutatót az egér bal kattintásos gombjának lenyomásával a kép körülvágásához.

15. lépés: Vághatja a kép hosszirányban vagy szélességében, vagy mindkét irányba, igénye szerint.
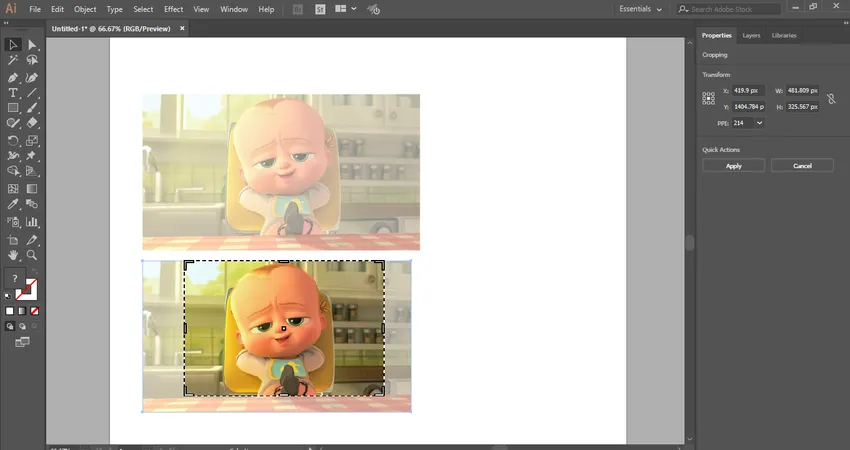 16. lépés: Most kattintson az Alkalmazás fülre, amely az Adobe Illustrator munkaterületének kivágási szakaszának jobb felső sarkában található, vagy nyomja meg az Enter billentyűt a billentyűzeten a kiválasztott kép kivágásához.
16. lépés: Most kattintson az Alkalmazás fülre, amely az Adobe Illustrator munkaterületének kivágási szakaszának jobb felső sarkában található, vagy nyomja meg az Enter billentyűt a billentyűzeten a kiválasztott kép kivágásához.
Vágás a kapcsolt képben
Az összekapcsolt képet a következő lépések követésével egyszerűen kivághatja.
1. lépés: A kapcsolt kép kivágásához válassza ki a csatolt képet rákattintással. Ezután kattintson a levágás fülre az Adobe Illustrator munkaterületének jobb sarkában. Megnyílik egy párbeszédpanel, kattintson az OK fülre. Ez a párbeszédpanel azt mutatja, hogy a kép kivágásakor a kép eredeti fájlját nem érinti, és a változások csak a levágott képben maradnak.

2. lépés: Vigye ismét az egérmutatót a határ menti területre, és látni fogja, hogy egy húzó mutató jön létre, majd húzza ezt a mutatót az egér bal egérgombbal történő lenyomásával a kép körülvágásához.
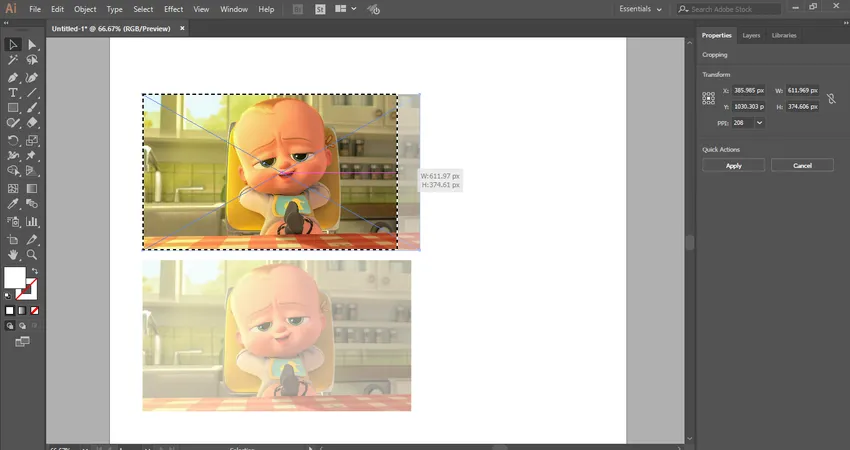
3. lépés: Ismét vághatja a kép hosszirányú vagy szélességi irányában, vagy mindkét irányba, igénye szerint.

4. lépés: Most kattintson az Alkalmazás fülre, amely az Adobe Illustrator munkaterületének kivágási szakaszának jobb felső sarkában található, vagy nyomja meg az Enter billentyűt a billentyűzeten a kiválasztott hivatkozott kép kivágásához.
Ezzel a könnyű és egyszerű módszerrel bármilyen képet levághat az illusztrációs munkájához, és az ábra egyre hatékonyabbá válik.
Következtetés - Vágás az Illustrator-ban
Itt láthatja, hogyan lehet levágni a képet az Adobe Illustrator alkalmazásban. Miután megtanulta, hogyan kell levágni a képet az Adobe Illustratorban vagy a Levágás az Illustratorban, könnyen beágyazhatja a képet a rajzba, és hatékonysá teheti azt a néző számára. Segít abban, hogy a kép bármely részét elkészítse a projekt munkájához.
Ajánlott cikkek
Ez egy útmutató a Crop for Illustrator programhoz. Itt lépésről lépésre tárgyaltuk a kép levágását az Adobe Illustrator alkalmazásban. Megnézheti más kapcsolódó cikkeinket, hogy többet megtudjon-
- Hogyan telepíthetem az Adobe Illustrator programot?
- Megtanulja, hogyan kell alkalmazni az effektusokat az Illustrator alkalmazásban
- 3D szöveg létrehozása a Photoshopban
- Mi a digitális formatervezés és miért fontos?
- Telepítse az Adobe Creative Cloud alkalmazást