Ebben a Photoshop Effects oktatóanyagban megtanuljuk, hogyan kell a fényképet saját háttérként használni, ami nagyszerű hatás az esküvői fotózáshoz, de bármilyen képhez is felhasználható. Két másolatot készítünk fényképünkről, az egyiket fő képként, a másikat háttérként használjuk, amelyet színezni, átlapolni és egyre inkább vízjel-stílusú képré változtatunk.
Ezután elkészítjük a fő fényképünket, csökkentjük annak méretét, szép szegély és árnyék hatást kapunk, és végül átvisszük a tökéletes helyre a háttér előtt. Még néhány színt is veszünk a képről, hogy megbizonyosodjunk arról, hogy minden jól illeszkedik-e. Ez egy könnyű fotóeffektus létrehozása, és nagyon kevés időt vesz igénybe az elejétől a végéig.
Mielőtt elkezdenénk … Az oktatóanyagnak ez a verziója a Photoshop CS5 és korábbi verziókhoz készült. Ha Photoshop CC vagy CS6 szoftvert használ, akkor érdemes követnie a teljesen frissített verziót.
Íme a kép, amelyet kezdtem:

Az eredeti kép.
És itt van a végső hatás, amelyet elérünk:
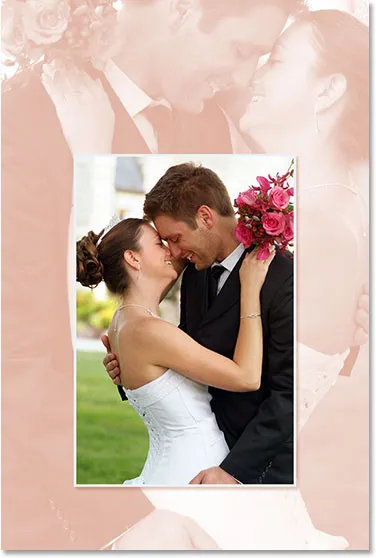
A végeredmény.
Ez az oktatóanyag a Photo Effects sorozatból származik. Lássunk neki!
1. lépés: Másolja át a háttérréteget kétszer
Az első dolog, amit meg kell tennünk ehhez a fotóeffektushoz, a kép néhány példányát készítjük. A Rétegek palettán láthatjuk, hogy jelenleg csak egy réteg van, a Háttér réteg, amely a fotót tartalmazza:
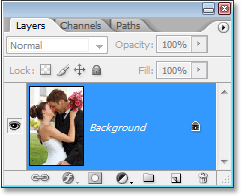
A Photoshop Rétegek palettája mutatja az eredeti képet a háttérrétegen.
Készítsünk pár példányt belőle, és ehhez használjuk a praktikus Ctrl + J (Win) / Command + J (Mac) billentyűparancsot. Használja egyszer a billentyűparancsot az első példány létrehozásához, majd használja ismét egy második példány létrehozásához. Most három rétegnek kell lennie a Rétegek palettán:
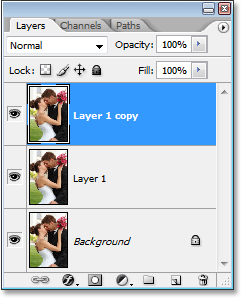
Nyomja meg kétszer a "Ctrl + J" (Win) / "Command + J" (Mac) billentyűket a háttérréteg két példányának létrehozásához.
A legfontosabb ok, amiért itt készítettünk két példányt, az, hogy elkerüljük az eredeti háttérréteg kidolgozását, mivel az tartalmazza a fotó eredeti pixelinformációit, és ezt mindig meg akarjuk őrizni, amennyiben vissza akarunk térni.
2. lépés: A felső réteg elrejtése
A Rétegek paletta tetején lévő réteg lesz a fő oldalunk, de most az alatta lévő rétegen fogunk dolgozni, amely háttérképévé válik. Annak érdekében, hogy megnézhessük, mit csinálunk, el kell rejtenünk a felső réteget. Ehhez kattintson a Rétegek palettán a réteg bal oldalán található réteg láthatóságának ikonjára (az a szemgömb alakú ikonra):
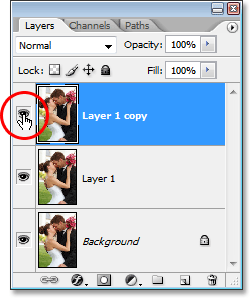
A felső réteg elrejtése a Rétegek palettán a réteg láthatóságának (szemgolyó) ikonra kattintással.
A felső képrész elrejtésekor semmi nem fog történni a képével, mivel mindhárom réteg pontosan ugyanazt a képet tartalmazza, de most láthatjuk, mit csinálunk, amikor a háttér alatti réteget háttérré változtatjuk, amit majd csinálunk.
3. lépés: Minta egy színes mintát a képről a háttérhez
Hozzuk létre a háttérünket. Először kattintson a Rétegek paletta középső rétegére annak kiválasztásához:
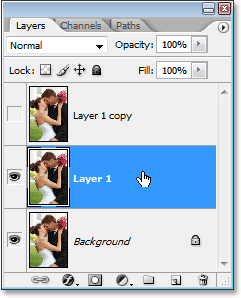
Kattintson a Photoshop Rétegek palettájának középső rétegére annak kiválasztásához.
Ki kell választanunk egy színt a képről, amelyet a háttér színezésére használunk. Ehhez ragadja meg a Szemcseppentő eszközt az Eszközök palettából, vagy nyomja meg a billentyűzeten az I billentyűt a gyors kiválasztáshoz:
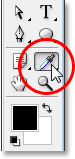
Válassza a Szemcseppentő eszközt.
Ezután a kiválasztott Szemcseppentő eszköz segítségével kattintson a kép belsejében egy olyan területre, amely tartalmazza a háttérhez használni kívánt színt. Mintavérek egy színt a nő arcáról, amelynek szépen kell működnie:
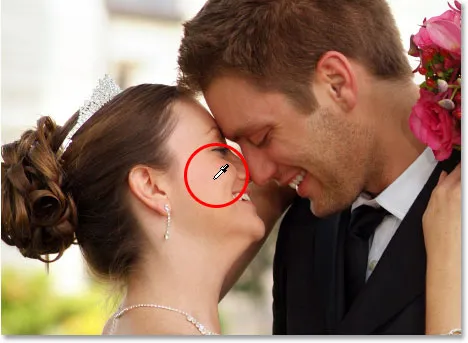
Kattintson a kép belsejére a Szemcseppentő eszközzel, hogy színt vegyen fel.
A szín az előtér színének megjelenik az Eszközök palettán:

A mintában szereplő szín most megjelenik az Eszközök palettában az Előtér színmintájában.
4. lépés: Színezd a háttér színárnyalat / telítettség-beállító réteg segítségével
Most, hogy megvan a mintánk színe, használjuk azt a háttér színezésére. Kattintson az Új kiigazítási réteg ikonra a Rétegek paletta alján:
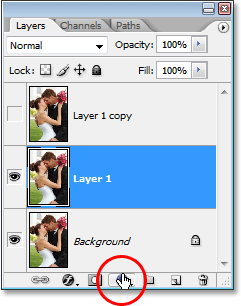
Kattintson az "Új beállítási réteg" ikonra.
Ezután válassza a Hue / Saturation elemet a listából:
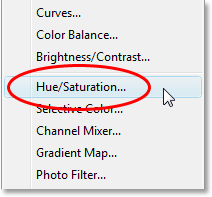
Válassza a "Hue / Saturation" beállítási rétegek listájából.
Ezzel megjelenik a Photoshop "Hue / Saturation" párbeszédpanel. Nincs szükség arra, hogy itt mozogjon a csúszkákkal, amikor megpróbál egy színt kiválasztani, mivel már kiválasztottuk a használni kívánt színt, ezért csak annyit kell tennünk, hogy a párbeszédpanel jobb alsó sarkában válassza a Színezés lehetőséget:
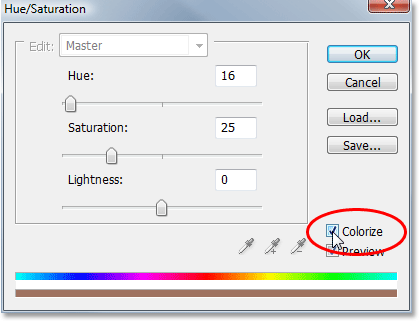
Kattintson a "Színezés" lehetőség bal oldalán található jelölőnégyzet belsejére annak kiválasztásához.
Amint kiválasztja ezt az opciót, a Photoshop továbblép és színezi a képet a minta szerint:

A képet most színre színezték a minta alapján.
Fokozni fogom a szín telítettségét azáltal, hogy jobbra húzza a Telítettség csúszkát, amíg a telítettség értéke 50-re csökken . Ezután annak érdekében, hogy a háttér kimerült megjelenésű legyen, meghúzom a Világosság csúszkát jobbra, körülbelül 75 értékre:
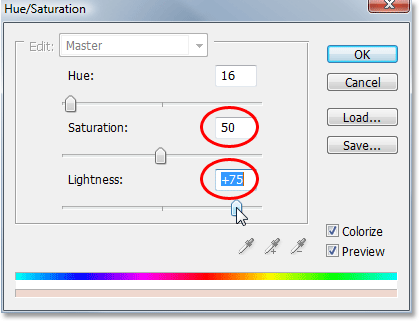
Növelje a "Telítettség" értékét 50-re és a "Világosság" értékét 75-re.
Ha kész, lépjen ki a párbeszédpanelből az OK gombra. Íme a kép, miután elszínezték és megvilágosították:
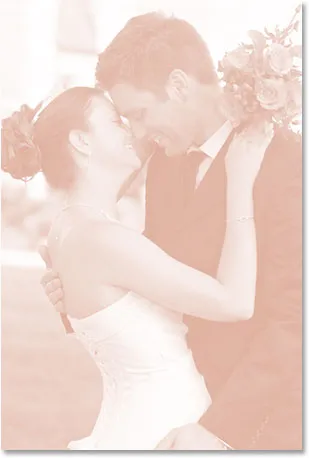
A háttér színeződött és kimosódottnak tűnik.
5. lépés: Fordítsa el a képet vízszintesen
Van még egy utolsó dolog, ami a háttérünkhöz kapcsolódik. Fordítsuk vízszintesen, így tükörképként jelenik meg a fő fényképünkben. Ehhez először ki kell választanunk a megfelelő réteget. Jelenleg a Színárnyalat / telítettség korrekciós rétegét a Rétegek palettán választottuk ki, tehát kattintson az alatta lévő "1. réteg" elemre, amely tartalmazza háttérképünket. Ezután lépjen a képernyő tetején található Szerkesztés menübe, válassza az Átalakítás menüpontot, majd válassza a Vízszintes átfordítás lehetőséget . A fénykép oldalra fordul, megadva nekünk „tükörképünket”, és a háttérben végzett munkánk befejezésével:
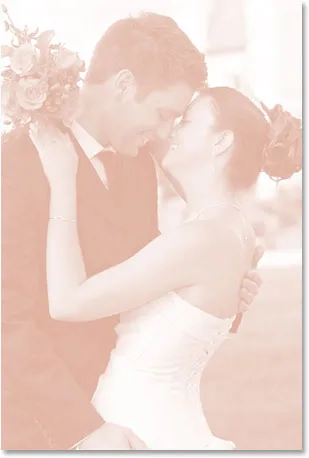
Lépjen a Szerkesztés> Átalakítás> Vízszintes átfordítás elemre a háttér oldalra fordításához, és ezzel hozzon létre egy tükörképét a fő fényképről.
6. lépés: Kapcsolja be újra a felső réteget
Elkészültünk a háttérrel, tehát dolgozzunk tovább a fő képünkön, amely a Rétegek paletta felső rétegén található. A réteg jelenleg rejtett, tehát ismét kattintson a réteg láthatósági ikonjára, hogy újra bekapcsolja:
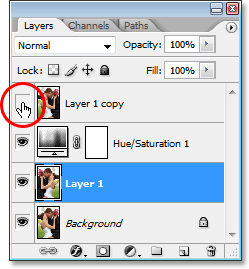
Kattintson ismét a felső réteg láthatósági ikonjára, hogy újra bekapcsolja.
Az ikonra kattintva a szemgolyó újra megjelenik, és az eredeti kép megjelenik a dokumentumban, és ideiglenesen blokkolja a háttér, amelyen csak dolgoztunk, a nézetet.
7. lépés: A fő kép átméretezése ingyenes transzformációval
Kicsinyítjük főképünket, és ezt a Photoshop Free Transform paranccsal hajtjuk végre. Először kattintson a Rétegek paletta felső rétegére annak kiválasztásához. Ezután használja a Ctrl + T (Win) / Command + T (Mac) billentyűparancsot a Free Transform kezeli a képet. A fénykép méretének csökkentése érdekében tartsa lenyomva a Shift + Alt (Win) / Shift + Option (Mac) billentyűket, és húzza befelé a sarokfogantyúk bármelyikét. A Shift tartása korlátozza a kép arányát húzás közben, az Alt / Opció lenyomásával a Photoshop csökkenti a kép méretét a közepéből. Ez egy értékelési felhívás az Ön részéről, milyen kicsi szeretné elkészíteni a képet. Az eredeti méretének kb. 60% -át fogom elkészíteni:
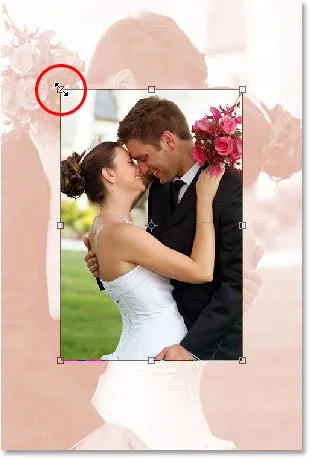
Csökkentse az eredeti kép méretét a "Free Transform" segítségével.
Ha elégedett a kép új méretével, nyomja meg az Enter (Win) / Return (Mac) gombot, ha elfogadja az átalakítást.
8. lépés: Adjon egy stroke-ot a főképhez
Adjunk hozzá egy vékony szegélyt a fő kép körül. Ehhez Stroke Layer Stílusot fogunk használni. Kattintson a Rétegstílusok ikonra a Rétegek paletta alján:
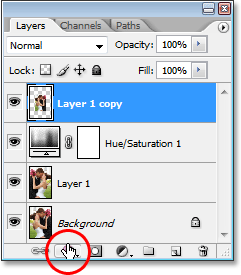
Kattintson a Rétegek palettájának alján található "Rétegstílusok" ikonra.
Ezután válassza a Stroke elemet a Rétegstílusok listájának aljáról:
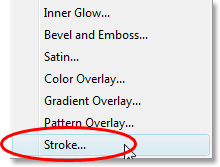
Válassza a "Stroke" lehetőséget a listából.
Ezzel megjelenik a Photoshop Rétegstílus párbeszédpanelje, amely a középső oszlop Stroke beállításaira van állítva. Válasszunk színt a stroke-hoz, ismét úgy, hogy a képből egy színt veszünk. Ehhez kattintson a színes mintára, amely alapértelmezés szerint pirosként jelenik meg:
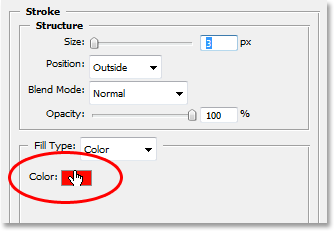
Az új szín kiválasztásához kattintson a Stroke színmintájára.
Ha rákattint a színmintára, akkor megjelenik a Photoshop "Színválasztója", amely általában az, ahol új színt választhat, de ezt figyelmen kívül hagyjuk, mivel egy színt közvetlenül a képből akarunk mintát venni. Ehhez vigye az egeret a főkép fölé, és az egérmutatója megváltozik a Szemcsepp ikonra. Ezután, csakúgy, mint korábban, kattintson a kép belsejében egy területre, hogy mintavételre kerüljön a szín. Készítek egy mintát egy fehér árnyékból a menyasszonyi ruhaból:
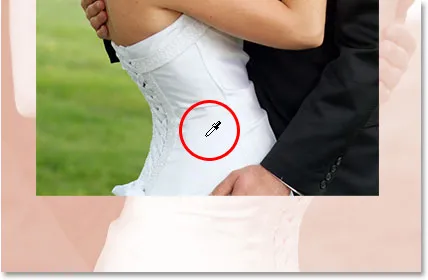
Mintát készítsen egy színből a kép belsejében, és használja a stroke-hoz.
Amikor rákattint a képre, látni fogja, hogy a Stroke színminta megváltozik az éppen mintájában szereplő színre. Ha elégedett a választott színnel, kattintson az OK gombra a Színválasztó jobb felső sarkában, hogy bezárja azt (annak ellenére, hogy soha nem használtuk).
Miután kiválasztotta a stroke színét, ugorjon a párbeszédpanel tetején található Stroke Size opcióra, és állítsa körülbelül 4 képpontra . Érdemes lehet kicsit magasabbra állítani, ha nagy, nagy felbontású képet használ, de itt nem a polaroid pillantást keresjük. Kicsit elegánsabbra vágyunk, főleg, ha ezt esküvői fotóval készíti, ezért próbáljon meglehetősen vékony módon tartani a stroke-ot. Ezenkívül állítsa a Pozíció opciót Benne :
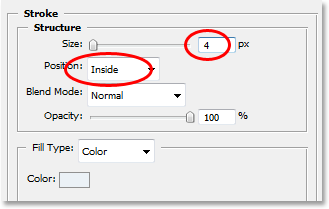
Tartsa a stroke-ot meglehetősen vékonyként, ha a "Méretet" körülbelül 4 pixelre állítja, és változtassa meg a "Pozíció" -ból "Belül" -et.
Még ne kattintson az OK gombra. Van még egy rétegstílus, amelyet felvehetünk.
9. lépés: Adjon hozzá egy árnyékot
Adjunk hozzá egy árnyékot, mielőtt bezárnánk a Rétegstílus párbeszédpanelt. Kattintson közvetlenül az árnyékcsepp szavakra a párbeszédpanel bal oldalán:
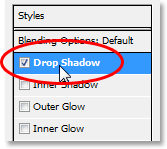
Kattintson közvetlenül a "Drop Shadow" szavakra a bal oldalon.
Ezzel megjelenik a Drop Shadow beállítások a középső oszlopban, ahol a Stroke beállítások egy pillanattal ezelőtt voltak. Alapértelmezés szerint a Photoshop a Drop Shadow színét feketére állítja, de ez túl kemény ehhez a hatáshoz, ezért válasszunk egy másik színt. Csakúgy, mint a Stroke esetében, kattintson a színmintára:
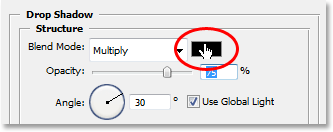
Kattintson az árnyék csepp színmintájára a Rétegstílus párbeszédpanelen.
Ez ismét előhívja a Photoshop Color Picker programját, és ezt ismét figyelmen kívül hagyom, mert egy színt közvetlenül a képből akarok mintázni. Azt akarom, hogy a csepp árnyéka nagyjából megegyezzen a háttér színezéséhez használt színnel, de csak egy kicsit sötétebb (mivel elvégre árnyék is van), ezért a férfi arcából egy mintát fogok kivetni, amely kissé sötétebb, mint a nőé:

Minta egy kissé sötétebb színű mintát a csepp árnyék háttér színezéséhez.
A kép belsejére kattintva az árnyékcsepp színe megváltozik az éppen kattintott színre, így kattintva láthatja az árnyékszínének előnézetét. Ha elégedett a színnel, kattintson az OK gombra a színválasztóban a kilépéshez. A Rétegstílus párbeszédpanel színmintája mostantól megváltozik a mintán szereplő színre.
A választott szín mellett a csepp árnyékom átlátszóságát kb. 40% -ra csökkentem, tehát nem túl intenzív, és körülbelül 130 ° -ra változtatom a szöget :
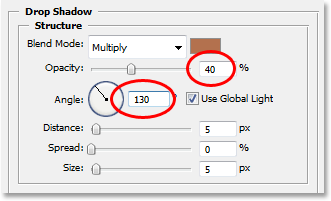
Csökkentse az árnyék átlátszóságát körülbelül 40% -ra, és változtassa meg a szöget nagyjából 130 ° -ra.
Ha kész, lépjen ki a Rétegstílus párbeszédpanelből, és kattintson az OK gombra. A képének most úgy kell kinéznie:
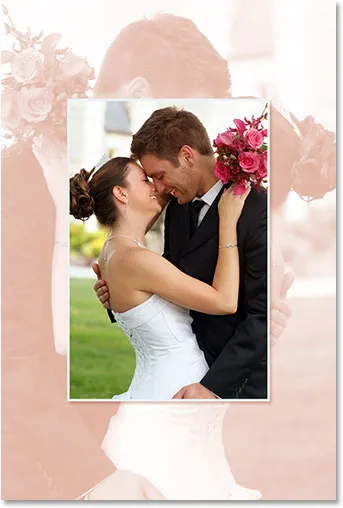
A kép az Stroke and Drop Shadow alkalmazása után.
10. lépés: Helyezze át a fő képet szükség szerint
A dolgok jól néznek ki, kivéve egy dolgot. Az előtte lévő főkép az, hogy megakadályozzuk a férfi és a nő arcát a háttérben, tehát először a fő képet mozgatom. A mozgatáshoz szükségünk van az Áthelyezés eszközre, tehát vagy válassza ki az Eszközök palettából, vagy nyomja meg a V billentyűt:
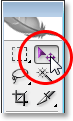
Válassza az Áthelyezés eszközt.
Ezután a felső réteg kiválasztásával kattintson a dokumentum belsejére, és húzza a fő képet az új helyére. Egyszerűen csak egy kicsit le akarom húzni az enyém, tehát annak biztosítása érdekében, hogy egyenes vonalban húzom, lenyomva tartom a Shift gombot, amikor rákattanok és húzom:

Húzza a fő képet új helyzetbe a Mozgatás eszközzel. Tartsa lenyomva a "Shift" gombot, hogy egyenes vonalba húzza.
11. lépés: A háttérkép átméretezése és áthelyezése a szükséges módon
Mivel a pár arcát a háttérben még mindig blokkolja a főkép felső része, a háttérkép méretének növelésével befejezem a dolgokat. Általában nem akarja növelni a kép méretét, mivel hajlamos arra, hogy a képek lágyak és tompaak legyenek, de mivel ezt a képet egyszerűen háttérként használják, megszabadulhatunk tőle. Mielőtt még nagyobb lesz a háttér, először ki kell választanom a rétegét, ezért a Rétegek palettán az "1. réteg" elemre kattintva választanám ki.
Ha jelenleg egy dokumentumablakban dolgozik a képpel, akkor ezen a ponton meg szeretné nyomni a billentyűzet F gombját, hogy a Photoshop teljes képernyős módba állítsa a menüsávot, különben nem lesz képes megnézheti, mit csinál a Free Transform fogantyúival. Akkor, mint korábban, a Ctrl + T (Win) / Command + T (Mac) billentyűparancsokkal fogom megjeleníteni a Free Transform fogantyúit, ezúttal a háttérkép körül. Tartom lenyomva a Shift gombot a képadatok korlátozására, valamint az Alt (Win) / Option (Mac) gombra, hogy átméretezzem a képet a középpontból, és rákattintok a sarokfogantyúk bármelyikére és húzza kifelé a háttérkép nagyításához:

A háttér bővítése a Free Transform segítségével.
Ugyancsak kissé át fogom helyezni a háttéromat, egyszerűen rákattintva bármelyik benne lévő elemre, a még mindig aktív Szabad transzformátor kezekkel, és új pozícióba húzva. Kicsit felfelé és jobbra feljebb mozgatom az enyémet, amíg úgy tűnik, hogy a háttérm nem egyensúlyban van a főképtel. Ha elégedett a háttérkép méretével és helyzetével, nyomja meg az Enter (Win) / Return (Mac) billentyűt a módosítás elfogadásához, és kész!
Itt, miután kicsit nagyobbá tettem a háttérképemet, és kissé áthelyeztem, hogy jobban kiegyensúlyozzon a főképtel, teljes hatásom van:
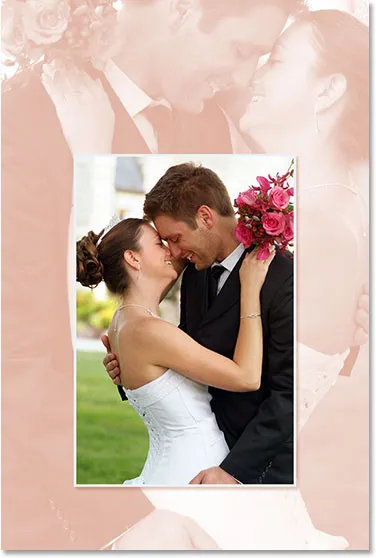
A végső hatás.
És ott van! Így lehet felhasználni egy fényképet háttérként a Photoshop segítségével! Nézze meg a Photo Effects szakaszt a Photoshop effektusokkal kapcsolatos további útmutatásokért!